USB-minnen är förvisso den vanligaste, billigaste och bekvämaste enheten för att lagra data. Men efter ett enkelt misstag eller oavsiktlig kan viktiga filer lätt gå förlorade eller raderas. Den vanliga kunskapen är att du inte kan återställa raderade filer från USB . Men det är verkligen inte sant eftersom det finns en stor hake här.
När du tar bort en fil på dessa enheter, raderas de faktiskt inte; istället sitter de bara runt minnet som en rest, tills något annat skrivs över på det.
Du behöver bara följa rätt metod för att återställa raderade filer från USB direkt.

Bildkälla: Quora
Ju tidigare du inser att du har förlorat data, desto bättre kan chansen vara att återställa den. Så var snabb innan något skriver över just de filer du försöker hämta.
Hur man återställer raderade filer från USB-minne med programvara
Att välja rätt programvara för Pen Drive Data Recovery är mycket viktigt. Den som är extremt lätt att använda, snabb, har hög kompatibilitet och kommer med möjligheten att återställa alla typer av filer och mappar från din maskin.
Fullpackad med alla sådana kvaliteter och funktioner rekommenderar vi att du använder Advanced Disk Recovery som en hjälpande hand för att återställa både raderade och korrupta data.
Här är en trestegsprocess för att återställa raderade filer med hjälp av ett dataåterställningsverktyg för penndrive:
STEG 1- Ladda ner och installera Advanced Disk Recovery på ditt system. Använd länken nedan för att installera detta effektiva dataåterställningsverktyg för penndrivning.

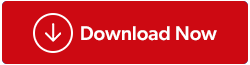
STEG 2- Anslut USB-minnet till ditt system och starta Advanced Disk Recovery . Välj din USB-enhet under hårddiskenheter och klicka på knappen "Start Scan Now".
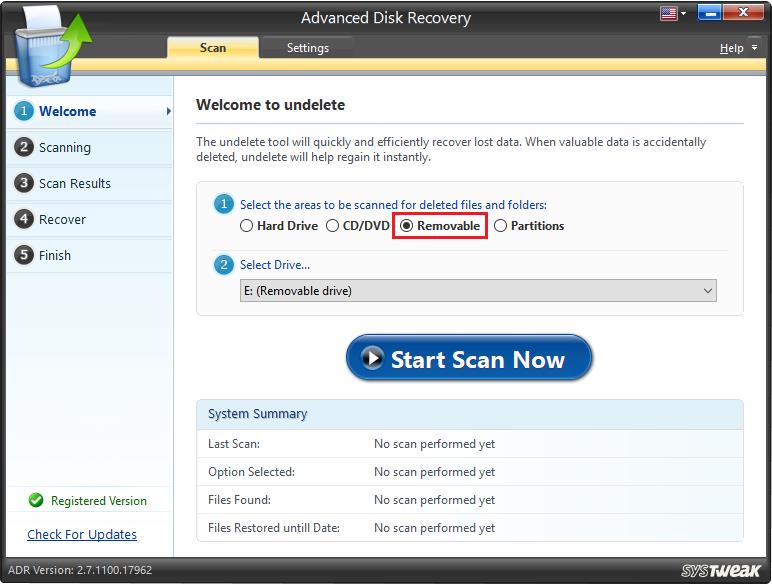
Du kan välja alternativet "Quick Scan" för snabb skanning och alternativet "Deep Scan" för djupgående skanning.
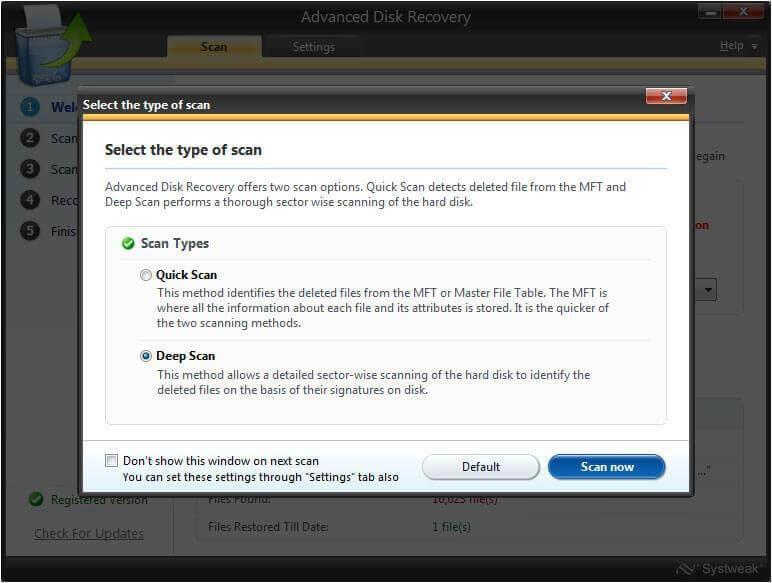
STEG 3- När skanningen är klar kommer alla borttagna objekt att listas i rött teckensnitt. Därför kan du enkelt granska de data du vill återställa. Välj filerna och klicka på knappen "Återställ" för att få tillbaka alla raderade data.
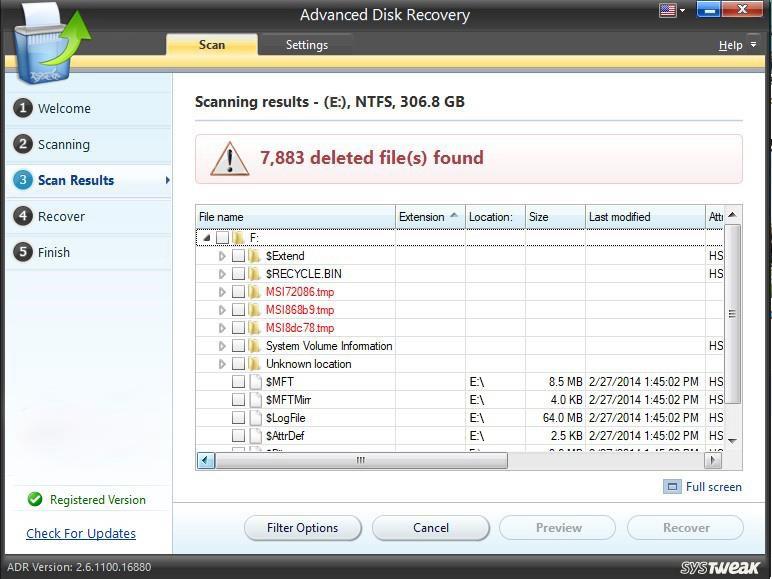
Det är allt, välj den plats där du vill spara dina återställda filer och klicka på "OK"!
Titta på den här videon för att lära dig hur avancerad diskåterställning fungerar-
Hur man återställer raderade filer från USB-minne utan programvara
För att återställa raderade filer från USB manuellt, ta hjälp av kommandotolken.
STEG 1- Anslut din USB-enhet och klicka på 'Windows + R'-tangenterna för att öppna programmet Kör.
STEG 2- Skriv 'Cmd' och tryck på OK för att starta kommandotolksfönstret.
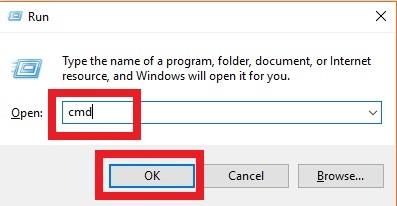
Steg 3 – Kör kommandot: chkdsk E: /f & tryck på Enter.
(Byt ut bokstaven E med enhetsbeteckningen på din USB-enhet)
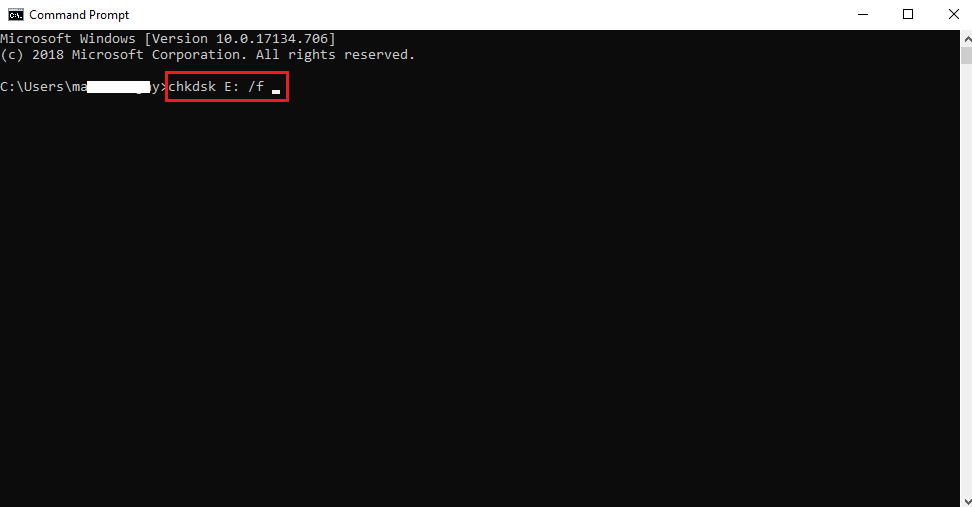
STEG 4- Skriv 'Y' och tryck på Enter för att fortsätta.
Steg 5- Skriv 'E' igen och klicka på Enter.
(Ersätt E med enhetsbeteckningen för din USB-enhet)
Steg 6 – Skriv följande kommando och tryck på Enter för att komma till det sista steget.
E:>attrib -hrs /s /d*.*
(E- Här är USB-enhetens bokstav)
STEG 7- Ha tålamod och låt kommandotolken utföra sina funktioner för att skapa en ny mapp med alla dina raderade filer på ditt USB-minne. Du måste ändra filtilläggen för att de ska fungera igen.
Det är allt! Du har framgångsrikt återställt alla dina raderade filer!
Att återställa raderade filer manuellt är ett ganska förvirrande och tråkigt jobb, eller hur? Dessutom finns det en stor sannolikhet att den manuella metoden inte kommer att kunna hjälpa dig att återställa alla dina filer . Därför rekommenderar vi starkt att använda en tredje parts USB Data Recovery-programvara som inte bara ökar chanserna för snabb datahämtning utan också gör processen enkel.
Ladda ner Advanced Disk Recovery för enkel USB-dataåterställning!
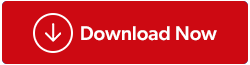
Kom ihåg att behålla extra kopior i framtiden
USB-minnen, SD-kort och externa hårddiskar har blivit oumbärliga från människors arbete och liv. Ändå kan oväntad dataförlust inträffa ofta för vem som helst. Så du bör alltid ha en andra och till och med tredje backup för att vara beredd på det oväntade!
Så nästa gång du tar en säkerhetskopia av data, gör det på rätt sätt !



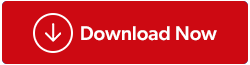
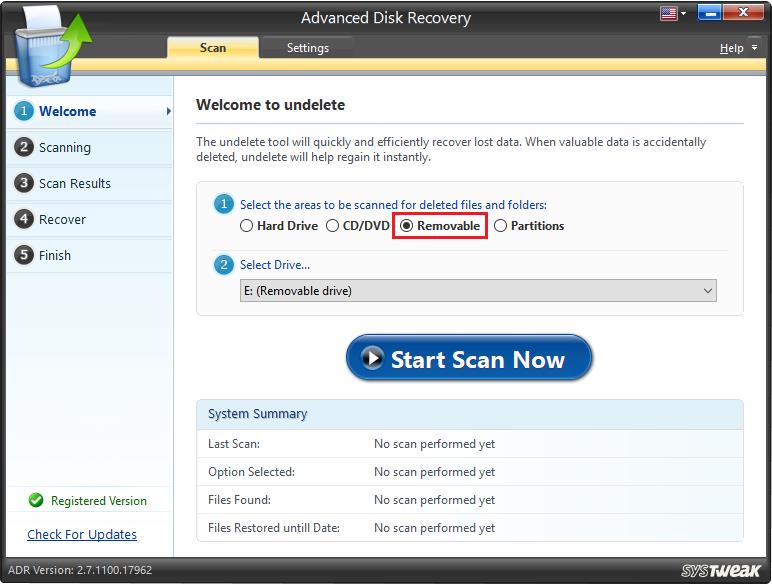
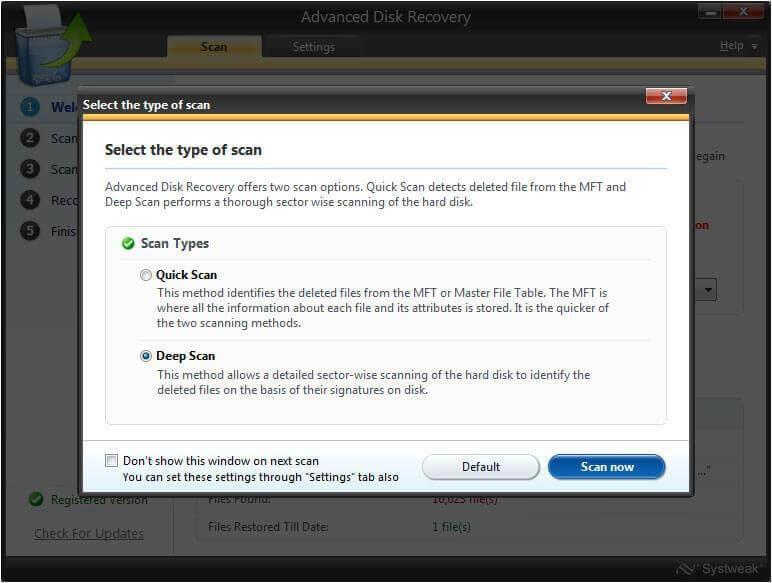
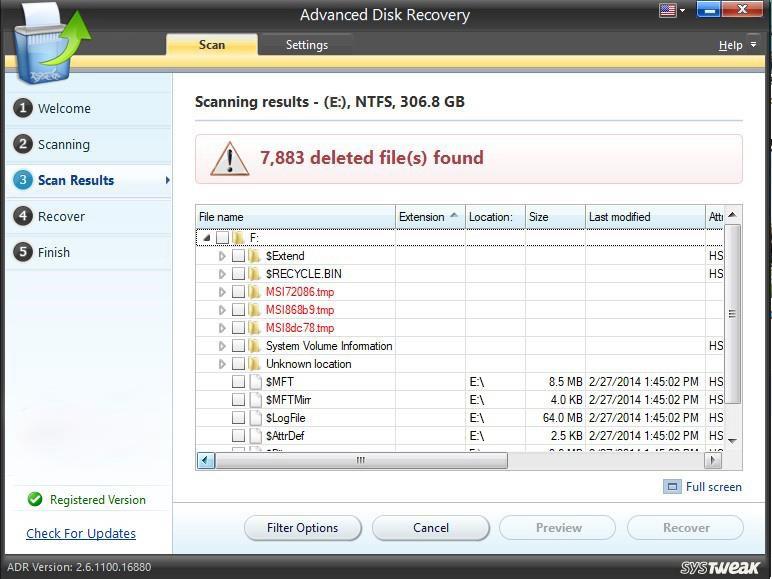
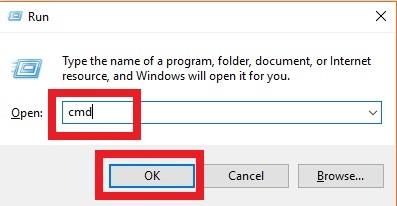
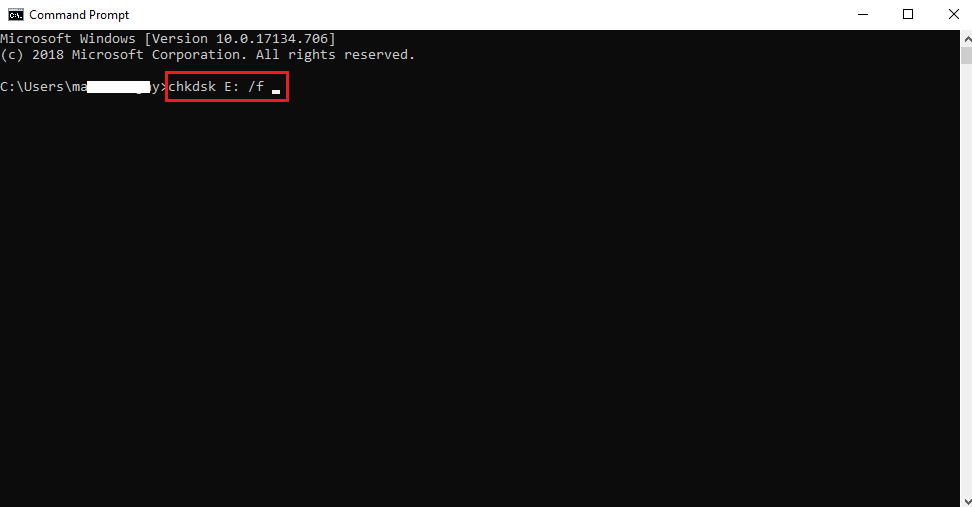






![Ta reda på hur du gör försättssidor i Google Dokument [Enkla steg] Ta reda på hur du gör försättssidor i Google Dokument [Enkla steg]](https://blog.webtech360.com/resources3/images10/image-336-1008140654862.jpg)

