Om du av misstag har raderat en viktig app eller förlorat några viktiga data på din iPhone, vill du återställa den så snart som möjligt. Tyvärr händer misstag och kan ofta bli kostsamma. Men är dataåterställning ens möjlig?

Frukta inte. Det finns ett sätt att hämta raderad iPhone-appdata. Den här guiden kommer att förklara allt du behöver veta.
Hur man återställer raderade appdata på iPhone
Om du raderar ett köp från App Store av misstag kan du ladda ner det gratis igen med samma Apple-ID. Det är betryggande att alla köp som görs med ett Apple-ID loggas av App Store.
Här är vad du behöver göra:
- Öppna App Store på din iPhone.
- Tryck på i det övre högra hörnet där du kommer att se ditt Apple-ID .
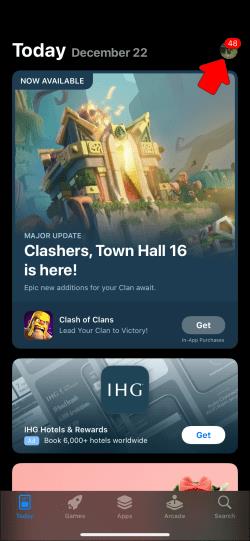
- Klicka på Köpt för att se alla appar som har laddats ner under detta ID.
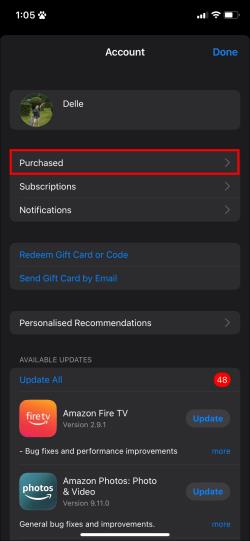
- Tryck på Not On This iPhone för att se program som du har köpt men som saknas på din enhet.
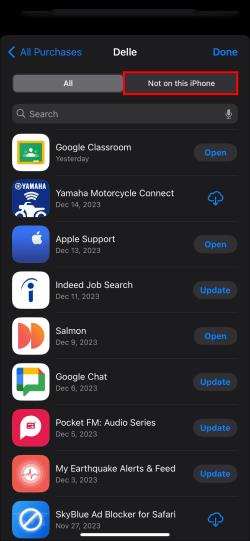
- Hitta appen du behöver och tryck sedan på nedladdningsknappen bredvid dess namn.
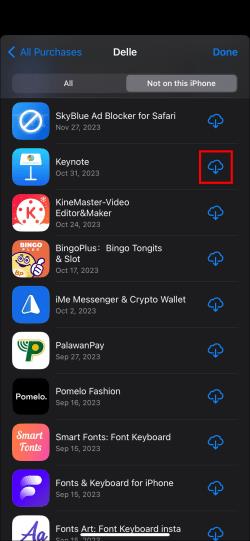
När du trycker på ladda ner igen kommer appen att installeras som alla andra nedladdningar utan extra kostnad.
Markera Nyligen borttagen mapp
När foton eller dokument raderas lägger iOS dem i en raderad mapp i en månad innan de tas bort helt.
Gör följande för att komma åt mappen Nyligen borttagen:
- Öppna appen Filer på din iPhone.
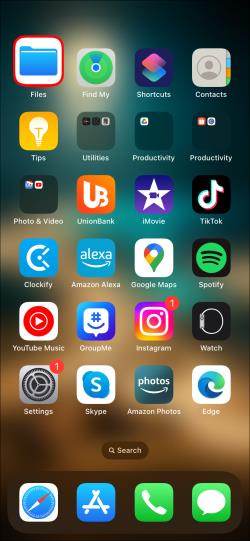
- Tryck på Bläddra längst ned på skärmen.

- Välj Nyligen borttaget för att ta reda på vad som har tagits bort från din iPhone.
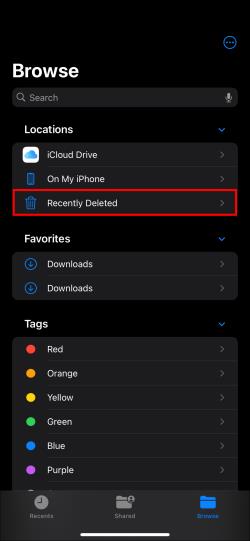
Du bör se all appdata som dokument eller foton som nyligen raderades. Tryck för att återställa de objekt du vill hämta.
Återställ förlorad appdata från en tidigare iCloud-säkerhetskopia.
Du kan återställa dina förlorade iPhone-appdata från en tidigare iCloud-säkerhetskopia. Medan den laddas och ansluts till WI-FI låser enheten bort bilder, kontakter, kalendrar och mycket mer.
Så här återställer du en iCloud-säkerhetskopia som innehåller dina saknade appdata:
- Öppna appen Inställningar på din iPhone
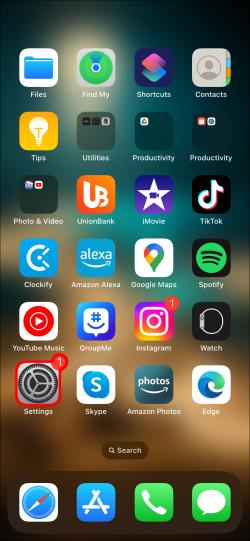
- Tryck på ditt namn högst upp
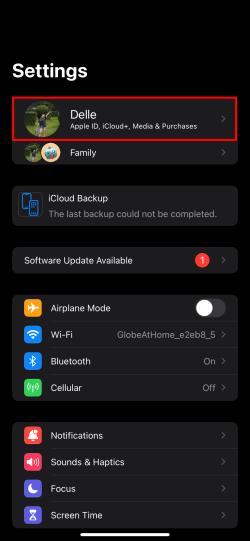
- Välj iCloud > Hantera lagring > Säkerhetskopieringar .
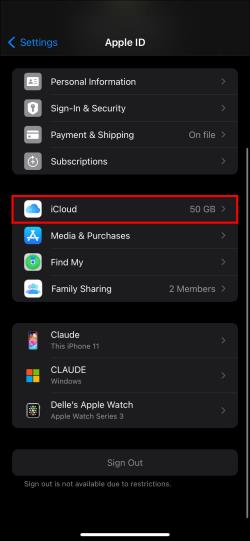

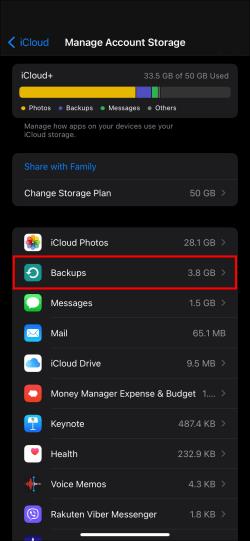
- Klicka på önskad säkerhetskopia som innehåller förlorad appdata
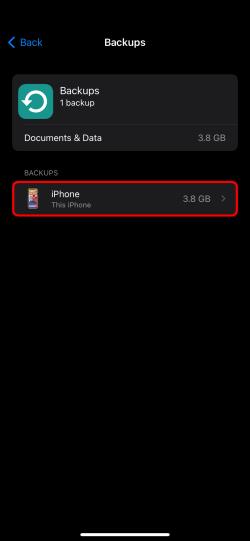
- Tryck på Återställ för att börja ladda ner säkerhetskopian till din iPhone
När iCloud-säkerhetskopian är klar bör du upptäcka att dina saknade appar är på plats igen. Observera att detta kommer att skriva över dina nuvarande iPhone/iPad-inställningar och filer med det du har valt för återställning.
Återställer från iTunes Backup
Du kan också använda iTunes för att säkerhetskopiera och återställa iPhone-information.
- Anslut din iPhone till din dator med USB-kabeln och öppna iTunes.

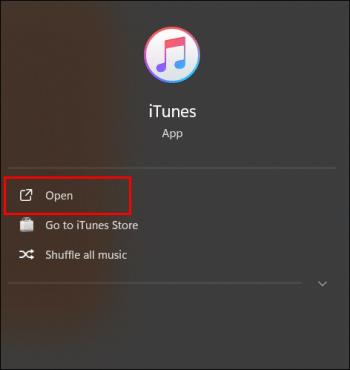
- När den visas i iTunes klickar du på din enhetsikon .
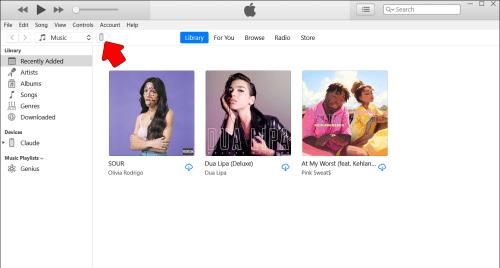
- Klicka på Återställ säkerhetskopia under säkerhetskopior på fliken sammanfattning.
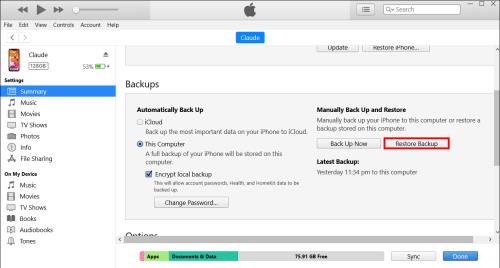
- I listan över säkerhetskopior väljer du den du vill återställa. Detta kommer att skriva över data som för närvarande finns på din enhet med den valda säkerhetskopian.
- iTunes kommer att ladda ner och återställa säkerhetskopian till din iPhone, vilket kan ta lite tid, beroende på dess storlek.
- Efter denna process kommer din telefon att starta om, och dina data bör visas som den säkerhetskopierades tidigare.
För att återställa en iPhone från en iTunes-säkerhetskopia måste all aktuell data på den här enheten raderas. Glöm inte att göra en säkerhetskopia om det finns några viktiga filer du vill behålla. Återställning från en säkerhetskopia kommer också att ta tillbaka iOS-versionen som användes för att skapa säkerhetskopian. Av den anledningen är det lämpligt att ha detta i åtanke innan du utför en återställningsprocess för en tidigare säkerhetskopia.
Använd programvara från tredje part
Det finns flera programvarualternativ från tredje part för säker och effektiv iOS-dataåterställning. Dessa dedikerade verktyg kan hjälpa till att få tillbaka förlorad appdata, foton, meddelanden och anteckningar, bland annat från iPhones och andra Apple-enheter.
iMyFone D-Back
iMyFone D-Back är en iOS-programvara för dataåterställning som kan återställa filer som foton, videor, röstmemon, kontakter, meddelanden och samtalshistorik. Den kan hämta data som försvinner från enheten av misstag, till exempel genom radering eller skada, en systemuppgradering eller jailbreak, bland annat. Verktyget fungerar utan att du behöver initiera en säkerhetskopiering för din enhet.
Tenorshare UltData
Tenorshare UltData är ett utmärkt val för robust dataåterställningsförmåga. Applikationen hjälper till att återställa information direkt från en iPhone även när inga säkerhetskopior är tillgängliga. Detta program låter dig också förhandsgranska data innan du bestämmer dig för om den ska återställas eller inte.
Vanliga frågor
Hur kan jag återställa appar som tagits bort från App Store?
När du tar bort en app som köpts från App Store kan du ladda ner den igen gratis om ditt Apple-ID fortfarande är aktivt. Gå till App Store, klicka på ditt Apple-ID, gå till "Köpta varor" och klicka på "Inte på den här iPhone" för att ladda ner appar du redan har köpt.
Hur ofta säkerhetskopierar iCloud automatiskt min iPhone?
Den säkerhetskopierar varje natt medan den är ansluten och ansluten till ett Wi-Fi-nätverk. Detta inkluderar foton, kontakter, kalendrar och mer.
Vilka iOS-appar för dataåterställning från tredje part rekommenderar du?
De bästa iOS-apparna för dataåterställning från tredje part är iMyFone D-Back och Tenorshare UltData . Båda kommer att återställa förlorad iPhone-data som bilder, texter och kontakter utan säkerhetskopia.
Vem kan jag kontakta bland apputvecklarna för att få hjälp med dataåterställning?
Du kan hitta utvecklarens kontaktinformation i deras appbutik med den officiella webbplatsen och konton för sociala medier, eller genom att söka online efter appens namn plus "kontakt" eller "kundsupport." Se till att ange vilken information du är intresserad av att återställa när du kontaktar dem.
Varför är det nödvändigt att säkerhetskopiera min iPhone regelbundet?
Säkerhetskopieringar på iCloud/iTunes är viktiga eftersom de enkelt återställer din iPhones data och appar när de tappas bort eller byts ut. Som sådan är säkerhetskopiering också ett annat lager av skydd.
Nyckeln till att låsa upp förlorad appdata
Att återställa raderade appar och deras data på en iPhone kan vara utmanande, särskilt om du inte har en ny säkerhetskopia. Nyckeln är att vara proaktiv med regelbundna säkerhetskopior för att enkelt återställa appar och data efter behov. I detta avseende är iCloud- och iTunes-säkerhetskopior ovärderliga. Om du behöver återställa en raderad app, återställ den från en säkerhetskopia eller använd programvara för dataåterställning. Se bara till att välja ett välrenommerat återställningsverktyg för att undvika problem.
Har du någonsin förlorat appdata på din iPhone? Vilka tips och tricks använde du för att återställa det? Låt oss veta i kommentarsfältet nedan.


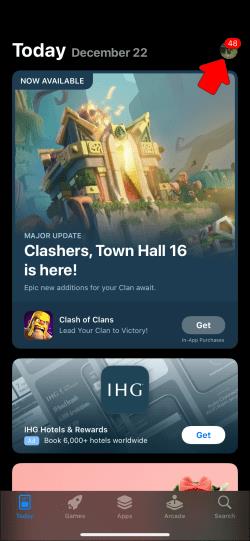
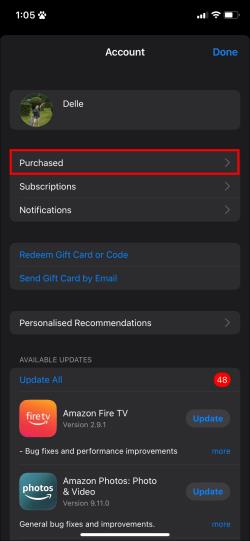
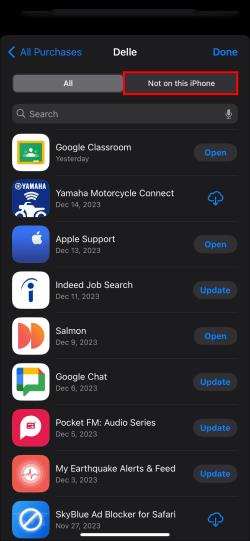
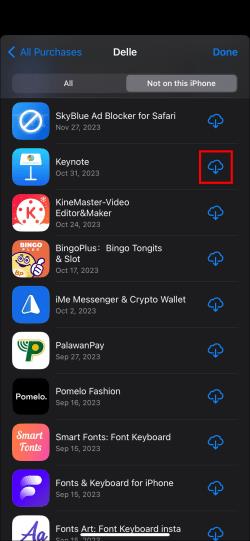
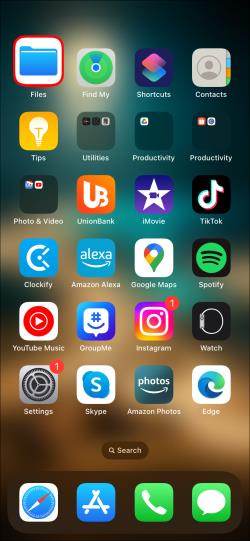

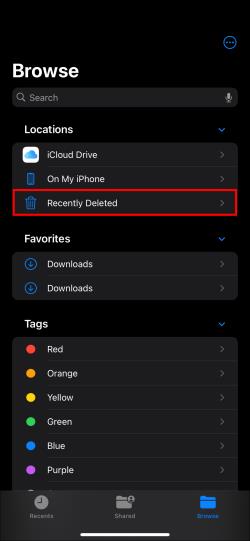
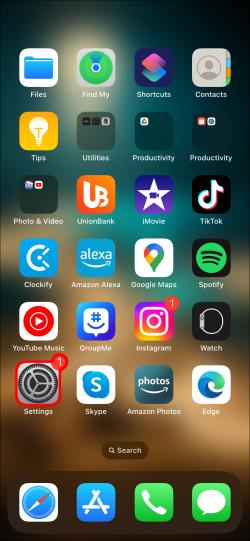
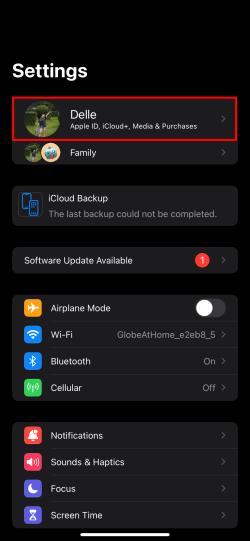
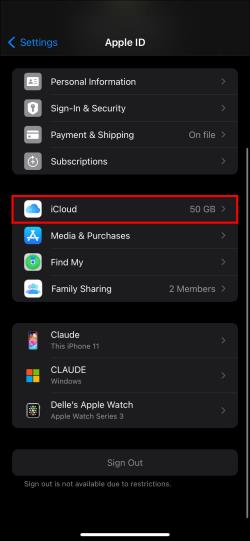

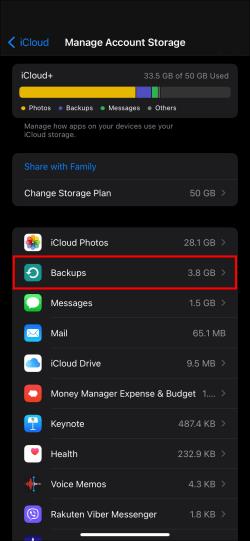
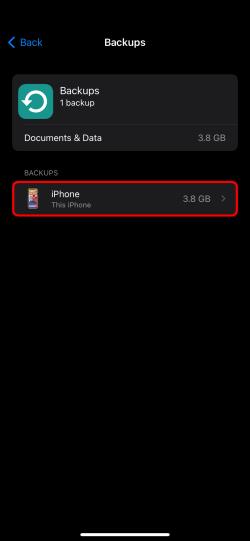

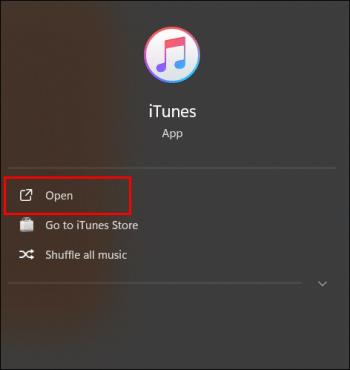
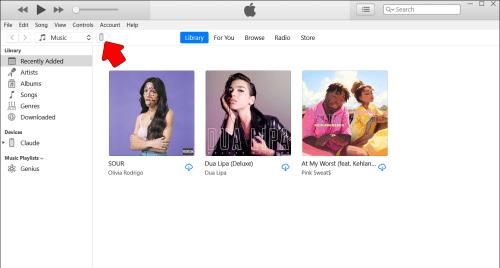
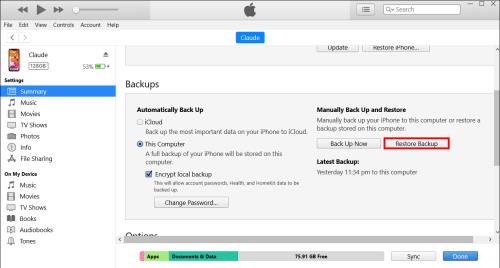






![Ta reda på hur du gör försättssidor i Google Dokument [Enkla steg] Ta reda på hur du gör försättssidor i Google Dokument [Enkla steg]](https://blog.webtech360.com/resources3/images10/image-336-1008140654862.jpg)

