Apples platstjänster ger ett praktiskt sätt att se var du har varit på sistone. Detta kan vara användbart för att spåra dina ofta besökta platser eller för att komma ihåg en plats som du har missat. Apple använder det för att ge dig trafikinformation och platsbaserade rekommendationer. Denna information kan också raderas, av misstag eller på annat sätt.

Tyvärr erbjuder Apple inget snabbt sätt att återställa denna information. Det betyder dock inte att du inte kan. Om du behöver den informationen tillbaka kommer den här artikeln att visa dig flera sätt att göra det.
Ingen snabb återhämtning
Rätt framme finns det inget sätt på din iOS att återställa raderad platshistorik. Om dina platser har tagits bort kan du inte få tillbaka dem. Dina alternativ ligger i att återställa säkerhetskopior, använda en annan platsapp, använda återställningsprogram från tredje part eller söka specialisthjälp.
Hastighet är också nyckeln när du märker avvikelser i platshistoriken. Ju längre din telefon körs, desto mer data läggs till, och desto svårare blir det för några av dessa återställningsalternativ att lyckas.
Återställ en tidigare säkerhetskopia
När det kommer till iPhone-säkerhetskopieringslagring finns det två huvudalternativ tillgängliga för dig: iCloud och iTunes. Det är alltid en bra idé att regelbundet säkerhetskopiera din iPhone i händelse av förlust eller felfunktion. Om du har tillräckligt med utrymme på iCloud bör telefonens applikationer och data automatiskt läggas till i den. iTunes kräver att du gör en hel eller partiell säkerhetskopia manuellt.
För båda alternativen för säkerhetskopiering kommer du att förlora all data och inställningar som gjorts efter din valda återställningspunkt, så se till att externt säkerhetskopiera allt du kommer att missa.
iCloud
Innan du går igenom en säkerhetskopia, se till att du har en fungerande säkerhetskopieringsfil i din iCloud. Du kan göra det genom att komma åt din iCloud-mapp på en PC eller på webbplatsen och kontrollera om du har säkerhetskopior (vanligtvis på fliken "Allmänt").
För att återställa en säkerhetskopia från iCloud måste du först återställa telefonen. Här är hur:
- Öppna Inställningar och tryck sedan på Allmänt .
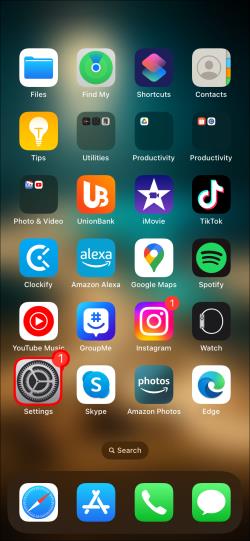
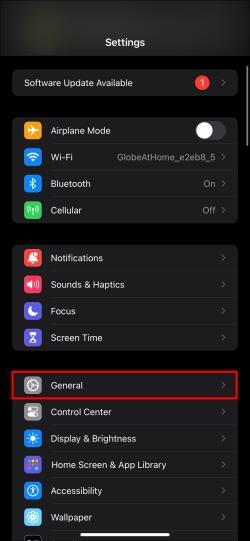
- Navigera ner till Överför eller Återställ iPhone .
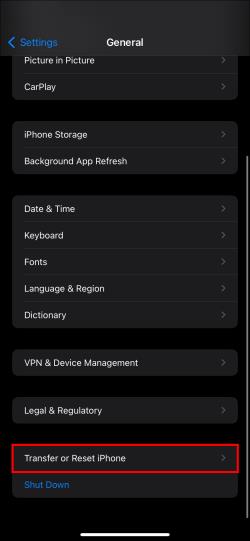
- Tryck på Kom igång när du är säker på att du har säkerhetskopierat alla filer.
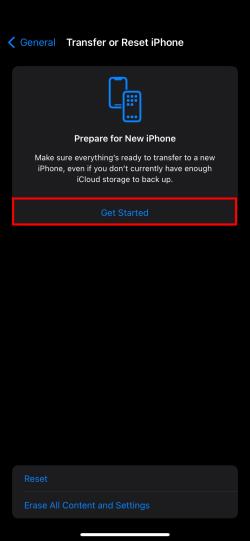
- Du kan bli ombedd att ange antingen ditt Apple-ID eller telefonlösenord.
- Bekräfta återställningen genom att trycka på knappen Fortsätt .
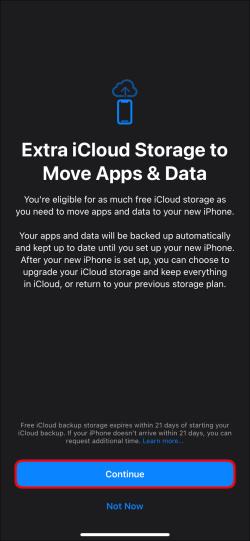
- Din iPhones data kommer då att raderas. Detta kan ta flera minuter att slutföra.
Med din iPhone raderad kan du sedan återställa den från din valda säkerhetskopia. Innan du börjar är det en bra idé att ha din telefon ansluten till ett stabilt Wi-Fi-nätverk för en sömlös återställning. Så här återställer du en säkerhetskopia på din telefon:
- Starta upp din återställda iPhone och följ anvisningarna vid start.
- När du kommer till sidan Överför dina appar och data väljer du Från iCloud-säkerhetskopia .
- Välj den senaste säkerhetskopian innan dina platser togs bort.
- Du kan bli ombedd att installera ny systemprogramvara och ange ditt Apple-ID för att återställa appar som finns i säkerhetskopian.
- Din telefon börjar sedan återställa din säkerhetskopia. Detta är en lång process och kan ta upp till några timmar att slutföra, beroende på storleken på filerna och din nätverkshastighet.
- När säkerhetskopian har återställts, gå till platstjänster och se om dina data har återställts.
iTunes
Om du har lagrat de senaste säkerhetskopiorna på din dator (Mac eller PC), behöver du iTunes för att slutföra återställningsprocessen. Mac kan också utföra den här uppgiften i Finder, men stegen är desamma. Så här gör du:
- Anslut din iPhone till din dator via kabel.

- Öppna iTunes och din enhet bör kännas igen. Du kan bli ombedd att ange ditt lösenord eller få ett meddelande som frågar om du litar på datorn.
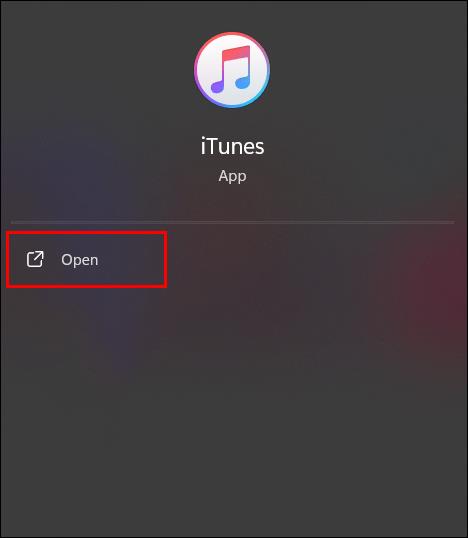
- Klicka på din iPhone-ikon i sidofältet.
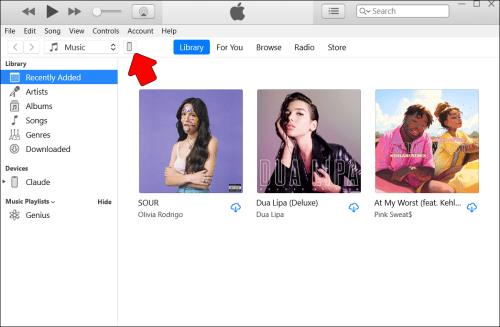
- Under fliken Allmänt ser du den senaste tillgängliga säkerhetskopian av din enhet.
- Välj Återställ säkerhetskopia .
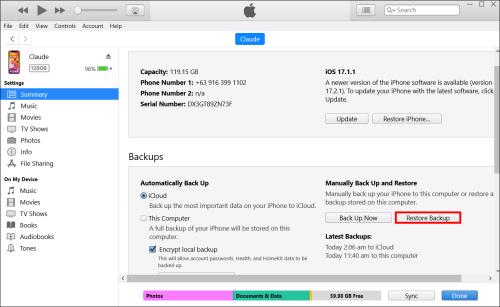
- Välj vilken säkerhetskopia du vill återställa från och klicka sedan på Återställ för att börja.
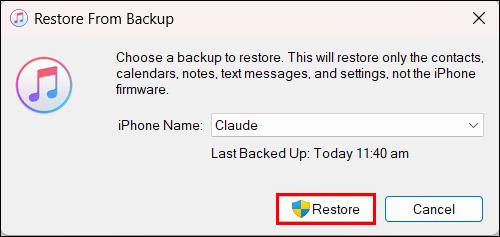
- Denna process kan ta några timmar, beroende på storleken på säkerhetskopian. Du får ett meddelande när det är klart.
- Koppla bort enheten och bekräfta att din platshistorik har återställts.
Använder Google Maps
Bara för att du inte kan återställa din platshistorik från iOS betyder det inte att andra appar inte registrerar. Google Maps kan också spåra din plats regelbundet, och du kan använda den här informationen för att fylla i luckorna efter din iPhones raderade platser. Om appen har platshistorik aktiverad kan du enkelt få tillgång till en detaljerad registrering av var du befinner dig under en lång tidsperiod. Så här kontrollerar du:
- Öppna Google Maps och tryck på din avatar i det övre högra hörnet.
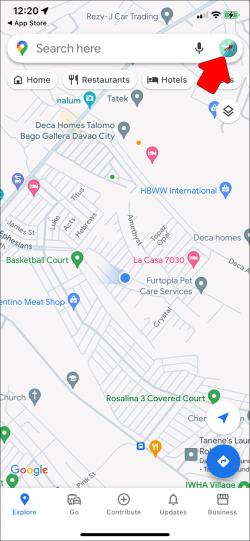
- Välj din tidslinje .
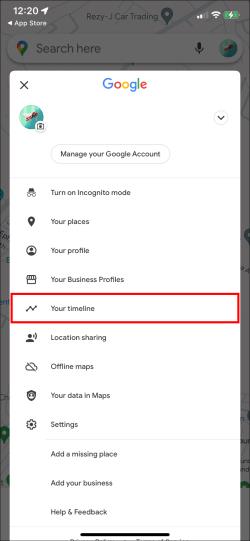
- Du kommer att se en detaljerad registrering av var du befinner dig under dagen. För att komma åt andra dagar, välj Visa kalender och välj en annan dag att visa.
Om du inte har aktiverat platshistorik kan du fortfarande kontrollera din sökhistorik i Google Maps. Det är inte perfekt, men det är något. Så här gör du:
- Tryck på din avatar i Google Maps och sedan på Inställningar .
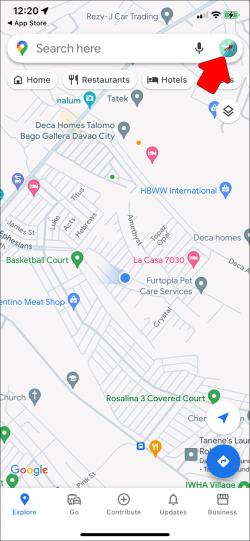
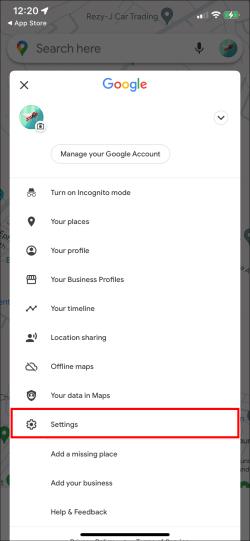
- Navigera till rubriken Kontoinställningar och tryck på Karthistorik .

- Du kommer att se alla sökningar och användningar av Google Maps loggade under din Google-profil.
- Du kan trycka på kalenderikonen bredvid sökfältet för att visa en specifik dag eller månad.
-
Söker hjälp
Om du verkligen behöver tillbaka din platshistorik kan du också överväga att gå till en dataåterställningsspecialist. Det kan vara mycket dyrt, men processen är grundlig.
Du kan också ta hjälp av din lokala auktoriserade Apple-återförsäljare eller betrodda reparationsbutik. Var noga med att ange en ungefärlig tidsram för när din platsdata raderades, samt de steg du har vidtagit för att försöka återställa den. De kanske inte alltid kan hjälpa, men de kan erbjuda alternativa lösningar.
Gå inte vilse
Det är alltid bra att komma ihåg var du har varit. Att ta bort viktiga platsdata kan vara en stor störning för att återkalla en bra genväg eller underbar restaurang. Även om det kan vara en svår och frustrerande process att återställa en förlorad platshistorik, kan det göras. Nyckeln är att agera snabbt. Det kan återställas genom säkerhetskopiering och återställning, eller komma ihåg genom att använda andra platsappar. Förhoppningsvis behöver du inte ta några drastiska åtgärder för att få veta var du befinner dig igen.


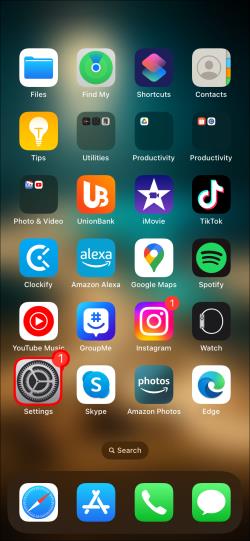
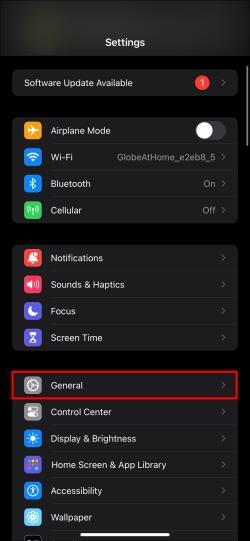
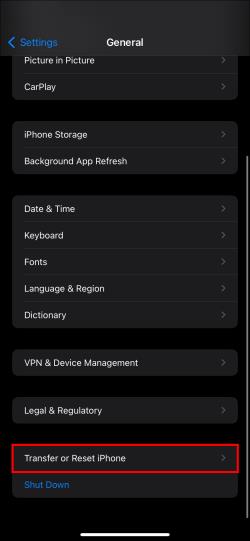
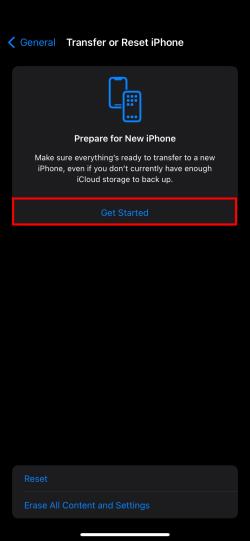
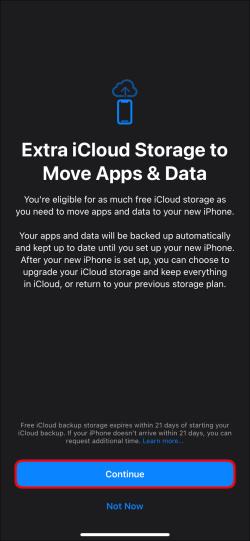

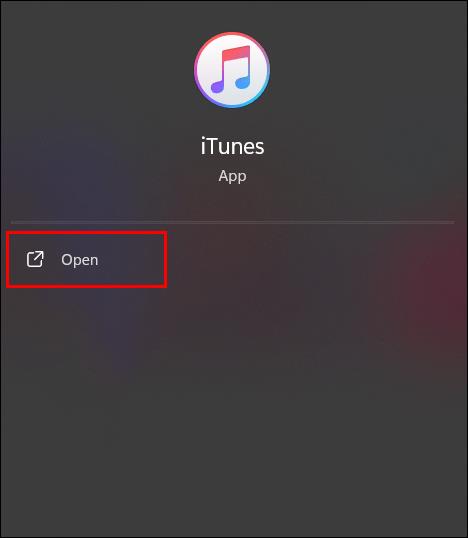
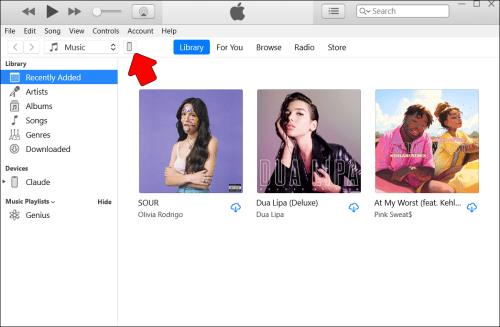
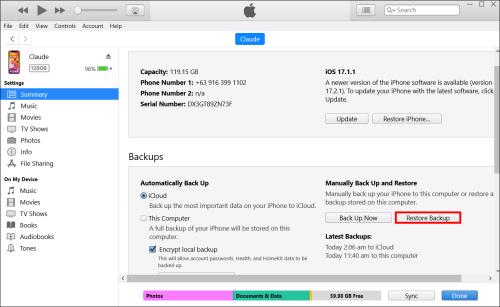
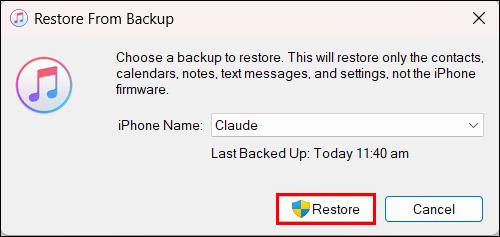
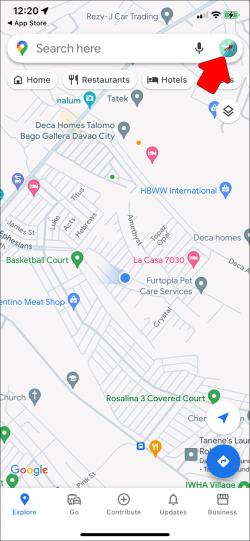
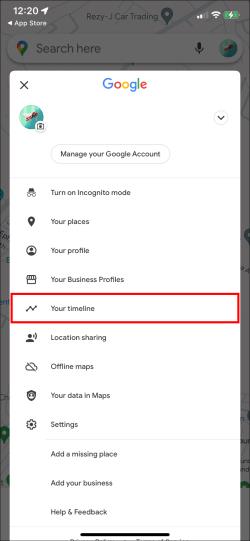
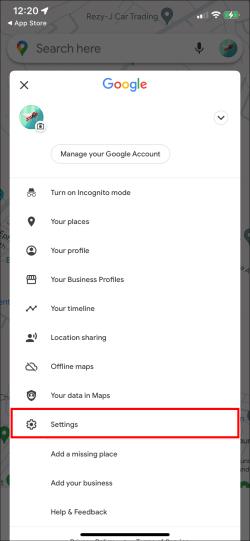







![Ta reda på hur du gör försättssidor i Google Dokument [Enkla steg] Ta reda på hur du gör försättssidor i Google Dokument [Enkla steg]](https://blog.webtech360.com/resources3/images10/image-336-1008140654862.jpg)

