Papperskorgen är användbar för Windows-enheter eftersom det är ett bekvämt sätt att ta bort data utan att omedelbart ta bort den. Men vad händer om den saknas eller har raderats? Lyckligtvis finns det sätt att få tillbaka den här bekväma funktionen, och det är inte så komplicerat som du kanske tror.

Fortsätt läsa den här artikeln för att lära dig mer om hur du återställer en raderad papperskorg på Windows-enheter.
Återställa papperskorgen på ditt skrivbord
Det finns ett antal sätt att återställa papperskorgen till skrivbordet. Tänk dock på att stegen kan variera beroende på din Windows-version.
Återaktivera skrivbordsikonen på Windows 10/11
Papperskorgen kan inaktiveras i Windows operativsystem. Detta kan vara nödvändigt i fall där du behöver att ditt skrivbord är rent men inte vill att ikonerna ska kasseras. Om papperskorgen inte längre finns på skrivbordet kan du återaktivera den med stegen nedan.
- Starta din dator och högerklicka på ett tomt utrymme på skrivbordet.

- Välj "Anpassa" från de angivna alternativen.

- Välj "Teman" under "Anpassning".

- Till höger ser du relaterade inställningar. Välj "Inställningar för skrivbordsikon".

- Hitta papperskorgen och se till att den är markerad med en bock. Om inte, välj det och tryck på "Apply".

- Klicka på "OK" för att spara de nya inställningarna.

Alternativt kan du använda dessa steg för att återställa papperskorgen:
- Välj Windows-tangenten på ditt tangentbord eller gå till startmenyn.

- Skriv ordet "Tema" och tryck på "Enter". Eller så kan du välja "Teman och relaterade inställningar" i dina sökresultat.
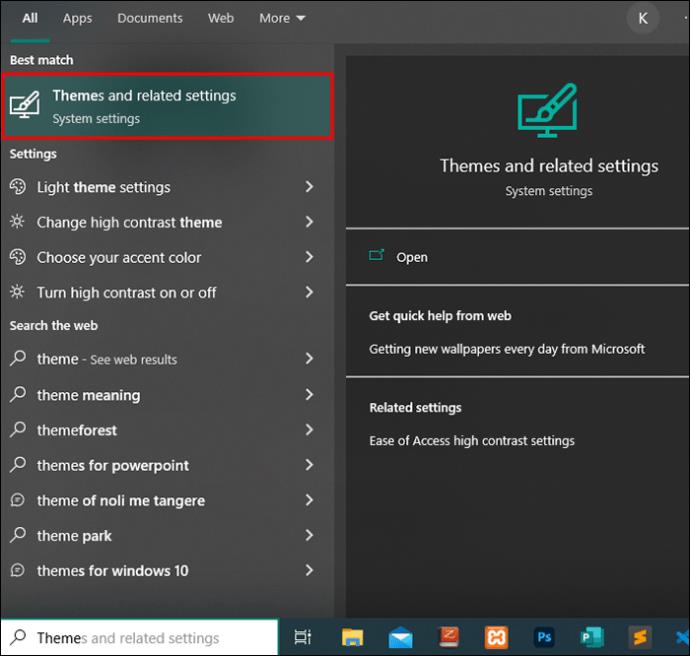
- Navigera till "Relaterade inställningar" och välj "Inställningar för skrivbordsikon".

- I det resulterande fönstret, markera rutan "Papperskorgen". Detta aktiverar dess ikon på ditt skrivbord.

Återställ papperskorgen på Windows 8 och 8.1
För de som fortfarande använder Windows 8/8.1 kan du också återställa papperskorgen på skrivbordet.
- Öppna din Windows-dator.
- Högerklicka på ett tomt utrymme på skrivbordsskärmen.

- Välj "Anpassa" på den resulterande menyn.

- Välj alternativet "Teman".

- Gå till alternativet "Inställningar för skrivbordsikoner" och välj det. Den finns i den vänstra rutan.

- Kontrollera om rutan "Papperskorgen" har markerats. Om inte, markera och välj "Använd".

- Välj "OK" för att slutföra stegen.

Återställa papperskorgen på Windows 7 och Windows Vista
Om du är en användare som älskar nostalgin i Windows 7 och Vista, eller om du bara inte har hunnit med att uppgradera ditt operativsystem, finns det goda nyheter: du kan också återställa papperskorgen. Följ stegen nedan för att komma igång:
- Högerklicka på ett tomt skrivbordsutrymme.

- Rulla ned till "Anpassa".

- Gå till alternativet "Inställningar för skrivbordsikoner" och välj det. Den finns i den vänstra rutan.

- Hitta alternativet Papperskorgen och se till att rutan är markerad.

- Tryck på "OK.

Hitta återvinningen genom att använda Windows eller Filutforskaren
Papperskorgen kan nås med filhanteraren i nyare Windows-versioner eller Windows Explorer om du använder ett äldre operativsystem. På de nyare Windows 10- och 11-versionerna, följ dessa steg:
- Klicka på startmenyn och ange "Kontrollpanelen" för att öppna kontrollpanelen.
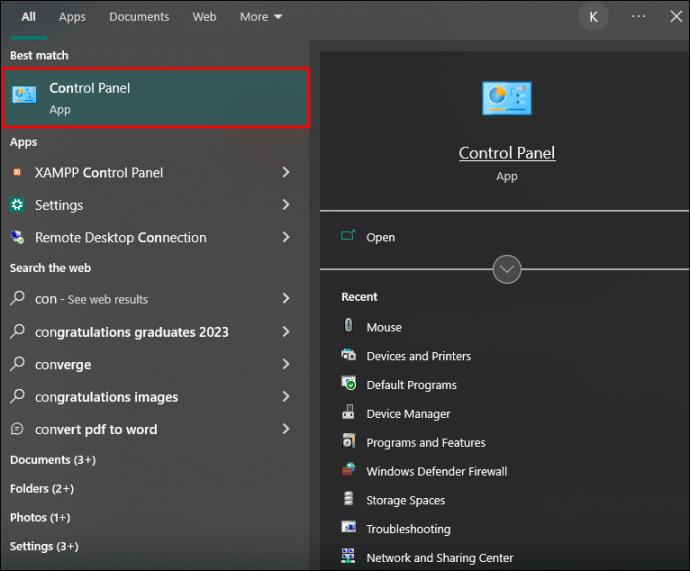
- Välj "Utseende och anpassning."

- Under filutforskarens alternativ klickar du på "Visa dolda filer och mappar."

- Se till att "Dölj skyddade operativsystemfiler (rekommenderas)" är avmarkerad. Om inte, måste du avmarkera den.
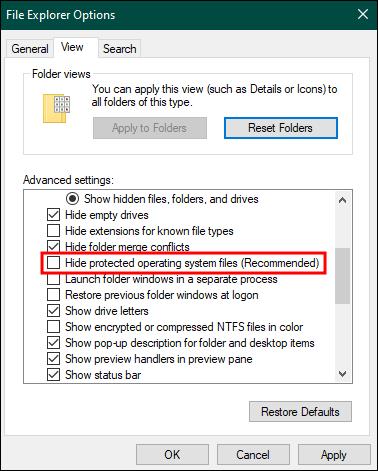
- Se till att "Visa dolda filer, mappar och enheter" är markerat i samma fönster. Kolla om det inte är det.
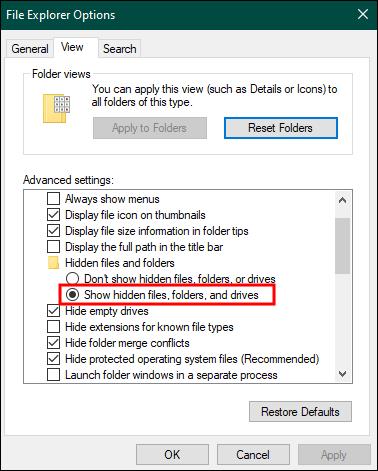
- Välj "Använd" och slutför dina åtgärder genom att klicka på "OK".
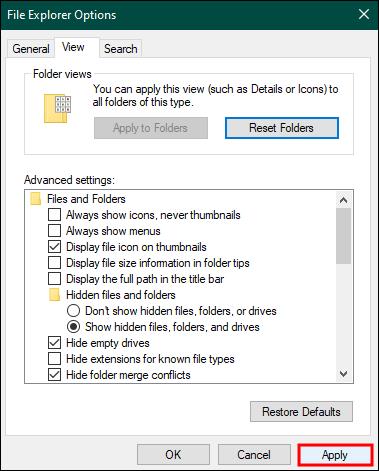
- Öppna Windows-appen för filutforskare och leta reda på lagringsenhetens rotfil vars papperskorgsmapp är skadad.
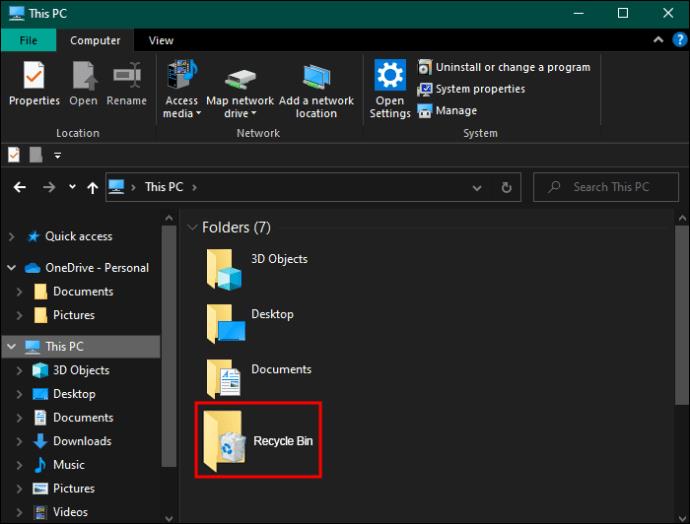
- Dubbelklicka på papperskorgen.
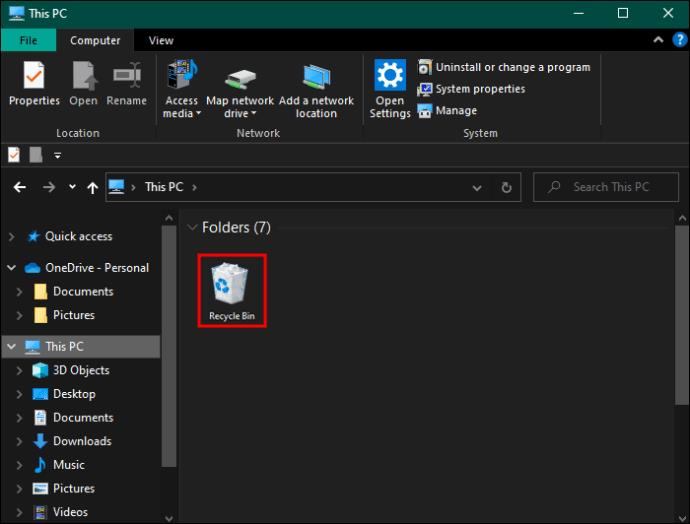
Stäng av Tablet Mode
Tablettläget introducerades i nyare Windows-versioner för att göra bärbara datorer beröringsvänliga. Om det här läget är aktiverat öppnas en app i helskärm. Detta slutar med att minska skrivbordsikonerna och aktivitetsfältet. I ett sådant scenario kan du ha svårt att komma åt papperskorgen. Tablettläget kan dock stängas av.
- Välj "Windows + I"-tangenterna. Detta öppnar automatiskt inställningar.

- Gå till "System".
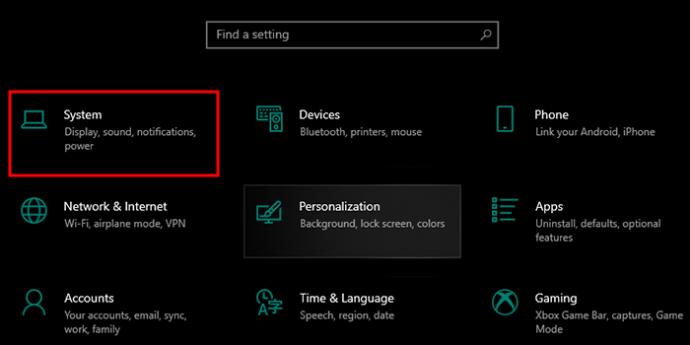
- Välj "Byt inte till pekdatorläge" under menyn "När jag använder den här enheten som surfplatta".
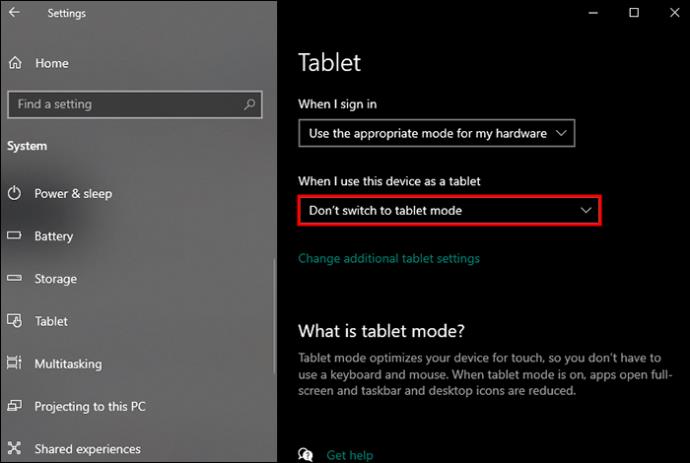
Reparera eventuella skadade systemfiler
En saknad papperskorg kan orsakas av systemfiler som är skadade. Dessa kan dock bytas ut.
- Skriv "kommandotolken" på startmenyn.
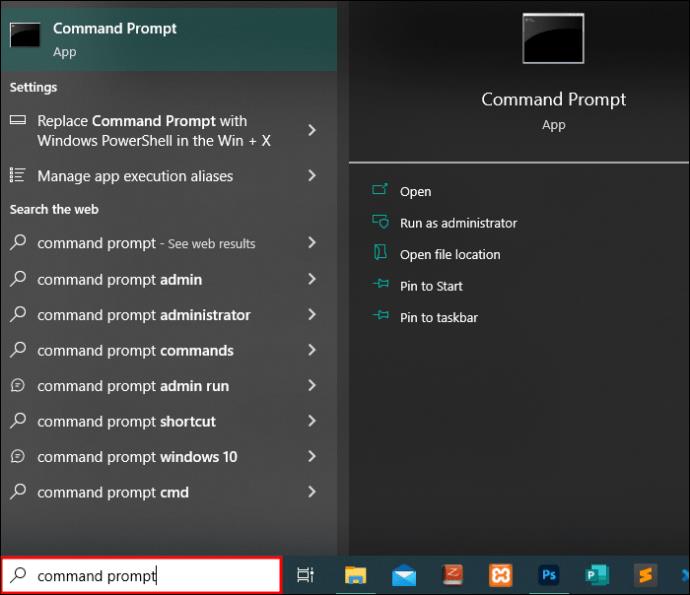
- Starta kommandotolken som administratör genom att högerklicka och välja "Kör som administratör" från menyn.
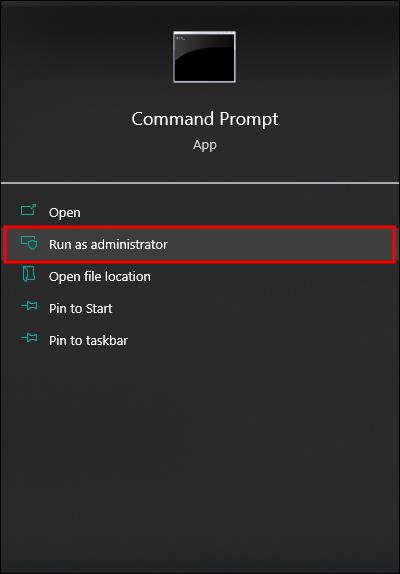
- Ange
sfc/scannowkommandot " " och välj "Enter".
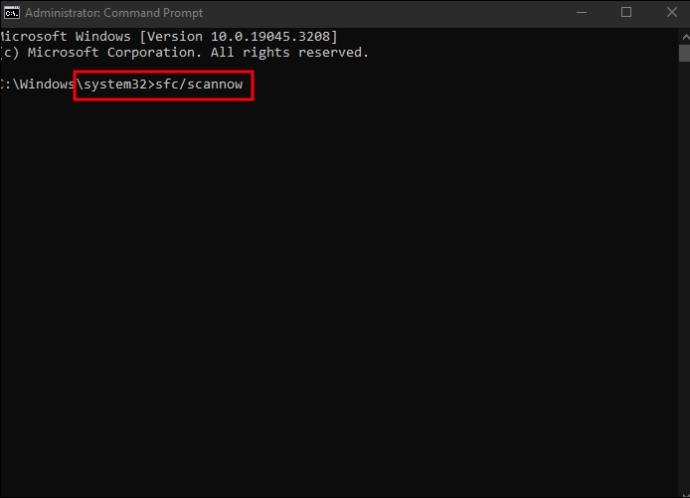
Detta systemfilkontrollverktyg skannar och återställer automatiskt eventuella korruptioner som finns i systemfilerna.
Orsaker till en försvunnen papperskorg
Din papperskorg försvann inte bara utan anledning. Kolla in listan nedan och se om något av dessa scenarier låter bekanta.
- Ändringar i konfigurationen: Konfigurationsändringar kan göra att du tappar papperskorgen i vissa fall. Du kan prova olika alternativ för att återställa den om du av misstag utlöste försvinnandet när du gjorde ändringar i ditt system.
- Systemkorruption: Detta händer när viktiga filer i ditt system blir skadade. Den goda nyheten här är att när systemfiler är skadade kan de repareras. Detta är en relativt enkel sak att uppnå med korrekt information.
- En malware-attack: Om det finns en malware-attack på ditt system kan många saker gå fel. Detta inkluderar en försvunnen papperskorg med allt innehåll.
- Oavsiktlig radering: Om du har administratörsbehörighet på din Windows-dator är det lätt att ta bort papperskorgen som en mapp. Om detta händer kan du behöva skaffa programvara för dataåterställning.
Vanliga frågor
Vart tog min papperskorg vägen?
Om din papperskorg försvann finns det troligen i dina data i ett skyddat system som heter "&Recycle.bin." Detta är på din huvudenhet. Du kan också vidta åtgärder för att återställa papperskorgen enligt beskrivningen ovan.
Missa inte fördelarna med papperskorgen
Papperskorgen är en viktig del av Windows-systemet. Det tillåter användare att hålla sitt system rent och återställa filer som kan ha raderats felaktigt. Det plötsliga försvinnandet av papperskorgen kan vara frustrerande, men det kan återställas oavsett hur det försvann från början.
Har du någonsin varit tvungen att ta itu med en borttagen papperskorg? Hur återställde du det? Låt oss veta i kommentarsfältet nedan.









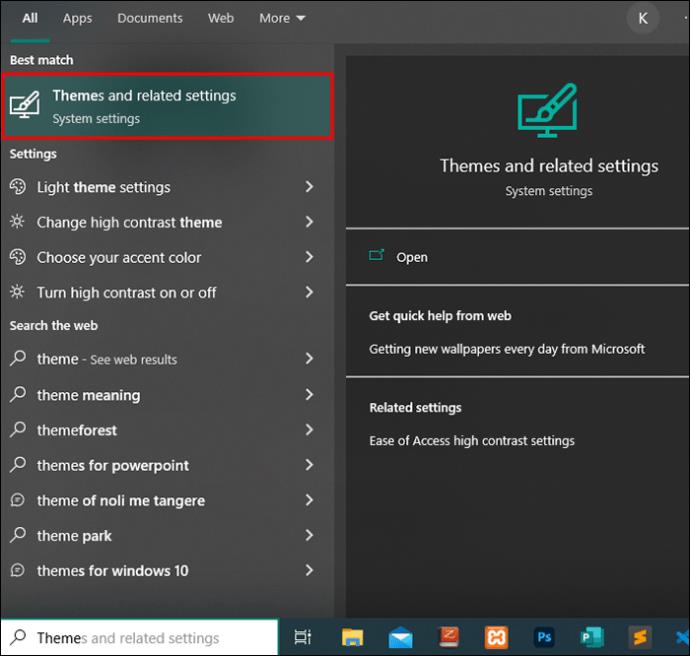
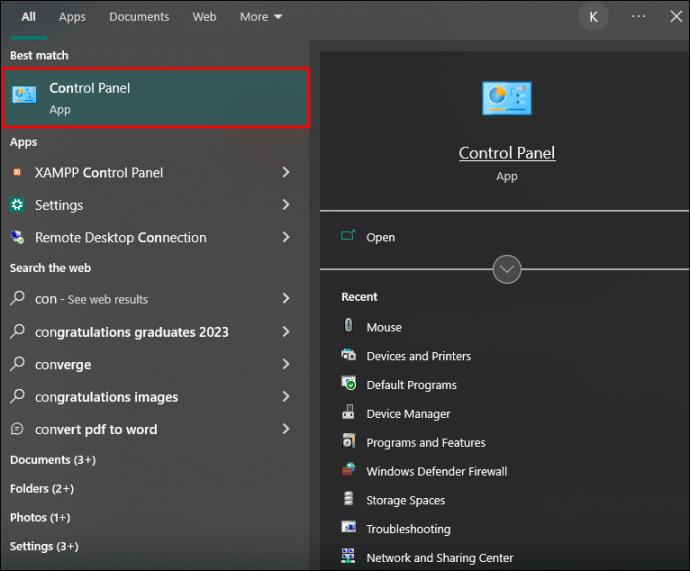


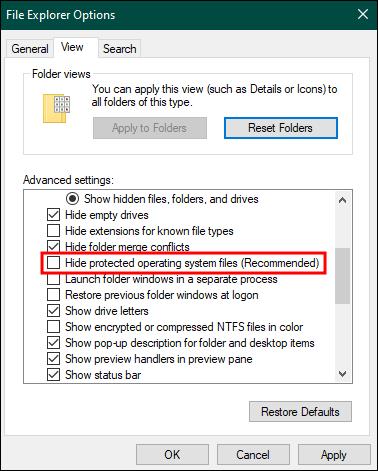
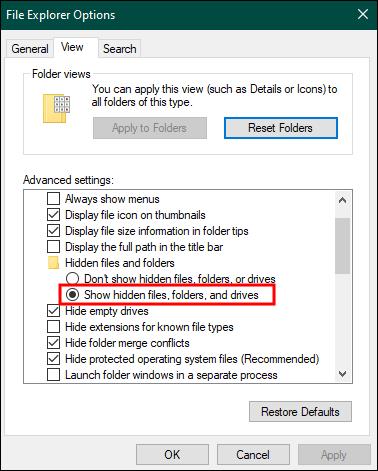
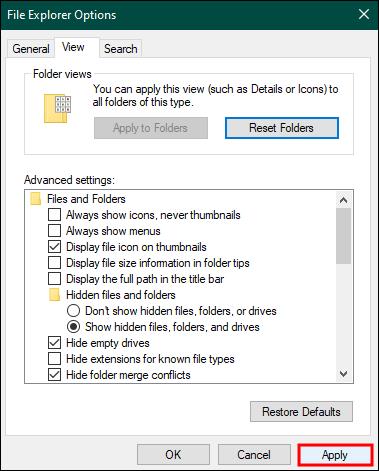
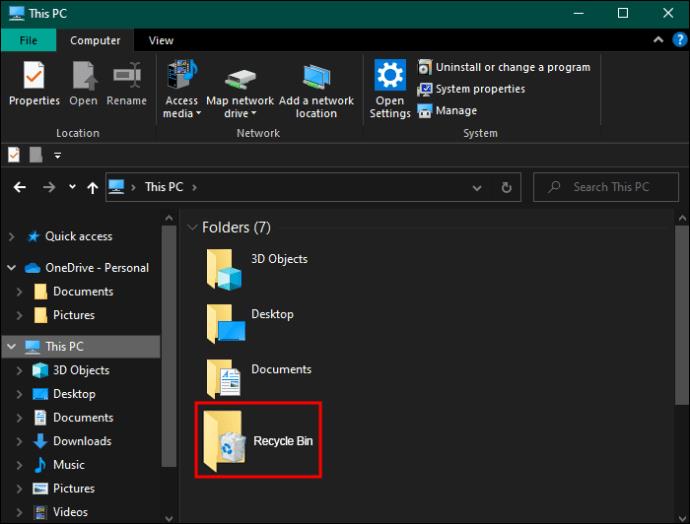
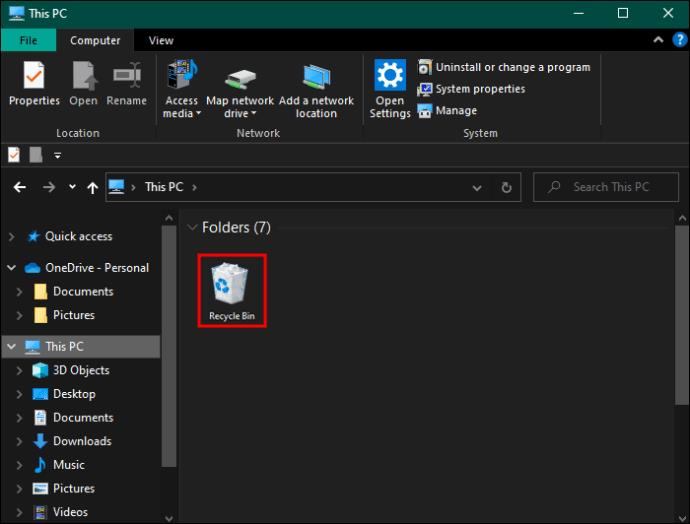

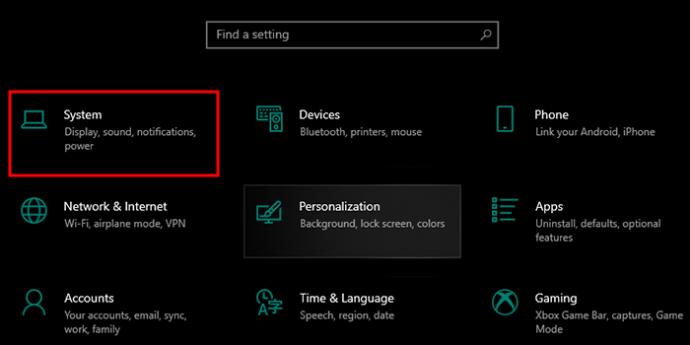
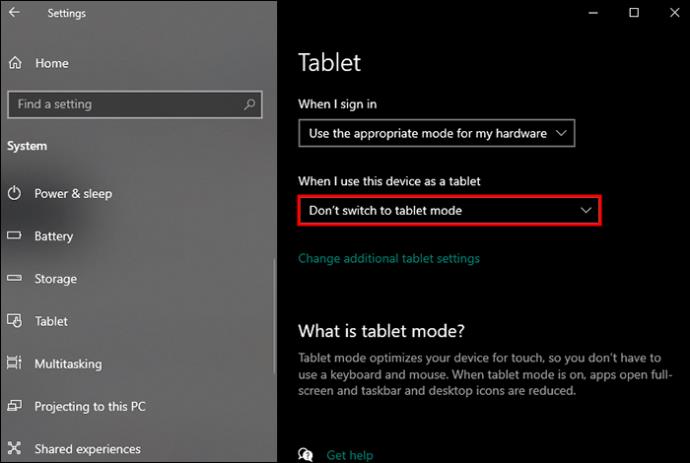
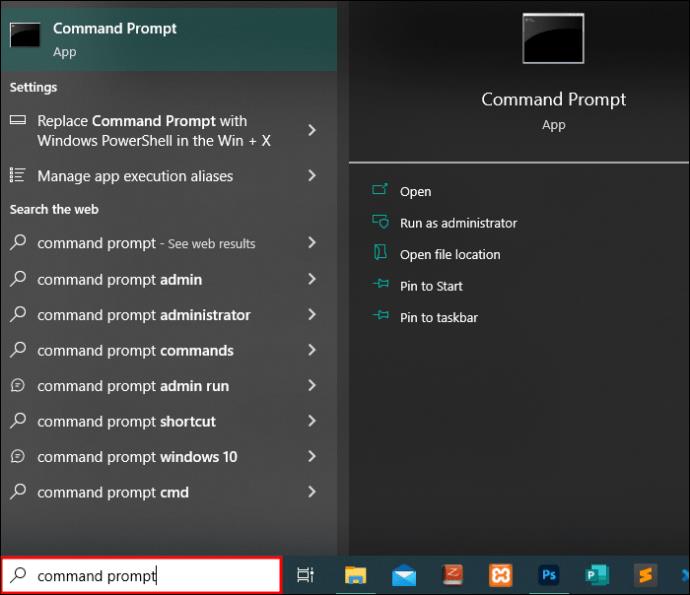
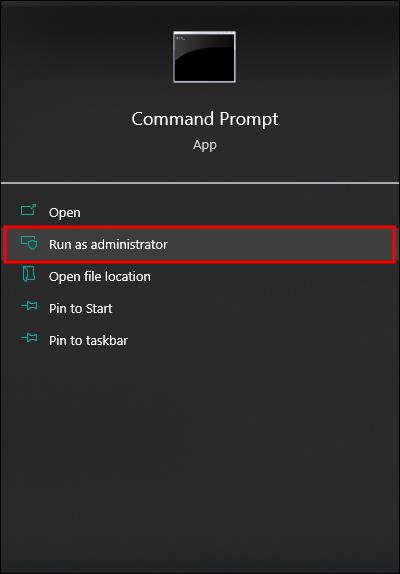
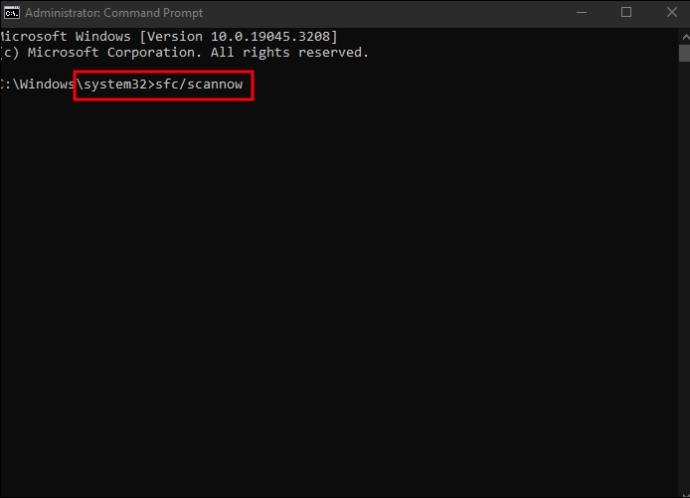






![Ta reda på hur du gör försättssidor i Google Dokument [Enkla steg] Ta reda på hur du gör försättssidor i Google Dokument [Enkla steg]](https://blog.webtech360.com/resources3/images10/image-336-1008140654862.jpg)

