Google Drive är ett viktigt verktyg för att lagra viktiga filer och data. Ibland kan en fil eller en mapp raderas av misstag, eller så vill du bli av med de staplade filerna på din Google Drive och radera något du behöver.
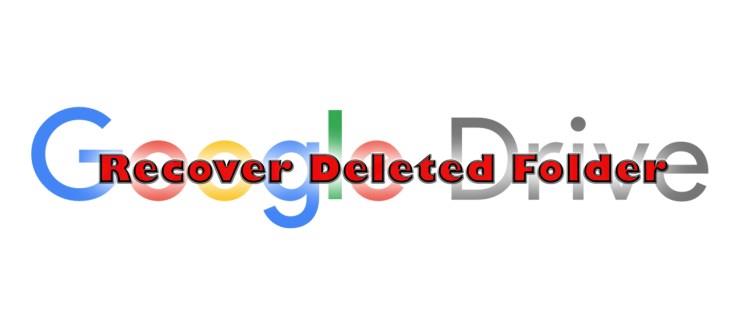
Om du inte har backuplagring för dina filer kan du återställa raderade mappar på Google Drive. Det finns några sätt att hämta data, och processen skiljer sig för personliga konton och de på Google Workspace där du behöver administratörshjälp.
Läs vidare för att lära dig allt du behöver veta om att återställa filer på Google Drive.
Återställa en raderad mapp från papperskorgen
Om du inte vill att särskilda mappar ska fylla ditt utrymme på Google Drive kan du ta bort dem. Om du inte väljer alternativet "Ta bort permanent", kommer mapparna att finnas i papperskorgen. Du kan också dra objekten till papperskorgen för att flytta dem dit. Du har en månad på dig att återställa dem, varefter de raderas permanent.
Återställ raderad mapp från din dator
Om du använder din dator kan du återställa dina raderade filer så här:
- Öppna Google Drive.

- Logga in.
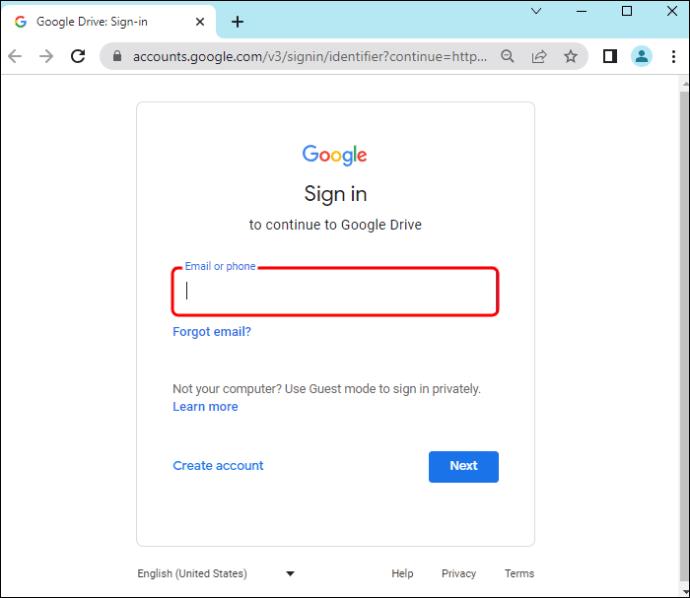
- Navigera till papperskorgen i det högra hörnet av skärmen.
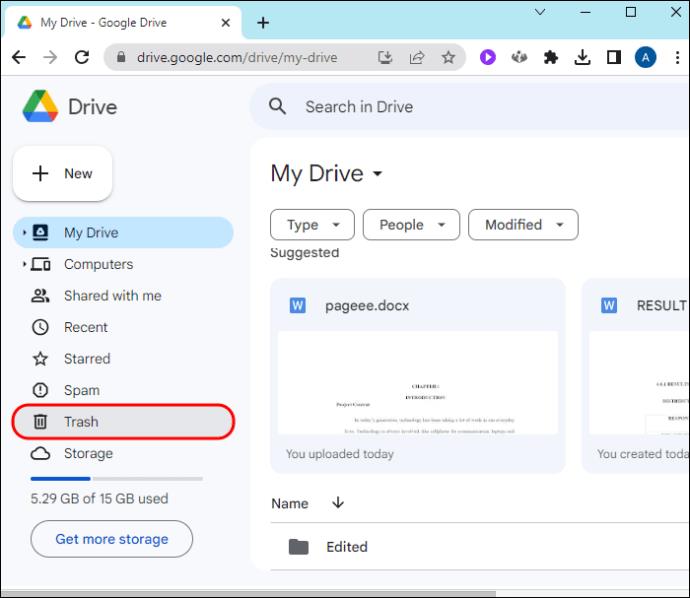
- Högerklicka på mappen eller enskild fil.
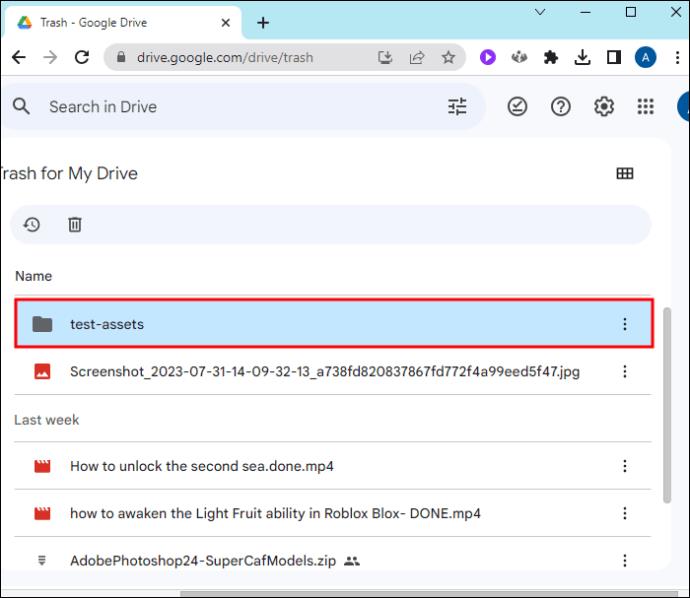
- Tryck på "Återställ".
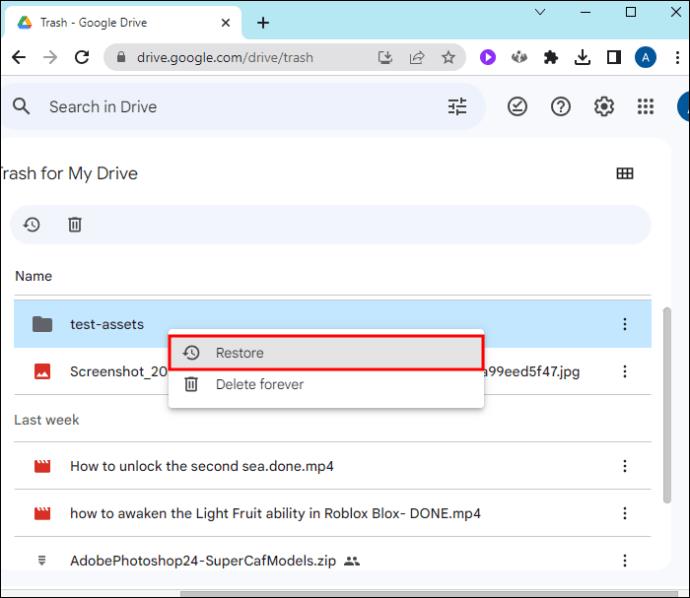
Den här processen är enkel om det är din personliga fil du laddat upp på Google Drive, men om någon delat filen med dig och raderat den kan du inte återställa den genom att följa stegen ovan. Du måste be ägaren att hämta dem. Detta är dock onödigt eftersom du kan öppna filen i papperskorgen och kopiera det du behöver.
Återställ raderade mappar på mobila enheter
Så här kan du återställa raderade mappar på Google Drive på din Android- eller iOS-enhet (iPad och iPhone):
- Öppna Google Drive.
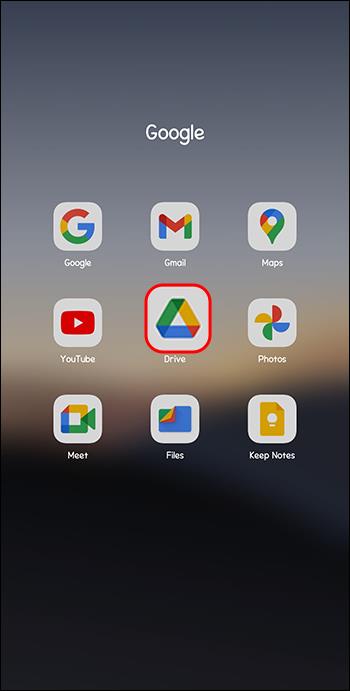
- Tryck på de tre vertikala linjerna i det övre vänstra hörnet av skärmen.
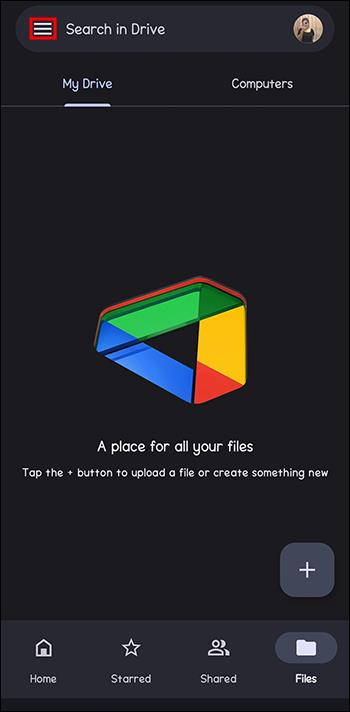
- Klicka på alternativet "Papperskorgen".
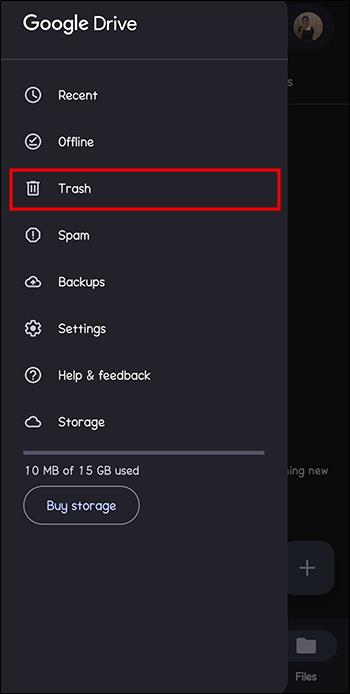
- Tryck på de tre vertikala prickarna bredvid önskad mapp.
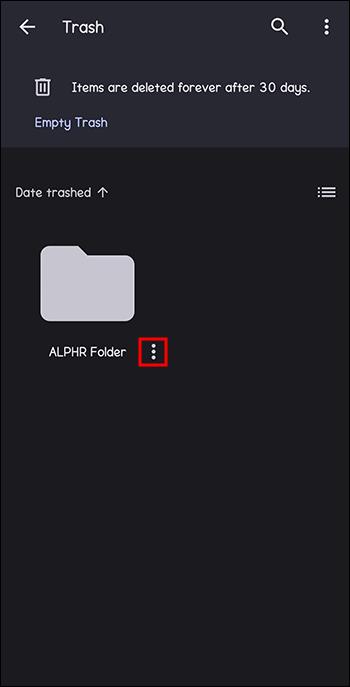
- Välj alternativet "Återställ".
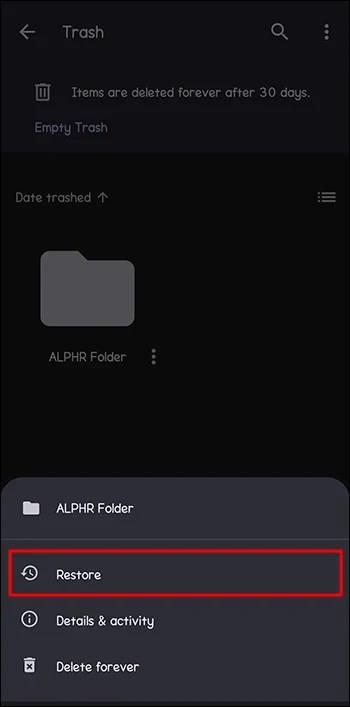
Återställ en permanent raderad mapp
Om du permanent tagit bort något från din Drive eller om dina 30 dagar har gått ut och filerna nu tas bort från papperskorgen, kan du inte återställa dem på samma sätt som nämnts ovan. I det här fallet måste du lämna in en biljett till Googles support. Så här kan du fortsätta med det:
- Öppna valfri webbläsare på din PC.
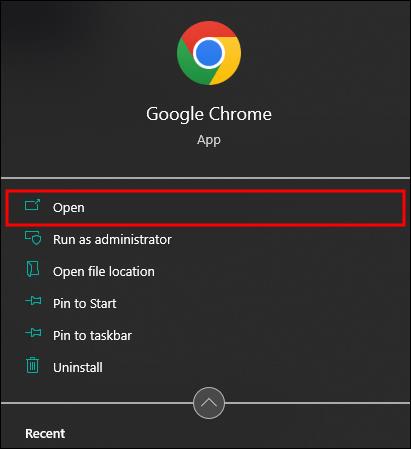
- Gå till hjälpsidan för Google Drive .
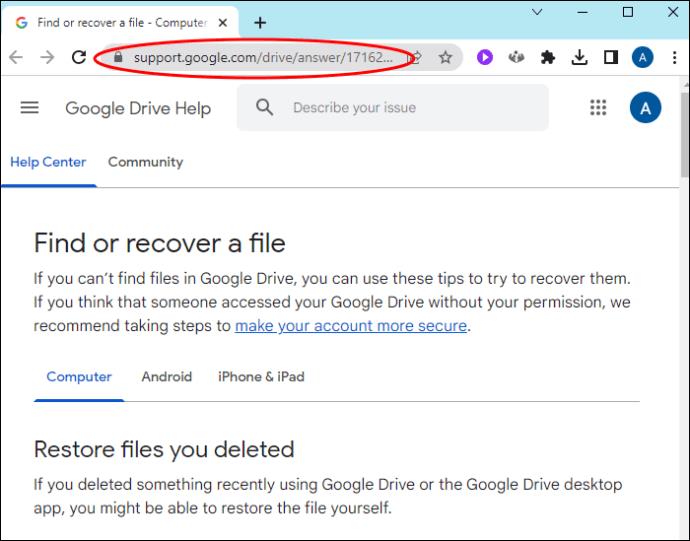
- Tryck på knappen för "Begär filåterställning."
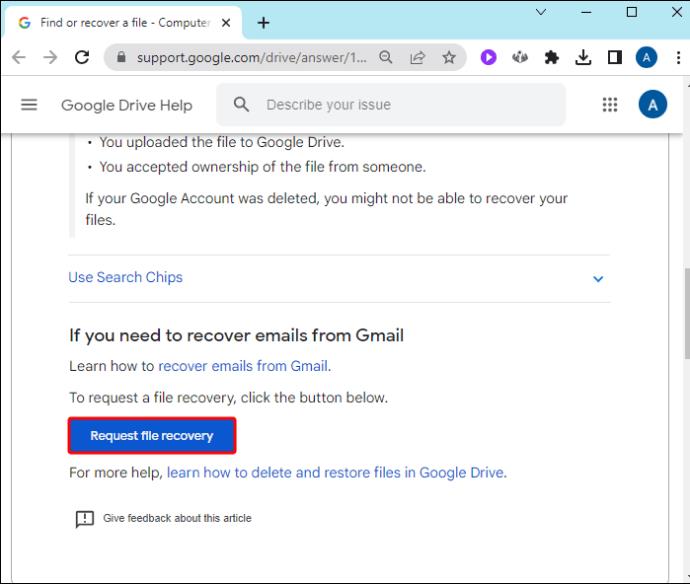
- Logga in.
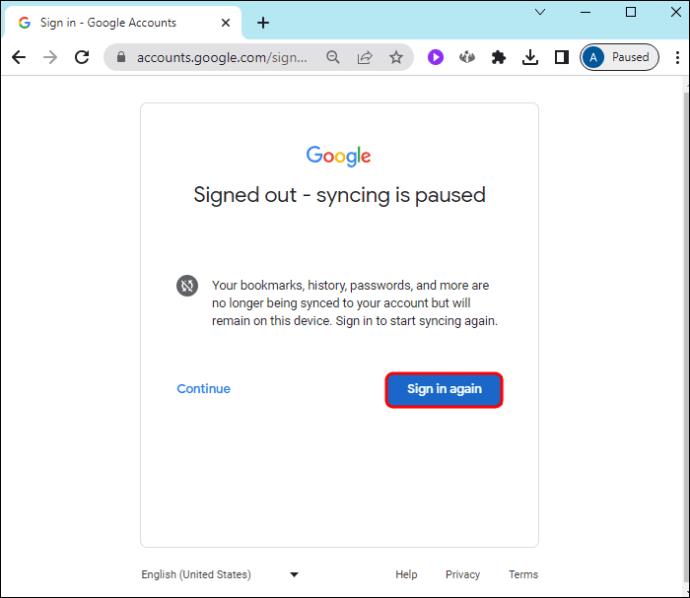
- Följ instruktionerna på skärmen och ange den begärda informationen.
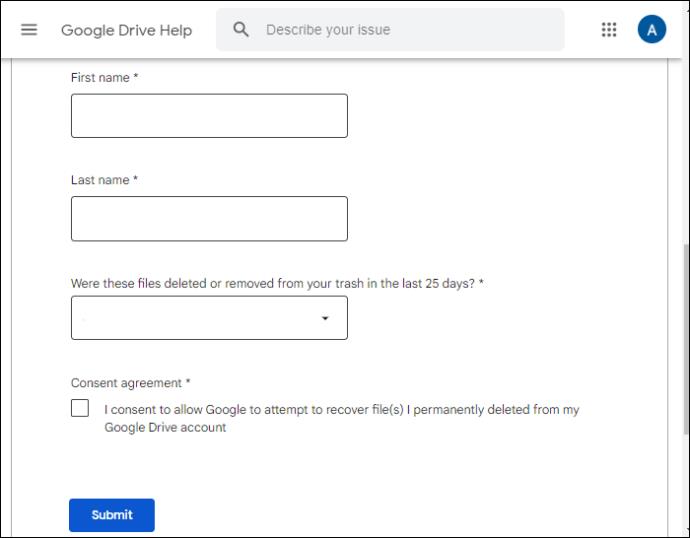
- Markera rutan för att bekräfta att du vill hämta den borttagna mappen.
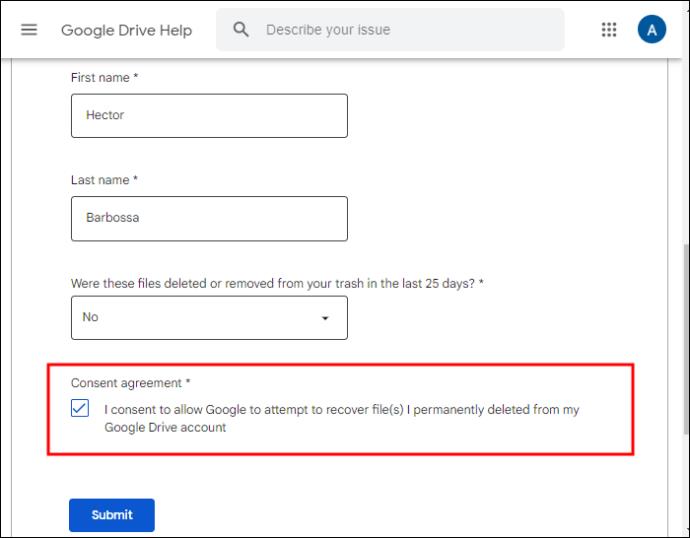
- Tryck på "Skicka".
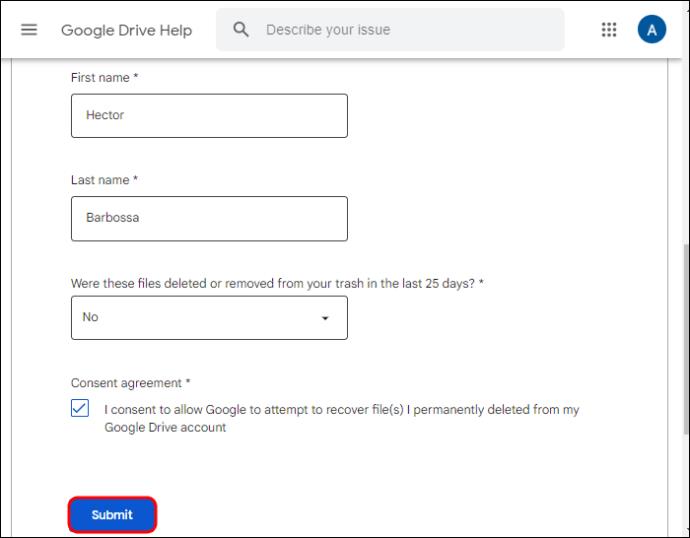
När du har slutfört ärendet får du två e-postmeddelanden, ett för att bekräfta din begäran och det andra för att bekräfta att de har återställt filen. Processen bör inte ta längre tid än 48 timmar. Ibland löser de problemet på några timmar. Som nämnts tidigare kan Googles support bara hjälpa dig att hämta dina personliga filer, så var försiktig när du tar bort mappar som någon delat med dig.
Återställ permanent raderad mapp som administratör
Om du raderade filer från ditt Workspace-konto kan du inte kontakta Googles support för att hämta dem eftersom det inte är din Drive. I det här fallet kan endast administratören försöka hämta dina mappar. De kan göra detta inom 25 dagar efter raderingen. Däremot kan de återställa all data under den valda perioden, inte bara personliga mappar. Så här kan du återställa någons data som administratör:
- Öppna Google Drive.

- Logga in som administratör.
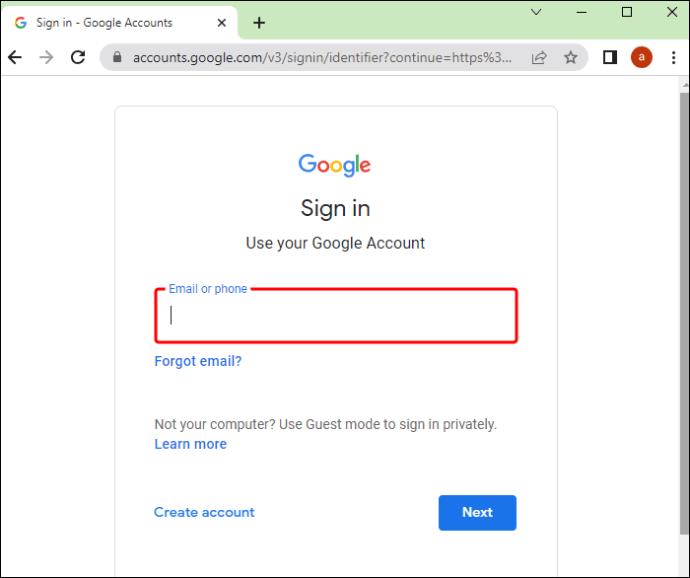
- Tryck på de tre vertikala linjerna.
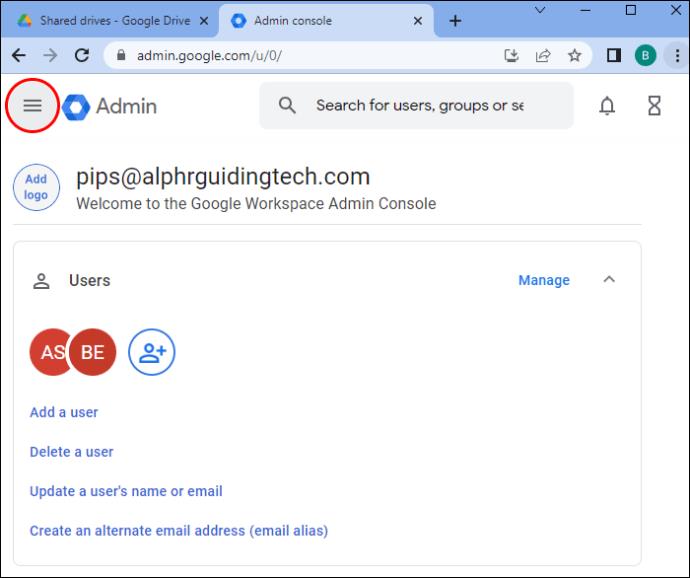
- Gå till "Katalog".
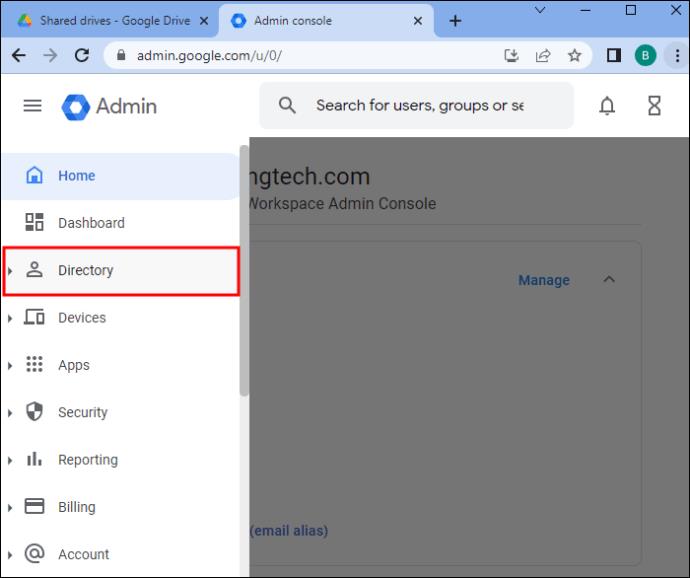
- Klicka på "Användare".

- Välj den användare som bad om återställning.
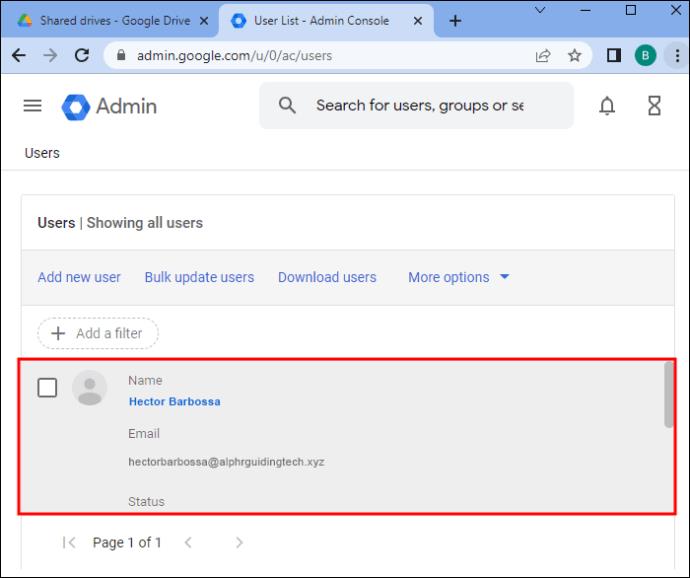
- Klicka på alternativet "Återställ data".
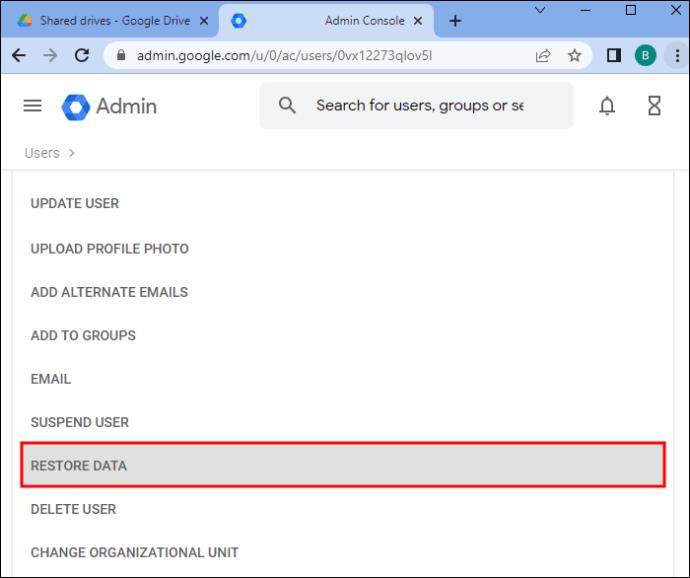
- Välj datum.
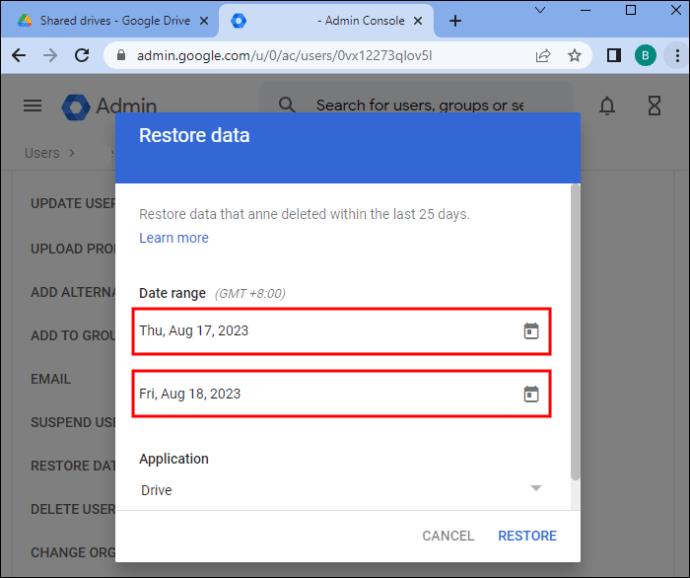
- Navigera till "Ansökan". Klicka på "Kör" i rullgardinsmenyn.
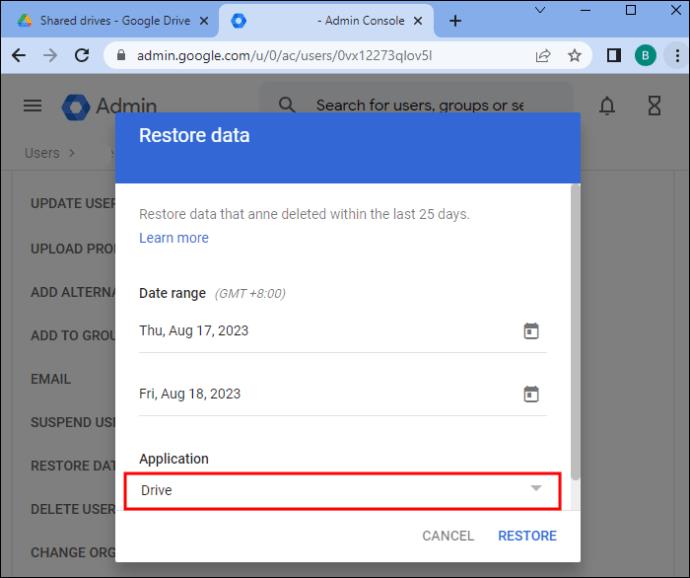
- Klicka på alternativet "Återställ".
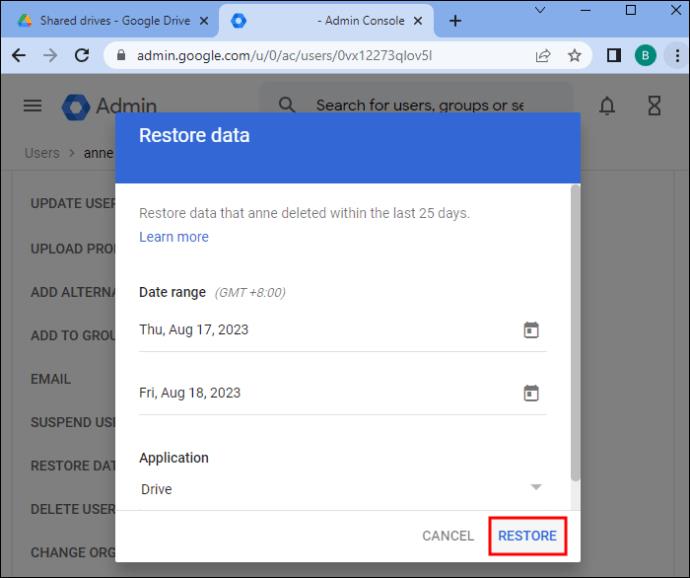
Du kan bara utföra en återställningsprocess åt gången som administratör. Om det är fler på gång stoppas de. Dessutom kan bara vissa filer återställas. "Mina kartor" och "Fusion Tables" kan inte återställas av en administratör.
Återställ raderad mapp med Team Drive
Förutom Google Workspace kan du som administratör återställa filer från Team Drive om någon delat den filen innan du raderade den. Så här kan du fortsätta med det:
- Öppna Google Drive.

- Logga in med ditt administratörskonto.
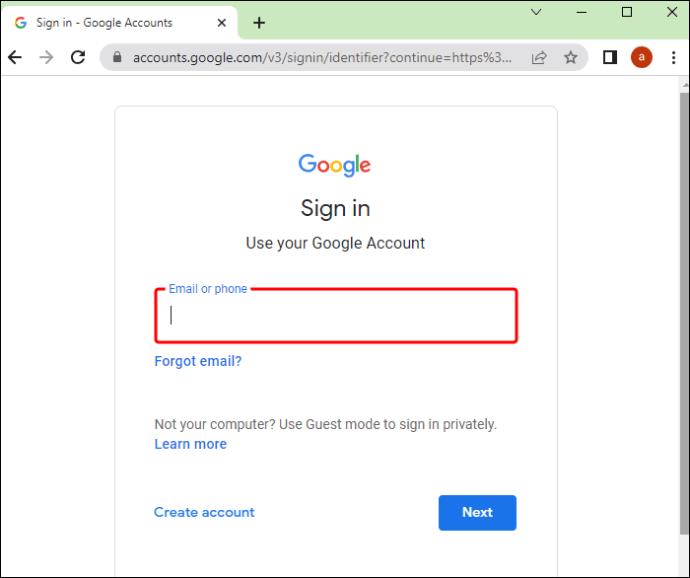
- Gå till "Appar" i Googles administratörskonsol.
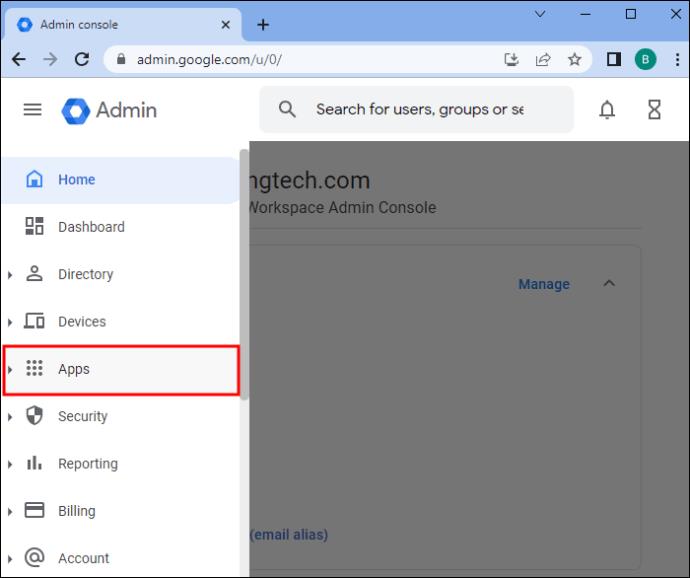
- Tryck på G Suite.
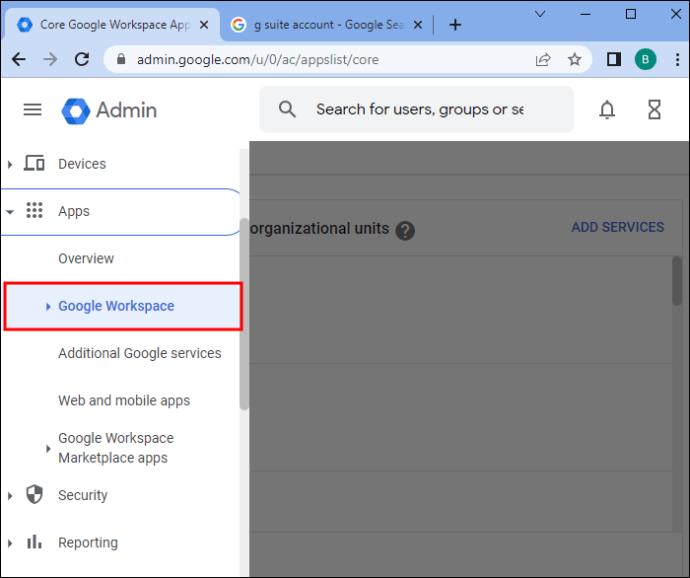
- Öppna Drive och Dokument.
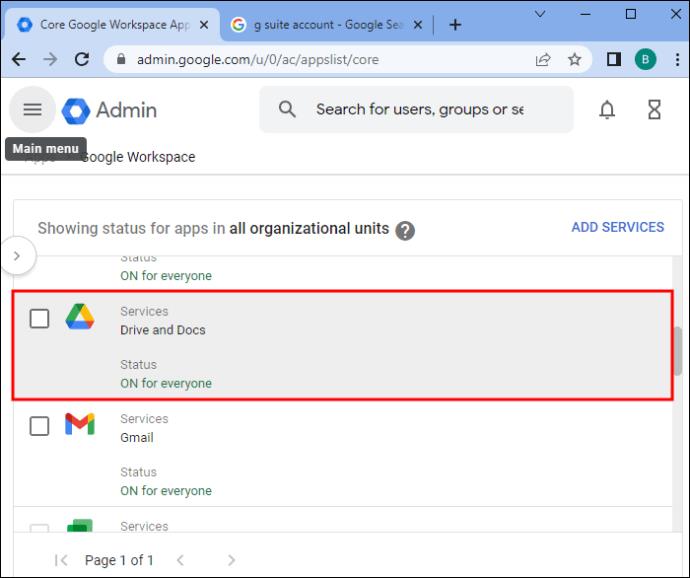
- Klicka på alternativet "Hantera teamenheter".
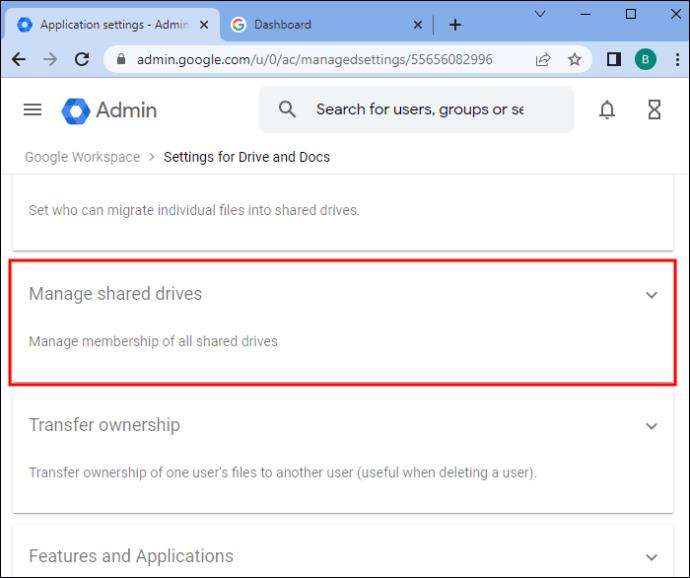
- Välj önskad fil.

- Välj datumintervall.
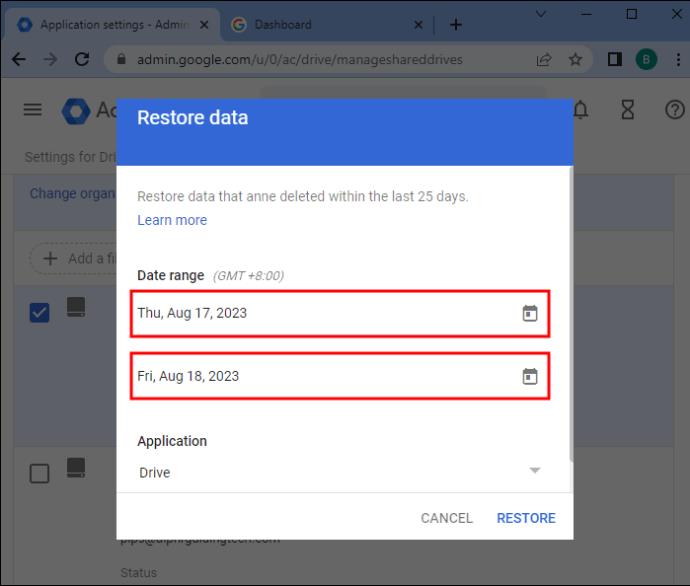
- Tryck på "Återställ data."

Det är nödvändigt att lagra viktiga mappar på molnet
Du vet aldrig när du behöver en fil som du lagrat på din Google Drive. Det rekommenderas att ha säkerhetskopior om du vill rensa lite utrymme på ditt moln och ta bort några mappar. Om du raderade något väsentligt för ditt företag eller din skola kan du snabbt återställa det med säkerhetskopior. Google Drive kommer bara att behålla raderad information under en viss period, och även om det finns sätt att återställa permanent raderade filer är säkerhetskopiering av dem en säkrare lösning.
Säkerhetskopierar du dina filer? Hur ofta tar du bort filer från Google Drive? Låt oss veta i kommentarsfältet nedan.

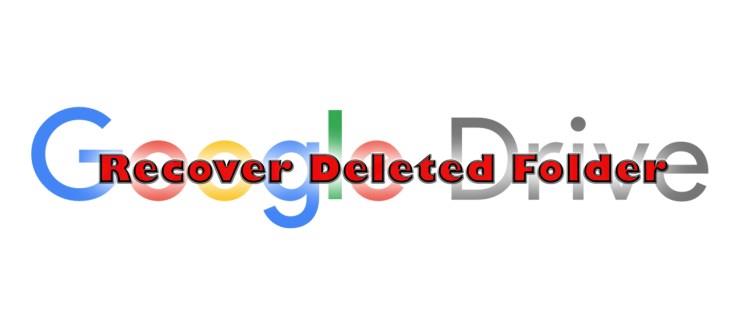

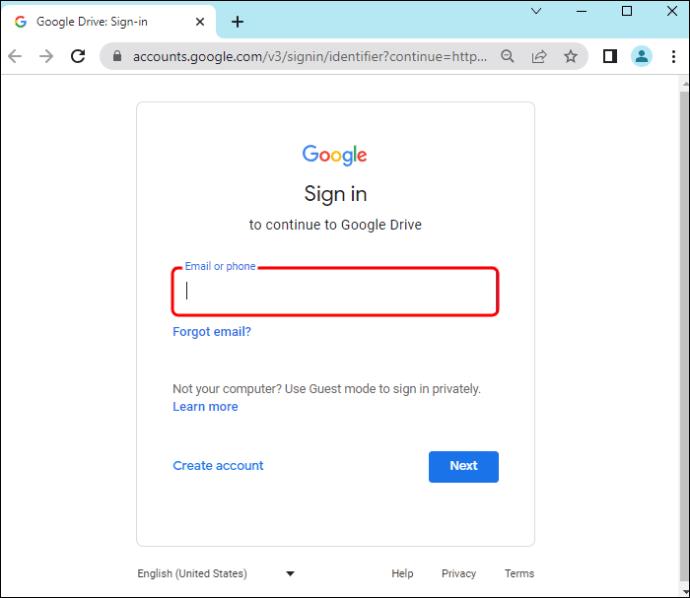
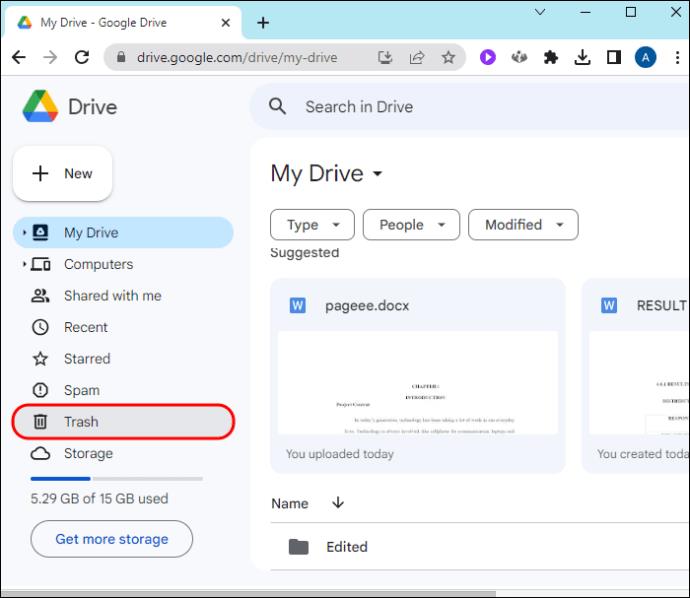
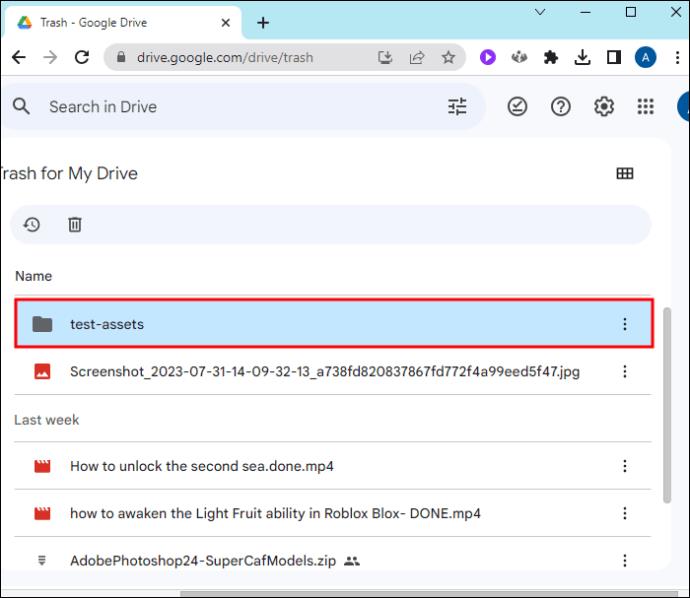
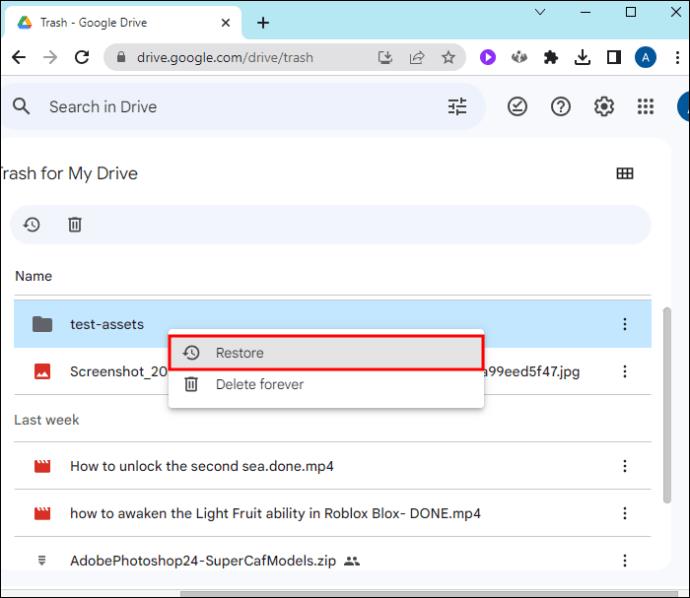
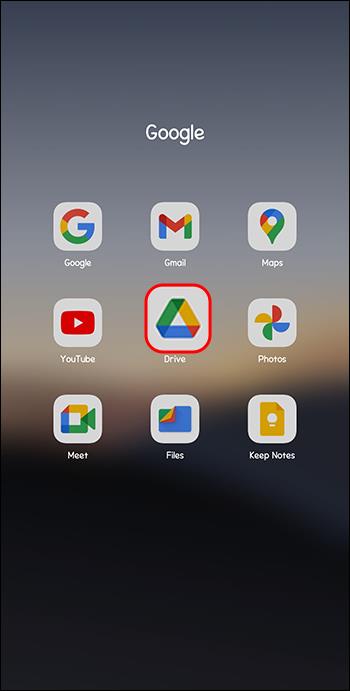
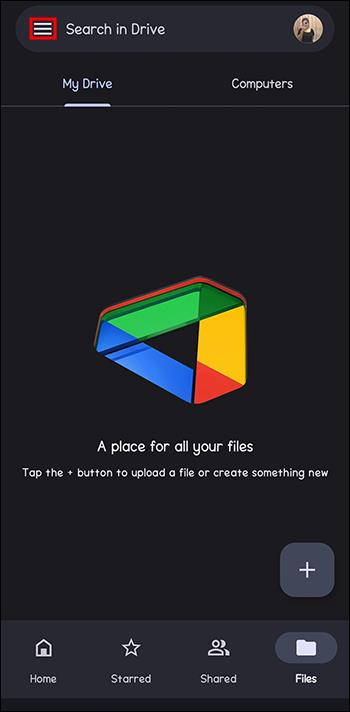
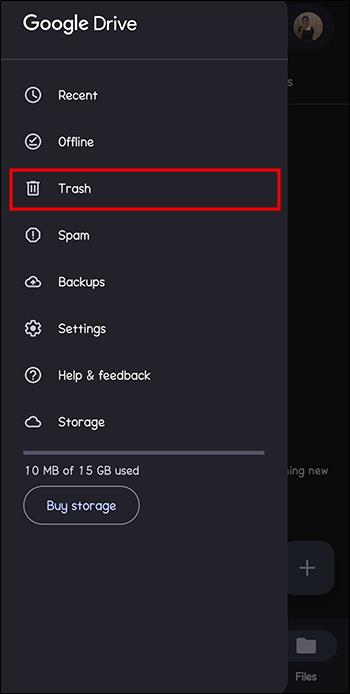
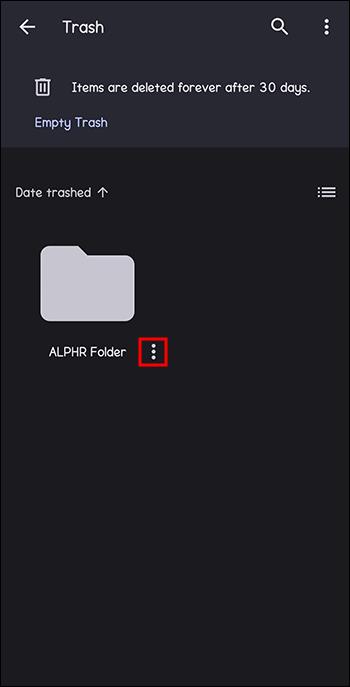
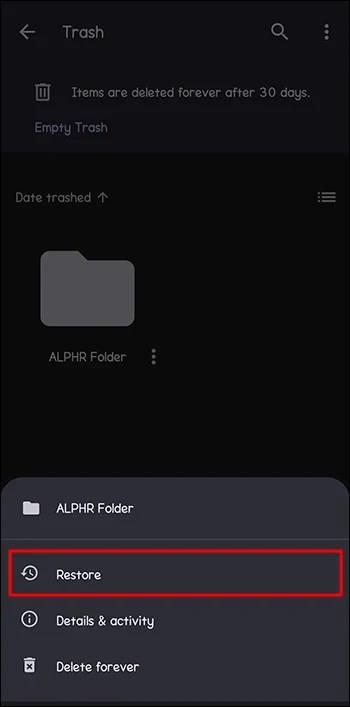
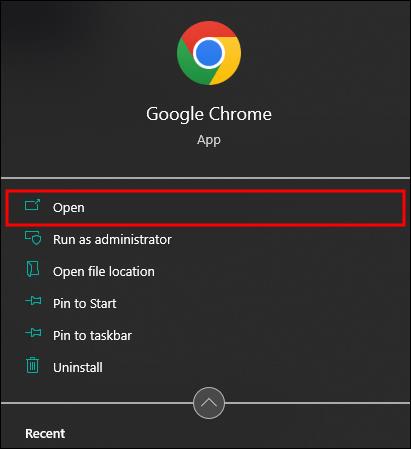
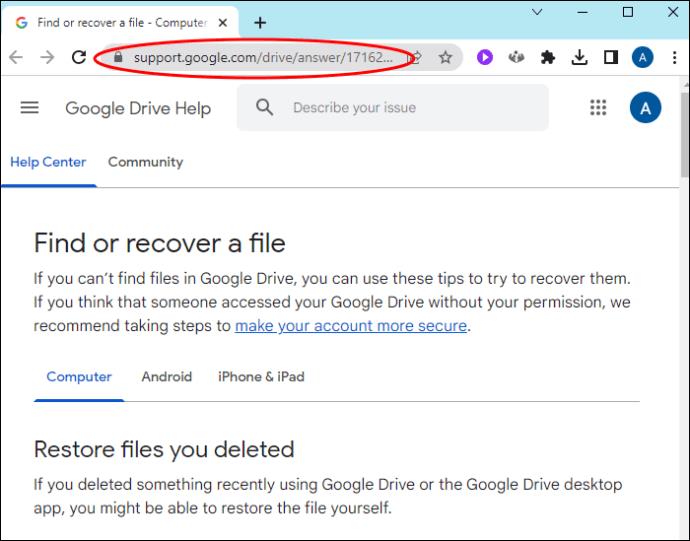
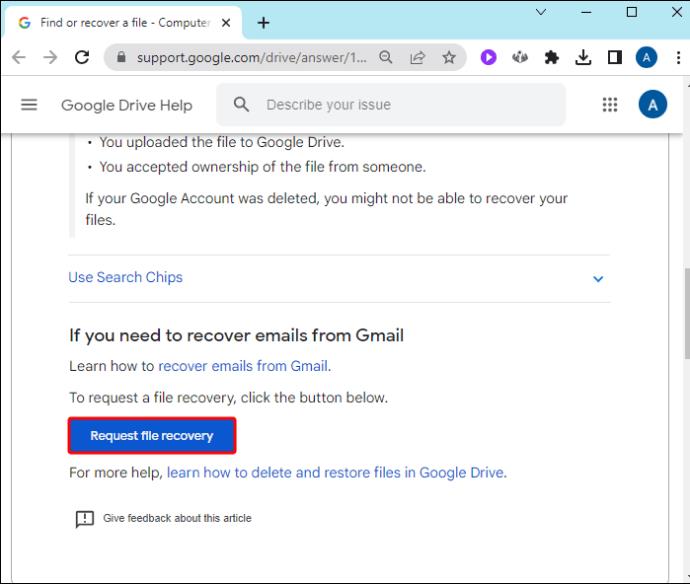
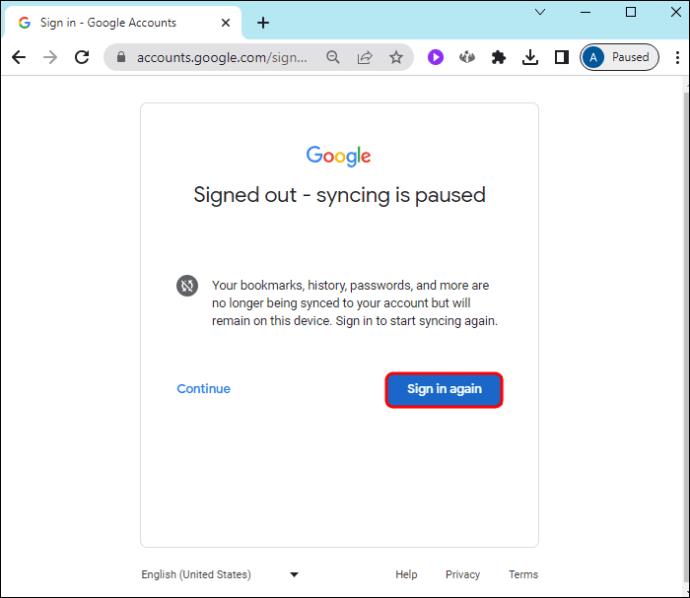
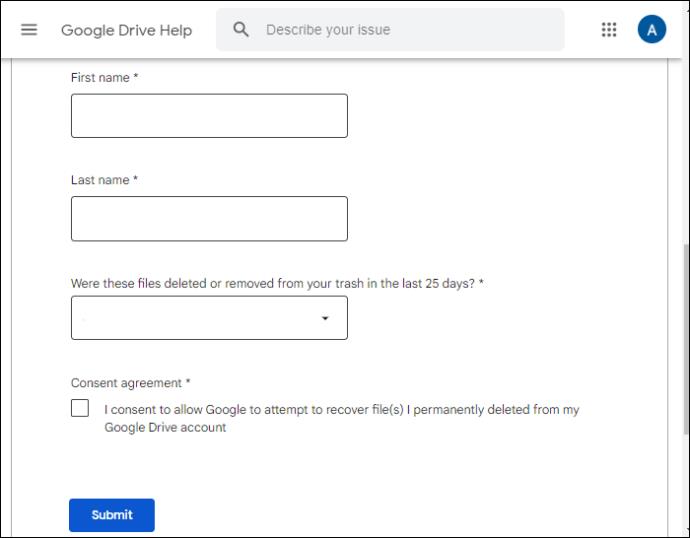
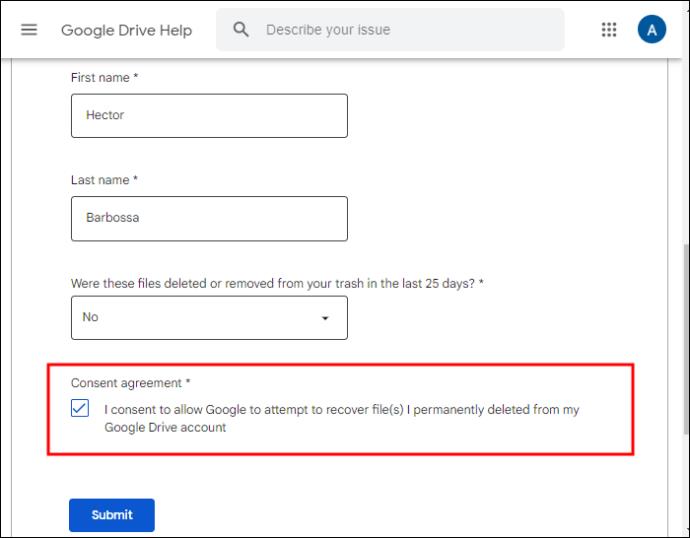
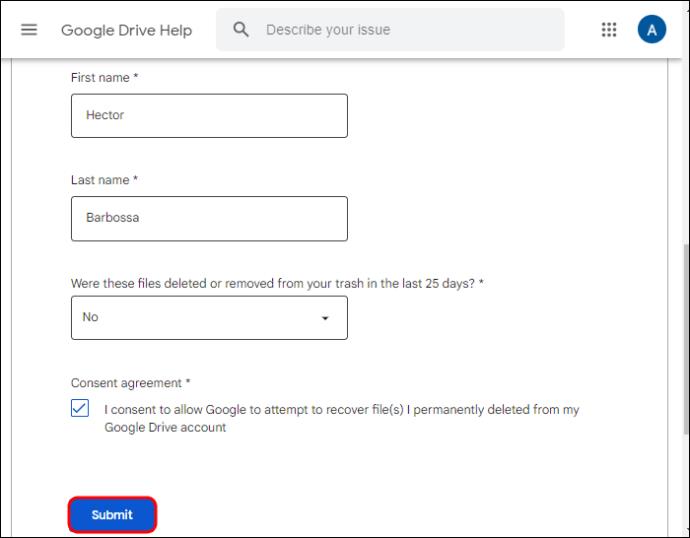
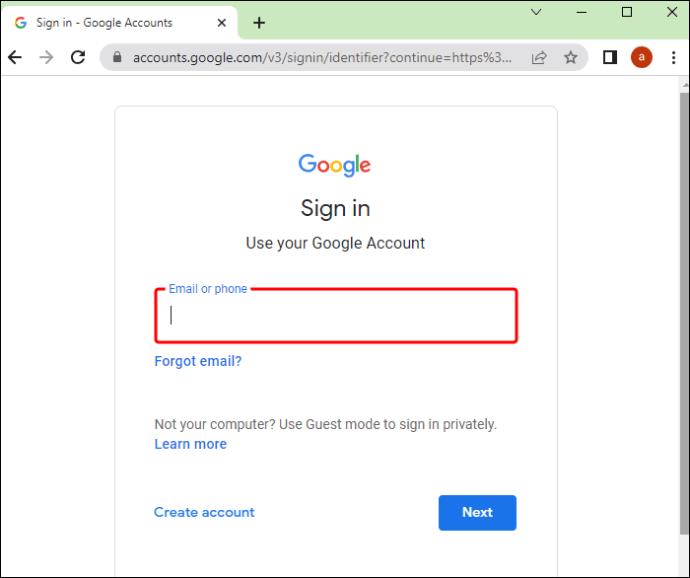
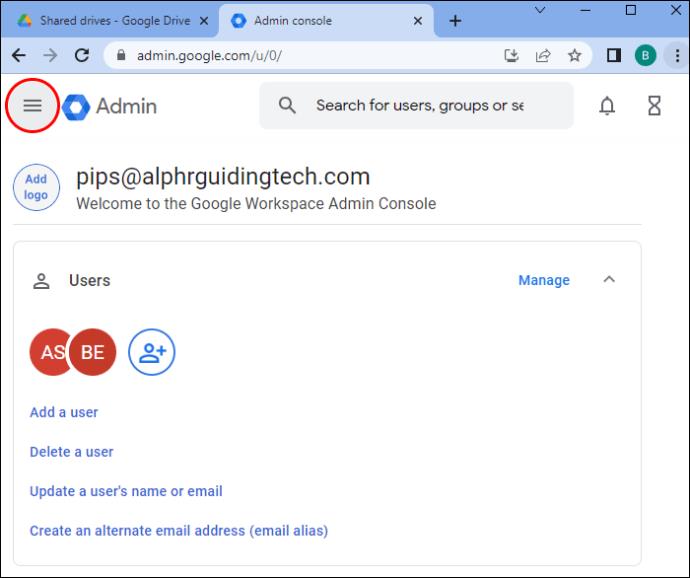
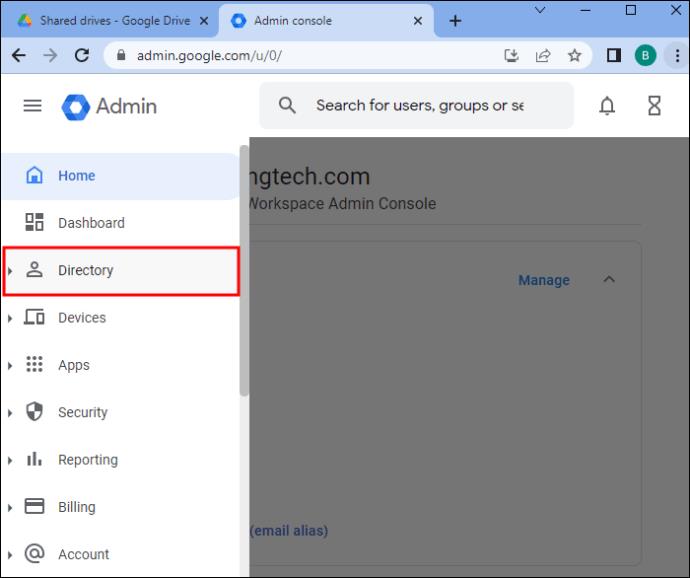

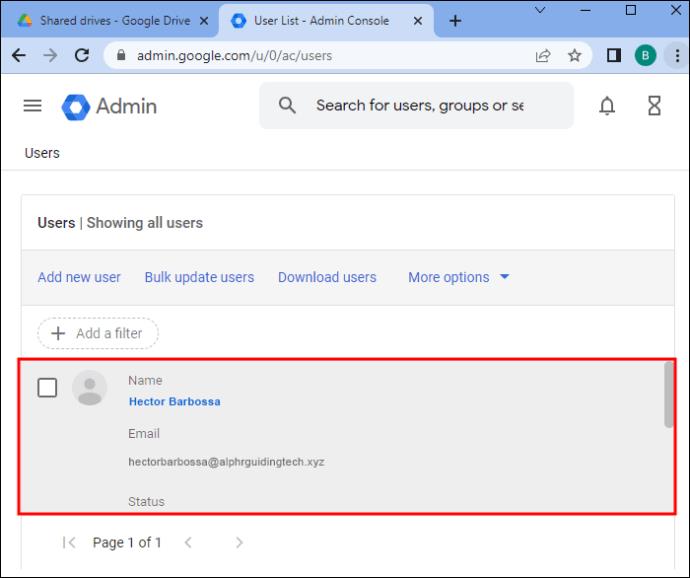
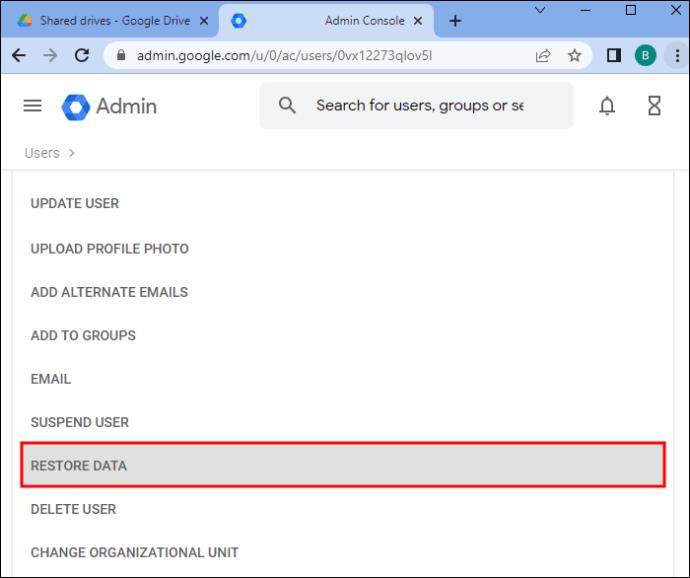
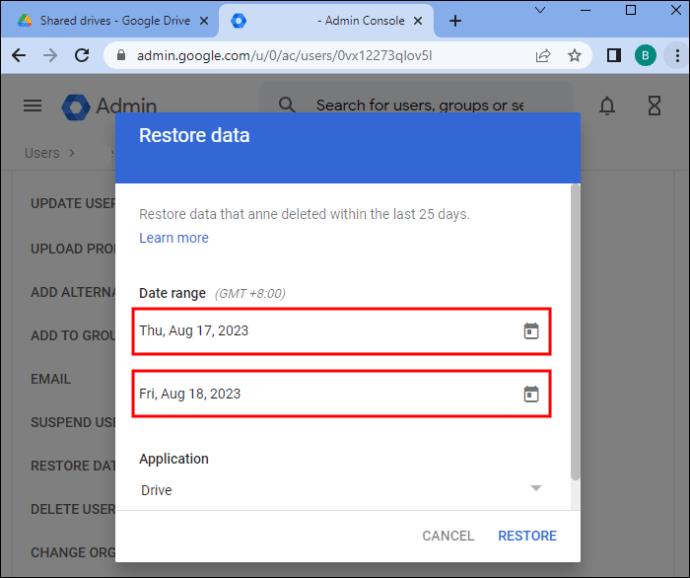
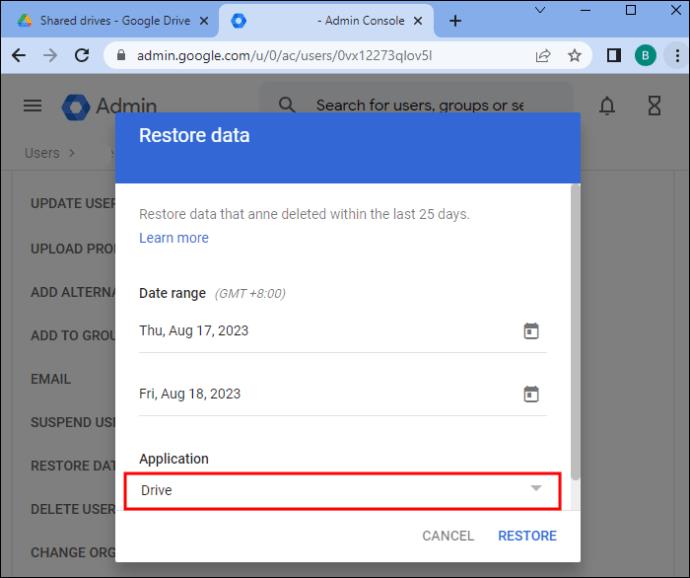
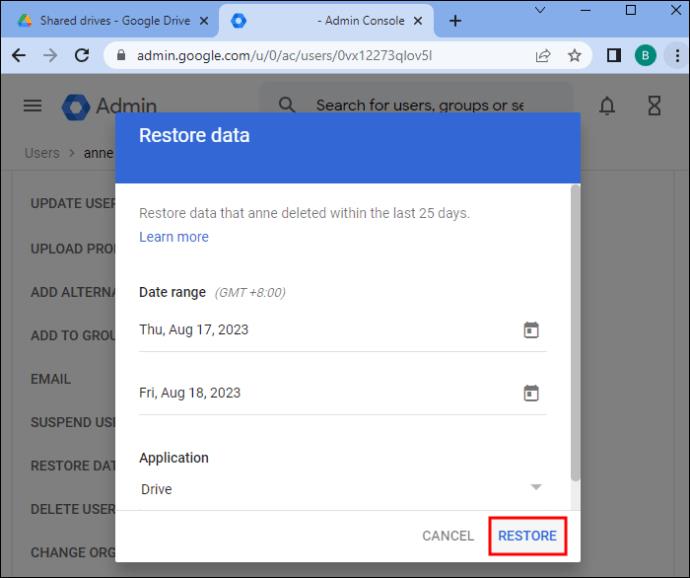
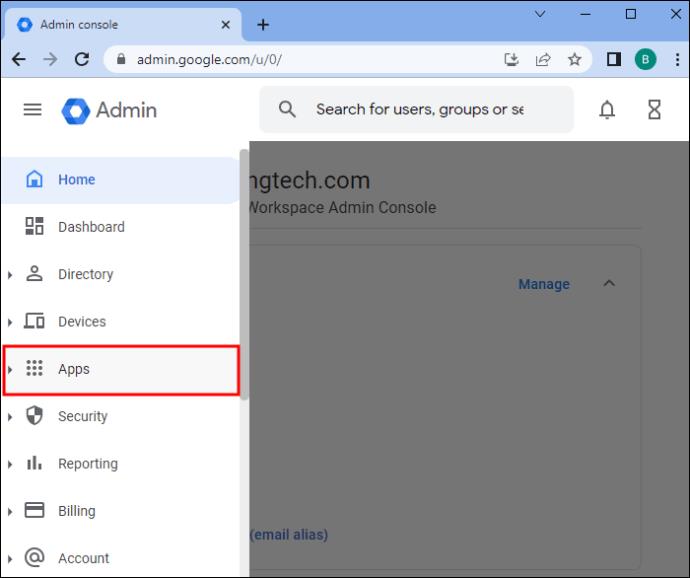
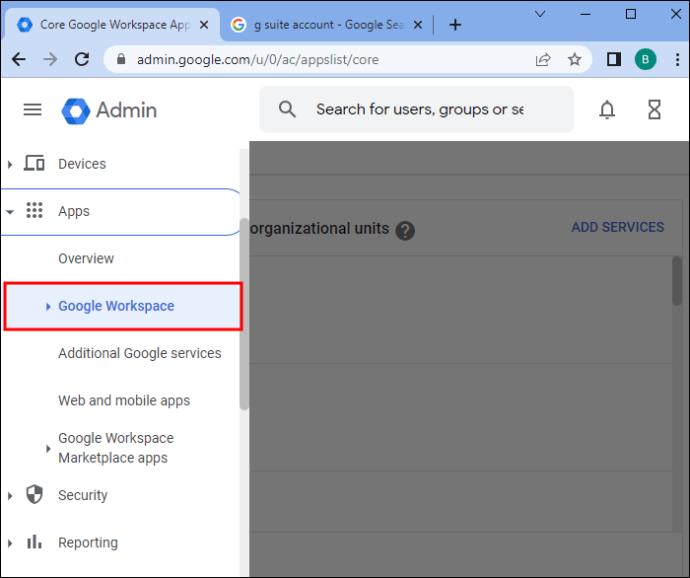
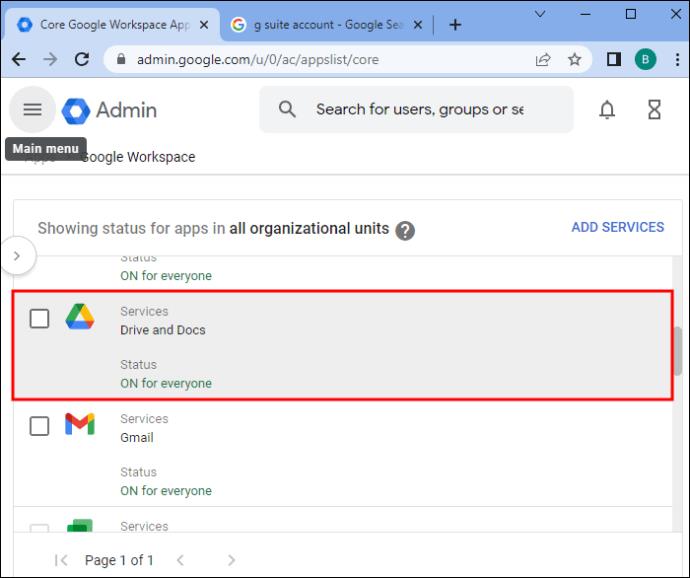
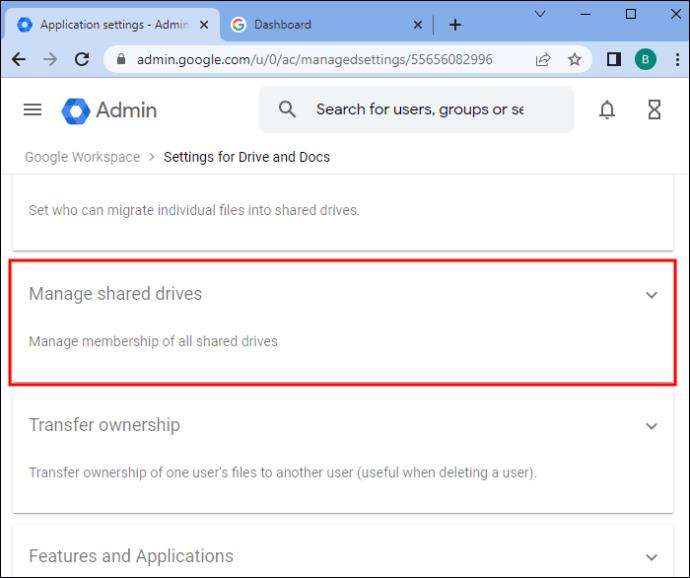

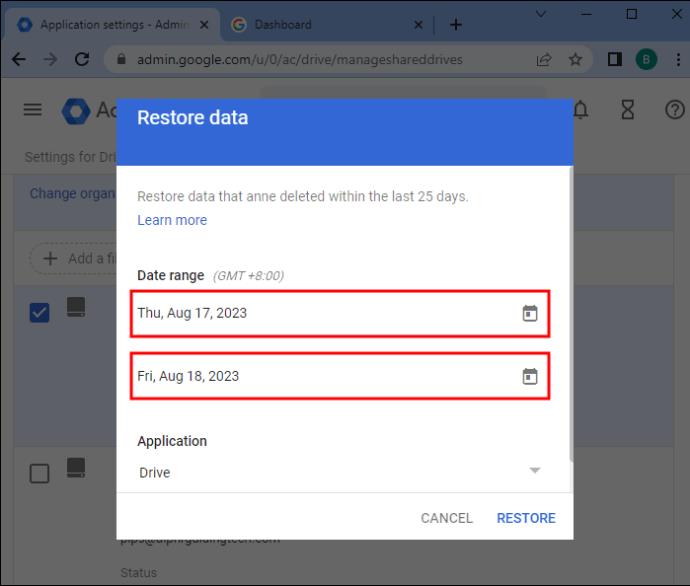







![Ta reda på hur du gör försättssidor i Google Dokument [Enkla steg] Ta reda på hur du gör försättssidor i Google Dokument [Enkla steg]](https://blog.webtech360.com/resources3/images10/image-336-1008140654862.jpg)

