Det kan vara nedslående att komma hela vägen till den slutliga chefen bara för att få din PS4-kontroller att börja hoppa av mitt i kampen.

Detta är dock inte den enda anledningen till att du kan behöva återställa din PS4-kontroller. Tack och lov, oavsett källan till problemet, är det enkelt att återställa en PS4-kontroller så att du kan komma tillbaka till spelandet på ett nafs.
Läs vidare för att ta reda på hur du utför en mjuk eller hård återställning av din PS4-kontroller.
Hur du mjukåterställer din PS4-kontroll
Som vilken teknik som helst kan ibland din PS4-kontroller uppleva tekniska problem och du kan behöva återställa den. En mjuk återställning kommer att uppdatera din kontroller utan att påverka dess inställningar eller konfiguration. Det är vanligtvis allt som krävs för att få din kontroller att fungera igen så att du kan komma tillbaka till spelandet, snabbt och utan alltför mycket krångel.
Här är stegen för att mjukåterställa din PS4-kontroller:
- Gå till Inställningar på korsfältsmenyn.
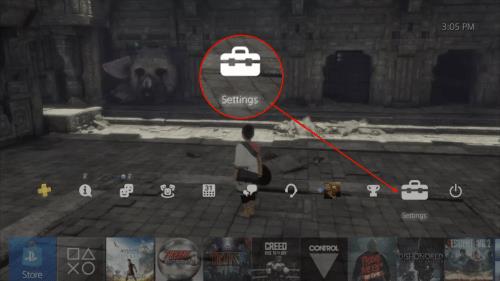
- Rulla ned och välj Enheter från rullgardinsmenyn.
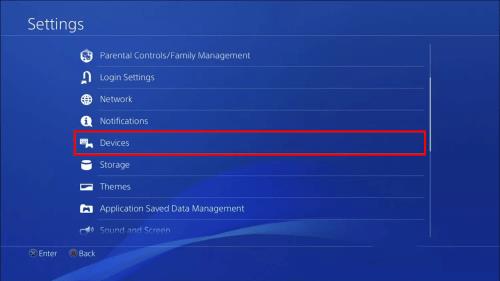
- Navigera till och välj Bluetooth-enheter för att visa en lista över synkroniserade kontroller.
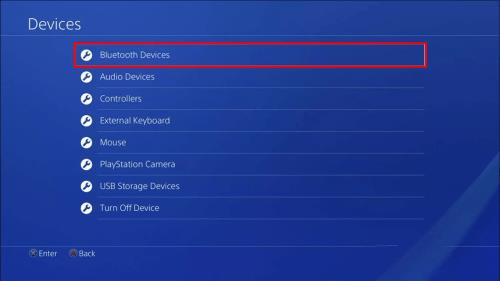
- Välj den styrenhet som du vill återställa. Den du använder för närvarande kommer att visa en grön prick bredvid den.
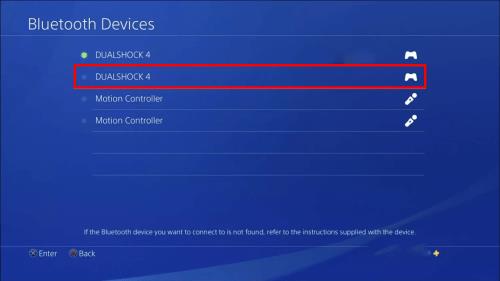
- När du har valt det, tryck på knappen Alternativ längst upp till höger på kontrollenheten.
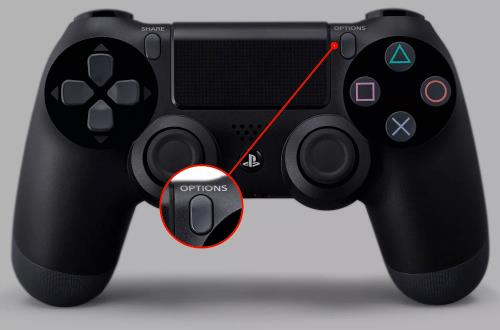
- Välj Glöm enhet på skärmen.
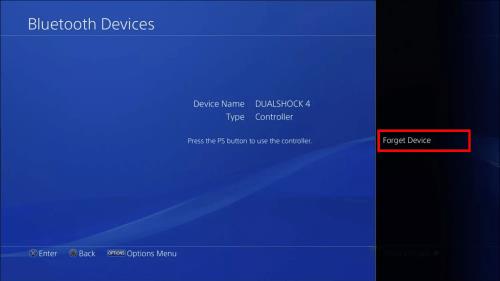
- Anslut din trasiga PS4-kontroller via en USB-kabel.

- Tryck på PlayStation-logotypen i mitten av din handkontroll för att synkronisera om din handkontroll och slutföra en mjuk återställning.

Om din nuvarande PS4-kontroller inte fungerar alls, måste du ha en andra kontroller för att använda den här metoden. Om din kontroller inte fungerar och du inte har en säkerhetskopia kommer du inte att kunna återställa på det här sättet.
Hur du hårdåterställer din PS4-kontroll
Om den mjuka återställningen inte lyckas få dig tillbaka till att spela ditt favoritspel måste du utföra en hård återställning för att helt ta bort dess inställningar och anslutningar. Detta kan lösa de flesta ihållande eller återkommande problem. Lyckligtvis, även om en hård återställning är mer skicklig på att fixa djupare problem med din kontroller, är det en enkel process.
Så här hårdåterställer du din PS4-kontroller:
- Stäng av konsolen.

- Koppla bort styrenheten.
- Leta reda på hålet längst upp till höger på baksidan av din handkontroll.
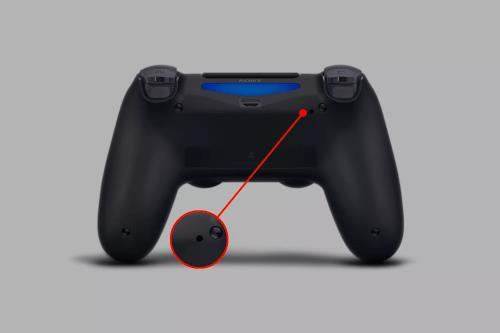
- Sätt in något som passar i hålet och tryck och håll knappen intryckt i fem sekunder.

- Starta om din PS4.

- Anslut din trasiga PS4-kontroller till konsolen via en USB-kabel.

- Tryck på PlayStation- knappen i mitten av din handkontroll för att synkronisera om din handkontroll för att slutföra en hård återställning.

För pinhole bör du använda något som inte bara passar utan också är starkt nog att trycka på pinhole-knappen utan att gå av inuti, som ett utvikt gem eller nål. SIM-kortsnålar för smartphone har vanligtvis rätt storlek för jobbet.
Det fina med denna metod är att du kan göra det utan att behöva en separat fungerande PS4-kontroller. Så, om du inte har en backup-kontroller, kan du använda den här metoden för att återställa din felaktiga kontroller.
Så här testar du din PS4-kontroll med en Windows-dator
Om din PS4-kontroller inte fungerar som den ska och du inte har en aning om varför kan du testa den med en Windows-dator. Att utföra ett test hjälper dig att identifiera vad som orsakar problemet genom att tillhandahålla information om en rad av din kontrollers nyckelfunktioner. Till exempel prestanda för knappar, joysticks, pekplatta, batteri och mer.
Följ stegen nedan för att testa din PS4-kontroller via din Windows-dator:
- Anslut din PS4-kontroller till din datorport via en USB-kabel.
- Klicka på Start- knappen, sökikonen eller sökrutan längst ner till vänster i aktivitetsfältet.

- Ange Kontrollpanelen i sökrutan.

- Välj Kontrollpanelen .
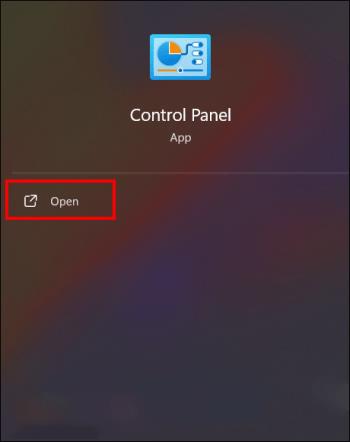
- Klicka på Visa enheter och skrivare under rubriken Maskinvara och ljud .
- Högerklicka på Wireless Controller från listan över anslutna enheter.
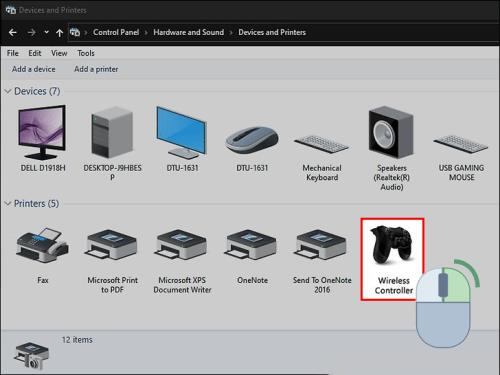
- Välj Spelkontrollinställningar från rullgardinsmenyn.
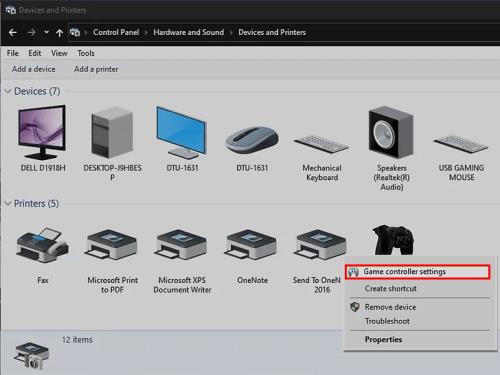
- Klicka på Egenskaper i popup-fönstret.
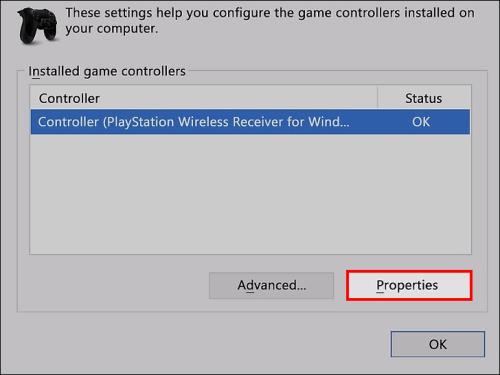
- Testa funktionen hos din kontroller genom att använda dess komponenter och din datorskärm visar testresultaten.
Att testa din PS4-kontroller kommer att diagnostisera eventuella problem som kan orsaka dina PlayStation-problem. Om det inte går att lösa problemet med att återställa dina kontroller, kan det hjälpa dig att identifiera den komponent som problemet är relaterat till. Detta kan spara tid och pengar om du tvingas få den reparerad.
Varför återställa din PS4-kontroll?
En kontroller är det viktiga gränssnittet som låter dig njuta av det stora utbudet av funktioner och spel som finns på din PS4-konsol. Det finns en mängd anledningar som kan leda till ett plötsligt stopp i att kunna använda din PS4-kontroller och i sin tur njuta av underhållningen som kommer med den.
- Prestanda: Prestandan hos din PS4-kontroller kan vara skillnaden mellan (virtuellt) liv och död när det kommer till spel. Knappar som inte svarar minskar din förmåga att använda din handkontroll effektivt, saktar ner din reaktionstid och kommer att få din karaktär dödad i realtidsspel. Att återställa din kontroller är ett snabbt, enkelt och kraftfullt sätt att ta itu med din kontrollers prestandaproblem.
- Anslutning: Detta är ett ganska vanligt problem med trådlösa enheter. Anslutningsproblem mellan din konsol och din kontroller kan göra det i bästa fall utmanande och i värsta fall omöjligt att navigera. Lyckligtvis är en snabb återställning vanligtvis allt som krävs för att lösa ditt anslutningsproblem och återställa en stabil anslutning.
- Uppdateringar: Då och då släpper Sony firmwareuppdateringar för din PS4-konsol eller handkontroll. Vissa av dessa uppdateringar kan kräva att du återställer din kontroller för att säkerställa att den nya programvaran är korrekt installerad.
- Synkronisera med andra konsoler: Om du ofta använder din PS4-kontroller på flera PlayStation-konsoler kan du behöva återställa den för att säkerställa att den synkroniseras till rätt konsol.
- Fel och buggar: Med alla framsteg som gjorts på senare tid finns det fortfarande ingen elektronisk enhet som är immun mot enstaka fel. Din PS4-kontroller är inget undantag och en återställning är normalt allt som krävs för att fixa eventuella buggar.
- Konfiguration: Du kanske vill ändra konfigurationsinställningarna för din PS4-kontroller. Om så är fallet kan detta orsaka oväntade problem eller så kanske du bara ogillar den nya konfigurationen. Om du återställer din kontroller återställs den automatiskt till standardinställningarna.
En enkel åtgärd för din Controller Misery
Utan en korrekt fungerande PS4-kontroller har du inget sätt att interagera med din PlayStation och detta kan vara extremt frustrerande. Lyckligtvis kan din felaktiga kontroller åtgärdas blixtsnabbt genom att återställa den. Detta låter dig återgå till att njuta av hela PlayStation-upplevelsen minus de irriterande kontrollerproblemen.
Hur ofta behöver du återställa din kontroller? Uppstår anslutningsfel med en viss enhet eller spel? Låt oss veta i kommentarsfältet nedan.


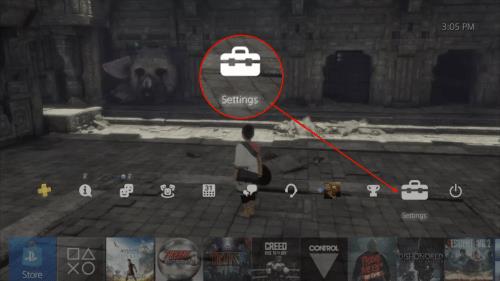
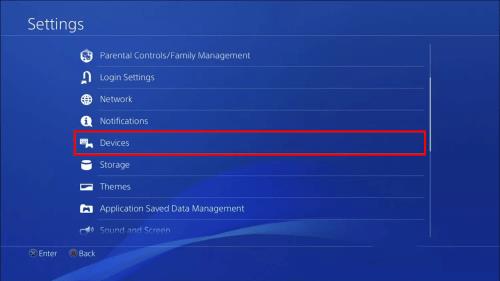
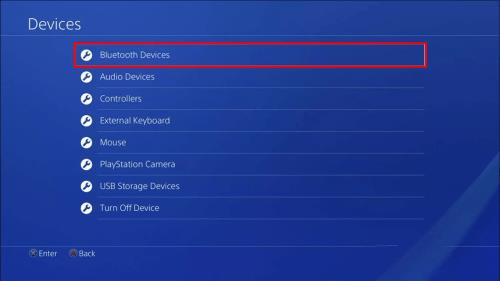
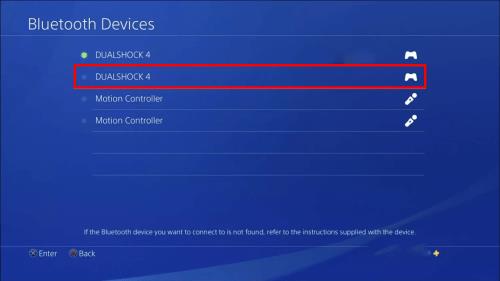
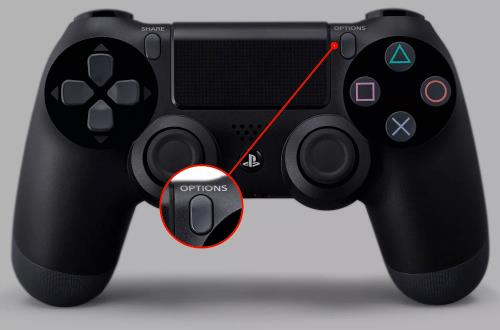
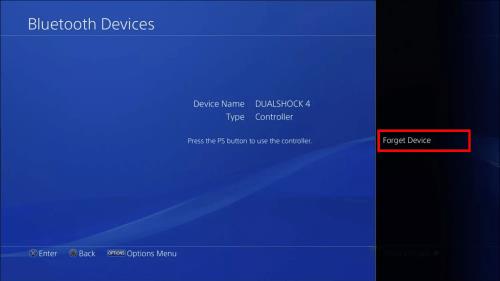



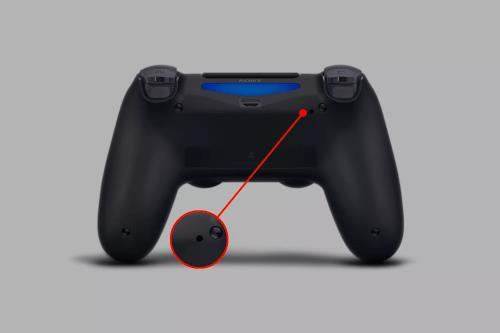



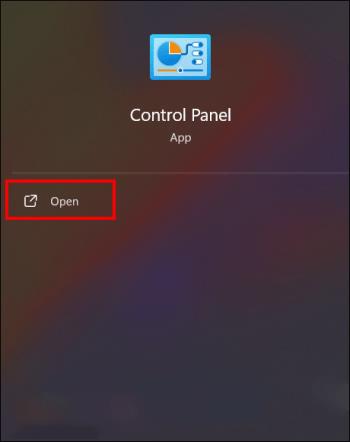
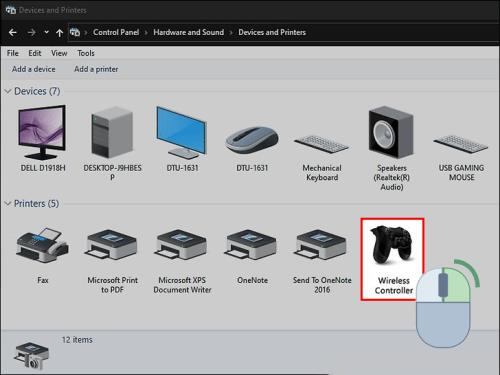
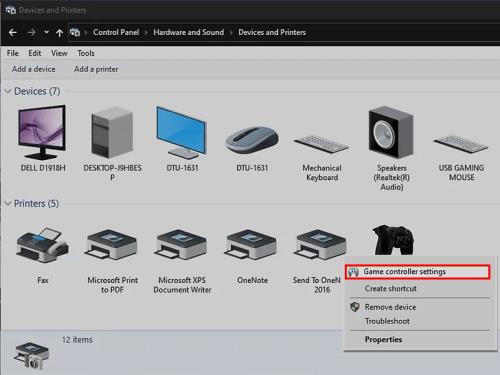
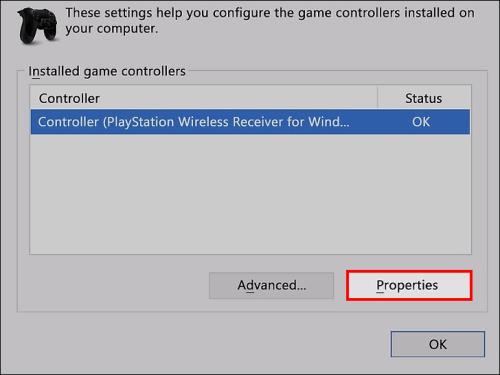






![Ta reda på hur du gör försättssidor i Google Dokument [Enkla steg] Ta reda på hur du gör försättssidor i Google Dokument [Enkla steg]](https://blog.webtech360.com/resources3/images10/image-336-1008140654862.jpg)

