När du ser en YouTube-video som du vill ladda ner kan du bli frestad att göra det via YouTube-appen. Tyvärr tar YouTube betalt för förmånen med YouTube Premium. Även då kan du bara spara videoklipp på din dator, men du har fortfarande ingen fil som du kan redigera eller justera.

För att ladda ner YouTube-videor till användbara filer behöver du ett tredjepartsprogram som VLC. VLC är en gratis app med öppen källkod som fungerar på alla plattformar: Android, iOS, Mac och Windows. Den här artikeln kommer att förklara hur man laddar ner YouTube-videor med VLC.
Hur man använder VLC för att ladda ner YouTube-videor: Metod 1
Att använda VLC är en relativt enkel process.
På en Mac:
- Ladda ner och installera VLC Media Player .
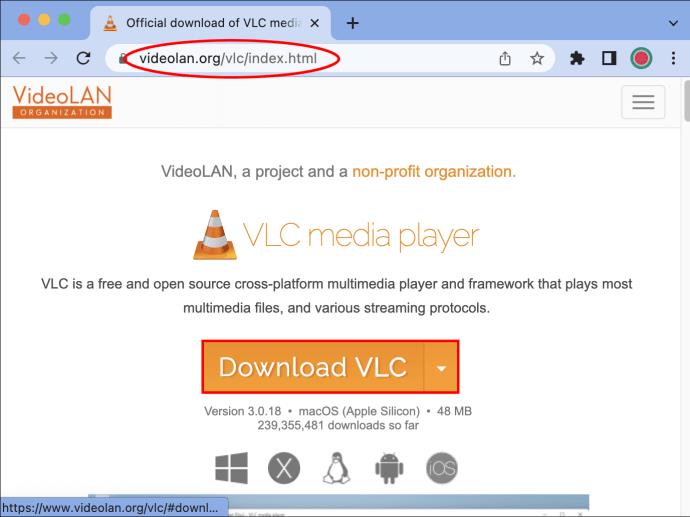
- Hämta videon online som du är intresserad av att ladda ner. Kopiera webbadressen från videons webbsidas sökfält till urklipp.
- Öppna VLC Media Player. På en Mac klickar du på "Arkiv" och väljer sedan alternativet "Öppna nätverk".
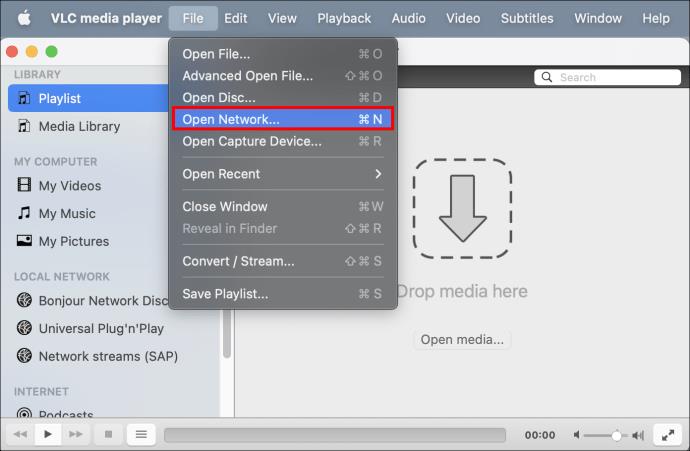
- Klistra in URL:en i URL-fältet i popup-fönstret. VLC kommer att analysera URL:en och sedan spela upp videon. Detta kan ta lite tid, så tålamod är nyckeln.
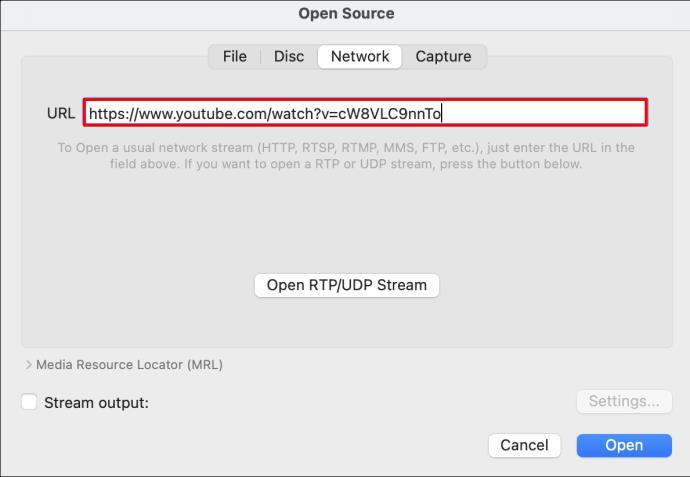
- Välj "Fönster" och sedan "Medieinformation."
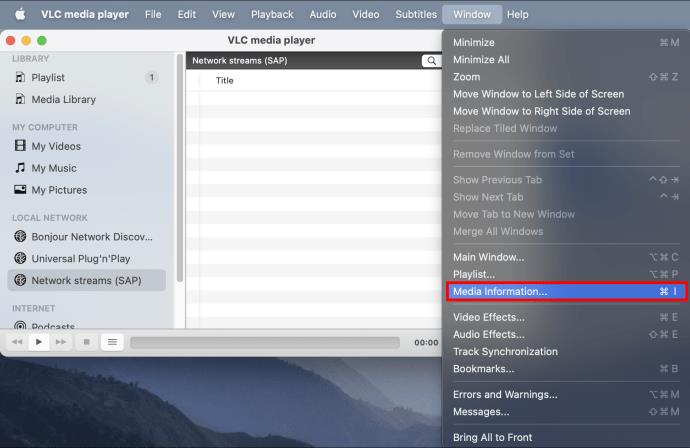
- Längst ned i nästa popup-fönster, leta reda på URL:en i "Platsfältet". Kopiera och klistra in det i ett nytt webbläsarfönster och klicka på "Enter".
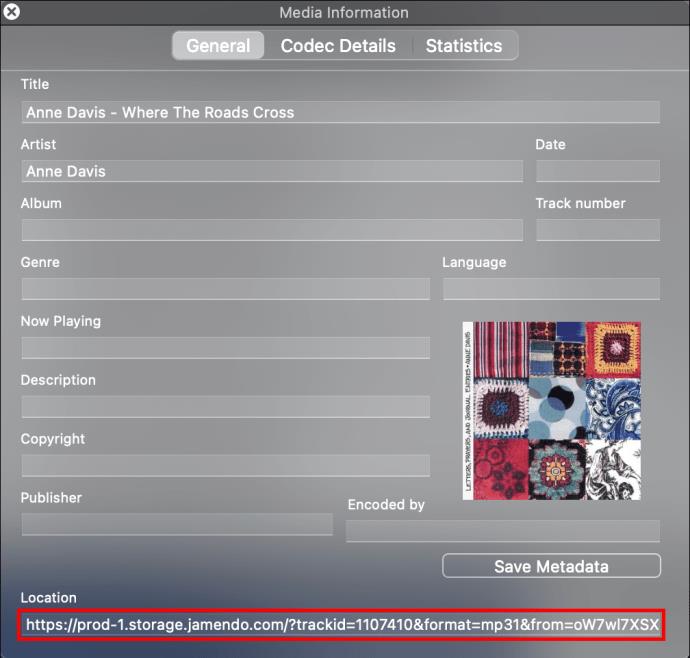
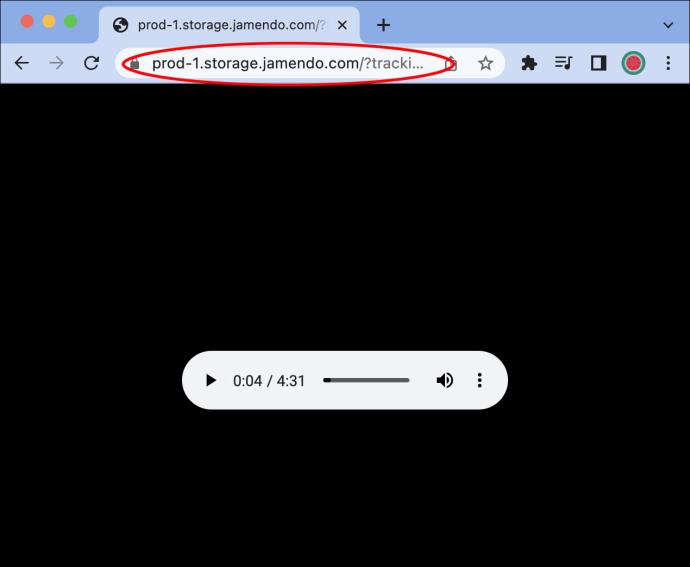
- Detta tar dig till sidan för din video. Väl där, välj videon med ett högerklick och välj "Ladda ner video som." Navigera till en plats för den nedladdade filen och klicka på "Spara".
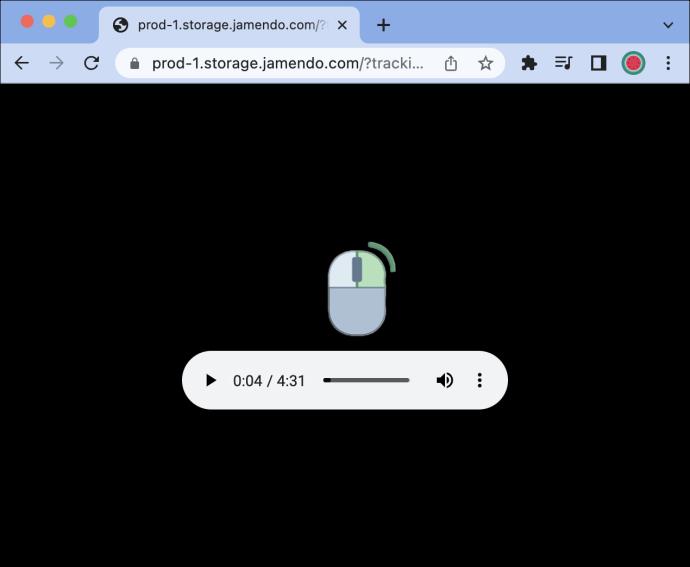
På en Windows-dator:
- Installera VLC Media Player om du inte redan har gjort det .
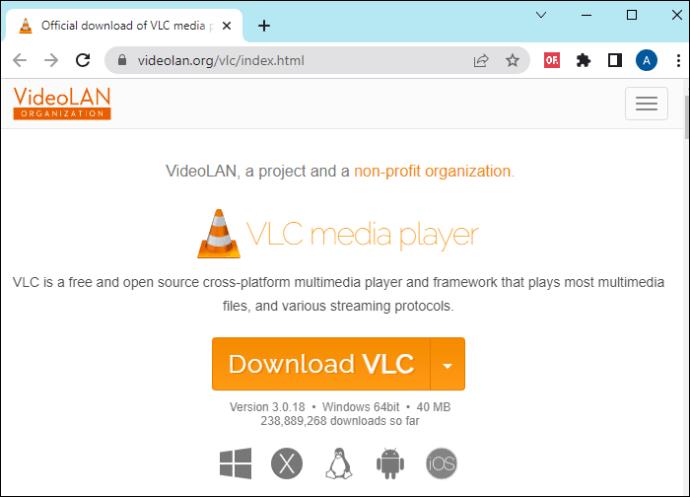
- Leta reda på YouTube-videon som du planerar att ladda ner med VLC. Kopiera videons webbadress.
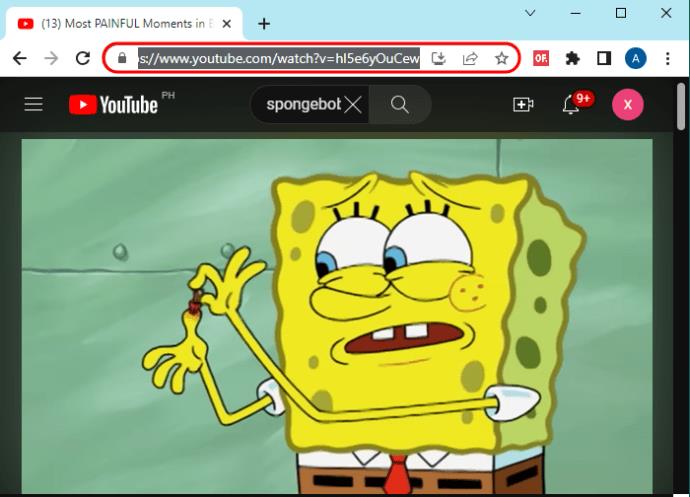
- Öppna VLC. Välj "Media" och välj sedan "Öppna nätverksström".
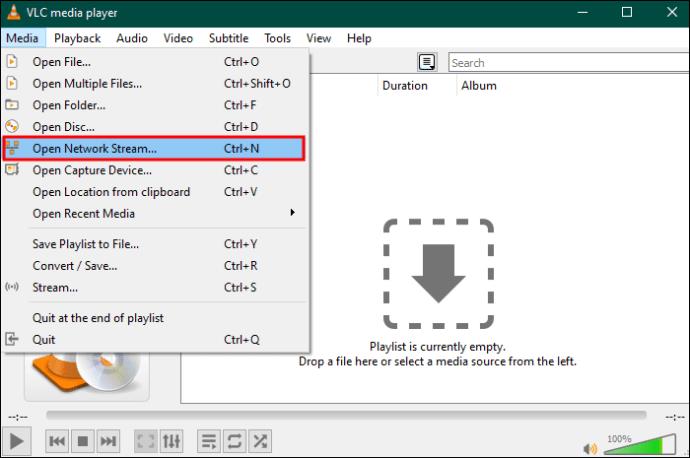
- I det tomma URL-fältet klistrar du in webbadressen som motsvarar videon och klickar på "Spela".
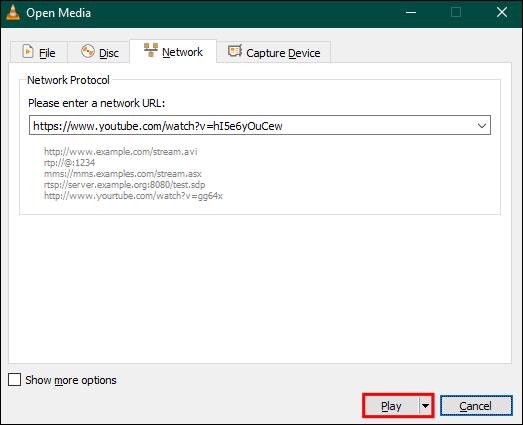
- När VLC har bearbetat videon kommer den att börja spelas upp. Välj "Verktyg" och "Codec Information."
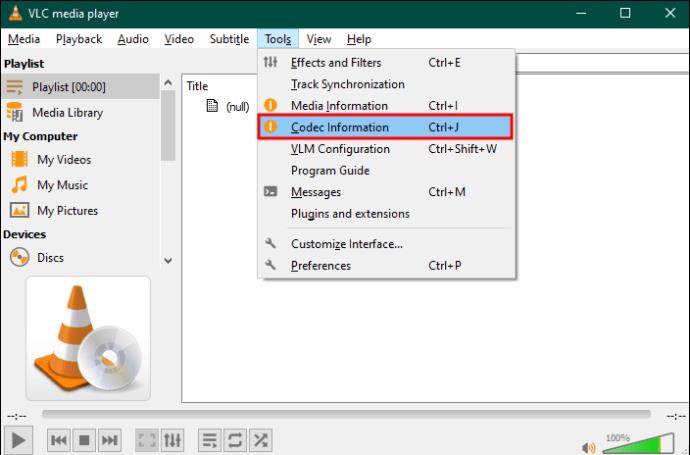
- Längst ner i popup-fönstret för aktuell mediainformation finns en "Plats"-fält. Kopiera denna URL till ett nytt webbsidafönster. Om det är särskilt långt, se till att "Ctrl + A" för att få allt.
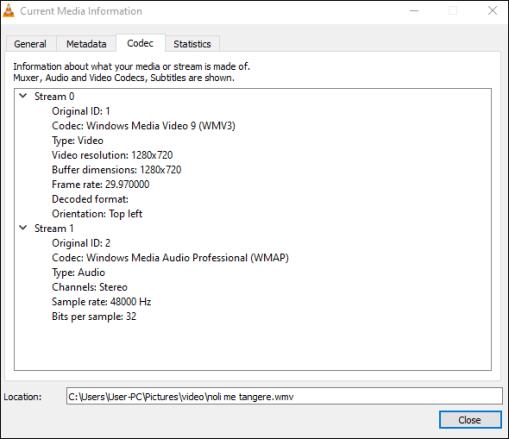
- När videon har laddats högerklickar du på den och väljer "Spara video som" för att lagra den nedladdade videon på din Windows-dator.
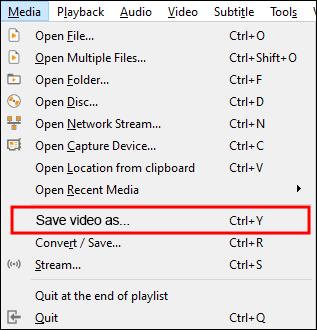
Din YouTube-video är nu tillgänglig på din dator som en nedladdad fil. Du kan titta på den eller redigera den på samma sätt som en originalvideo.
Hur man använder VLC för att strömma YouTube-video för att ladda ner: Metod 2
En annan metod för att använda VLC för att ladda ner YouTube-videor är att strömma videon till en helt ny fil på din dator. När du har installerat VLC Media Player följer du stegen nedan. Observera att processen är praktiskt taget identisk för Mac och PC.
- Sök efter den YouTube-video du vill ha och kopiera URL:en.
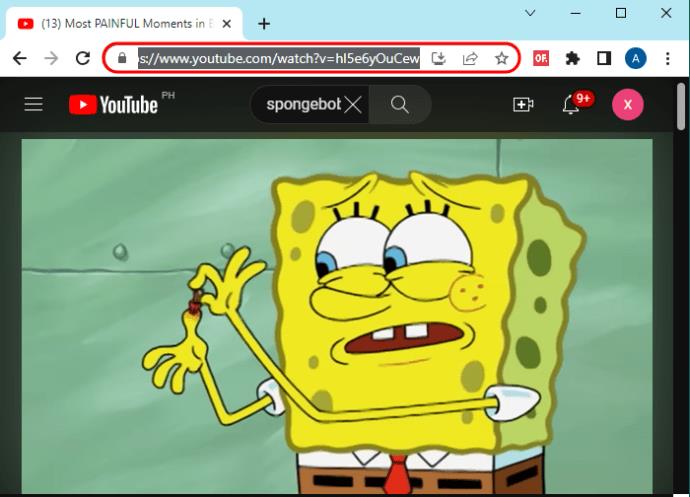
- I VLC Media Player, välj "Media" och välj sedan "Open Network Stream".
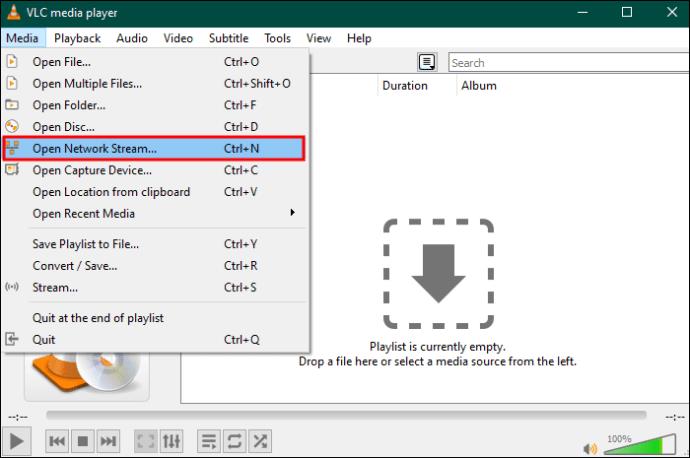
- Klistra in den kopierade URL:en i popup-fönstret. På "Play-knappen" finns en meny där du kan välja "Stream".
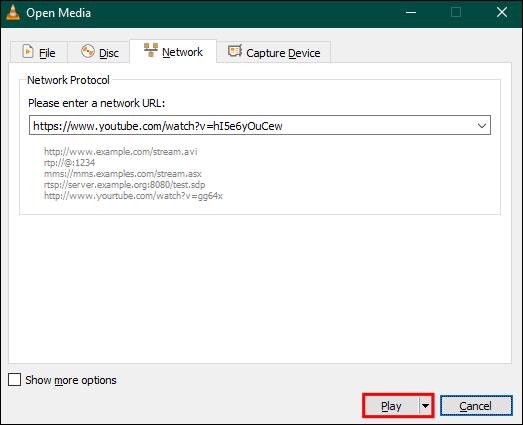
- Ett fönster visas med titeln "Stream Output". Om informationen ser korrekt ut klickar du på "Nästa" och sedan på "Stream".
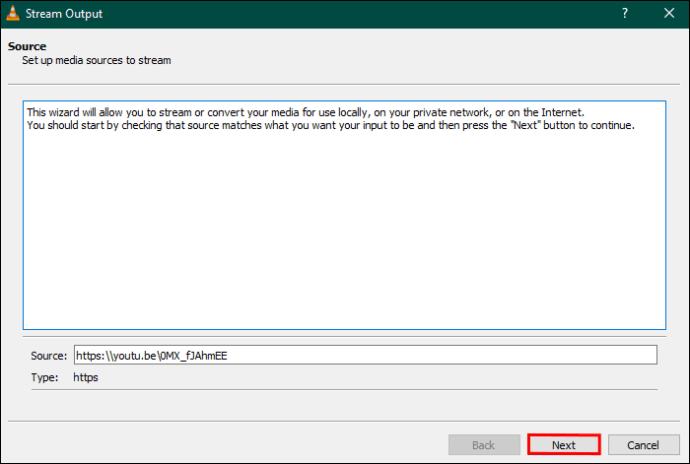
- I fönstret "Destination Setup" klickar du på "Add".
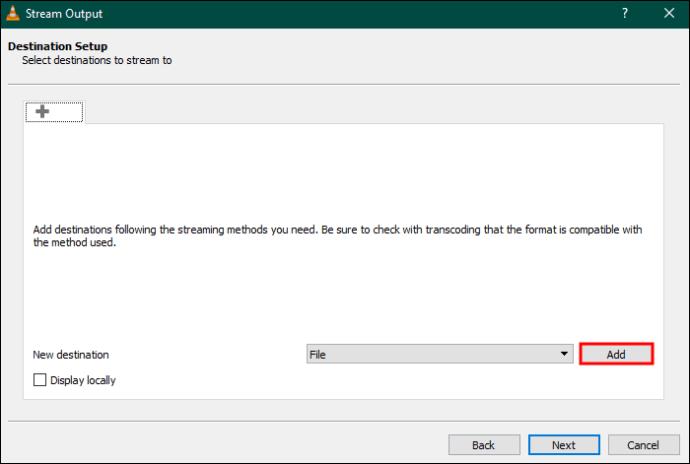
- "Bläddra" för att välja platsen för att spara den nedladdade YouTube-videon.
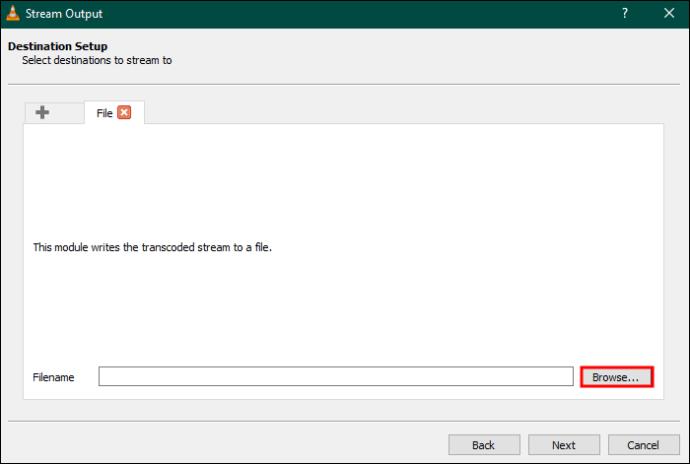
- Klicka på rullgardinsmenyn och välj videoformat. Det rekommenderade formatet är mp4.

- Klicka på "Stream". VLC kommer att börja bearbeta videon till din valda filplats.
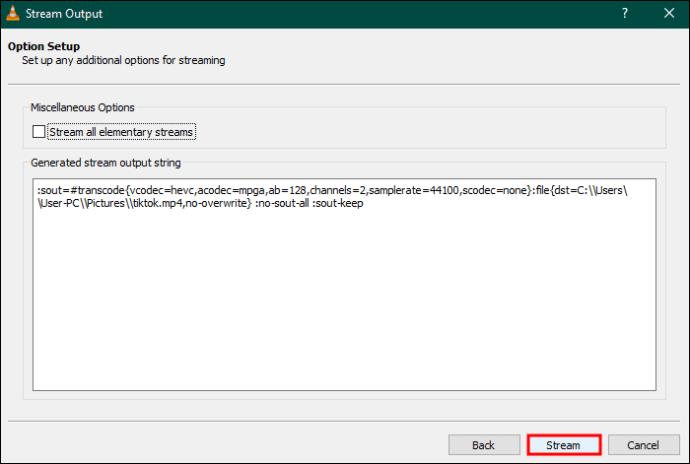
Hur man använder VLC för att spela in YouTube-videor för nedladdning: Metod 3
VLC har en inbyggd inspelare som också kan spela in videor eller delar av videor. Den här metoden är särskilt användbar om du bara behöver en del av en video istället för hela saken. Dessutom går det mycket snabbare att inte behöva bearbeta hela videon.
- I VLC väljer du videon du vill spela in.
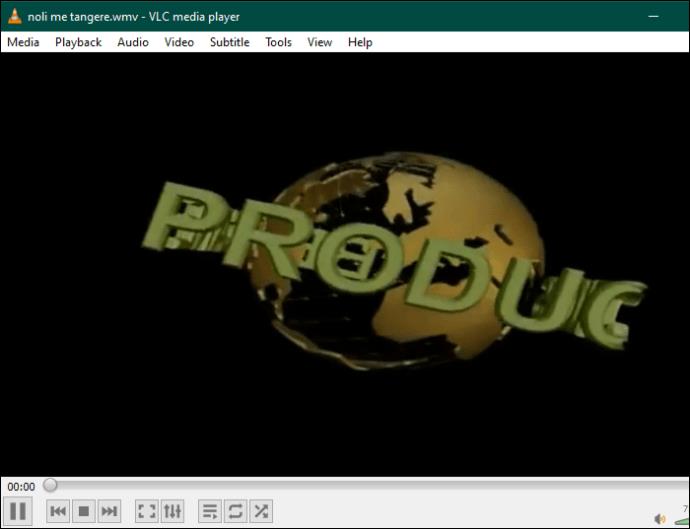
- Gå till "Visa" och tryck sedan på "Avancerade kontroller."
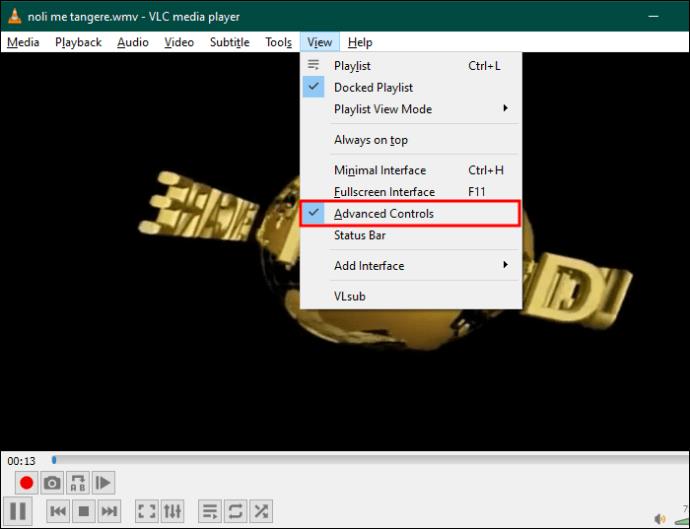
- Klicka på knappen "Spela in". Den sparas automatiskt.
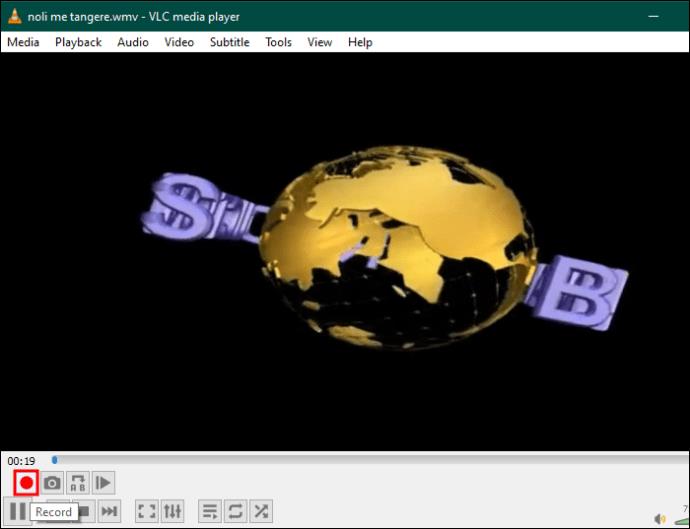
FAQ
Vad händer om min skärm blir tom när VLC ska bearbeta en video?
Detta är en bugg som har rapporterats av olika användare. Gå till VLC:s Github- förråd och ladda ner youtube.lua. Kopiera den till denna plats: C:\Program Files\VideoLAN\VLC\lua\playlist. Du kan behöva ta bort eller byta namn på filen youtube.lua som redan finns där.
Varför är det bra att ladda ner YouTube-videor?
Det är användbart eftersom du kan ladda ner videor för senare njutning utan att använda din mobildata. Om du hittar en YouTube-video och vill redigera den måste du ladda ner den först. Slutligen, om du vill titta på YouTube-videor offline, när du sitter på en buss eller flyg, kan du ladda ner dem i förväg.
Är det lagligt att ladda ner YouTube-videor?
YouTubes användaravtal säger att du "inte ska ladda ner något innehåll" om det inte görs tillgängligt för nedladdning på YouTube. Men många anser att detta faller in i en gråzon av upphovsrättsintrång. Det kanske inte är helt olagligt, men YouTube säger att de förbehåller sig rätten att stänga av konton som bryter mot deras policy för användaravtal.
Ladda ner videor med VLC
VLC är en gratis videokonverterare med öppen källkod som ägs av ett icke-vinstdrivande företag. Du kan använda den för att ladda ner YouTube-videor för användning på din dator. Visst, det kan vara besvärligt ibland, men det får jobbet gjort utan någon egenkostnad.
Har du någonsin laddat ner YouTube-videor med VLC? Om så är fallet, använde du något av tipsen och tricken i den här artikeln? Berätta för oss i kommentarsfältet nedan.


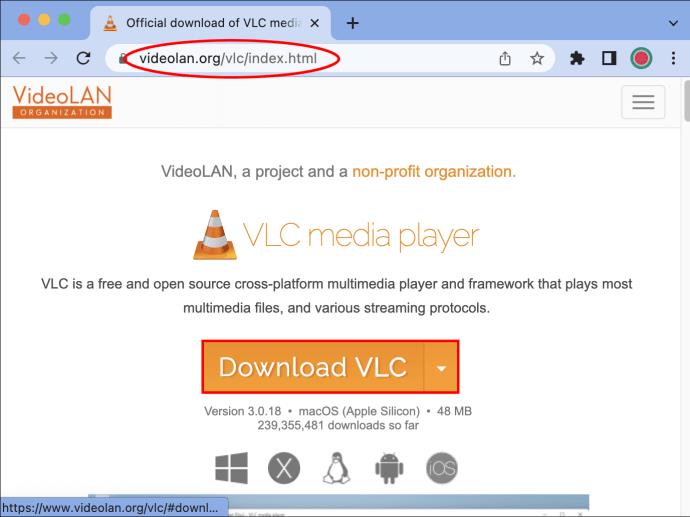
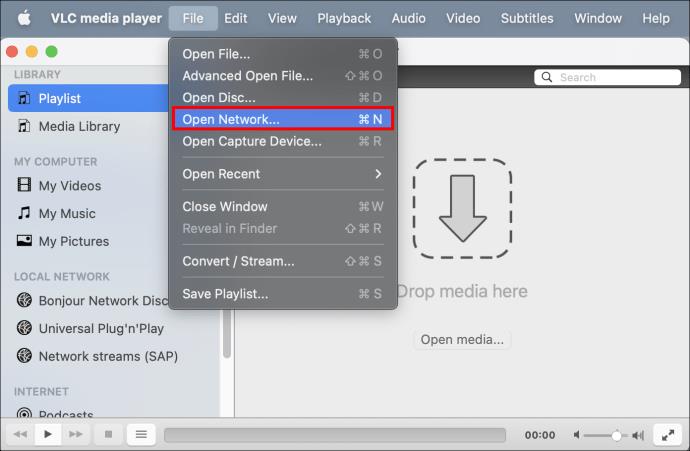
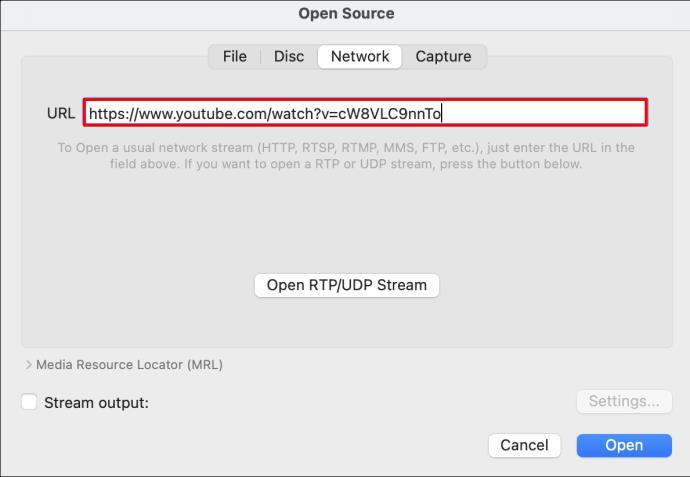
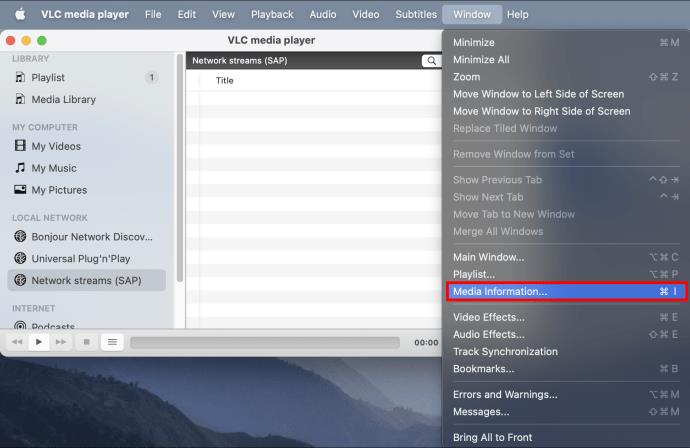
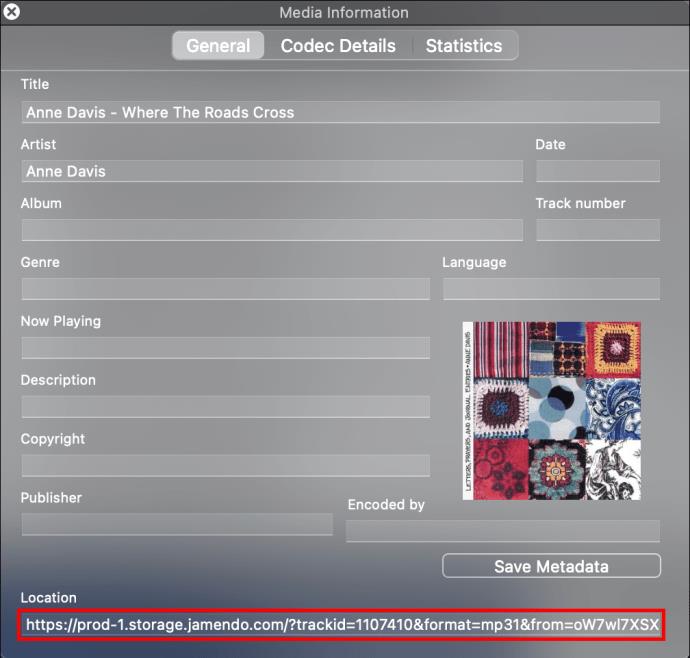
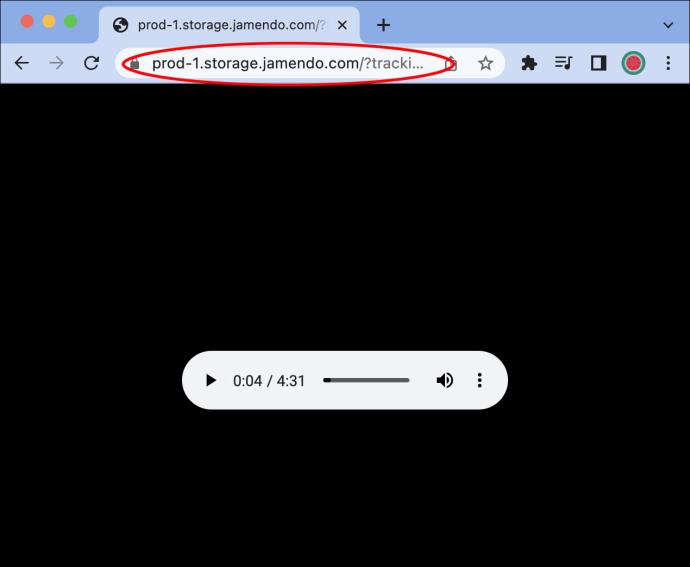
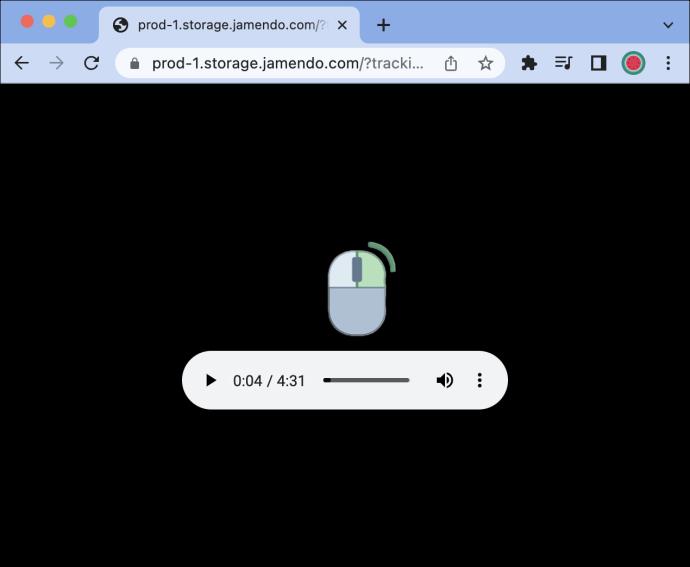
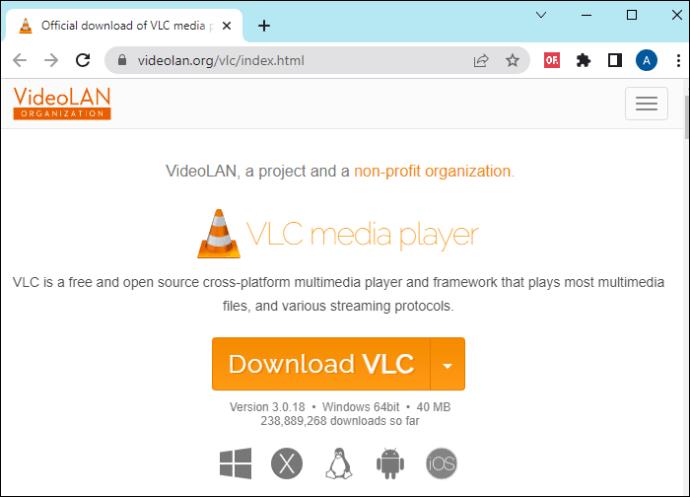
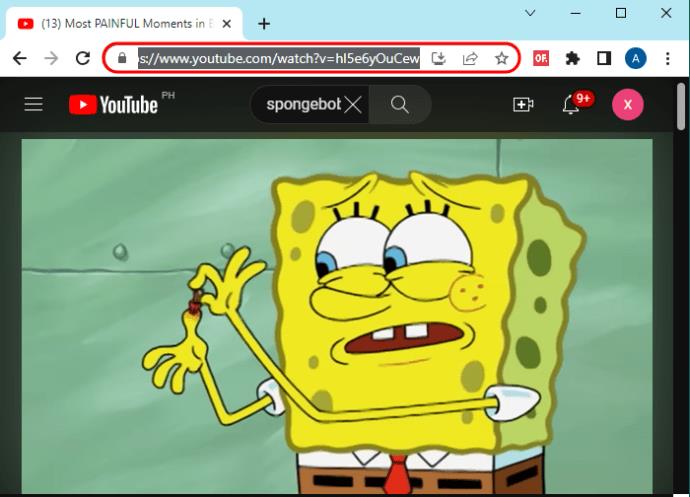
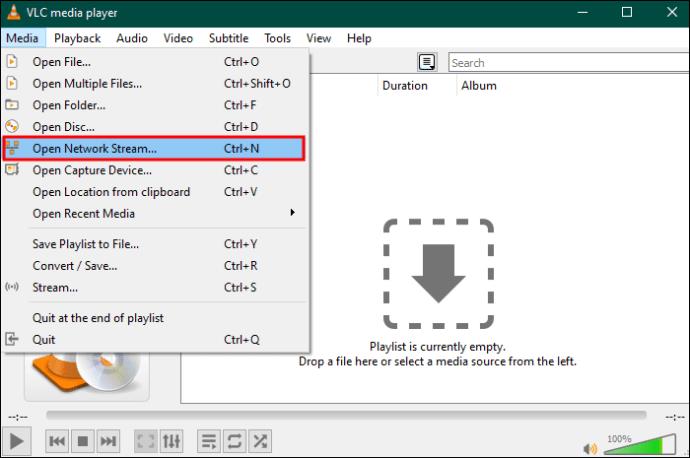
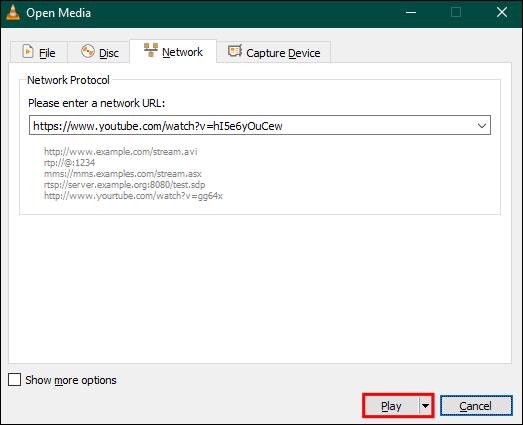
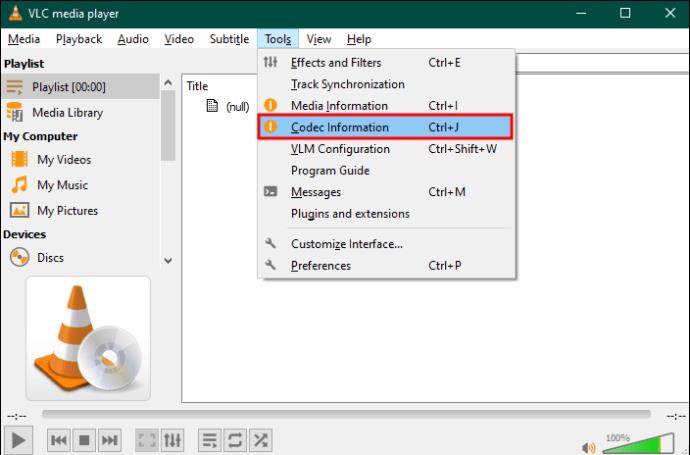
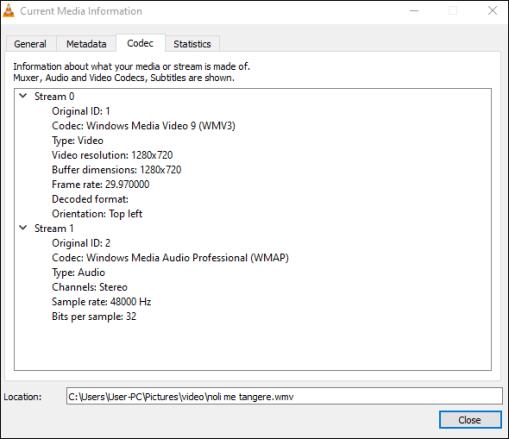
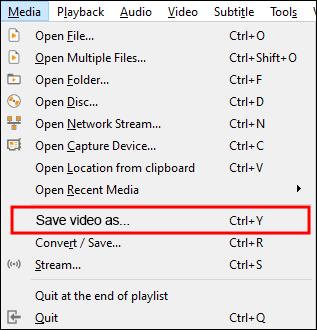
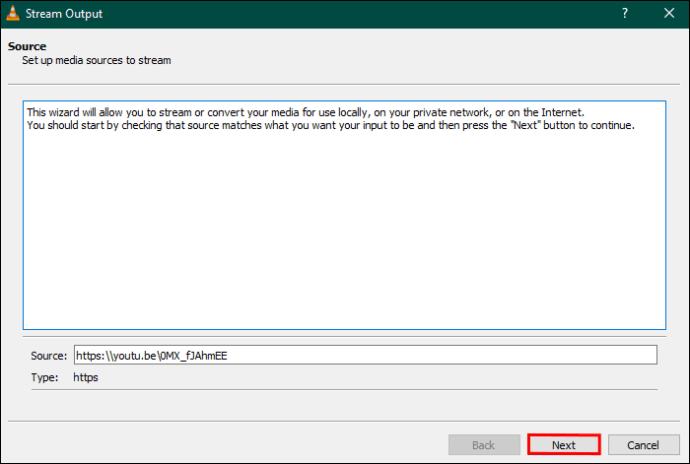
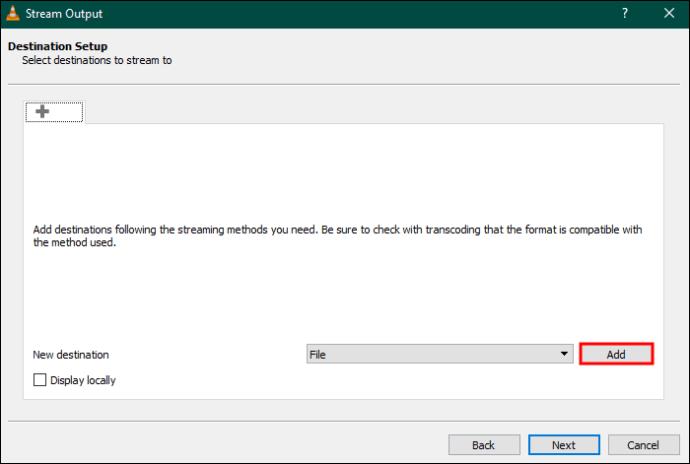
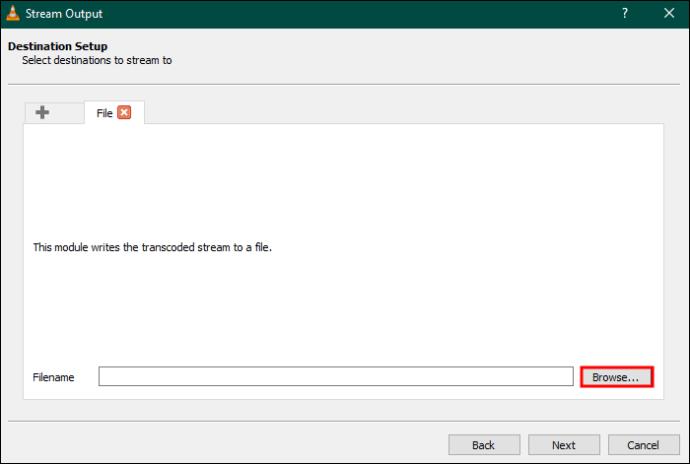

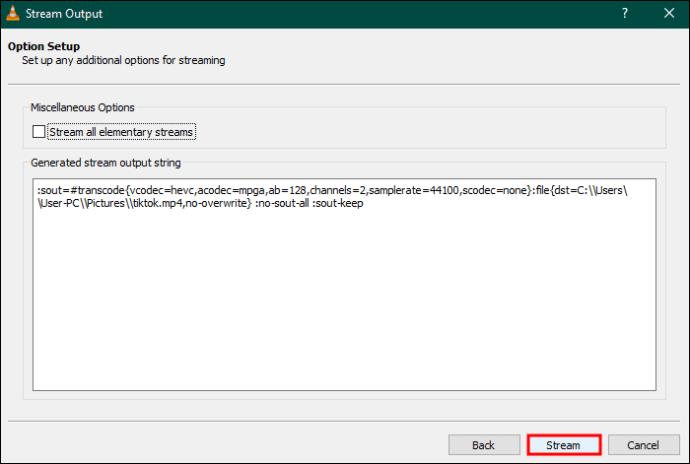
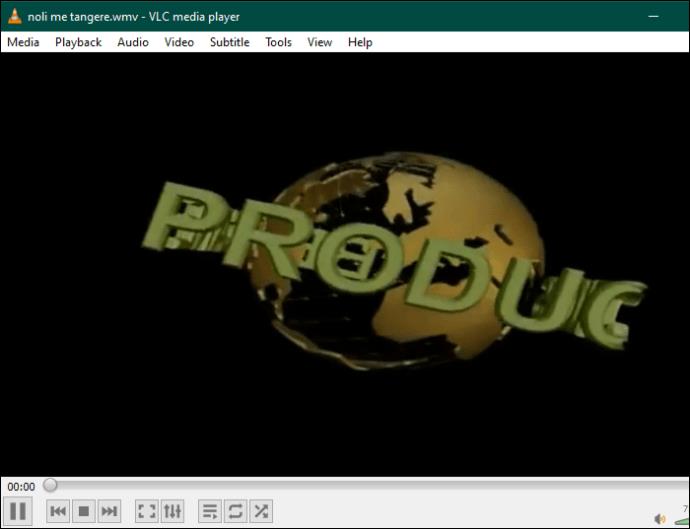
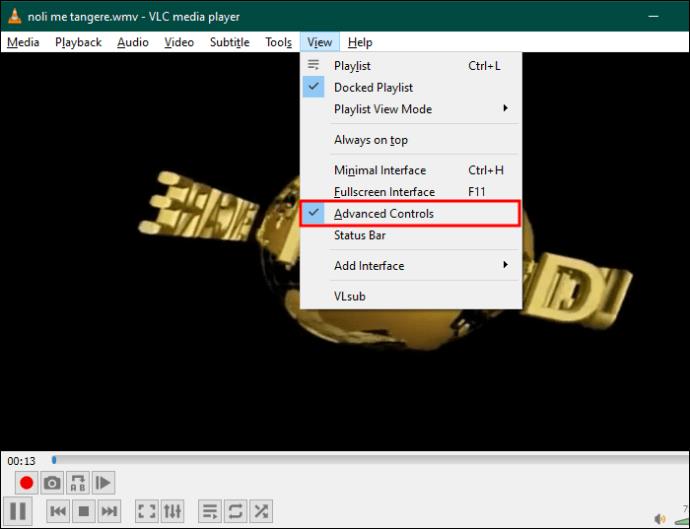
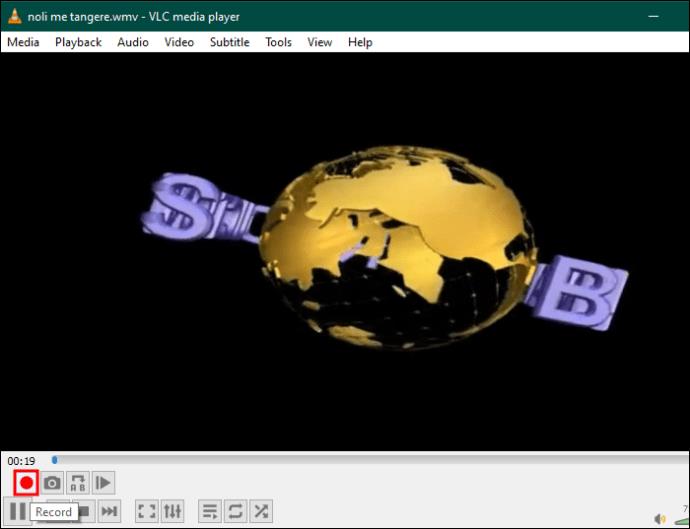






![Ta reda på hur du gör försättssidor i Google Dokument [Enkla steg] Ta reda på hur du gör försättssidor i Google Dokument [Enkla steg]](https://blog.webtech360.com/resources3/images10/image-336-1008140654862.jpg)

