Hur man använder AirPods med Samsung-telefoner

Om du är osäker på om du ska köpa AirPods för din Samsung-telefon, kan denna guide verkligen hjälpa. Den mest uppenbara frågan är om de två är
Så här använder du Time Clock-funktionen i Shifts på Microsoft Teams på iOS och Android.
Klicka på knappen ... Mer längst ned i Teams-appen på iOS eller Android. Därifrån måste du klicka på Shifts
Du kan klocka in på Shifts genom att trycka på uppspelningsknappen. Detta startar en timer och en cirkel kommer att dyka upp runt spelikonen.
Om du har arbetat färdigt eller ätit lunch, eller en paus, kan du trycka på stoppikonen för att pausa och avsluta timern.
När du är klar med ditt skift kommer du att se allt listat efter din lokala tidszon. Du kan antingen redigera eller bekräfta varje skift. Klicka bara på knappen Redigera eller Bekräfta för att fortsätta.
En av de inbyggda funktionerna i Microsoft Teams är känd som Shifts. När det är aktiverat av din IT-administratör kan chefer och anställda använda Shifts för att hantera arbetstimmar, scheman och till och med använda en Time Clock. Vi har redan visat hur Shifts kan användas på skrivbordsversionen av Teams , men nu kommer vi också att rikta vår uppmärksamhet mot Time Clock. Så här använder du Time Clock in Shifts på Microsoft Teams på iOS och Android.
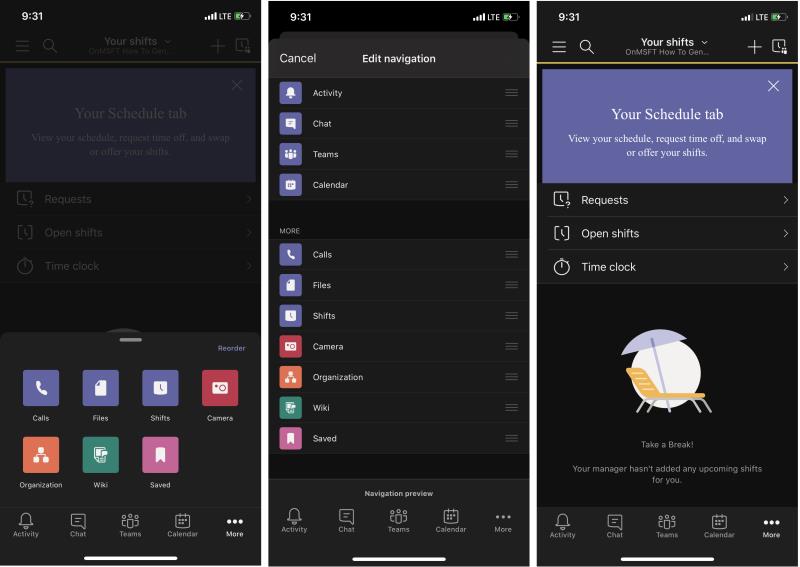
För att komma till Time Clock på Teams på iOS eller Android måste du först öppna Shifts. För att göra detta, klicka på ... Mer-knappen längst ned på skärmen. Därifrån måste du klicka på Shifts. Om du vill kan du också klicka på knappen Ändra ordning högst upp på skärmen för att ändra navigeringen och lägga till Shifts i huvudfältet.
När du hittar Shifts, tryck på den för att öppna den. Du bör se några saker som förfrågningar, öppna skift. Sedan, nedanför, kommer det att vara Time Clock. Du kommer att vilja klicka på detta för att gå vidare till nästa steg.
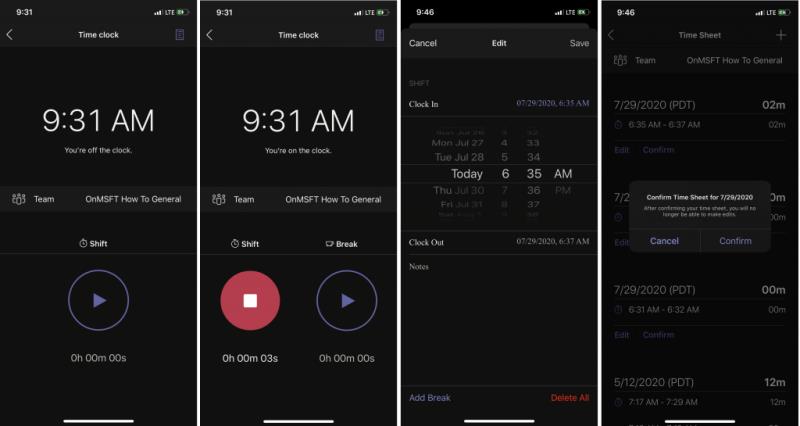
Tänk på att för att fortsätta kommer du bara att kunna använda Tidsklockan om den har ställts in av en chef och en IT-administratör åt dig via Teams. Hur som helst, nu när tidsklockan är öppen bör du se ett meddelande på skärmen som varnar dig om att du är utanför klockan. Var inte orolig.
Du kan klocka in genom att trycka på play-knappen. Detta startar en timer och en cirkel kommer att dyka upp runt spelikonen. När det slutar snurra börjar Teams rapportera ditt skift på jobbet. Den kommer att köras i bakgrunden, även när appen är stängd. Om du har arbetat färdigt eller ätit lunch, eller en paus, kan du trycka på stoppikonen för att pausa och avsluta timern.
När du trycker på stopptimern ser du en lista över dina skift på en tidrapport. Du kommer att se allt listat efter din lokala tidszon. Du kan antingen redigera eller bekräfta var och en av dina skift. Klicka bara på knappen Redigera eller Bekräfta för att fortsätta. Redigera-knappen låter dig lägga till anteckningar till din Shift, om incidenter eller andra problem. Du kan också ändra den specifika tiden, ta bort hela skiftet och lägga till en paus om det behövs, eller lägga till fler skift genom att klicka på +-ikonen högst upp på skärmen. När du är klar kan du skicka in och din chef kommer att kunna godkänna det.
Med TIME Clock förklarad finns det fortfarande mycket mer som kan göras med Shifts on Teams. Du kan använda sökfunktionen för att titta igenom gamla skift, lägga in nya förfrågningar eller se öppna skift i din organisation. Naturligtvis kan du också njuta av hela upplevelsen i skrivbordsversionen av Teams.
Tycker du att Shifts-appen är användbar i Teams? Kolla in det nu och låt oss veta i kommentarerna nedan. Och håll utkik på vår Microsoft 365-nyhetshubb för mer.
Om du är osäker på om du ska köpa AirPods för din Samsung-telefon, kan denna guide verkligen hjälpa. Den mest uppenbara frågan är om de två är
Annonser kan vara användbara eftersom de informerar dig om erbjudanden och tjänster du kan behöva. Men de kan bli ohanterliga och bli irriterande. Det är då du vänder dig till annonsblockerare. Lär dig hur du konfigurerar Ad-Blocker i Opera för Android med dessa steg.
Använder du flera Google-konton på Android och PC och vet inte hur man ändrar standard Google-konto? Läs vidare för att lära dig de hemliga stegen.
Facebook-berättelser kan vara mycket roliga att göra. Här är hur du kan skapa en berättelse på din Android-enhet och dator.
Fyller det på din Android? Lös problemet med dessa nybörjarvänliga tips för alla enheter.
Hur man aktiverar eller inaktiverar stavningskontrollfunktioner i Android OS.
Få testade steg för att se hur du kan visa spelhistorik på Spotify för webbspelaren, Android och Windows webbapp.
Det finns så många fantastiska appar på Google Play att du inte kan låta bli att prenumerera. Efter ett tag växer den listan, och du kommer att behöva hantera dina Google Play-prenumerationer.
Hur man aktiverar annonsblockeraren på din Android-enhet och får ut det mesta av den intrusiva annonseringsmöjligheten i Kiwi-webbläsaren.
Jag ger en lista över saker du kan prova om din Android-enhet verkar starta om slumpmässigt utan uppenbar anledning.
En handledning som visar två lösningar på hur man permanent förhindrar appar från att starta vid uppstart på din Android-enhet.
Behöver du nedgradera en app på Android-enhet? Läs den här artikeln för att lära dig hur du nedgraderar en app på Android, steg för steg.
Lär dig hur du inaktiverar irriterande automatiska videor i Google Chrome och Mozilla Firefox med den här guiden.
När du raderar Android-nedladdningshistorik hjälper du till att frigöra lagringsutrymme bland annat. Här är stegen att följa.
Lär dig hur du förhindrar oavsiktliga fickringningar på din Android-smartphone med dessa enkla tips och inställningar.
En handledning om hur man stänger av eller på Säkert Läge för Samsung Galaxy Tab S3-plattan
Se hur du kan stänga av lyssnaraktivitet på Spotify för att hålla dina musikpreferenser privata och njuta av dina sessioner. Här är hur.
Behöver du se hur mycket utrymme Spotify-låtar tar upp? Här är stegen att följa för Android och Windows.
En handledning om hur man skickar eller tar emot filer mellan en Microsoft Windows 10-enhet och en Android-enhet med hjälp av Bluetooth filöverföring
Om du ställer in en låsskärm på din Android-enhet kommer PIN-inmatningsskärmen att innehålla en "Nödsamtal"-knapp längst ner. Denna knapp tillåter användning av nödsamtal utan att ange PIN eller låsmönster.
Upptäck hur du enkelt ställer in, går med i och värdar Zoom-möten. Läs våra tips för att använda Zoom samt dess funktioner för att säkerställa effektiva och säkra möten.
Vill du spela in Microsofts teams möte? Läs inlägget för att lära dig hur du spelar in det med och utan Microsoft 365 Enterprise-konto.
Vill du hålla din Facebook-profil privat? Lär dig hur du kan skydda din integritet med dessa steg.
Lär dig att skriva spanska n med Tilde (ñ) på tangentbordet. Den här artikeln ger dig kortkommandon och metoder för både Windows och Mac.
Upptäck hur du lägger till och använder dina egna anpassade bakgrunder i Microsoft Teams-möten för att skapa en mer personlig och professionell atmosfär.
Så här kan du få ut det mesta av Microsoft Rewards i Windows, Xbox, Mobile, shopping och mycket mer.
Med Google Maps kan du mäta avståndet mellan två punkter. Lär dig att använda verktyget effektivt på olika enheter.
Skapa professionella försättssidor i Google Dokument genom att använda förbyggda mallar eller skapa dem från grunden. Följ vår detaljerade steg-för-steg-guide för att optimera dina dokument.
Den här bloggen kommer att hjälpa läsare att inaktivera Copilot-funktionen på Windows om de inte vill använda AI-modellen.
Lär dig hur du kopplar JBL-hörlurar med din dator, mobil enhet eller surfplatta på ett enkelt sätt. Få tips för att förbättra din anslutning och upplevelse.
























![Ta reda på hur du gör försättssidor i Google Dokument [Enkla steg] Ta reda på hur du gör försättssidor i Google Dokument [Enkla steg]](https://blog.webtech360.com/resources3/images10/image-336-1008140654862.jpg)

