Path Tool är ett av GIMPs mest kraftfulla bildredigeringsalternativ. Med det här verktyget kan du utveckla redigerbara och exakta konturer eller banor på bilder. Path Tool ersätter effektivt pennverktyget som finns i andra redigeringsprogram, men har några ytterligare knep. När Path Tool bemästras kan du producera professionella resultat.

I den här guiden kommer du att bli bekant med hur du använder sökvägsverktyget i GIMP för de mest anmärkningsvärda resultaten.
Använda sökvägsverktyget
Path Tool i GIMP låter dig skapa linjer, kurvor och former, liknande pennverktyget i Photoshop. Men det stöder också komplexa val genom att välja flera punkter eller skapa en Bezier-kurva. Alla som har använt Inkscape, Illustrator eller Photoshops pennverktyg kanske inte har svårt att använda sökvägsverktyget i GIMP.
Rita en väg
Genom att använda sökvägsverktyget för att rita en bana kan du få en exakt markering runt objektet eller bildformen. På så sätt blir det relativt lättare att bli av med en bakgrund. Så här går du tillväga:
- Öppna en bild genom att gå till "Arkiv". Under det här avsnittet klickar du på "Öppna" och väljer bilden du vill arbeta med.
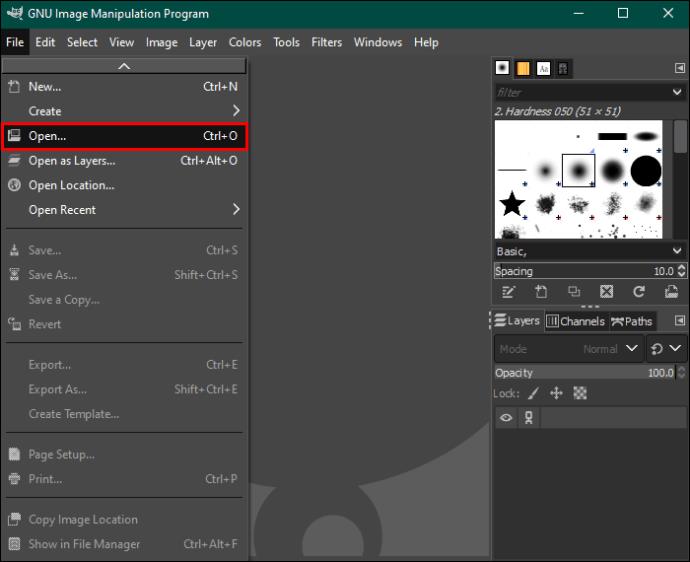
- Om du vill börja om från början, välj "Arkiv" och "Ny" istället. Välj här kanvasstorleken och inställningarna. Klicka på "OK" för att bekräfta.
- Tryck på "B"-tangenten för att starta "Paths"-verktyget. Alternativt, gå till verktygsfältet och välj ikonen "Sökvägar". Det visas med en prickad linje och en penna nära textverktyget,

- Ett annat alternativ är att starta menyn "Verktyg" och välja "Sökvägar".
- När det väl har startat är sökvägsverktyget synligt på den vänstra panelen. Här ser du design-, redigerings- och flyttlägen. Använd designläget i detta fall. Det är standardinställningen för Path Tool.
- Klicka på duken eller bilden och placera den första punkten. Om du har att göra med ett objekt, gå till dess kant och klicka någonstans. För att rita måste du klicka på platsen där den första kurvan eller linjen är tänkt att börja.
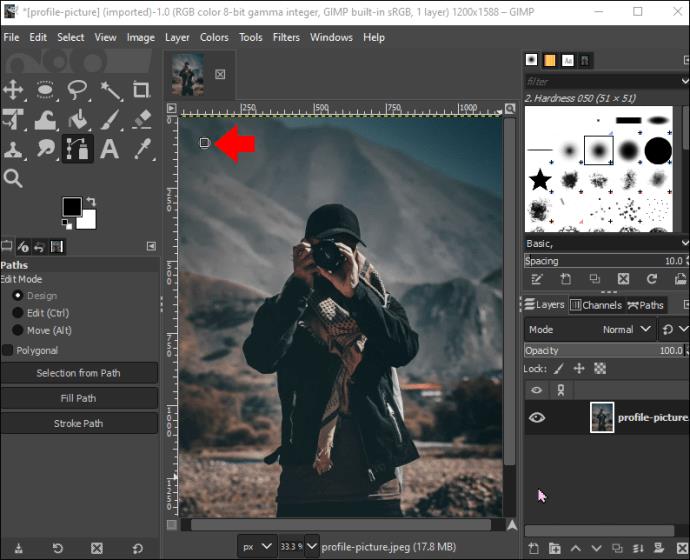
- Varje placerad punkt kan förenas med en annan med en linje eller ett segment. Dessa linjer kan vara krökta eller raka.
- När du väljer objekt är huvudsyftet att ha punkter placerade runt hela dess omkrets.
- Välj en plats för den andra punkten. När den skapas kommer den att anslutas till den första genom ett segment.
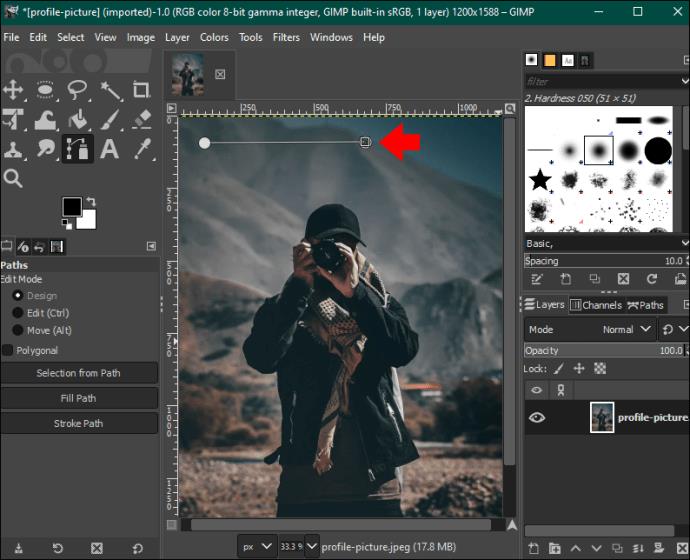
- Skapa ett böjt segment genom att klicka och dra. Om nästa segment är tänkt att vara en kurva kan du ställa in den så att den följer den specifika riktningen. Du måste flytta musen i riktning mot nästa punkt. Klicka och dra markören åt höger för att böja linjen åt vänster eller höger för att böja linjen åt höger.
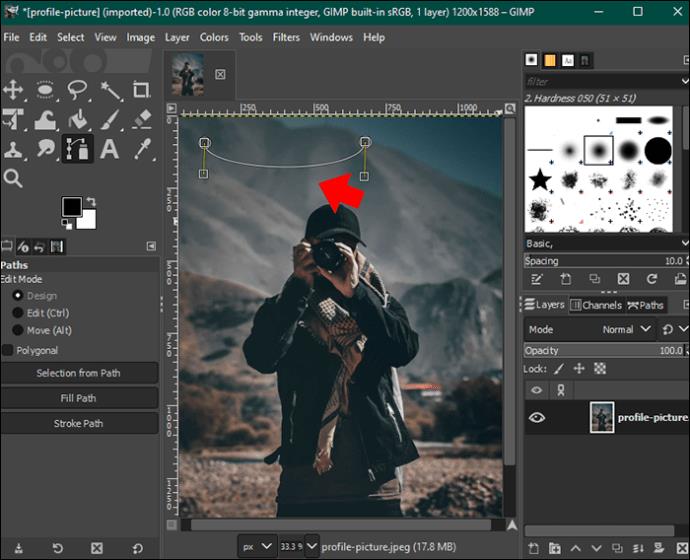
- Kurvan kan dras till kurvan i valfri riktning för att svepa runt ditt föremål väl. Observera att kurvan alltid bildas i motsatt riktning dragen.
- När musknappen släpps kommer det att finnas nya punkter med gula riktningslinjer som spårar kurvans riktning. Det finns rutor i slutet av varje riktningslinje och de kallas handtag.
- Handtagen kan flyttas för att forma kurvorna exakt. Om du håller ned "Shift" medan du drar i handtaget håller din kurva symmetrisk mellan punkterna.
- Fortsätt att klicka på punkter tills du kommer nära startpunkten. På så sätt kommer du att ha omringat ditt objekt eller ritat en form runt det.

- Punkterna som skapas beror på komplexiteten hos objektet som hanteras. Du kan behöva fler eller färre poäng för att komma fram till ett korrekt urval.
- Tryck på Ctrl+Z-genvägen på Windows eller Kommando+Z på Mac för att ångra alla punkter som är felaktigt placerade.
- När du lägger till punkter finns det ett litet "plus"-tecken i högra hörnet av markören. Tecknet ändras när du arbetar med sökvägsverktyget.
- Välj "Ctrl"-tangenten medan du klickar på startpunkten. Detta bör stänga vägen genom att skapa ett sista segment.

Använd en sökväg för att skapa ett urval
Det är möjligt att arbeta med din väg som ett urval. Detta gäller när du vill färga om, justera, kopiera eller extrahera området du valt utan att ändra något annat i bilden.
- Gå till verktygsfältet "Paths" till vänster.
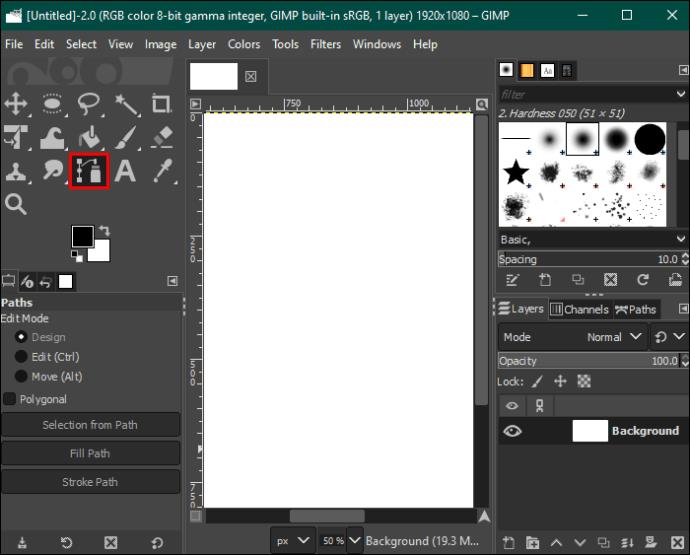
- Välj alternativet "Välj från sökväg".
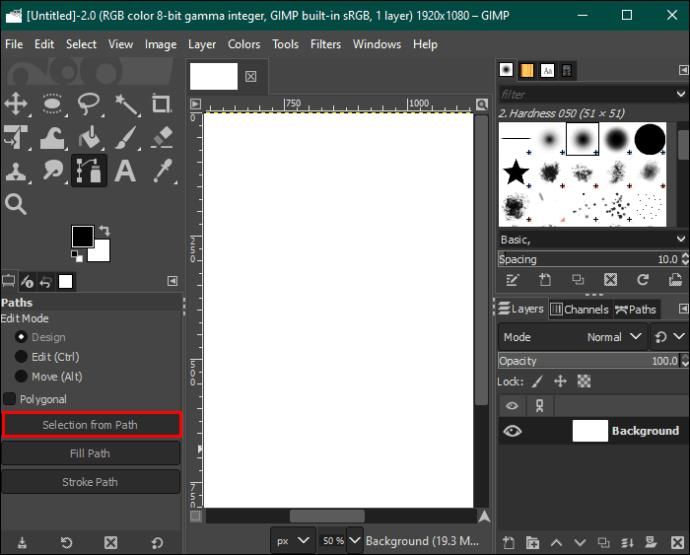
- Gå till "Välj"-menyn för att justera ditt val.
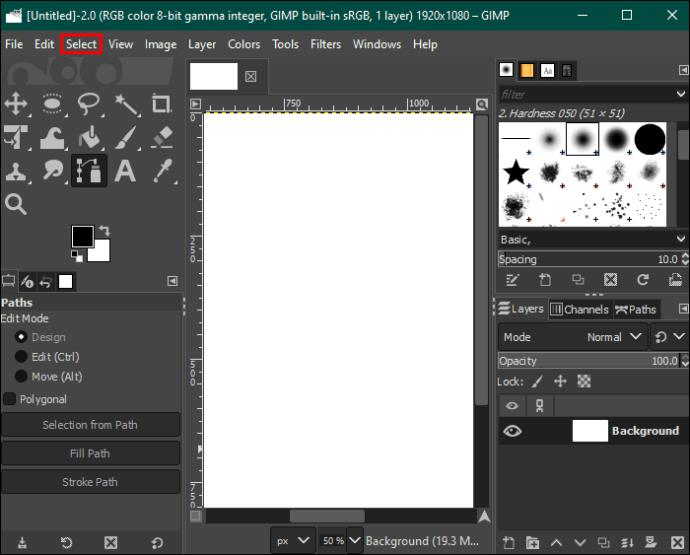
Skapa en illustration
Om du vill skapa illustrationer, använd "Stroke Path" i den vänstra panelen. Här kan du anpassa sökvägslinjen. Här är hur:
- Välj "Stroke Path" för att starta dialogrutan.
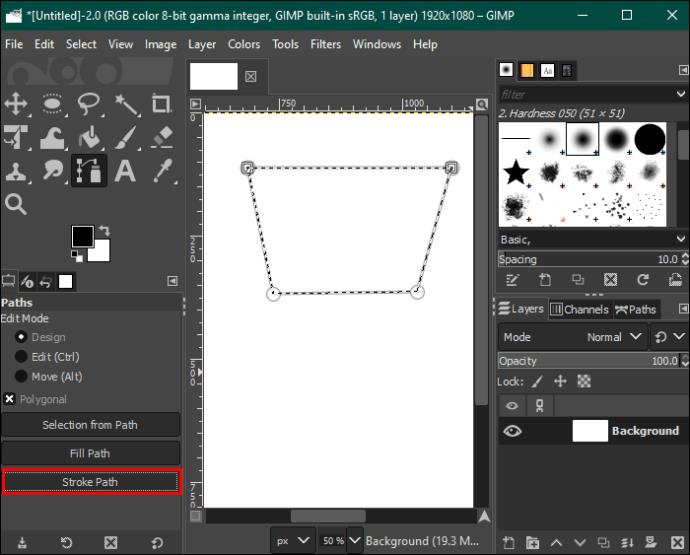
- Ange bredden för en anpassningsbar linje.
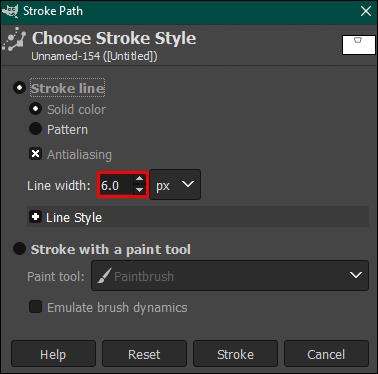
- Välj menyn "Linjestil" för att välja något annat alternativ som önskas.
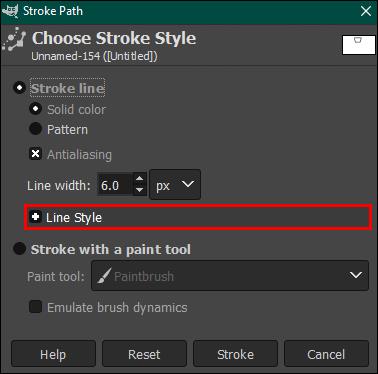
- Välj alternativet "Stryk med ett färgverktyg" och välj sedan ett verktyg om du vill använda en pensel, en penna eller något annat verktyg. Ställ in storleksinställningarna innan du fortsätter.
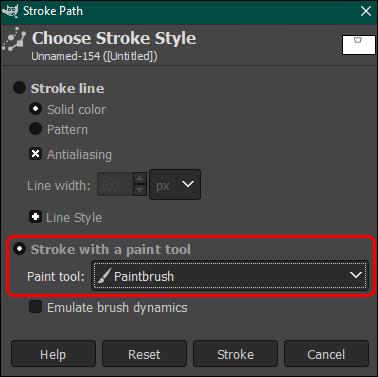
- "Emulate Brush Dynamics" skapar en linje som ser realistiskt ut. Detta är en viktig punkt för dessa verklighetstrogna teckningar.
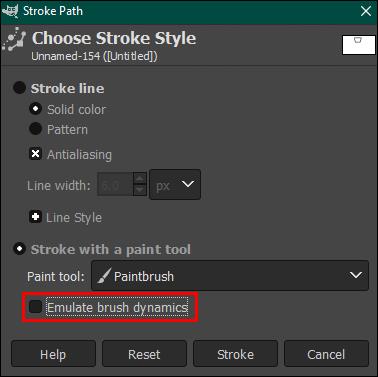
- För att skapa en linje, klicka på "Stroke".
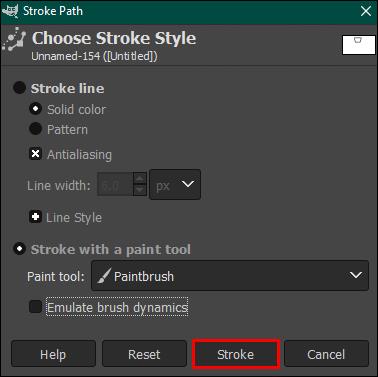
Redigeringsvägar
När du fortfarande är i designläge kan du flytta en punkt genom att klicka och dra den. Om du vill att flera punkter ska flyttas samtidigt, håll nere "Skift"-tangenten samtidigt som du klickar på varje punkt. För att flytta alla markerade punkter, dra och flytta en av dem.
I redigeringsläget kurvar dragpunkter ditt föregående segment. Genom att använda redigerings- och designlägena kan du göra många ändringar i din väg. Men vart och ett av lägena har olika funktioner. I redigeringsläge kan användare bara hantera den befintliga sökvägen. Om du vill göra många ändringar på en gång är designläget det bästa sättet att gå.
Lägg till en ny punkt
Nya punkter kan läggas till i både design- och redigeringslägen genom att hålla nere "Ctrl" (eller CMD)-tangenten och klicka på önskad punkt i segmentet.
Kurvlinjer i segment
När banan är klar kan du kurva segment mellan två valfria punkter. Håll muspekaren över segmentet i designläge. Titta på att den lilla fyrkanten bredvid din markör vänder sig för att bilda ett hårkors med pilar. Du kan nu klicka och dra målsegmentet i den riktning du vill. Om detta görs medan du håller ned "Shift"-tangenten skapas en symmetrisk kurva.
Justera kurvor
Att ändra riktning på en kurva innebär att man drar handtagen på någon av punkterna i den riktning du vill ha. Den här funktionen fungerar i både redigerings- och designläge.
- Välj en punkt och klicka för att visa handtagen.
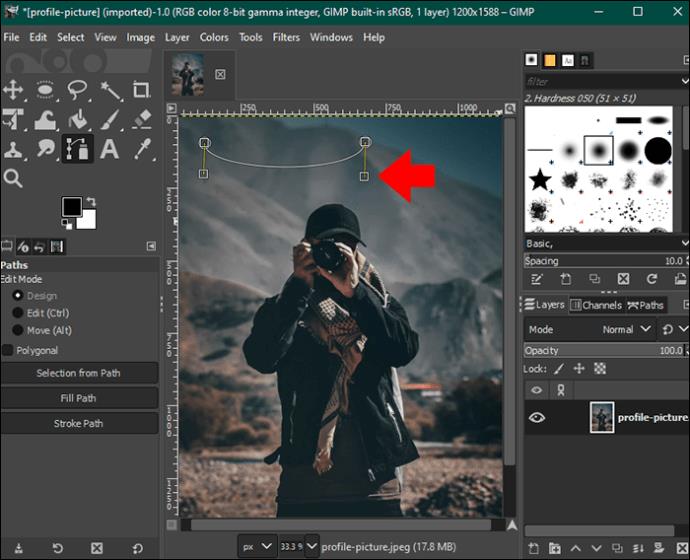
- Dra något av handtagen mot den position du vill ha. Böj symmetriskt genom att hålla ned "Shift"-knappen.

- För att ta bort ett handtag, klicka på det och håll ned "Skift+Ctrl"-knapparna.

Ta bort segment
Segment kan endast raderas i redigeringsläget. Följ stegen nedan för att slutföra detta framgångsrikt:
- I verktygsfältet "Sökvägar", öppna alternativet "Redigera".
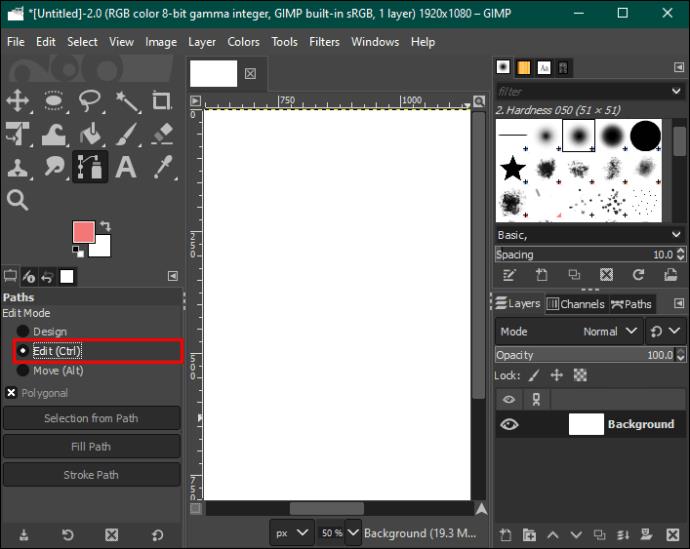
- Håll ned "Shift"-tangenten.

- Håll muspekaren över segmentet som måste raderas.

- Vänta tills minustecknet visas nära markören och klicka sedan. Detta tar bort segmentet.
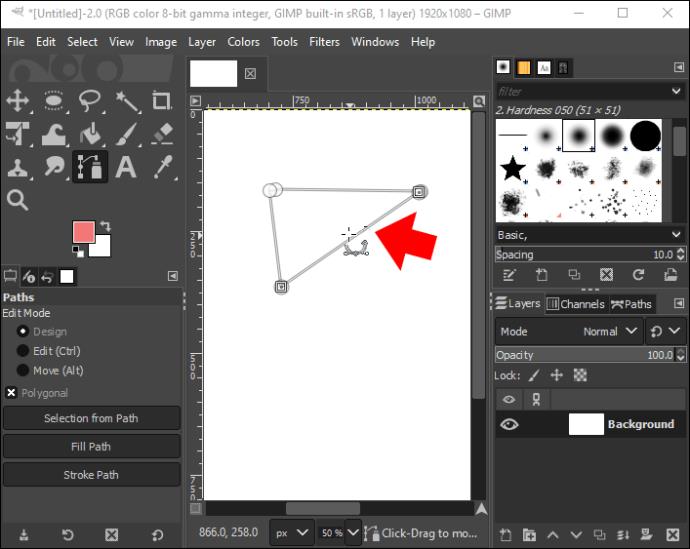
Ta bort poäng
Det finns tillfällen där punkterna är för många och du bestämmer dig för att ta bort några av dem. I ett sådant fall bör du gå till design- eller redigeringsläget.
- Välj den punkt du vill ta bort.

- Tryck på "Shift+Ctrl" medan du klickar på den punkten.

- Om du använder redigeringsläget, tryck på "Shift"-knappen samtidigt som du klickar på punkten.
Flytta punkter och vägar
Ompositionering av enheter är relativt enkelt. Du kan göra det i designläget. Den allmänna idén är att klicka och sedan dra en punkt till önskad position. Om du behöver flytta mer än en punkt på en gång, håll nere "Shift"-tangenten medan du klickar på punkterna du behöver flytta och dra sedan.
För att flytta en hel bana, gå till läget Flytta och välj det. Klicka och dra valfri punkt på banan. Detta flyttar hela urvalet.
Få ut det mesta av sökvägsverktyget i GIMP
Path Tool i GIMP kan användas på flera sätt, som att göra vektorgrafik och penselkonst. Detta är ett av de behändigaste verktygen som GIMP-användare har till sitt förfogande. Du får placera så många poäng du vill i en bana, men prova så få som möjligt för bästa resultat och en tydligare linje.
Vet du några andra sätt som Path Tool kan användas i GIMP? Låt oss veta i kommentarsfältet nedan.


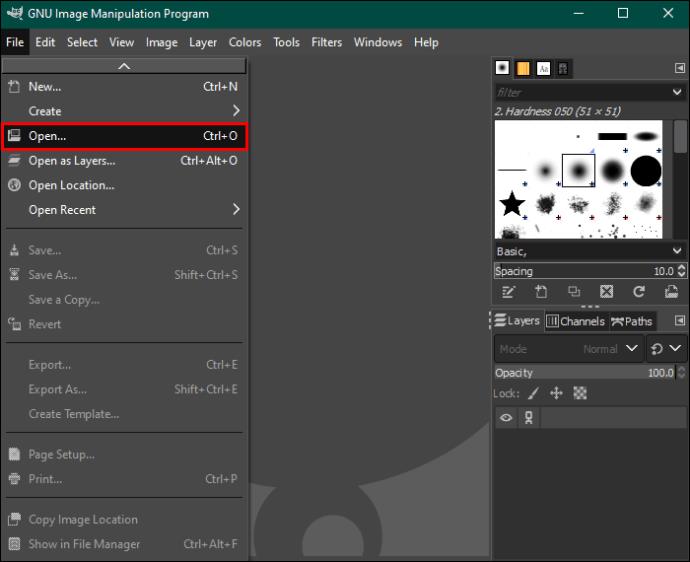

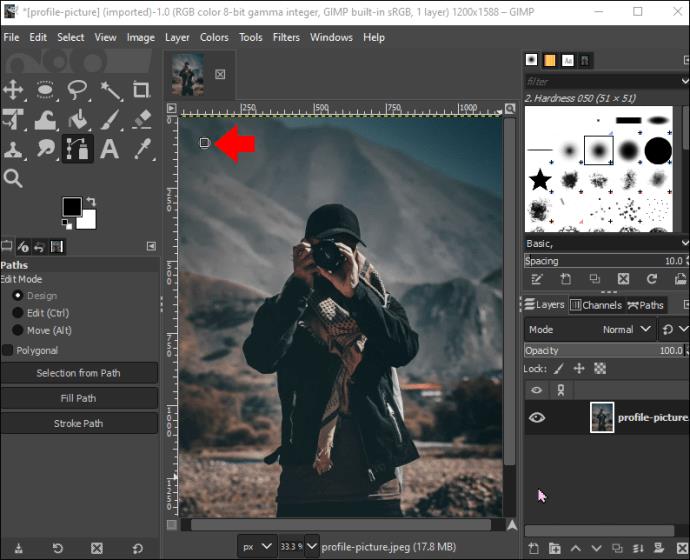
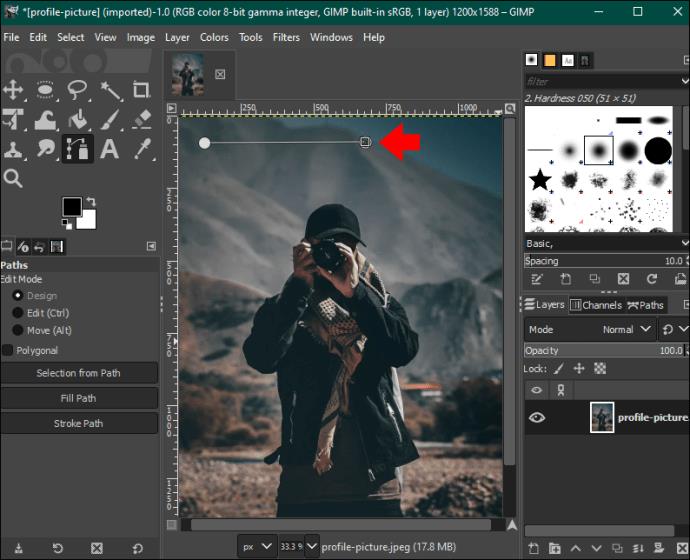
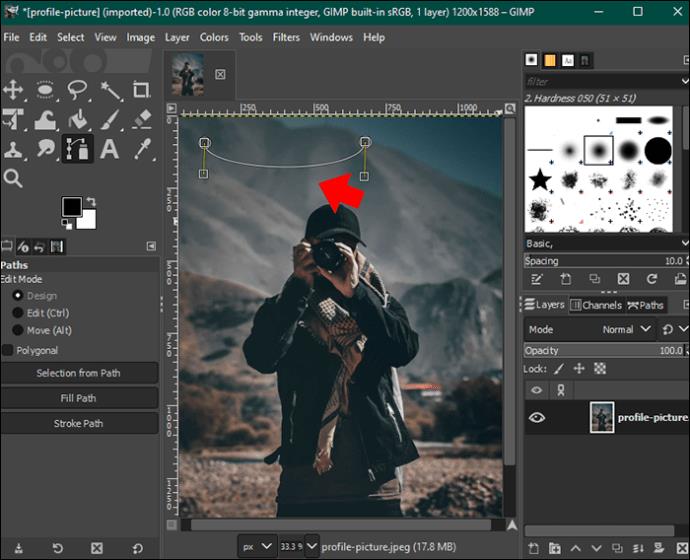


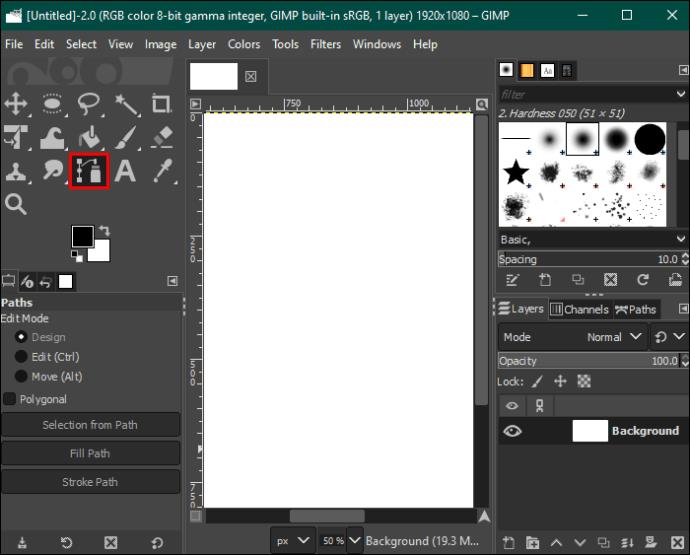
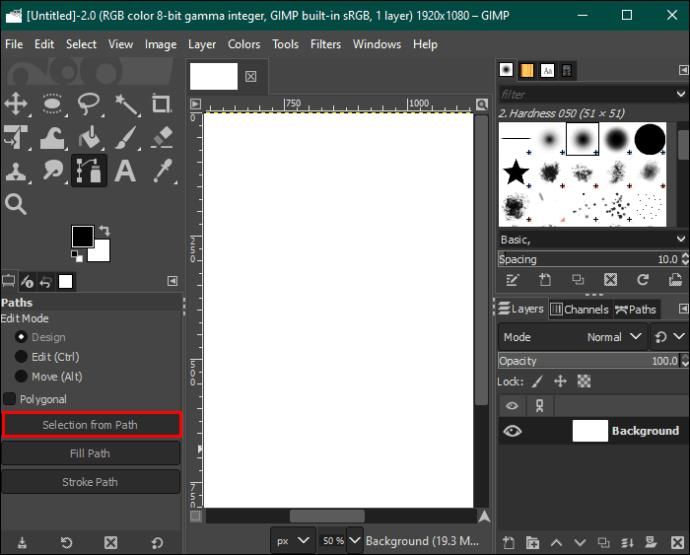
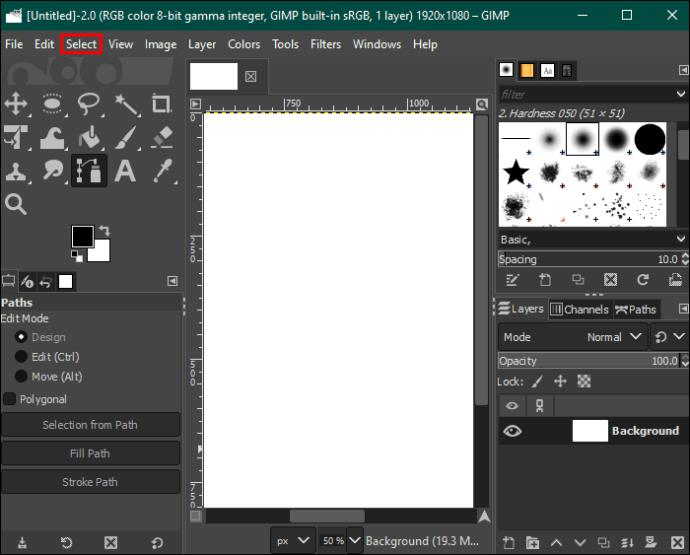
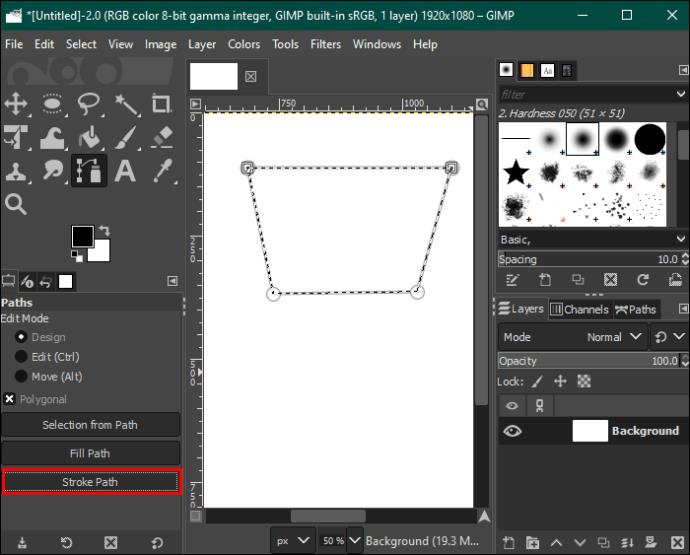
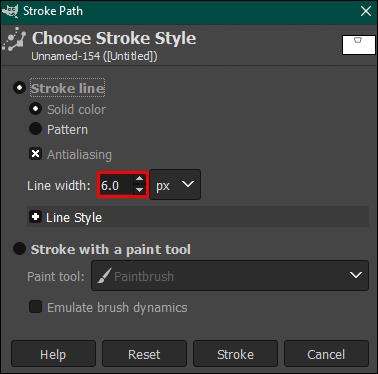
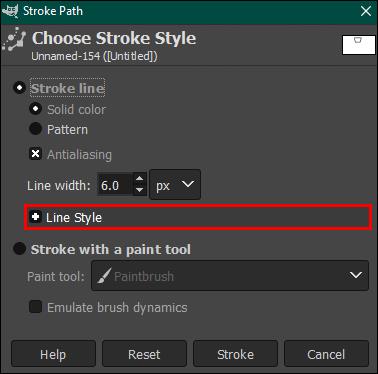
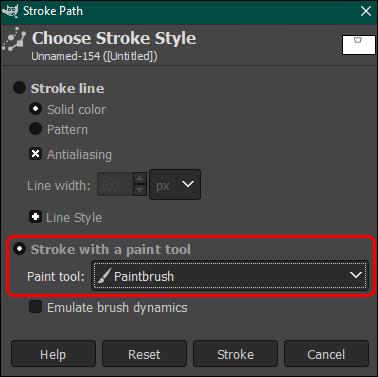
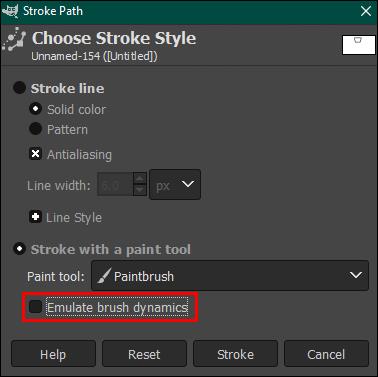
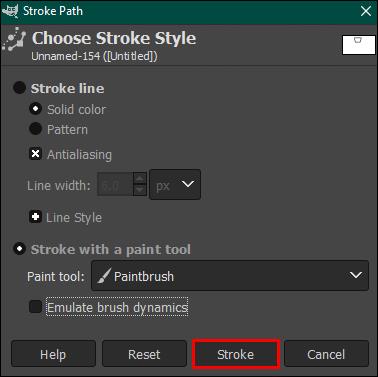
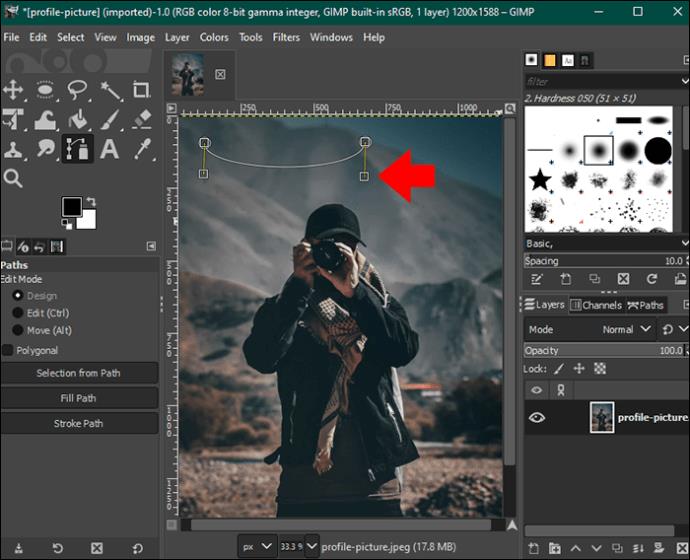


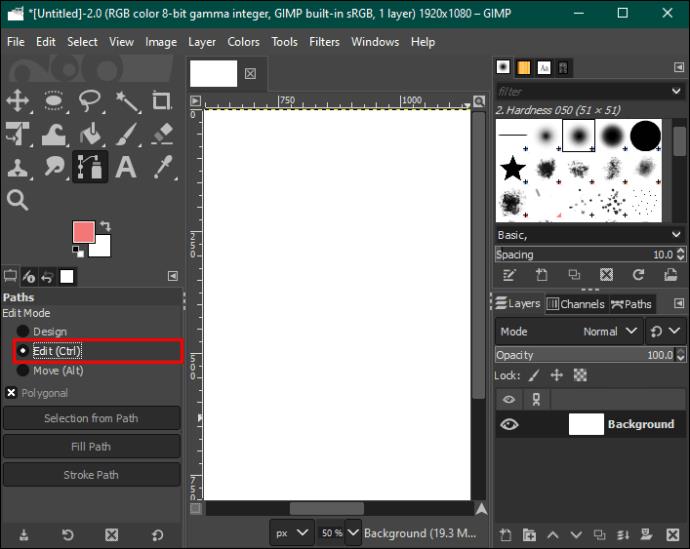

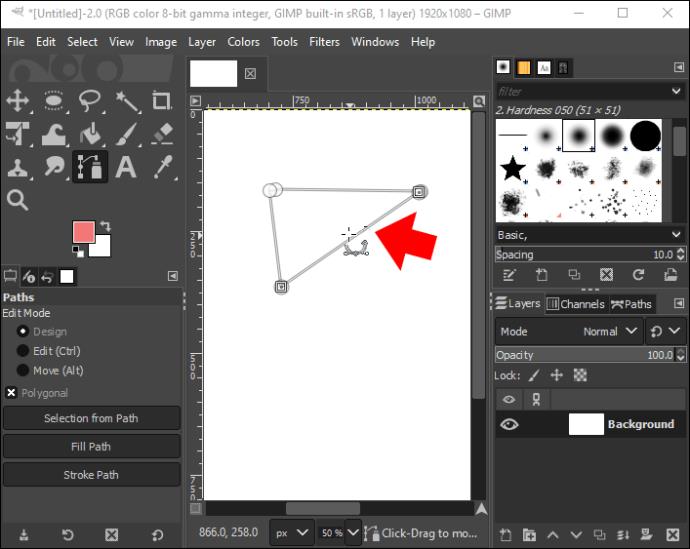






![Ta reda på hur du gör försättssidor i Google Dokument [Enkla steg] Ta reda på hur du gör försättssidor i Google Dokument [Enkla steg]](https://blog.webtech360.com/resources3/images10/image-336-1008140654862.jpg)

