Enhetslänkar
Om du använder Apple Notes för att anteckna viktiga och icke-nödvändiga anteckningar, kan de ha samlats till en nivå där det är svårt att spåra eller hantera dem. Du kan lösa det här problemet med Smarta mappar, som automatiskt grupperar dina anteckningar i specifika kategorier.
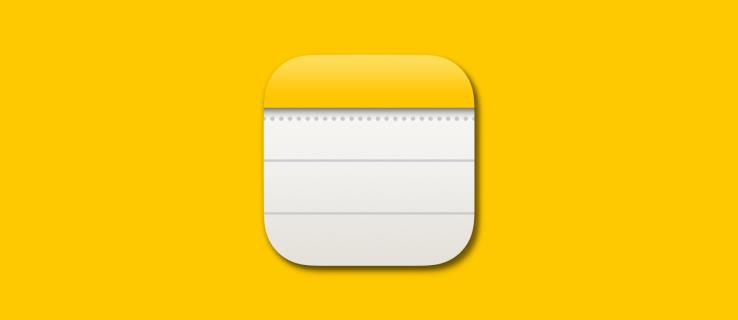
Om du inte vet hur man använder Smart Folders har du kommit rätt. Den här artikeln guidar dig om hur du använder smarta mappar i Apple Notes på din iPhone, iPad och Mac för att organisera dina anteckningar effektivt.
Vad är smarta mappar i Apple Notes?
Smarta mappar visas i din Apple Notes-mapp som en kugghjulsikon. De sticker ut inte bara för sitt utseende utan också för sin funktionalitet, eftersom de är mer än en vanlig mapp. Smarta mappar kan organisera dina anteckningar med angivna villkor. De använder tag(#)-filter tillsammans med andra filter som skapat datum, datum redigerat, delat och bilagor för att göra detta möjligt.
Säg till exempel att du ofta gör matrelaterade anteckningar. Du kan skapa en smart mapp med namnet Mat och lägga till taggar som #vegetabiliskt, #fetter, #proteiner och #drycker. Nästa gång du skapar en ny anteckning och använder #fats-taggen (i rubriken eller brödtexten) går den automatiskt till Food Smart Folder.
Observera att taggar i Apple Notes inte får ha mellanslag mellan dem. Så du kan använda ett enda ord eller flera ord utan mellanslag. Du kan använda ett bindestreck (-) eller ett understreck (_) för att sammanfoga flera ord.
Dina lösenordsskyddade Apple Notes kommer också att kategoriseras automatiskt i smarta mappar när du använder lämpliga taggar.
Hur man skapar smarta mappar i Apple Notes på iPhone och iPad
För att skapa en smart mapp i Apple Notes på din iPhone eller iPad, gör följande:
- Öppna Notes-appen och gå till Mappar.
- Välj mappikonen med ett plustecken i det nedre vänstra hörnet för att skapa en ny mapp.
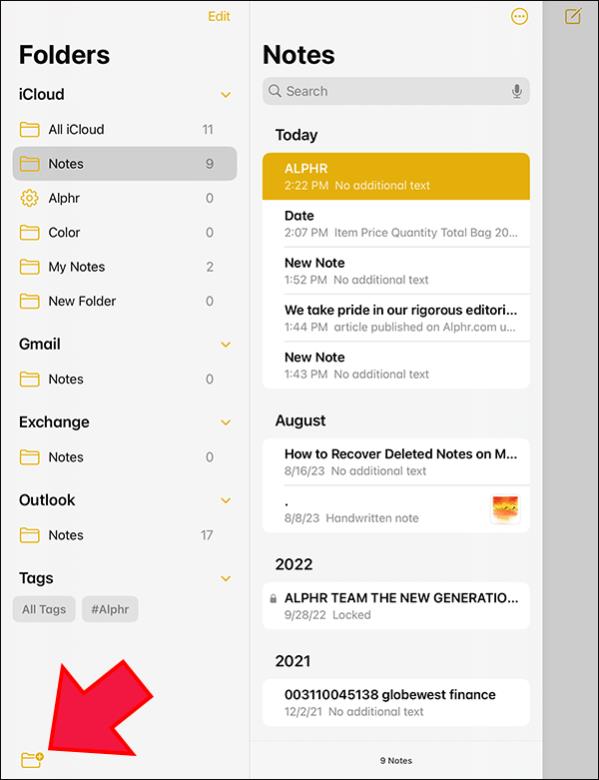
- Skriv in mappens namn och välj Gör till smart mapp . En sida öppnas där du måste välja kriterier för att kategorisera dina anteckningar. Alla filter kommer att listas med sina ikoner och namn.
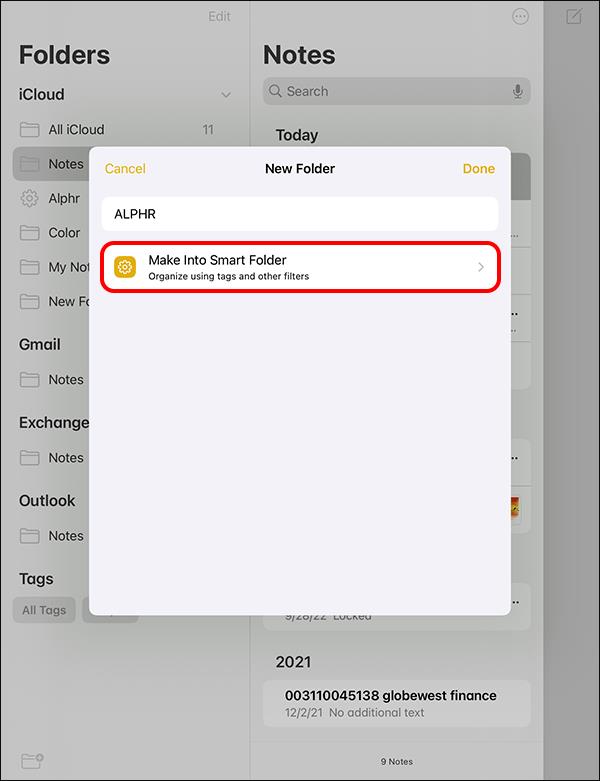
- Överst hittar du Inkludera anteckningar som matchar filter . Tryck på rullgardinsmenyn mellan matchning och filter.
- Välj Alla för att kategorisera dina anteckningar baserat på alla listade filter eller Alla för att välja några filter. I det här fallet, låt oss anta att ditt primära filter är Taggar .
- Tryck på Taggar (det första filtret i listan). Tryck på rullgardinsmenyn till höger med ordet Av .
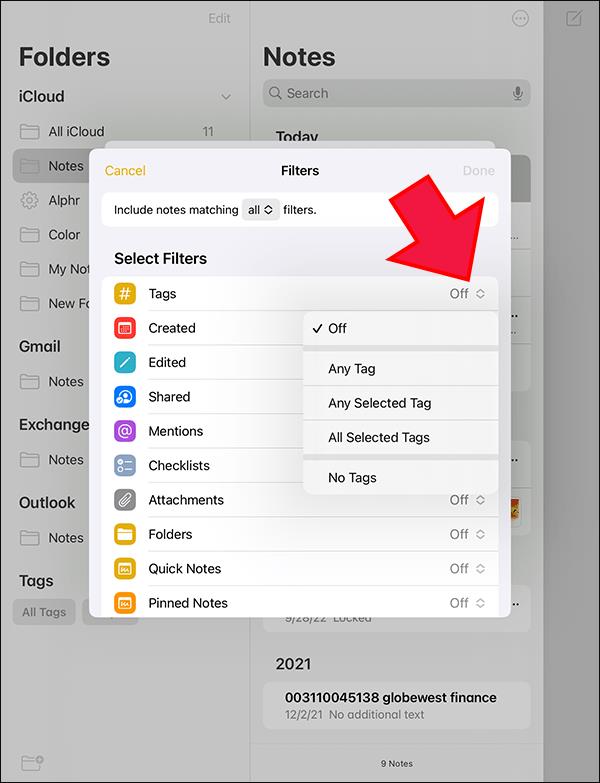
- Detta uppmanar dig att ange dina taggar. Du har fyra alternativ: Valfri etikett , Valfri etikett , Alla valda etiketter och Inga etiketter. I det här fallet, låt oss säga att du väljer Valfri vald tagg för att visa anteckningar med de angivna taggarna.
- Välj Lägg till-tecknet under Taggar. Skriv taggen du vill använda och klicka på Lägg till . Upprepa processen för att lägga till fler taggar, följt av Klar när du är klar.
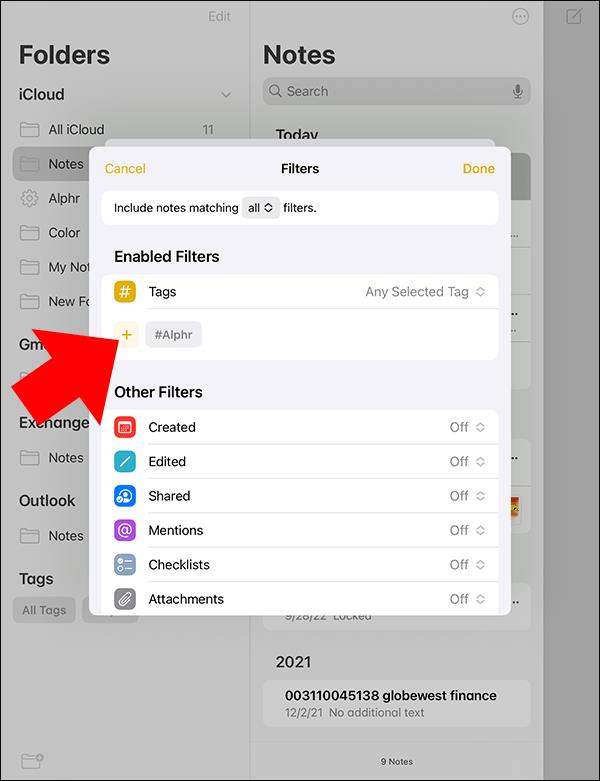
- Gå till de andra filtren under taggfiltret som du vill använda. Ange specifika kriterier från rullgardinsmenyn till höger.
- När du är klar visas en smart mapp med ditt valda namn i mapplistan.
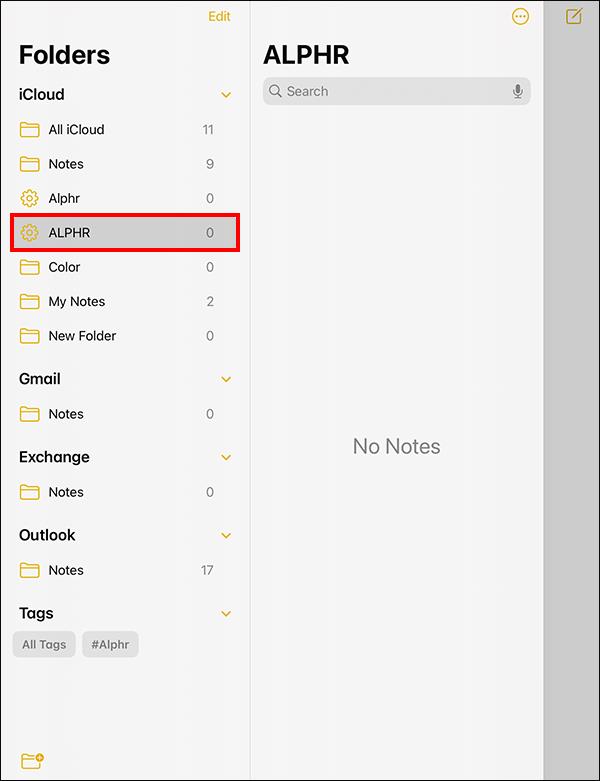
Om du skapar en anteckning som matchar den här mappens filter, sparas den automatiskt här.
Hur man skapar smarta mappar i Apple Notes på Mac
Följ dessa steg för att skapa en smart mapp på din Mac:
- Gå till din Launchpad och klicka på Apple Notes för att öppna den.
- I det vänstra sidofältet, rulla ned och klicka på Ny mapp.
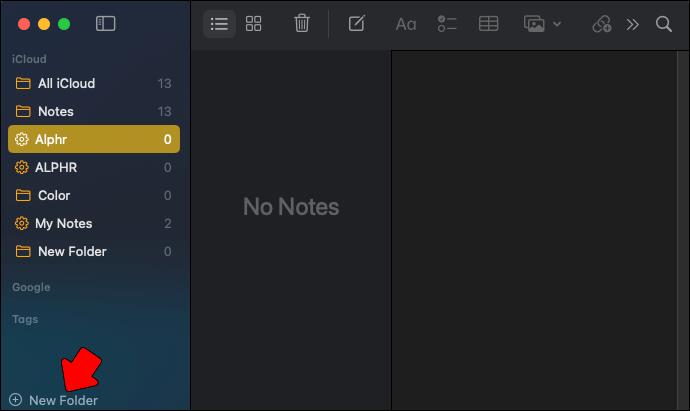
- Två alternativ visas. Tryck på Smart mapp . Detta tar dig till en annan sida.
- Skriv in din mapps namn i namnfacket. Se också till att rutan bredvid Gör till smart mapp är markerad.
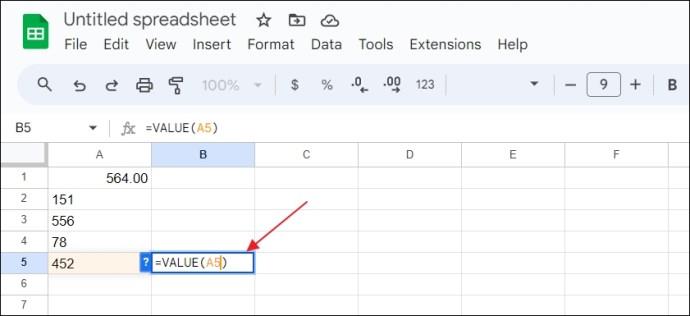
- Gå till Inkludera matchande anteckningar och klicka på rullgardinsmenyn. Välj Alla för att kategorisera dina anteckningar baserat på alla filter eller Alla för att välja önskade filter.
- Tryck på Taggar för att visa fyra alternativ för taggfilter. Välj dina kriterier och skriv dina taggar i fältet till höger.
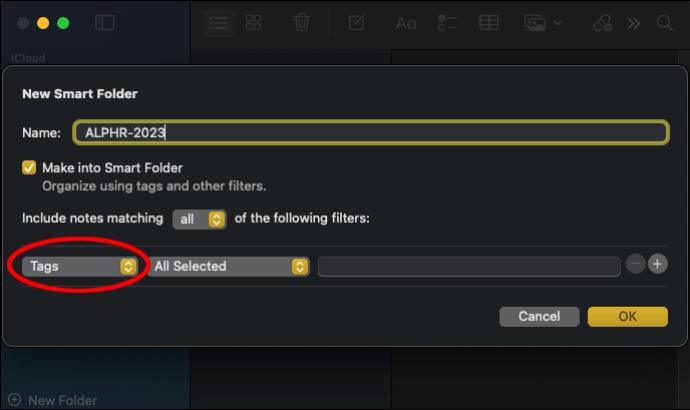
- Klicka på Lägg till (+)-tecknet till höger när du är klar med att lägga till taggar.
- Välj rullgardinsmenyn bredvid Taggar för att visa andra filter. Ställ in kriterierna för varje från rullgardinsmenyn och klicka på Ok när du är klar.
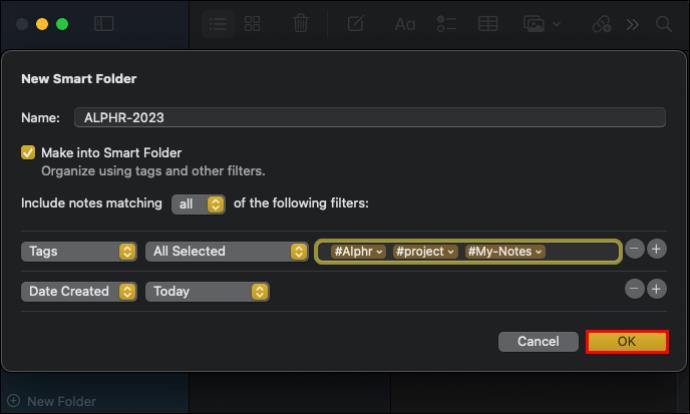
- Din smarta mapp visas i sidofältet till vänster. När du skapar en anteckning som uppfyller filtervillkoren som anges för den här smarta mappen, sparas den automatiskt här.
Du kan lära dig några praktiska Apple Notes-kortkommandon för att påskynda skapa nya anteckningar och smarta mappar.
Hur man konverterar en normal mapp till en smart mapp i Apple Notes
Apples Notes-app har många funktioner, inklusive möjligheten att konvertera dina vanliga mappar till smarta mappar. Detta är dock en enkelriktad process, vilket innebär att du inte kan konvertera smarta mappar tillbaka till normala mappar. Så när du väljer att konvertera dina vanliga mappar, vet att det är en permanent process.
Dessutom kan du bara konvertera enkla mappar. Det är omöjligt att konvertera mappar med undermappar, låsta anteckningar och delade mappar.
Så här konverterar du vanliga mappar till smarta mappar i Apple Notes på iPad och iPhone:
- Öppna Apple Notes och gå till mappen du vill konvertera.
- Tryck på Ellipses-ikonen till höger för att öppna fler alternativ.
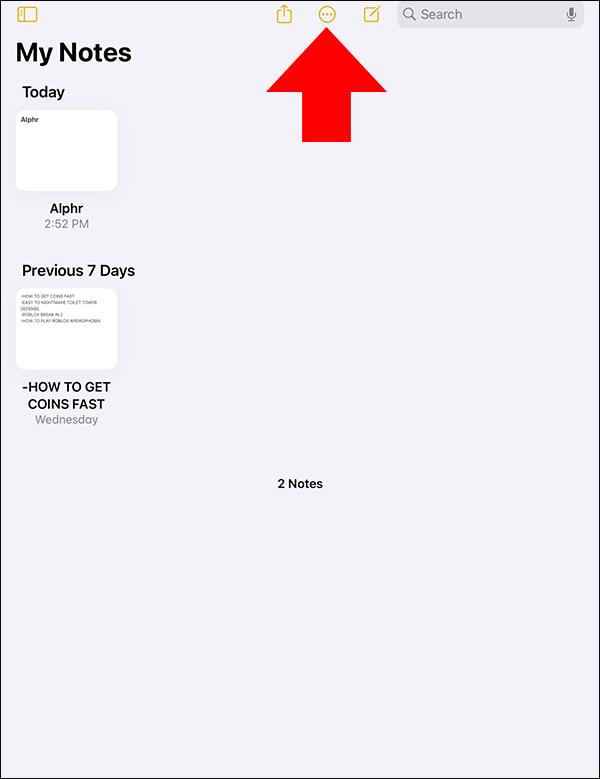
- Rulla till botten och klicka på Konvertera till smart mapp .
- Tryck på Konvertera för att bekräfta eller Avbryt för att avbryta.

- Om du väljer att konvertera, går alla dina anteckningar till Smart Folder med taggen för den normala mappens namn.
Om du använder en Mac gör du följande:
- Öppna dina Apple Notes och gå till mappen du vill konvertera.
- Håll muspekaren över mappen och klicka på Ellipses-ikonen som visas till höger.
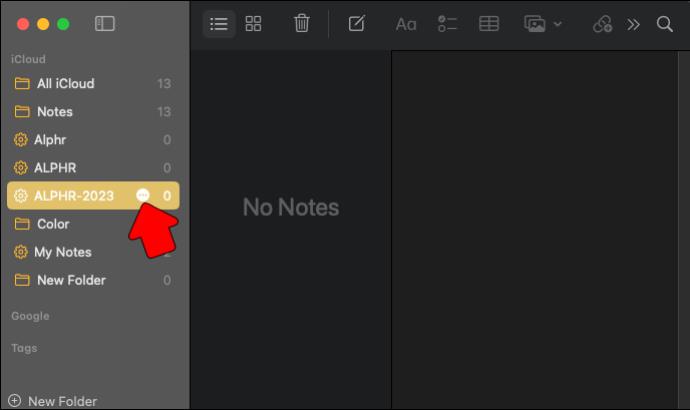
- Bläddra till botten av alternativen och klicka på Konvertera till smart mapp . Alternativt högerklickar du på mappen du vill konvertera och väljer Konvertera till smart mapp .
- Klicka på Konvertera i popup-meddelandet som visas.
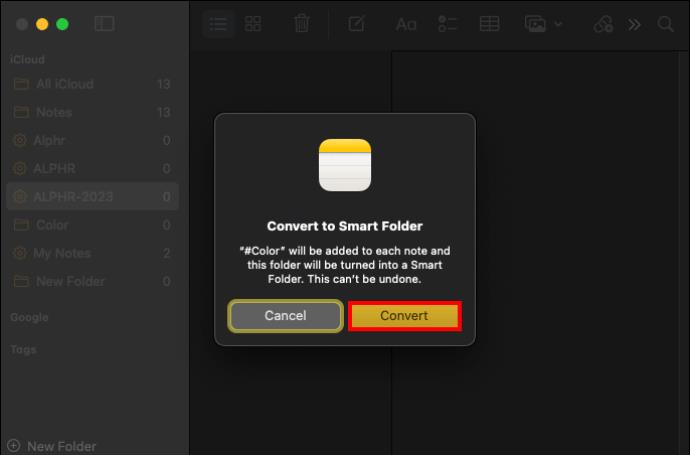
- Din mapp konverteras till en smart mapp, och anteckningarna får en tagg med mappens namn.
Organisera dina anteckningar automatiskt med smarta mappar
Det fina med smarta mappar i Apple Notes är att det underlättar bördan av att organisera dina anteckningar manuellt. Allt som krävs av dig är att ställa in kriterierna för att kategorisera dina anteckningar. Sedan går alla dina relaterade anteckningar automatiskt till samma smarta mapp. Detta gör dem lätta att hämta, även om du använder en iPhone, en iPad eller en Mac. Du kan till och med komma åt Apple Notes på en Windows-dator för att komma åt alla dina viktiga anteckningar.
Vanliga frågor
Hur byter jag namn på eller redigerar en smart mapp?
För att byta namn på Smart Folder och redigera filter: Tryck på Redigera Smart Folder och ange ett nytt namn i namnfältet. För att redigera filter, tryck på Redigera smart mapp och klicka på Hantera smart mapp. Justera dina filter och klicka på Klar.
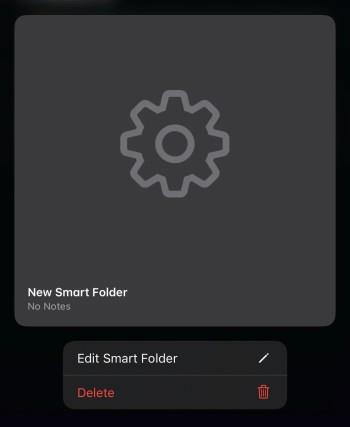
Hur sorterar jag mina smarta mappar efter specifika kriterier?
Sortera dina anteckningar i ett specifikt format: Även om du inte kan ange dina sorteringskriterier, kan du hitta olika sorteringsmetoder genom att klicka på Sortera efter . Du kan gruppera dina smarta anteckningar efter datum genom att klicka på Gruppera efter datum .
Hur ser jag mina anteckningar som miniatyrer istället för en lista?
För att visa dina anteckningar som miniatyrer istället för listor, gör helt enkelt följande: Klicka på Visa som galleri och välj Miniatyrer.

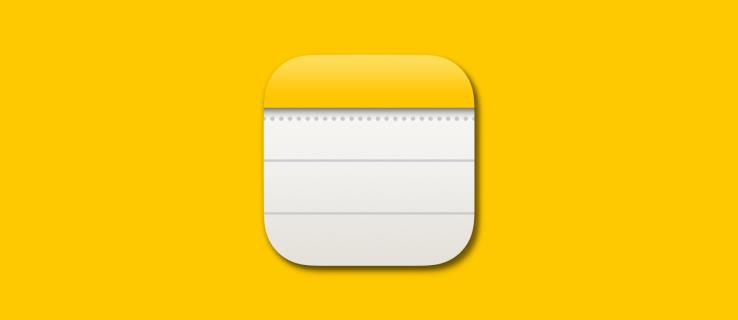
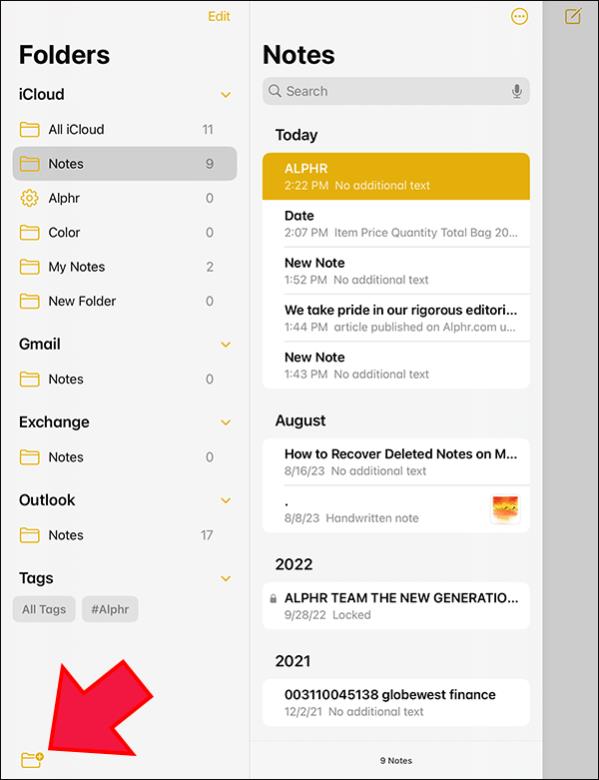
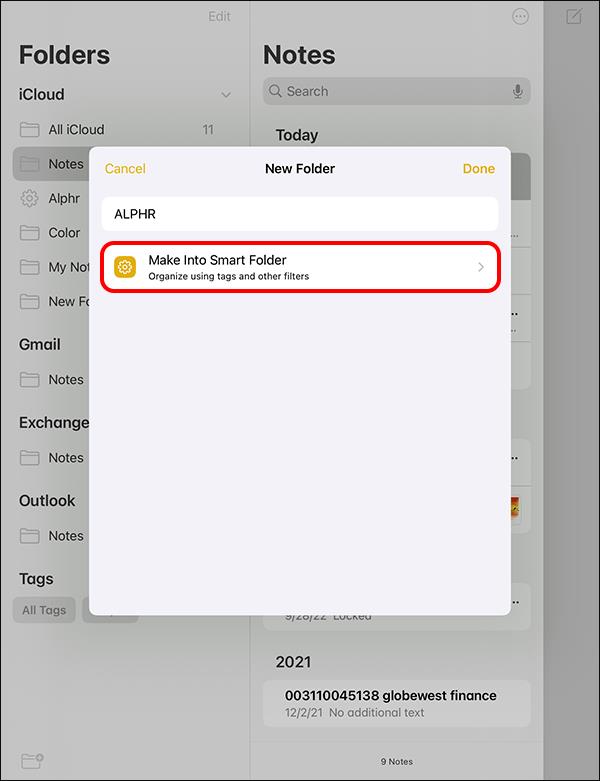
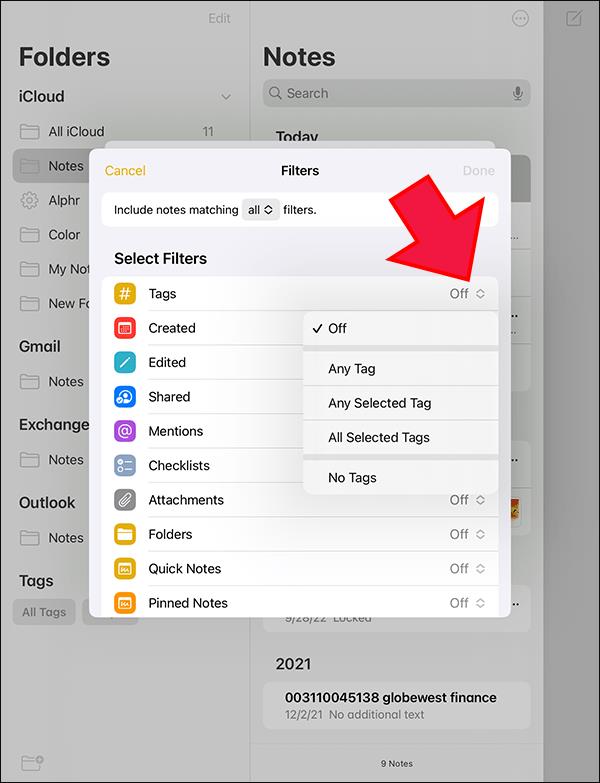
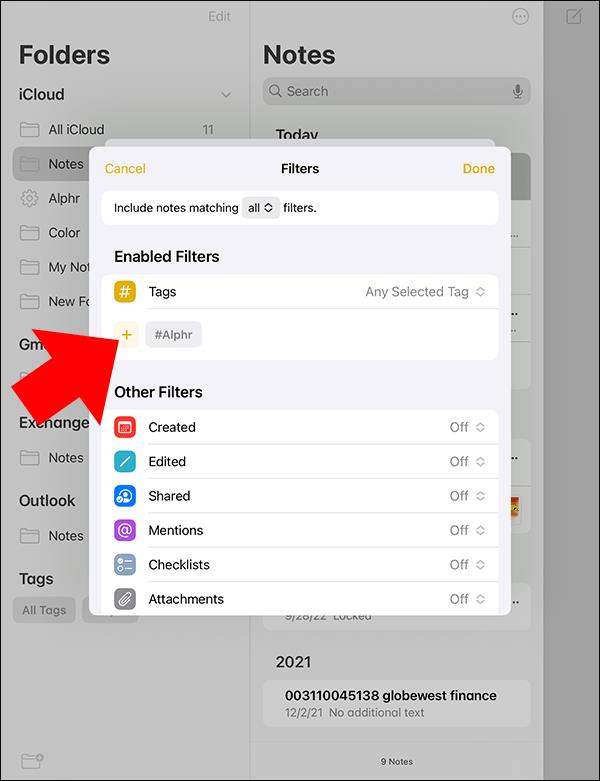
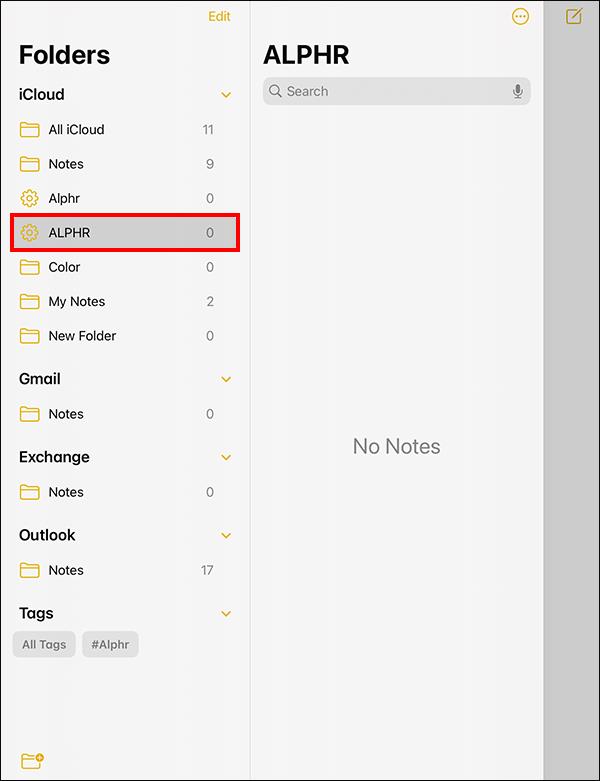
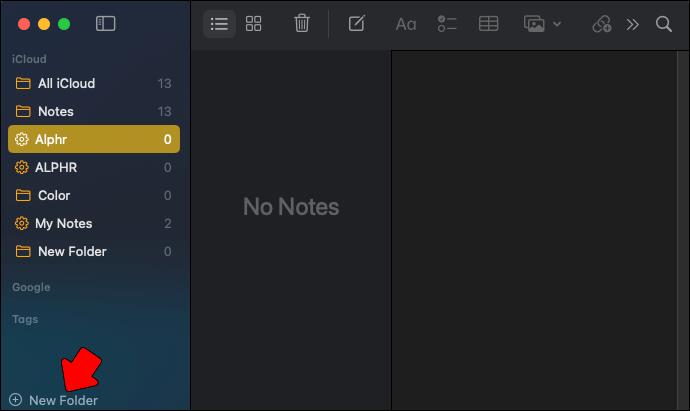
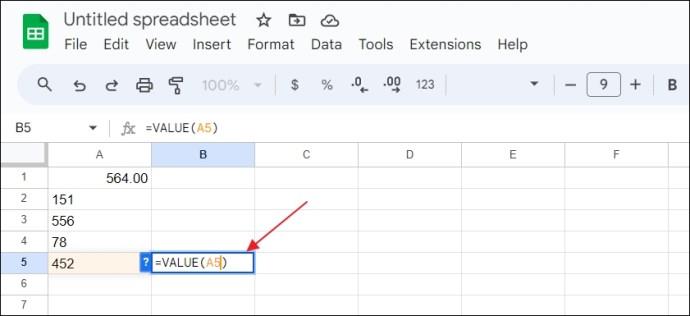
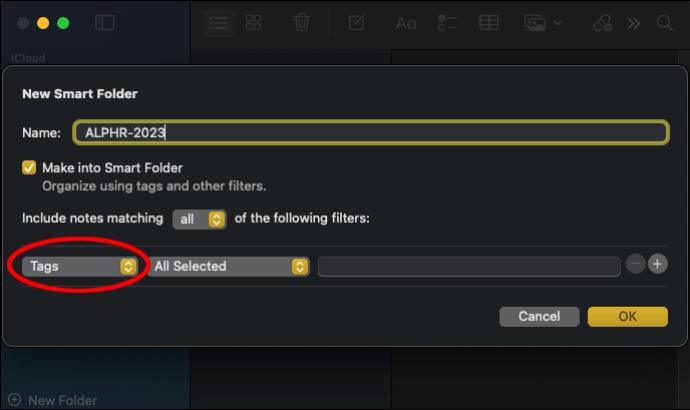
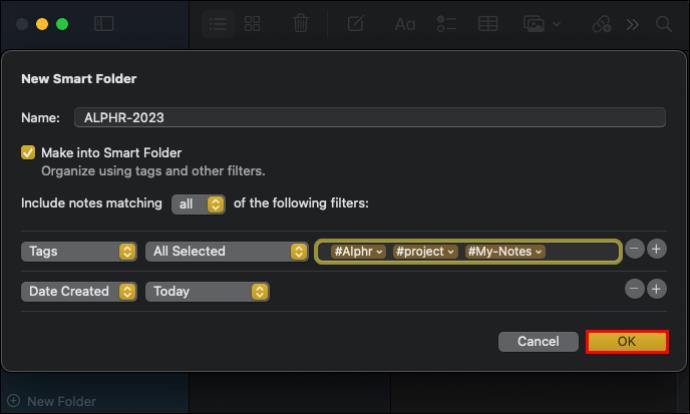
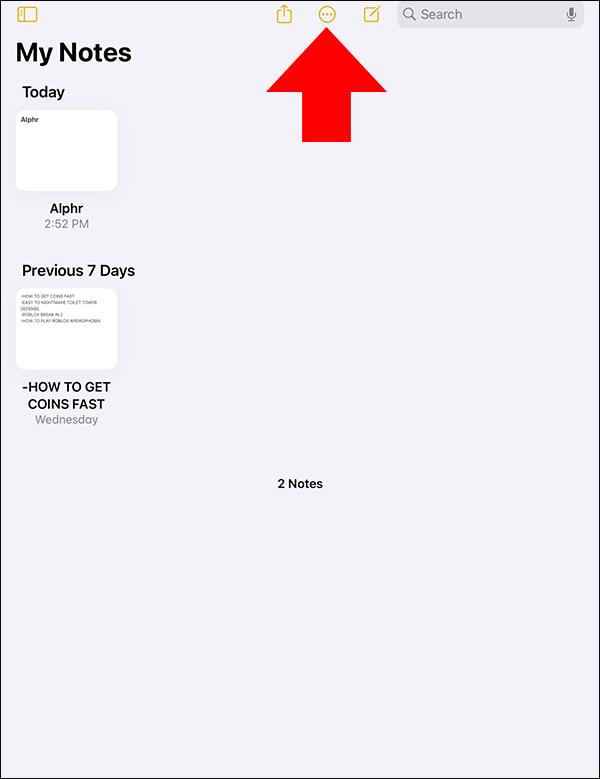

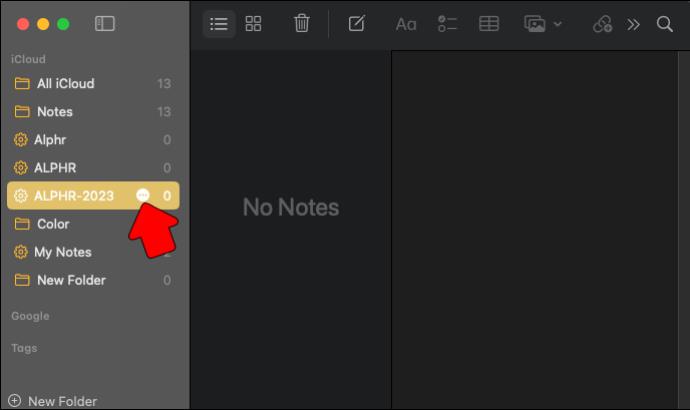
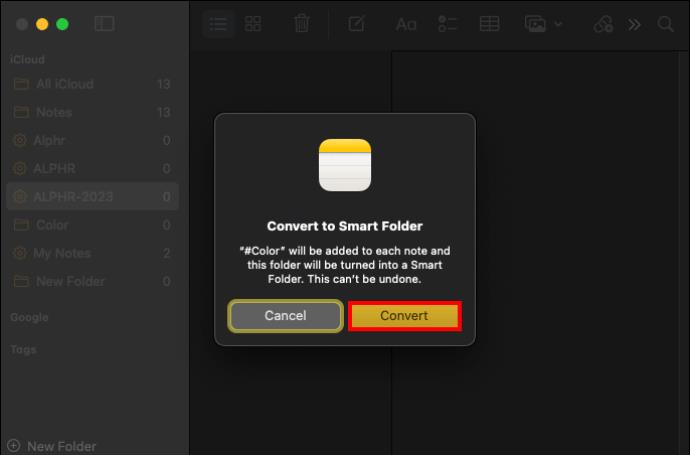
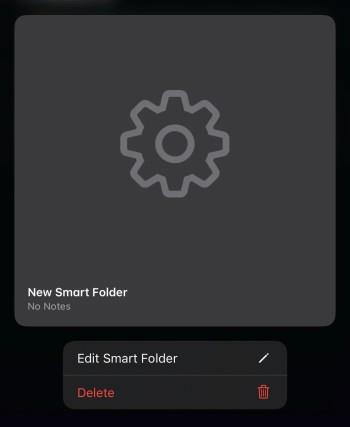






![Ta reda på hur du gör försättssidor i Google Dokument [Enkla steg] Ta reda på hur du gör försättssidor i Google Dokument [Enkla steg]](https://blog.webtech360.com/resources3/images10/image-336-1008140654862.jpg)

