MacBooks, precis som alla Apple-produkter, är annorlunda än andra bärbara och stationära datorer som körs på vissa andra operativsystem, till och med tangentbord. Ja, Apple har försökt göra sina skapelser unika på alla möjliga sätt. Och det är anledningen till att vanliga tangentbord som används i andra datorer och de i Mac är annorlunda. Även om alla funktioner är desamma, är vissa knappar olika. Mac-tangentbord har till exempel ingen Ctrl- knapp utan har istället en kommandoknapp .
På samma sätt har de felaktiga fjärilstangentborden designade av Apple inte End och Home- knappar på MacBooks. Så, användare tenderar att använda ett externt Windows-tangentbord på Macbook. Inte bara för att fjärilstangentbordet är ineffektivt, utan också för att dessa externa tangentbord tenderar att ge bättre komfort, särskilt för dem som skriver innehåll eller spelar spel. Men återigen, Apple är Apple. Om du försöker använda End eller Home- knappen på Mac kommer de inte att utföra samma funktioner som i Windows PC.
Så för att avsluta detta problem med dessa två knappar har vi ett hack som låter dig använda End- och Home-knapparna på Mac precis som du använder dem på en Windows-dators tangentbord.
Vad gör slut- och hemknappar?
Tja, den primära användningen av dessa knappar är att navigera genom en lång meny, hoppa över filer i en rörig mapp eller i textredigering. Som namnet säger, Hem föreslår början på en väg och slut, ja det betyder slutet.
I en mapp, när du trycker på Avsluta, kommer du att dirigeras till den sista mappen eller filen i den menyn. Och när du trycker på Hem går du tillbaka till den första. Låt oss prova det på skrivbordet.
I den här GIF nedan, när jag trycker på Avsluta, flyttas markeringen vidare till den sista ikonen på menyn, medan efter att ha tryckt på Hem, omdirigeras valet tillbaka till den första ikonen på skrivbordet.
På samma sätt, när du gör det på ett textdokument, flyttar Hem-knappen markören till början av raden; medan knappen End flyttar den till slutet av raden.
Men när du använder Windows-tangentbord på Mac och sedan försöker använda dessa tangenter för samma funktion. Du får inte samma resultat. Ibland utför de inte någon funktion alls. Ibland misslyckas den berörda Apple-datorn/laptopen att bekräfta andra associerade kommandon med End och hemknappen på Mac.
Så, hur man använder End och Home-knappen på Mac som du gör i Windows. Tja, det finns ett enkelt hack för det; du behöver bara följa några steg.
Gör slut- och hemknappar på Mac att fungera som i Windows
Steg 1: Följ sökvägen Go >> Verktyg .
Steg 2: Välj Terminal i menyn Utilities .
Steg 3: Öppna Terminal och skriv följande kommandon
mkdir KeyBindings
cd KeyBindings
nano DefaultKeyBinding.dict
cd ~/Bibliotek
Med dessa kommandon skapar du en mapp "Nyckelbindningar" i "Bibliotek".
Steg 4: Nu, genom terminalen, måste du skapa en annan fil. I terminalen igen, skriv följande kommando:
{
“\UF729” = moveToBeginningOfParagraph:; // Hem
“\UF72B” = moveToEndOfParagraph:; // slutet
“$\UF729” = moveToBeginningOfParagraphAndModifySelection:; // skift-hem
“$\UF72B” = moveToEndOfParagraphAndModifySelection:; // shift-end
“^\UF729” = moveToBeginningOfDocument:; // ctrl-home
“^\UF72B” = moveToEndOfDocument:; // ctrl-end
“^$\UF729” = moveToBeginningOfDocumentAndModifySelection:; // ctrl-shift-home
“^$\UF72B” = moveToEndOfDocumentAndModifySelection:; // ctrl-shift-end
}
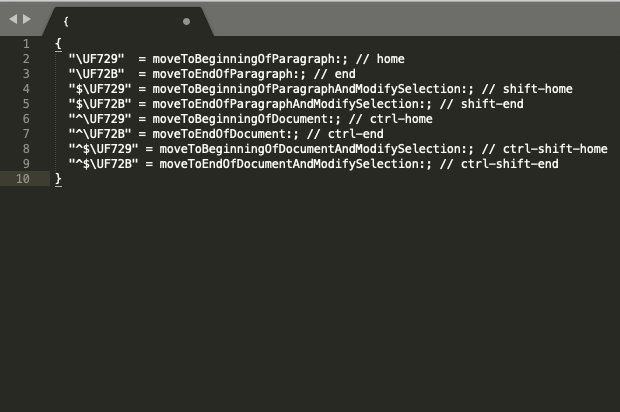
Steg 5: Spara filen som DefaultKeyBinding.dict i mappen Key Bindings; på plats ~/Library/KeyBindings.
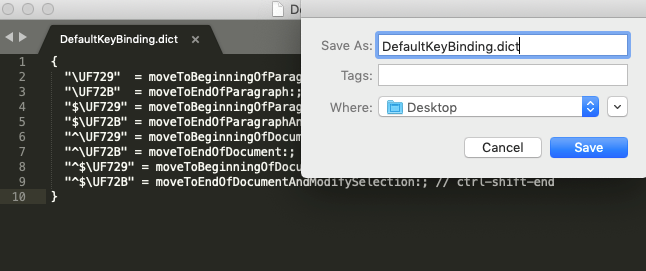
Steg 6: Starta om din Mac eller bara logga ut och logga sedan in på ditt Mac-konto igen för att aktivera dessa inställningar.
Ändringar som dessa kommandon skulle göra
- Hem tar markören till startpunkten för stycket.
- End tar markören till styckets slutpunkt.
- Skift+Hem väljer startpunkten för stycket; Skift+End väljer styckets slutpunkt.
- Ctrl+Hem och Ctrl+End skulle flytta markören till början/slutet av dokumentet.
- Skift+Ctrl+Hem och Skift+Ctrl+End skulle välja början/slutet på dokumentet.
Obs: Om du tittar noga på kommandona står det "Flytta till början/slutet av stycket." Om du ändrar Stycke till Rad i dessa kommandon, flyttar du markören till slutet/början av raden genom att använda knappen Slut eller Hem på Mac i stället för att flytta till slutet/början av stycket.
Att använda ett externt Windows-tangentbord på Mac är lite tufft. Det finns olika nycklar, och det blir förvirrande i början. Med detta hack skulle åtminstone en av dina problem lösas, och knapparna Slut och Hem på Mac skulle inte göras oanvändbara på ditt tangentbord.

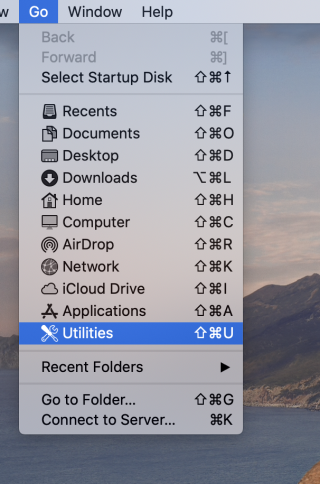
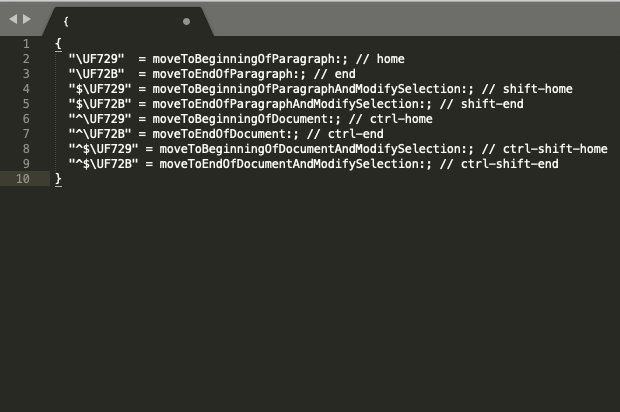
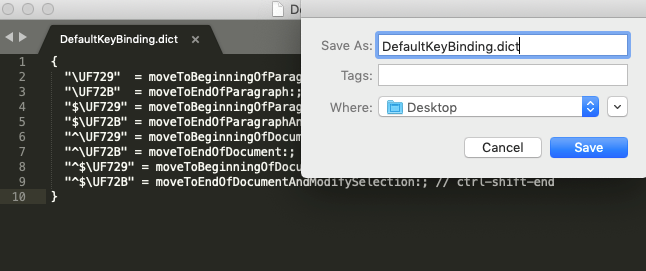






![Ta reda på hur du gör försättssidor i Google Dokument [Enkla steg] Ta reda på hur du gör försättssidor i Google Dokument [Enkla steg]](https://blog.webtech360.com/resources3/images10/image-336-1008140654862.jpg)


