Även om att skriva anteckningar på Google Keep är ett framsteg jämfört med den traditionella penn- och pappermetoden, fasas det gradvis ut på grund av mer robust teknik. Idag kan du skriva anteckningar på Google Keep genom att bara tala och utan att röra tangentbordet. Detta ger dig flexibilitet eftersom du inte behöver pausa andra saker för att skriva ner dina slumpmässiga tankar.

Den här artikeln kommer att berätta allt du behöver veta om röst-till-text på Google Keep.
Växla röst till text på Google Keep
Google Keep har en minimalistisk design, vilket kan vara anledningen till att det inte är lika populärt som sina konkurrenter. Men om du använder det kommer du att inse att det inte äventyrar funktionerna du behöver för att förenkla din anteckningsprocess och öka produktiviteten. En av dess unika funktioner är röst-till-text som du hittar i mobilappen men inte i webbversionen av Google Keep.
Så här använder du röst-till-text på Google Keep:
- När du har installerat appen loggar du in med e-postadressen och lösenordet för ditt Google-konto.
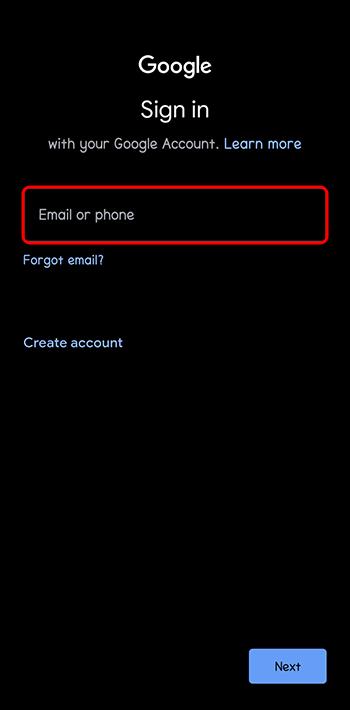
- Flytta till Google Keeps startsida och leta efter "Ta en note" längst ned på skärmen. Till höger ser du flera alternativ för att göra anteckningar.
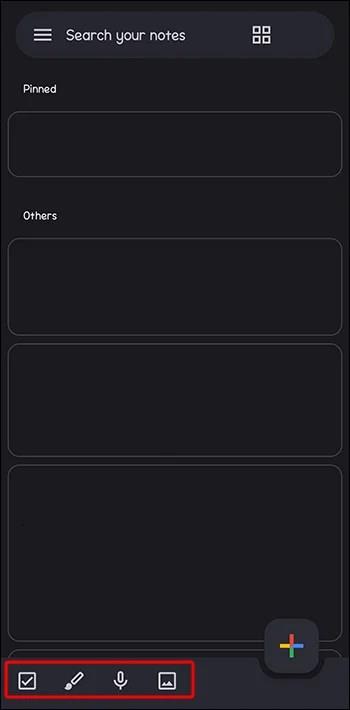
- Tryck på ikonen "Mikrofon". Detta kommer automatiskt att starta röstinspelaren.
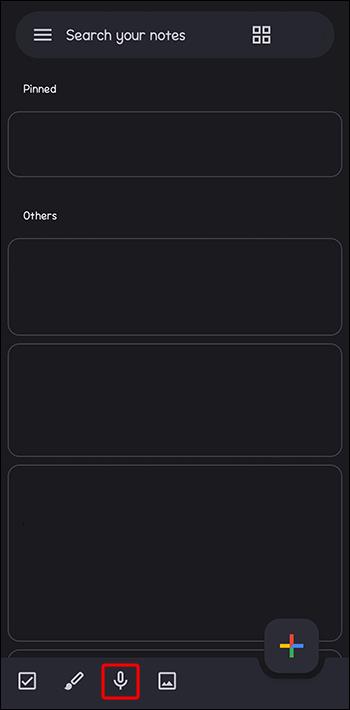
- Börja diktera dina anteckningar. Som du dikterar kommer appen att skriva.
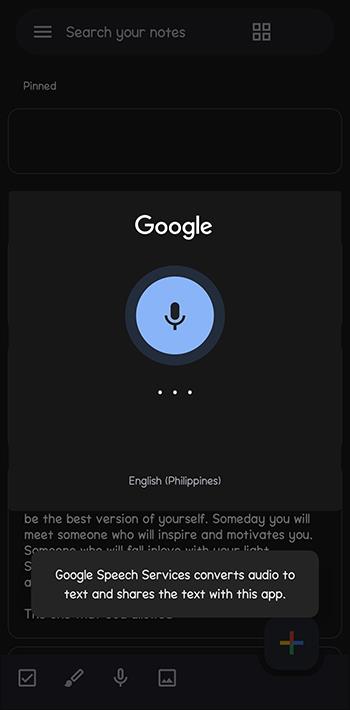
- När du pausar eller slutar diktera skapar appen en ljudfil av din text under texten.
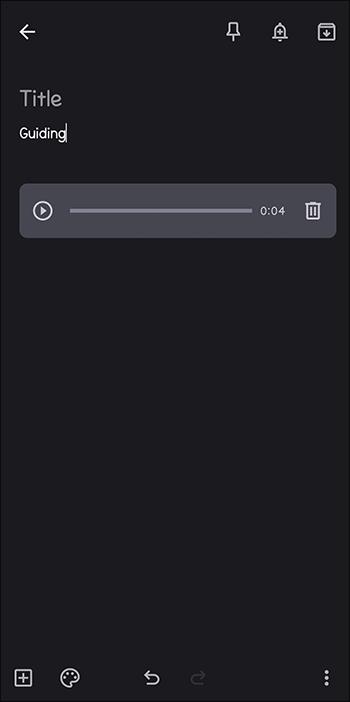
- Redigera dina anteckningar som du vill, och när du är klar, tryck var som helst utanför anteckningen för att spara och avsluta.
Din anteckning kommer att synkroniseras på alla enheter som du har Google Keep inloggad eller installerad på.
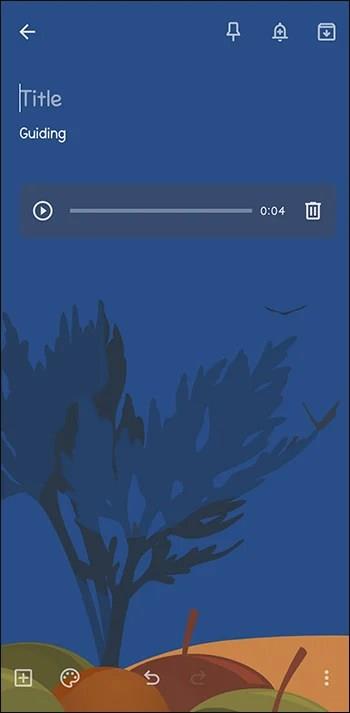
Så här delar du din Google Keep Voice till textanteckning
Med tanke på att Google Keep är en Google-produkt är det lätt att dela dina anteckningar med dina kollegor eller elever. Men när du delar dina Google Keep-anteckningar finns det två faktorer du bör tänka på. För det första, när du delar dina anteckningar med någon, har de fullständiga redigeringsrättigheter. Du kan inte begränsa någon att se eller kommentera som du kan i Google Dokument eller Google Presentationer. För det andra kommer du inte att kunna spåra revisionshistorik eller veta vem som redigerade anteckningen.
Här är stegen för att dela din röst till textanteckningar på Android och iPhone:
- Med anteckningen du vill dela öppen, navigera till det nedre högra hörnet och tryck på "Ellipsis" -menyn.
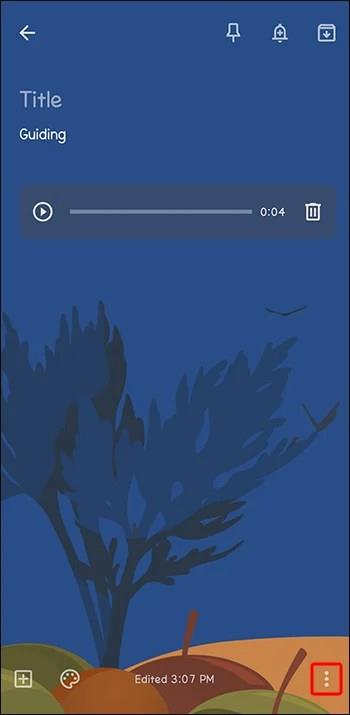
- Tryck på "Collaborator" från alternativen som visas.
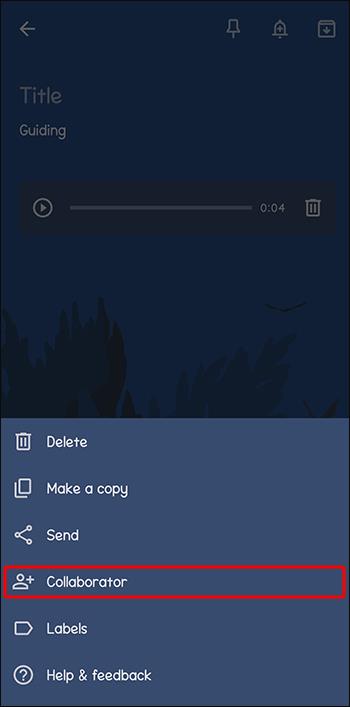
- Skriv namnet på personen du vill dela anteckningen med eller deras e-postadress. Ange gruppnamnet om du delar anteckningen med en Google-grupp för samarbete.
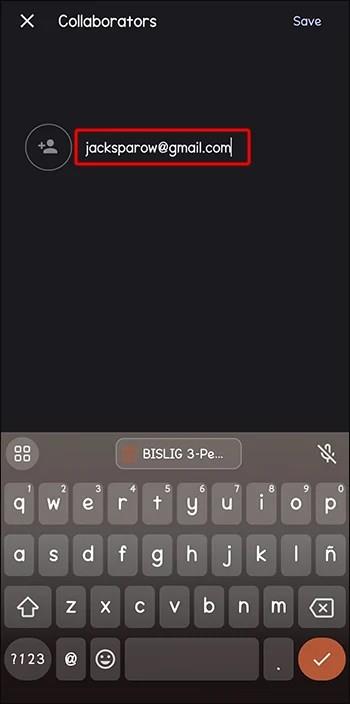
- Välj "Spara" för att skicka anteckningen. Om du tar bort anteckningen tas den bort för alla andra du har delat med.

Hur du skickar din röst till textanteckningar till andra appar
På en Android-enhet kan du skicka din röst till en textnotering enligt följande:
- Starta din Google Keep och öppna anteckningen du vill dela.
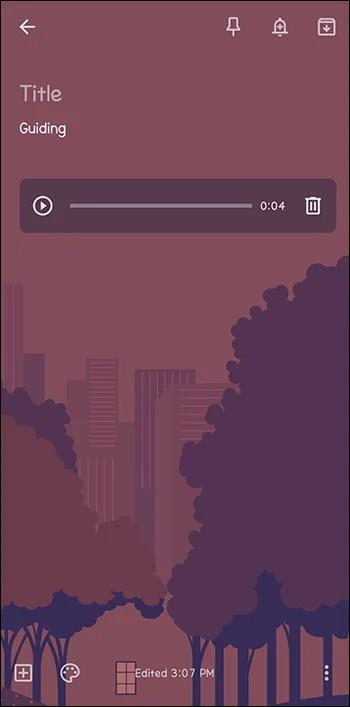
- Tryck på "Ellipsis"-menyn i det nedre högra hörnet för att öppna fler alternativ.

- Välj "Skicka". Två alternativ visas på skärmen: kopiera till Google Dokument och skicka via andra appar.
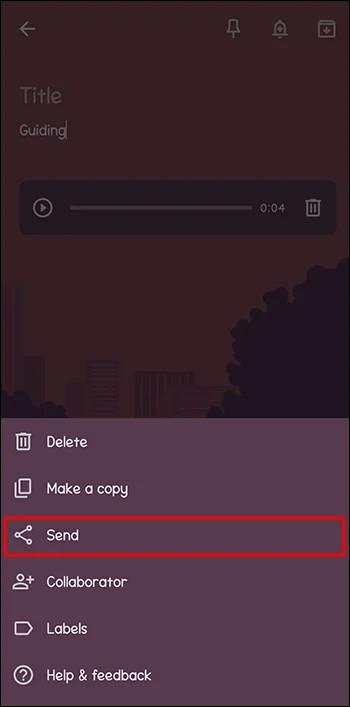
- Om du trycker på det förstnämnda skickar Google Keep en kopia av dina anteckningar till dina Google Dokument. Å andra sidan, om du trycker på den sistnämnda visas en visning av alla appar dit du kan skicka dina anteckningar, och du kan välja vilken app du vill.
Om du använder en iPhone har du inte möjlighet att kopiera dina anteckningar till Google Dokument. Du har bara möjlighet att skicka dina anteckningar till andra appar. Stegen kommer att vara desamma som ovan.
Var är Google Keep Voice to Text tillämpligt?
Med så många appar för anteckningar på marknaden är det nödvändigt att bedöma hur var och en kommer att integreras med din dagliga rutin.
- Vid möten och föreläsningar: Ibland kan det vara svårt att göra detaljerade anteckningar på möten eller föreläsningar och koncentrera sig, särskilt om talaren rör sig snabbt. Du kan vara fullt engagerad i mötet genom att använda Google Keep-röst för att skicka sms för att göra anteckningar och spela in. Senare kan du återbesöka och redigera anteckningen när du lyssnar på inspelningen.
- När du lär dig ett nytt språk: För nya språkinlärare kan Google Keep göra processen mindre skrämmande genom att behålla ljudet av uttalet och texten i stavningarna. Du kommer inte att fastna när du övar eftersom du alltid kan läsa anteckningarna.
- Vid multitasking: Eftersom du inte behöver använda tangentbordet för att skriva kan du fortsätta med uppgiften samtidigt som du gör anteckningar. Om du till exempel har en hög med e-postmeddelanden som du inte har svarat på kan du skapa e-postutkast medan du kör, går eller lagar mat.
Varför du bör använda Google Keep Voice för att sms:a
Här är några anledningar till varför du bör använda Google Keep röst-till-text:
- Det kostar dig ingenting: Google Keep-mobilappen är gratis – du behöver bara ladda ner den på din Android eller iPhone för att få tillgång till röst-till-text-funktionen.
- Du bevarar det naturliga uttrycket: När du har text- och ljudversionen av en anteckning kan du fånga tonen, böjningen och känslorna. Detta ger en mer autentisk representation av dina tankar och känslor.
- Det ökar kreativiteten: Det flytande talet gör att du kan utnyttja ditt kreativa geni och komma på idéer som du inte skulle ha tänkt på när du skrev.
- Det övervinner skrivbegränsningar för synskadade användare: Användare med synnedsättning kan använda röst-till-text istället för den traditionella textinmatningen för att skapa och hantera anteckningar.
- Du kan komma åt dina anteckningar på andra enheter: När du har skapat din röst till textanteckning kan du komma åt den på dina andra enheter med Google Keep så länge du har loggat in på samma Google-konto.
Nackdelar med att använda Google Keep Voice till SMS
Här är några begränsningar för Google Keep som du bör vara medveten om:
- Genomsnittlig noggrannhetsnivå: Även om Google Keep röst-till-text skriver allt du säger, blir det inte alltid rätt. Ibland hör den fel några ord och stavar dem fel, vilket kan ändra sammanhanget och innebörden av dina anteckningar. Det kan inte heller formatera eller punktera dina anteckningar. Så du måste granska dina anteckningar efter inspelningen för att göra korrigeringar.
- Det kräver en tyst miljö: För att inspelningen och texten ska vara sammanhängande måste du vara i en miljö fri från brus, vilket kanske inte är idealiskt i alla situationer.
- Google Keep har säkerhetsproblem: Hackare kanske inte kan komma åt dina anteckningar eftersom Google Keep använder datakryptering. Det tillåter dock Google att lagra data relaterad till dina anteckningar. Det betyder att Google kommer att ha tillgång till dem.
- Google Keep stöder inte alla språk: Detta kan vara till besvär om dina anteckningar är till för en publik som inte kan något av de språk som stöds av Google Keep. Dessutom kan röstigenkänning för vissa accenter fungera dåligt, vilket begränsar dess effektivitet.
- Du behöver en internetanslutning: Google Keep röst till text kräver en stark internetanslutning för korrekt bearbetning. Så du kan ha problem med att göra anteckningar om du är i ett område med dålig eller ingen anslutning.
Gör dina anteckningar handfria
Genom att trycka på mikrofonknappen sparar Google Keep dig massor av ansträngning som du kan avleda till andra viktiga aktiviteter. Förutom att få dina anteckningar transkriberade får du också ljudet, vilket hjälper dig att behålla det naturliga uttrycket för informationen i anteckningarna. Dessutom kan du komma åt dina anteckningar på andra synkroniserade enheter.
Hur ofta använder du Google Keep röst-till-text? Vad gillar du med det och vad vill du att Google ska lägga till? Berätta för oss i kommentarsfältet nedan.


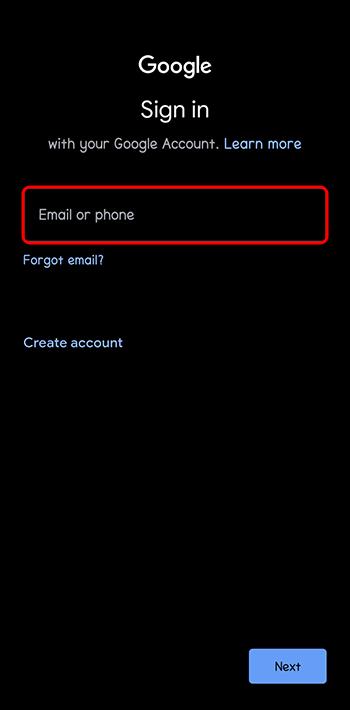
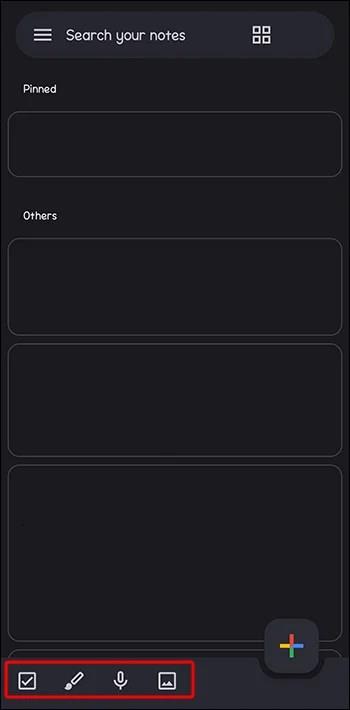
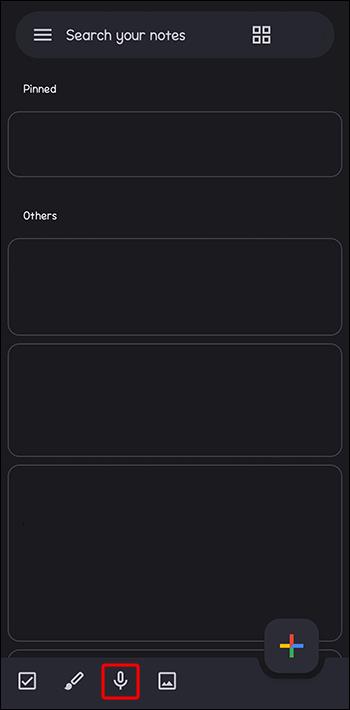
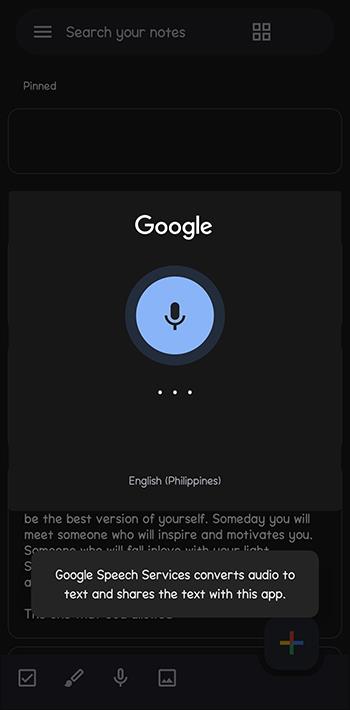
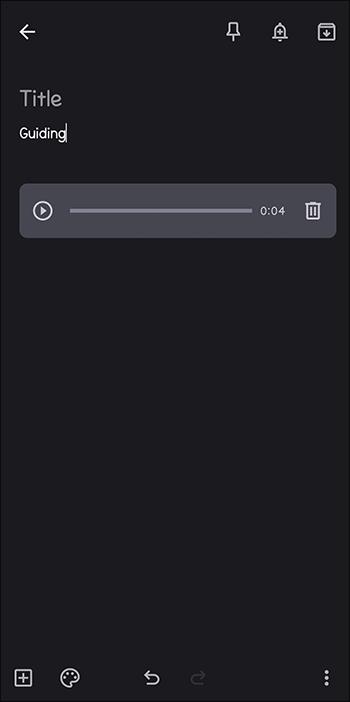
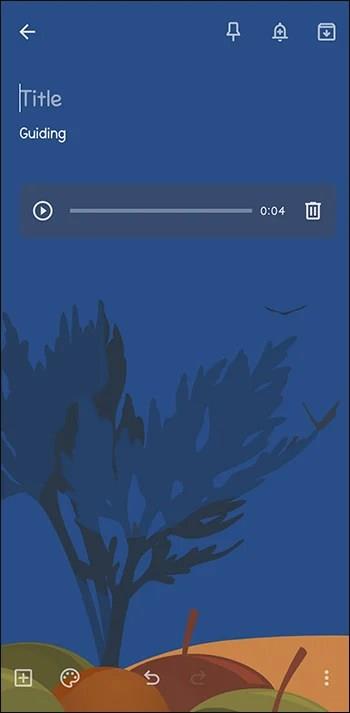
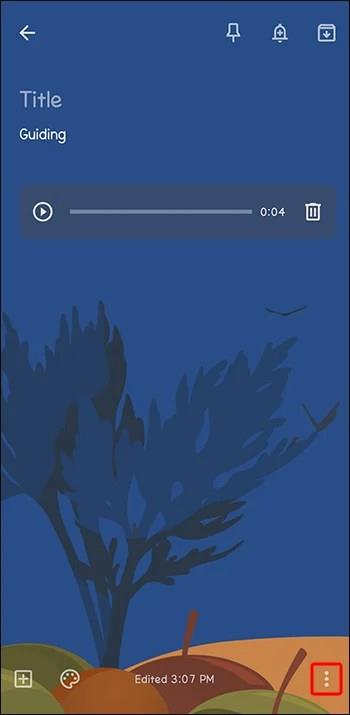
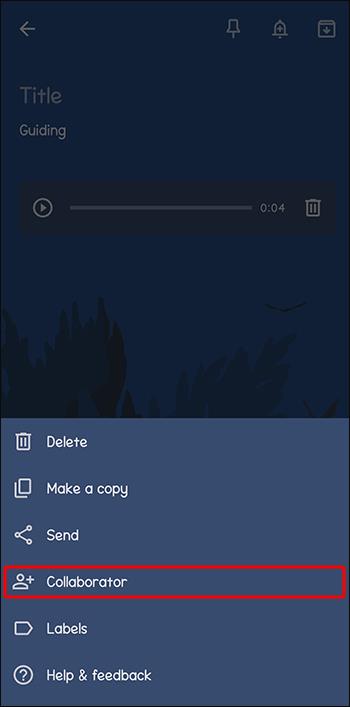
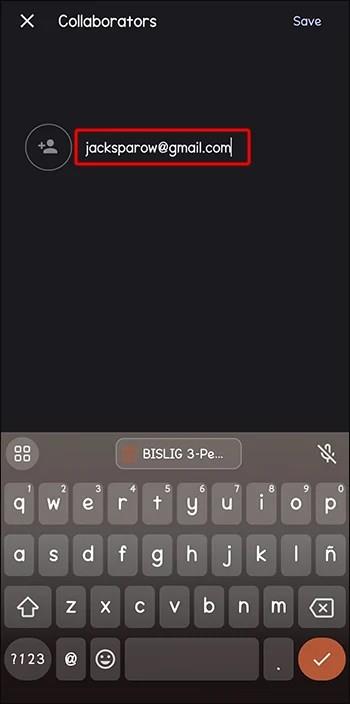

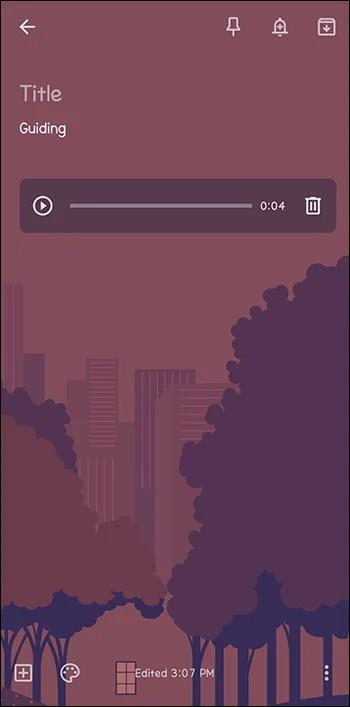

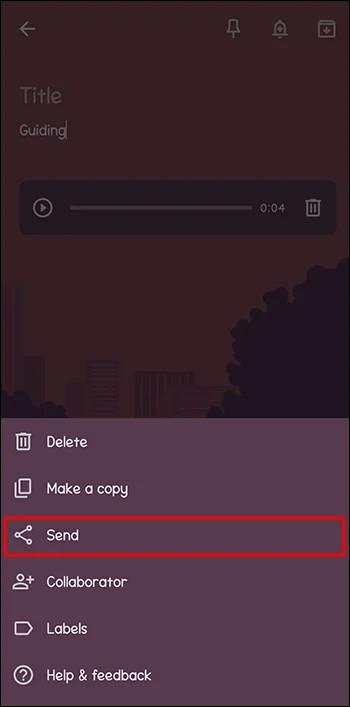






![Ta reda på hur du gör försättssidor i Google Dokument [Enkla steg] Ta reda på hur du gör försättssidor i Google Dokument [Enkla steg]](https://blog.webtech360.com/resources3/images10/image-336-1008140654862.jpg)

