Oculus Quest 2 (eller Meta Quest 2) är inte bara ett fristående VR-headset. Användare kan casta den på sina TV-apparater för åskådarläge och ansluta den till sina datorer med en länkkabel. Detta gör Oculus Quest 2 perfekt för utvecklare som vill att deras app ska vara tillgänglig över plattformar. Spelare kan också välja en trådlös anslutning med Air Link.

Den här artikeln visar dig hur du använder en länkkabel med Oculus Quest 2 över plattformar.
Hur man använder en länkkabel med Meta Quest 2 för PC
Quest link-kabeln är en högkvalitativ USB-C-till-USB-C-kabel specialiserad för Oculus Quest 2-delning mellan headsetet och en PC. De flesta Oculus Quest 2-set kommer med en kabel, men användare kan också hitta andra kompatibla kablar från tredje part.
Den största skillnaden mellan en Quest Link-kabel och en vanlig är att den förra ger större frihet på grund av sin längd och säkerställer även en stark och stabil internetuppkoppling. Headsetporten är också på sidan, vilket håller kabeln ur vägen.
Men om din dator inte har en USB-C-port, behöver du en USB-C-till-USB-A-kabel, en USB-C-adapter eller en USB-C-hubb.
Du måste också ladda ner programvaran Oculus Quest 2 för att använda länkkabeln. Så här ansluter du de två enheterna:
- Leta reda på USB-C-porten på ditt Oculus Quest 2-headset och anslut länkkabeln.

- Anslut den andra änden till datorns USB-C-port eller hubb.

- Slå på din Oculus Quest 2 och gå in i Oculus-appen.

- Följ instruktionerna på skärmen för att aktivera länken.
När de två enheterna är anslutna låter appen dig bläddra och köpa spel som inte är tillgängliga medan du bara använder headsetet. Du kan spela dessa VR-spel medan du är ansluten till datorn och även gå in i utvecklarläge.
Hur man använder Air Link med Oculus Quest 2 för trådlös anslutning
Att använda en länkkabel är enkelt men tillåter inte spelare att röra sig fritt för att spela sina favorit VR-spel. Trots att den är längre än vanliga USB-kablar kan länkkabeln fortfarande vara en begränsande faktor när du försöker en uppslukande VR-upplevelse. Lyckligtvis tillåter Oculus Quest 2 trådlös plattformsoberoende integration via Air Link. Du vill se till att ditt headset är fulladdat eftersom anslutningen kan ladda ur batteriet för mycket.
Så här ansluter du ditt Quest 2 VR-headset till din PC med Air Link-alternativet:
- Öppna Oculus Quest 2-appen på din PC. Du kan ladda ner appen från Meta Quests inställningssida .
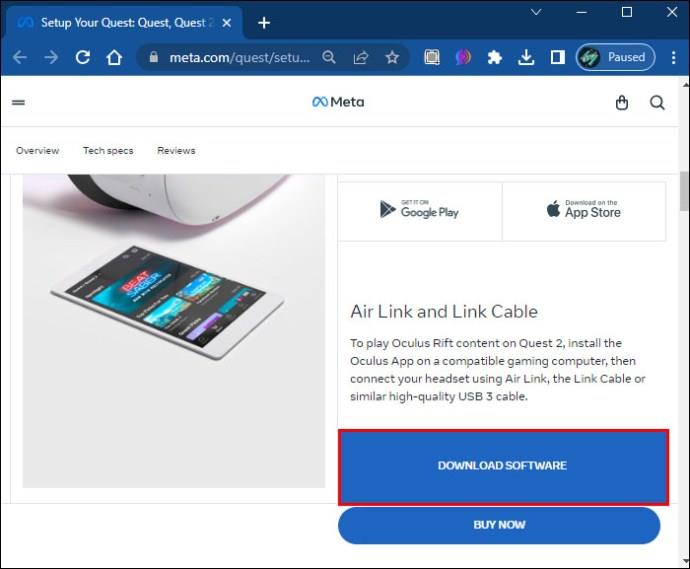
- Hitta alternativet "Lägg till ett headset" innan du klickar på anslutningsmetoden "air link".

- Använd ditt headset för att komma åt alternativet "inställningar" på den universella menyn.
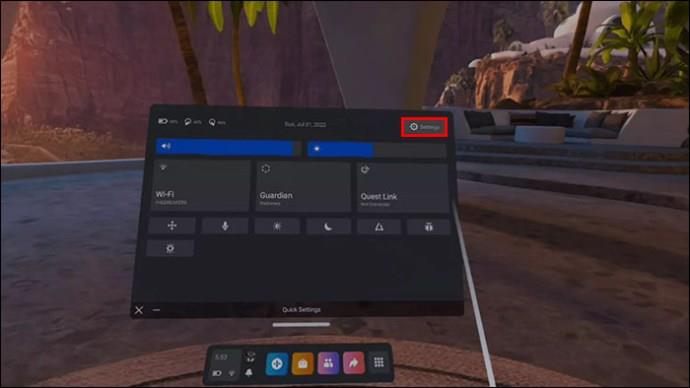
- Välj alternativet "System" och flytta sedan till "Quest Link."
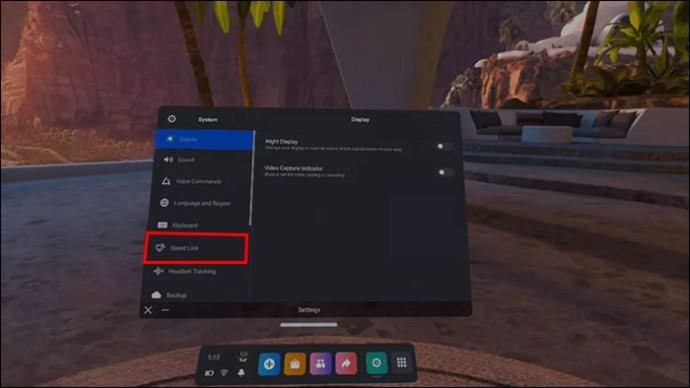
- Välj "Launch Quest Link" och slå sedan på luftlänken.
- Du kommer att se din dator visas på menyn. Välj alternativet "Para ihop" innan du följer instruktionerna på skärmen.
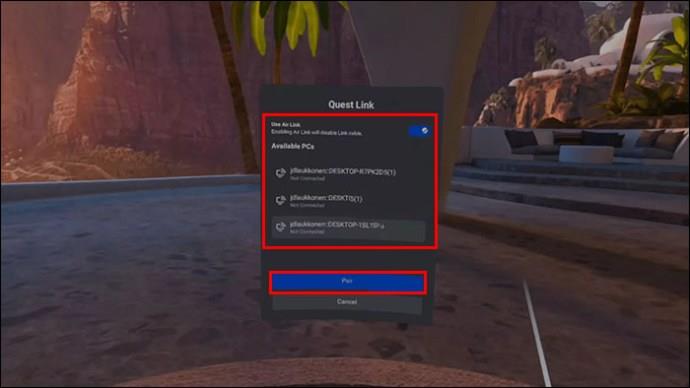
Vissa människor tycker att Air Link-alternativet är obekvämt eftersom det kräver ihopkoppling via inställningsmenyn. Samtidigt är en länkkabel nästan bara en fråga om att koppla in de två enheterna. Air Link är dock bättre om ett spel kräver att du rör dig fritt.
Så här använder du din Oculus Quest 2 när du är ansluten till en PC
Det finns flera fördelar som användare kan få när Oculus Quest 2 är ansluten till en PC. Headsetet klarar olika spel, men PC:n ger det extra kraft. Spelare kanske märker bättre grafik, smidigare spel och en överlag mer uppslukande upplevelse. Detta utökar poolen av spelbara spel och gör Quest 2 kompatibel med vissa VR-spel på Steam.
Så här kan du ställa in anpassade grafiska inställningar för att säkerställa den bästa spelupplevelsen:
- Öppna appen för din Oculus på datorn medan de två enheterna är anslutna.
- Välj alternativet "enheter", som finns längst till vänster i menyn.
- Klicka på Oculus Quest 2 och sedan på alternativet för avancerade grafiska inställningar.
- Du kan anpassa olika grafiska alternativ, som bildhastigheter.
- Starta om Oculus Quest 2 och den nya grafiska inställningen bör justeras automatiskt.
Användare bör ställa in bildfrekvensen till 90 Hz medan de testar andra inställningar, såsom renderingsupplösning. Systemet stöder även köpta Steam-spel som är kompatibla med VR. När det väl har lanserats kommer spelet att erbjuda ett alternativ att spela i VR eller vanligt läge. Det blir också lättare att köpa Oculus-spel samtidigt som appen öppnas istället för att göra det på headsetet.
Så här uppdaterar du Oculus Quest 2-appen
I vissa fall kan användare stöta på problem med att ansluta sin Quest 2 till datorn. Om inte din länkkabel är skadad är det troligen ett uppdateringsproblem.
Så här säkerställer du att datorns Oculus Quest 2-app är helt uppdaterad:
- Öppna datorappen Oculus Quest 2.
- Från huvudmenyn till vänster väljer du "Bibliotek.
- Klicka på "Uppdateringar". Instruktionerna på skärmen kommer att informera dig om en uppdatering är tillgänglig.
- Välj "Uppdatera" för den senaste versionen.
Beroende på din senaste uppdatering kan processen ta flera minuter. Men du vill också se till att ditt headset är uppdaterat. Så här gör du:
- Slå på din Quest 2 och gå in i den universella menyn (via knappen på höger kontroller med logotypen).
- Välj "inställningar" på menyn.
- Välj sedan "Our Quest" och sedan "Fler inställningar".
- Välj "Avancerade inställningar" och sedan "Slå på uppdateringar."
När du slår på uppdateringar kommer Oculus Quest 2 automatiskt att börja ladda ner de nödvändiga filerna. Se till att ha ett fullt batteri och en stabil internetuppkoppling.
Så här åtgärdar du problem med PC-anslutningen med Oculus Quest 2
Eftersom Link-kablar för Oculus Quest 2 är specialiserade, är det sällan du stöter på några problem med anslutningen. Men ibland kan standardinställningar för PC hindra anslutningen från att upprättas korrekt. Lyckligtvis finns det några saker du kan göra för att lösa problemet. Innan du tar itu med potentiella inställningsproblem finns det ytterligare saker att tänka på, till exempel:
- Se till att Air Link är avstängd. Air-länken kan störa anslutningen med en länkkabel.
- Kontrollera om ditt Quest 2-headset är uppdaterat.
- Ladda ditt headset helt innan du försöker ansluta med en länkad kabel.
- Överväg att starta om Oculus Quest 2 eftersom omstart av systemet ofta kan ta hand om mindre tekniska problem.
- Se till att klicka på "Tillåt" när USB-meddelandet visas på din dator.
Genom att använda strategierna ovan kommer du att kunna fixa anslutningsproblemet och länkkabeln kommer att fungera optimalt.
Vanliga frågor
Kan jag ansluta min Oculus Quest 2 till min TV?
Användare kan casta Oculus Quest 2 på sin TV, inte bara på datorn. Denna process kräver dock en direkt anslutning mellan de två enheterna eller mobilappen.
Kan jag ansluta en Oculus Quest 2 till en PC med en USB-kabel?
Meta rekommenderar att du använder den medföljande länkkabeln för att ansluta ditt headset till en PC. Men USB-kablar från tredje part kan också fungera. Nyare USB-kablar kan nämna Oculus- eller Meta Quest-kompatibilitet på kartongen.
Är Air Link en funktion som kostar mer att använda med Oculus Quest 2?
Nej, Air Link är en gratis funktion på alla Oculus Quest 2-headset.
Cross-Platform Integration med din Oculus Quest 2
Oculus Quest 2 är kompatibel med flera enheter. Användare kan ansluta till sin dator med en Link-kabel eller Air Link för mer rörlighet. Detta gör att du kan spela spel som inte är tillgängliga på headsetet och till och med köra Steam-spel med VR-plattformen. Det ger också användarna möjlighet att uppgradera spelgrafiken för den bästa virtuella verklighetsupplevelsen.
Tyckte du att det var lätt att ansluta din Quest 2 till din PC via länkkabel? Föredrar du att använda Air Link som ett trådlöst alternativ? Låt oss veta i kommentarsfältet nedan.





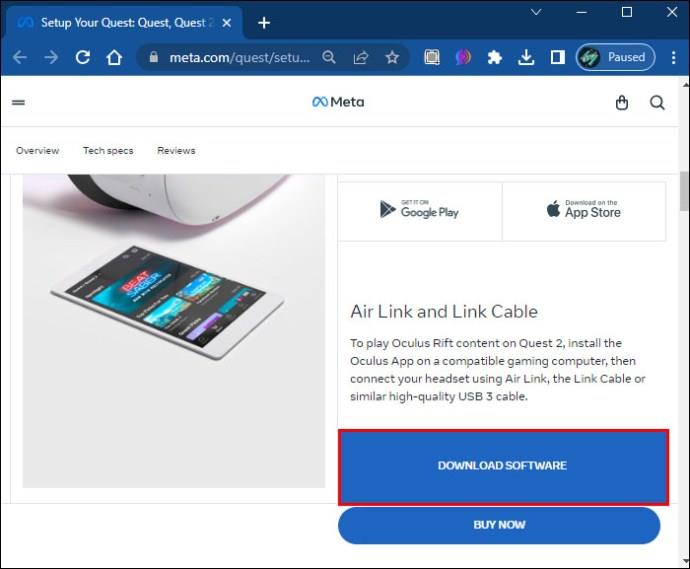

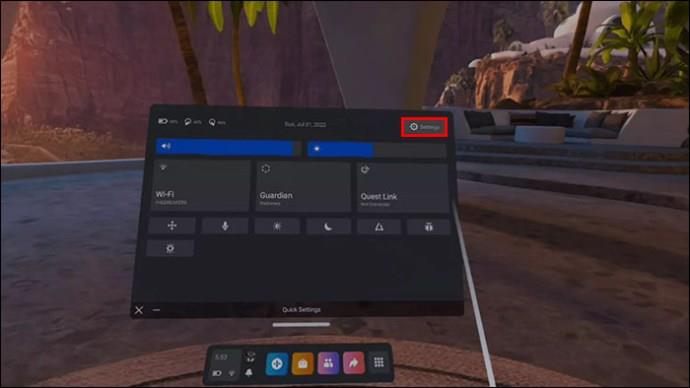
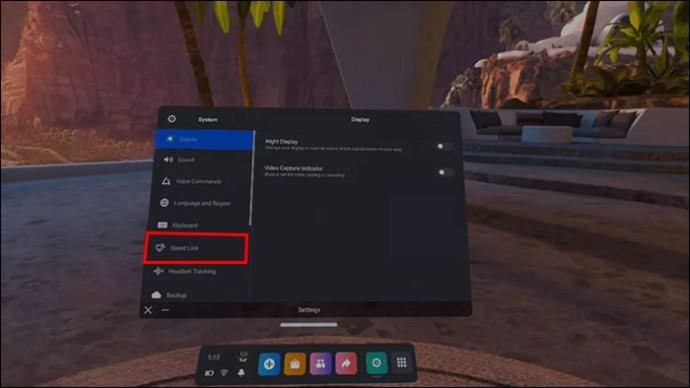
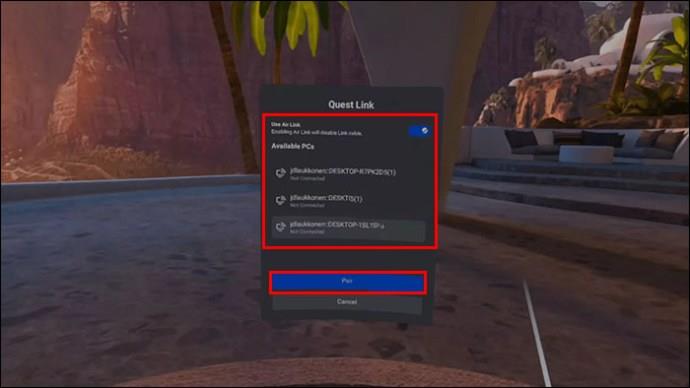






![Ta reda på hur du gör försättssidor i Google Dokument [Enkla steg] Ta reda på hur du gör försättssidor i Google Dokument [Enkla steg]](https://blog.webtech360.com/resources3/images10/image-336-1008140654862.jpg)

