Digital konst har under de senaste åren blivit ett hett ämne för alla som vill tjäna pengar på icke-fungibla tokens (NFT). Du kan ta del av denna digitala guldrush med Figma. Till skillnad från populära designverktyg som Canva och Photoshop , har Figma unika funktioner som kan hjälpa dig att snabbt skala det digitala konstutrymmet. En av dessa egenskaper är dess förmåga att spåra bilder.
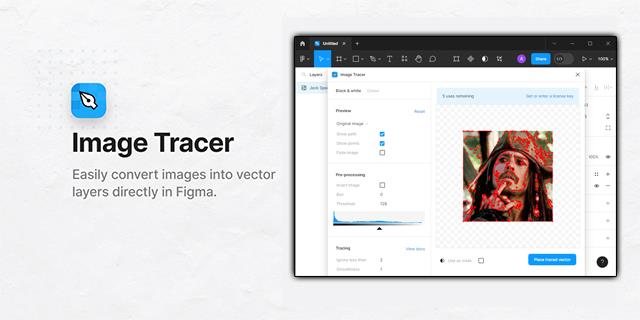
Läs vidare för att lära dig hur du snabbt spårar Figma och drar fördel av denna digitala innovation som tjänar pengar.
Använder Figma Quick Image Tracing
Var medveten om att Figma inte kan spåra PNG- eller JPG-foton som standard. Men att installera plugin-programmet Image Tracer gör det möjligt för appen att spåra bilder snabbt. Efter det är det en ganska enkel process att använda Figma snabbspårning. Även om det finns många sätt att spåra en bild på Figma, är Vectorize-funktionen i appens plugins det bekvämaste för snabb spårning. Instruktionerna nedan hjälper dig att använda Image Tracer:
- Rita en bild och fotografera den eller ladda ner en bild och starta Figma-applikationen och klicka på den nedåtvända pilen med en fyrkant bredvid. Du hittar den i det övre navigeringsfältet.
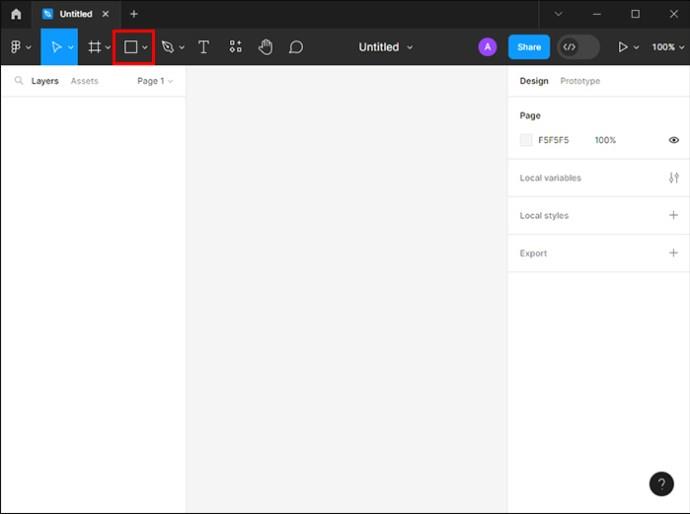
- Bläddra igenom rullgardinsmenyn och välj "Placera bild."
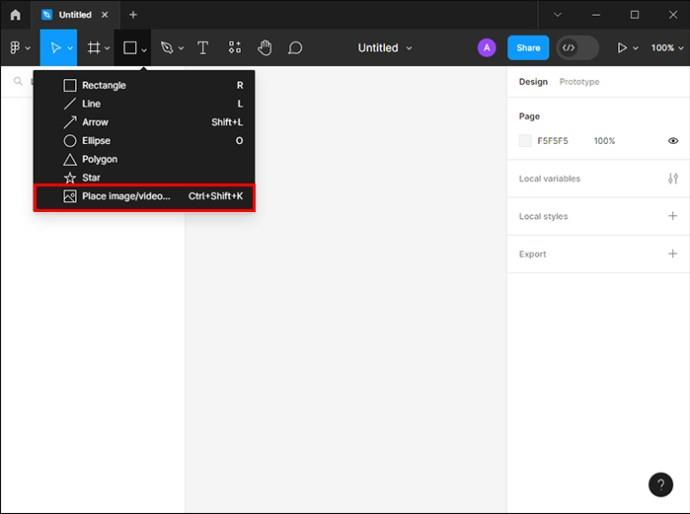
- Leta upp bilden på din dator och klicka på "Öppna".

- Navigera på din rityta och klicka på den position du vill att bilden ska släppas.

- Klicka på Figma "F"-ikonen i det övre vänstra hörnet för att expandera menyn, välj sedan "Plugins" och gå till "Hitta fler plugins."
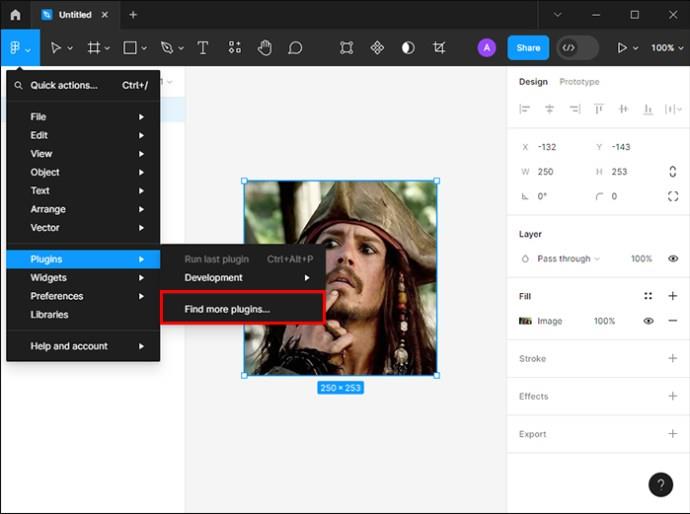
- Sökresultaten tar dig till sidan "Arkiv".
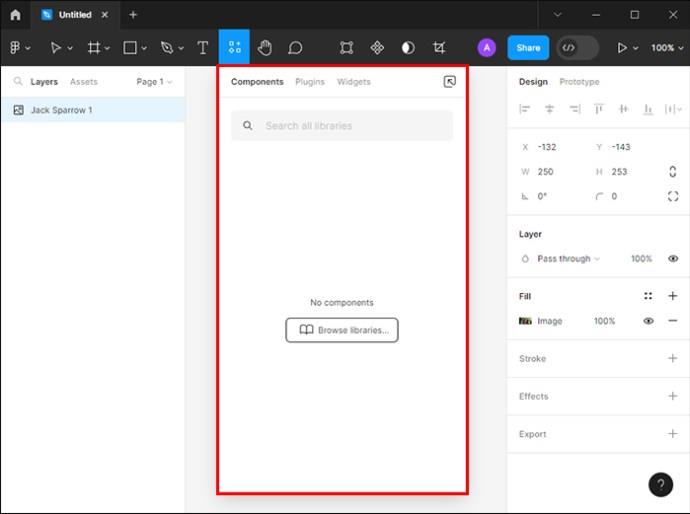
- Leta upp fliken "Plugins" bredvid den för att hitta "Image Tracer" och installera den.
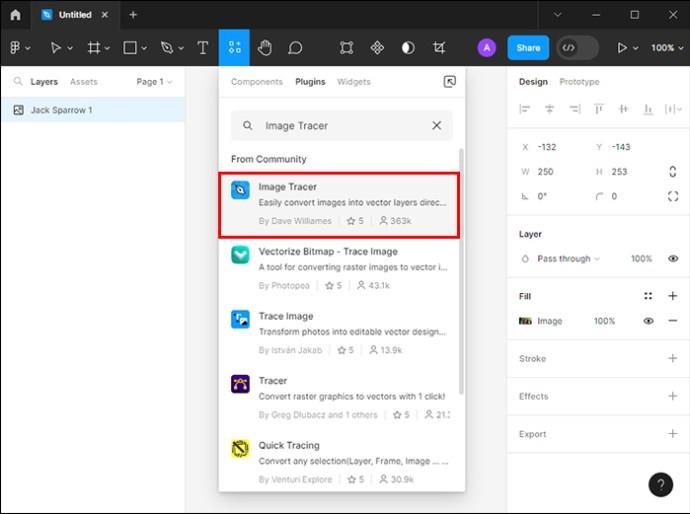
- Gå tillbaka till avsnittet "Plugin" i menyn, välj din bild och välj sedan "Image Tracer".

- Välj "Placera spårad vektor" för att skapa en spårad bild. Du kan sedan göra önskade justeringar av bilden.

Du får också bara några försök att testa plugin-programmet Image Tracer innan du behöver skaffa en licensnyckel. Det kan erhållas gratis med begränsade alternativ eller så lite som $10, beroende på vilken plan du väljer.
Figma Quick Tracing Plugin-inställningar
När du har installerat och startat insticksprogrammet Image Tracer följer du följande steg:
- Dra och släpp din bildfil på den tomma duken. Välj bilden.

- Välj "Plugins".
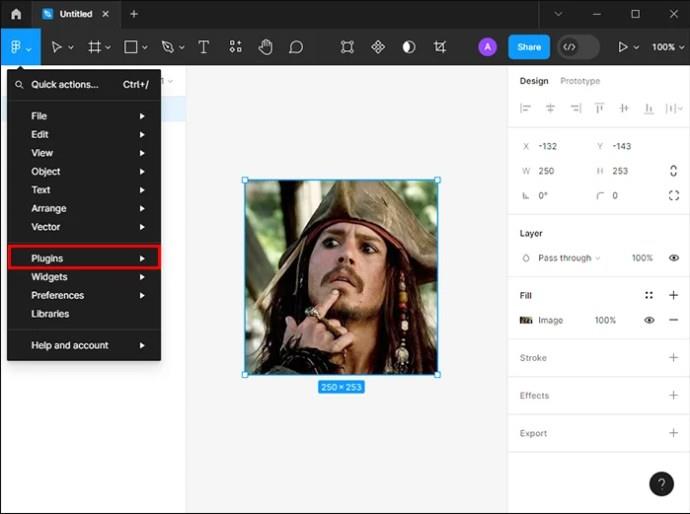
- Klicka på "Image Tracer" för att öppna plugin-programmet.

Den nya Figma-pluginpanelen kommer då att visas med ett alternativ att välja mellan gråskala och färgade bildinställningar. Funktionerna varierar med varje alternativ. Så här fungerar varje inställning:
- Gråskala: Genom att välja det här färgschemat ändras din bild till ett svartvitt vektorlager.
- Färg: Det här alternativet är perfekt för grafiska designers som vill förvandla foton till färgglad vektorkonst.
Figma snabbspårningsplugin ger dig också förhandsgranskningsalternativ. Du kan välja mellan originalbild, bearbetad bild och spårad vektor. Artister kan också aktivera inställningar som Visa banor, Tona bilder och Visa punkter. Deras funktioner är som förklaras nedan:
- Visa punkter: Visar en överlagring av hörn som den spårade vektorn tillhör.
- Visa banor: Det här alternativet låter dig se en överlagring av den spårade vektorbanan.
- Tona bild: Om du väljer det här alternativet blir den spårade banan och hörn tydligare genom att fotot blir svagt.
Innan du snabbt spårar bilden på Figma ändrar plugin-programmet som standard fotot till svartvitt. Det kommer sedan att ge dig tre attribut att välja mellan. Nedan är egenskaperna:
- Invertera bild : Detta attribut vänder den spårade bilden, växlar vad som är svart till vitt och vice versa.
- Oskärpa : Om du vill uppnå en jämnare spårning för att slappna av detaljerna i bildupplösningen, bör du öka den här egenskapens värde.
- Tröskel: Den här inställningen bestämmer vilka delar av den spårade bilden som ingår i vektorgrafiken. Du måste fortsätta justera dessa tills du får önskade resultat. Om du får det här alternativet precis rätt kan du skapa exceptionella konstverk.
Varför använda Figma Quick Tracing?
Grafisk design kan vara komplex, och vissa bilder kan vara svåra att arbeta med. Figma quick tracing gör dem enkla att bearbeta. Här är några unika fall där snabbspårning är användbart:
- Rasterbilder : Dessa typer av foton kan inte skalas om du inte är villig att kompromissa med kvaliteten. Men genom att använda snabbspårning omvandlas dem till vektorbilder. Detta gör att du kan skala bilder hur du vill utan att förlora kvalitet.
- Utrymmesbesparande : Vektorbilder tar lite plats på din PC jämfört med rasterbilder. Den lilla storleken garanterar snabbare bearbetning och förbättrad prestanda.
Populära plugins för snabbspårning i Figma
För att snabbt konvertera rasterbilder till vektorbilder krävs plugins. Att installera dem gör konverteringsprocessen så mycket enklare och snabbare. Plugins som listas nedan är några av de vanligaste.
Bildspårare
Detta är den mest populära Figma-plugin för att spåra bilder. Det låter dig ändra bilderna till vektorlager direkt. Den är perfekt för rasterbilder, snabbspårning och omstyling av bilder.
Vektorisera
Vectorize är praktiskt för att konvertera bilder till vektorer. Det är ett utmärkt designverktyg för artister som vill omvandla logotyper, ikoner och annan grafik till geometriska filer.
Ta bort BG Plugin
Detta är ännu ett användbart Figma-plugin som är designat för att bli av med bildbakgrunden. Det gör att konvertera bilden snabbt och enkelt.
Flera plugins finns tillgängliga för snabb spårning i Figma. Image Tracer rankas som en av de mest pålitliga. Men du kan prova olika alternativ innan du bestämmer dig för det bästa för dig.
Figma snabbspårningstips
Det är varje grafisk designers dröm att göra utmärkta konstverk. Om du är ny på Figma och vill skapa unika bilder, belyser det här avsnittet några tips som kan hjälpa dig att göra din snabbspårning perfekt:
- Bildupplösning spelar en viktig roll för att avgöra hur din spårade bild blir resultatet. När en bild är mycket pixlad kommer vektorbilden att ha kurviga kanter. Anledningen är dess känslighet för spårningsalgoritmen.
- Om du vill att din spårade bild ska ha en hög upplösning, välj "Outline Trace". Tänk på att den resulterande bilden kommer att visas i gråskaleformat.
- Snabbspårning använder originalbilden när du väljer ett bildlager. Men om du vill använda Figma snabbspårning på ett ändrat foto, måste du rama in det och köra plugin-programmet på föräldraramen.
- Bilder med över 2M pixlar kommer att förminskas med hjälp av insticksprogrammet Figma Image Tracer. Med detta i åtanke är det bäst att rama in fotot du vill använda och använda skalverktyget för att ändra storlek på det. Du kan sedan köra plugin-programmet på den överordnade ramen.
- För att se bilden som spåras, måste du justera popup-alternativen i rullgardinsmenyn från "Originalmeny" till "Bearbetad bild."
Spåra bilder som ett proffs med Figma
Figma bildspårning låter dig konvertera bilder till vektorgrafik snabbt. Den gör allt detta samtidigt som bildkvaliteten bibehålls även efter storleksändring. Detta gör det till ett användbart designverktyg för att skapa logotyper och all annan grafik som kan behövas i flera storlekar. Var medveten om att du bör undvika alla upphovsrättsintrång. Om en bild är upphovsrättsskyddad, kontakta upphovsrättsinnehavaren och begär att få använda den.
Hur tänker du använda snabbspårning i Figma? Dela dina tankar med oss i kommentarsfältet nedan.

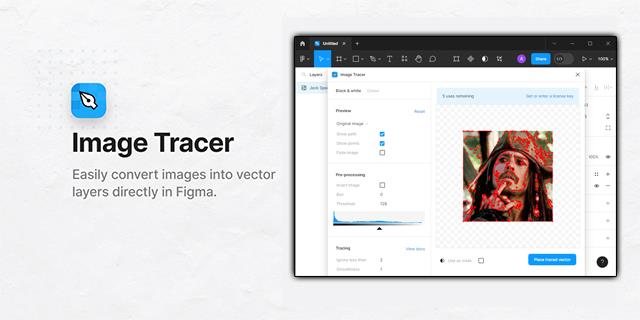
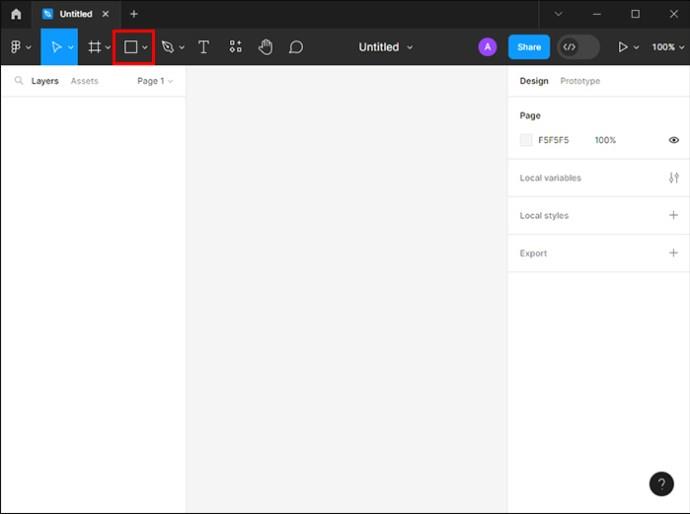
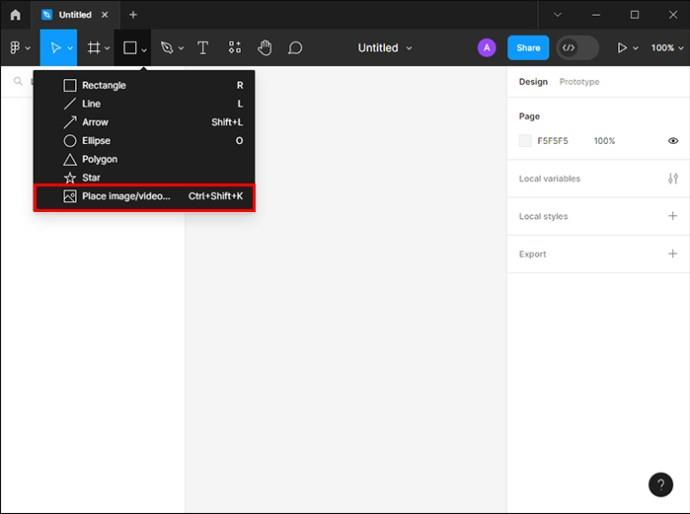


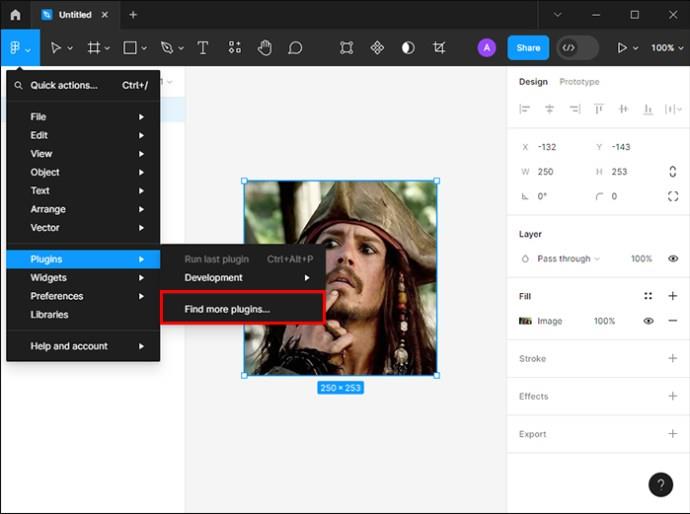
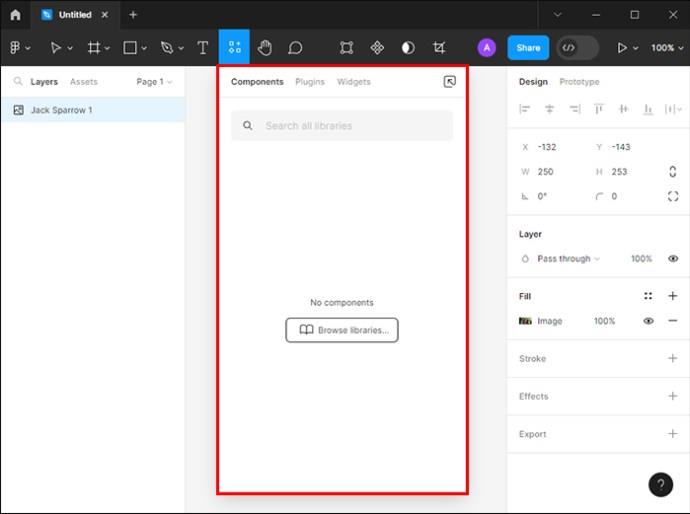
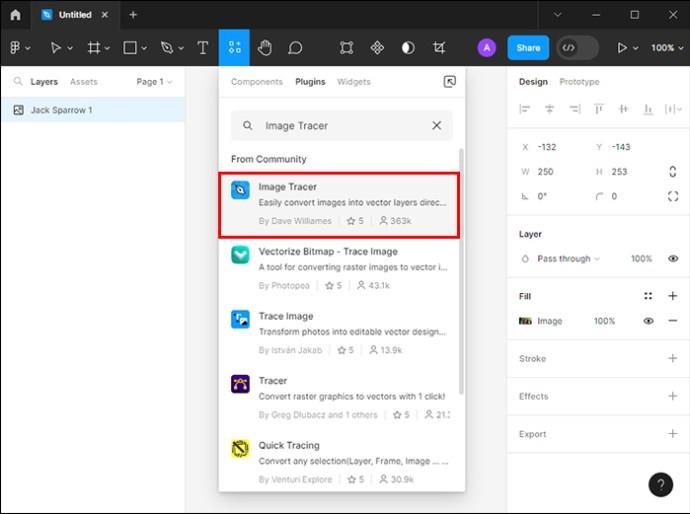


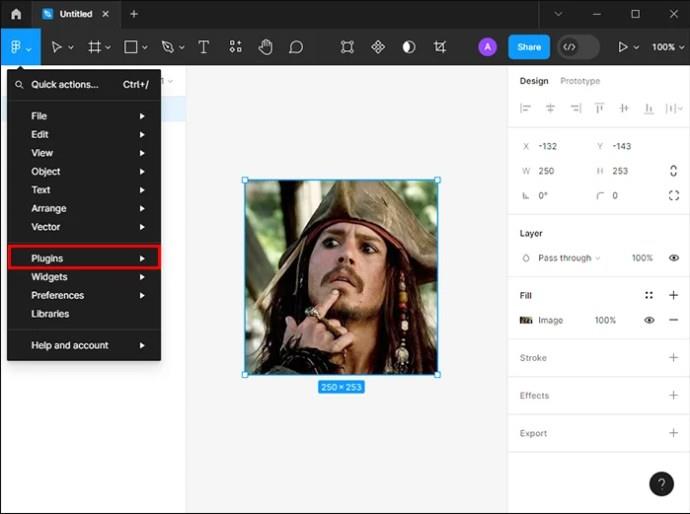






![Ta reda på hur du gör försättssidor i Google Dokument [Enkla steg] Ta reda på hur du gör försättssidor i Google Dokument [Enkla steg]](https://blog.webtech360.com/resources3/images10/image-336-1008140654862.jpg)

