Om du vill skapa en presentation för mobiltelefoner måste du ändra layouten till vertikal i Google Slides. Google Slides är avsedda för horisontella liggande visningar. Om du inte ändrar förhållandet visas stora staplar längst upp och längst ned på bilderna på skärmen. Ett vertikalt bildspel optimerar dock skärmstorleken.
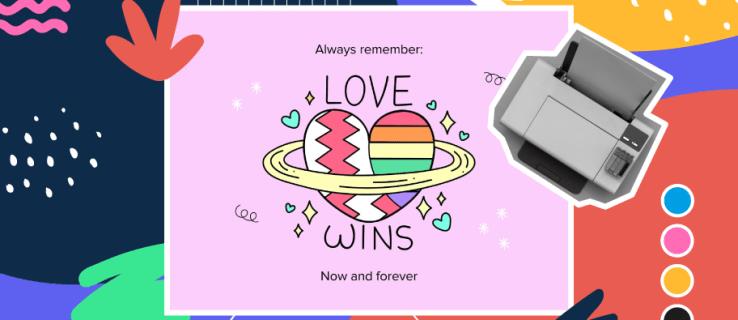
Lyckligtvis tillåter Google Slides användare att anpassa bildspelets dimensioner. Läs vidare för att lära dig mer.
Hur man gör vertikala bilder i Google Slides
Google Slides kan inte ändra inställningen från standard horisontellt landskap till vertikalt stående. Men lyckligtvis kan du anpassa bilderna för att ändra dem till en porträttpresentation genom att följa dessa enkla steg:
- Öppna Google Chrome och gå till Google Slides.
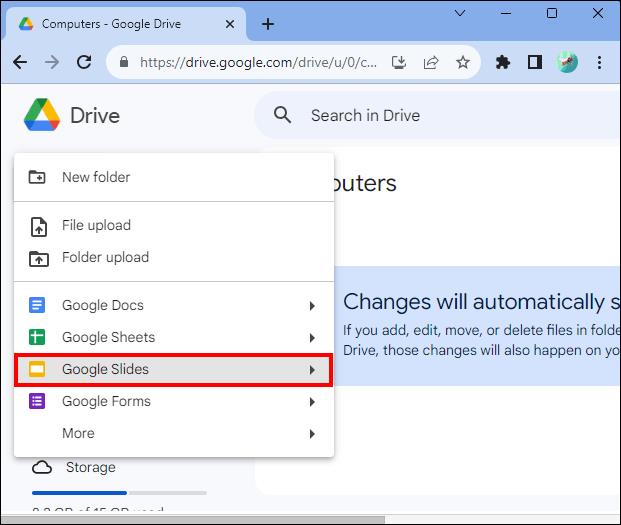
- Välj en ny presentation. Tryck på "Arkiv"-menyn efter att ha öppnat appen.
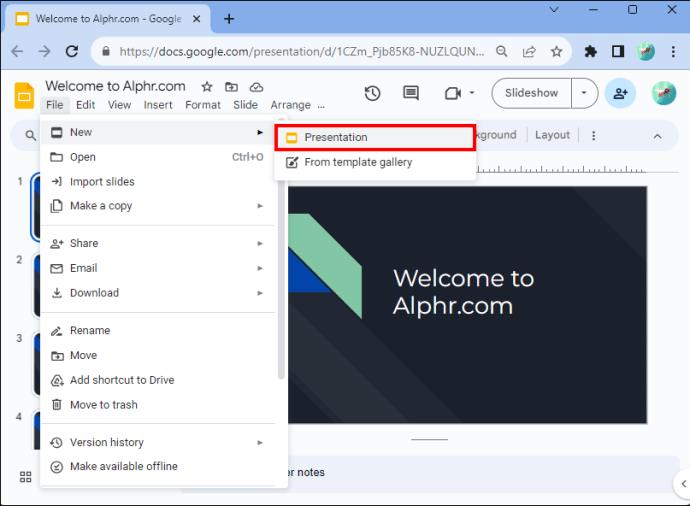
- Klicka på "Sidinställningar" längst ned i rullgardinsmenyn.
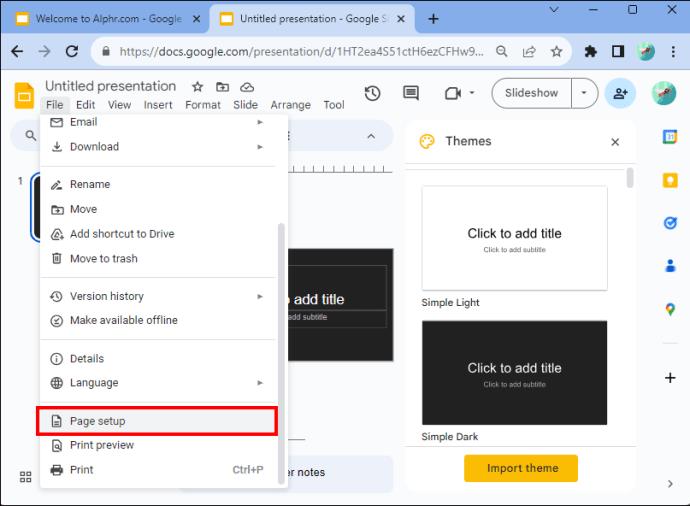
- En dialogruta visas. Det låter dig välja mellan fyra alternativ. Dessa är Standard 4:3, Widescreen (layout) 16:9, Widescreen (layout) 16:10 och anpassad orientering.
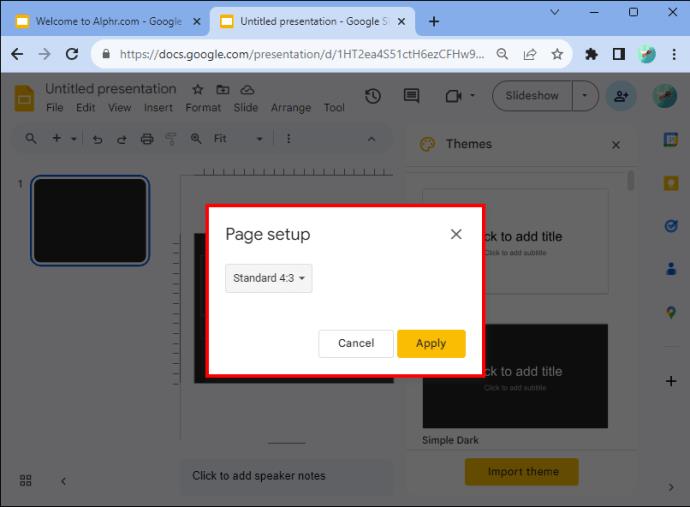
- Du måste välja "Anpassad orientering."
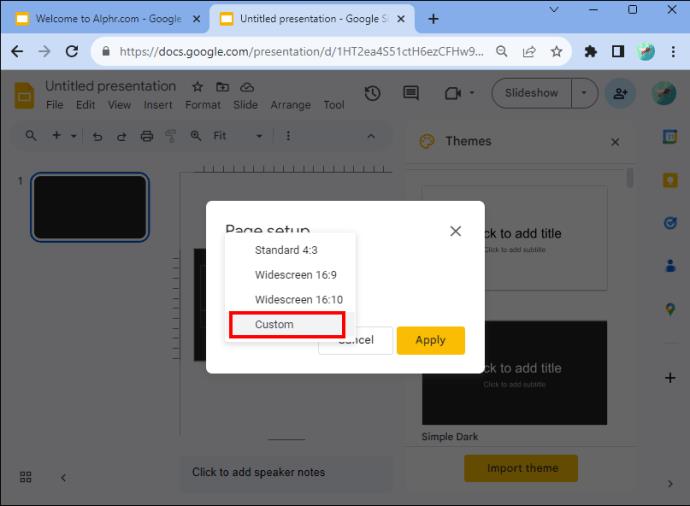
- Lägg märke till att en rullgardinsmeny visas. I den första textrutan anger du sidans bredd.
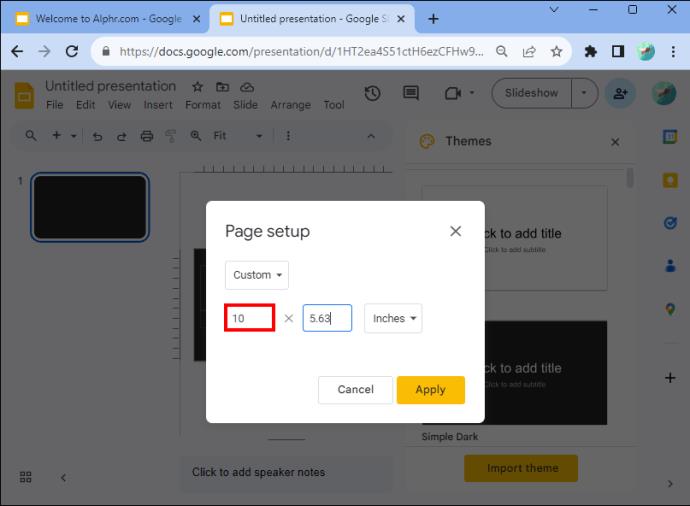
- Ange höjden i den andra textrutan.

- Observera att rullgardinsmenyn låter dig ange andra mått om du behöver dem, såsom centimeter, pixlar och punkter.
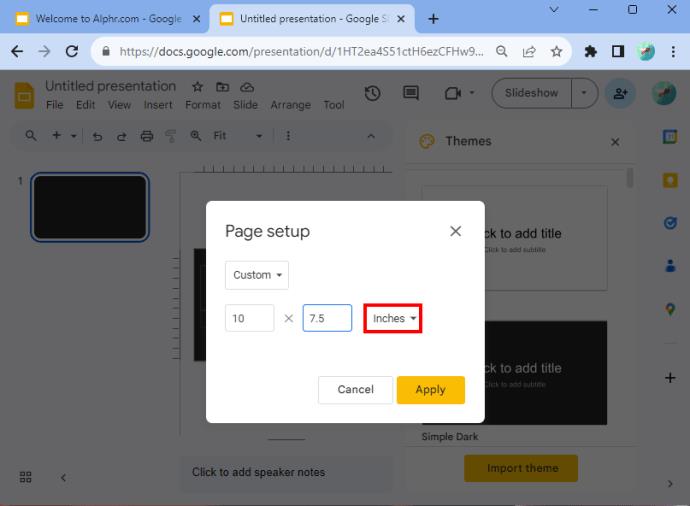
- När du är klar trycker du på "Använd".
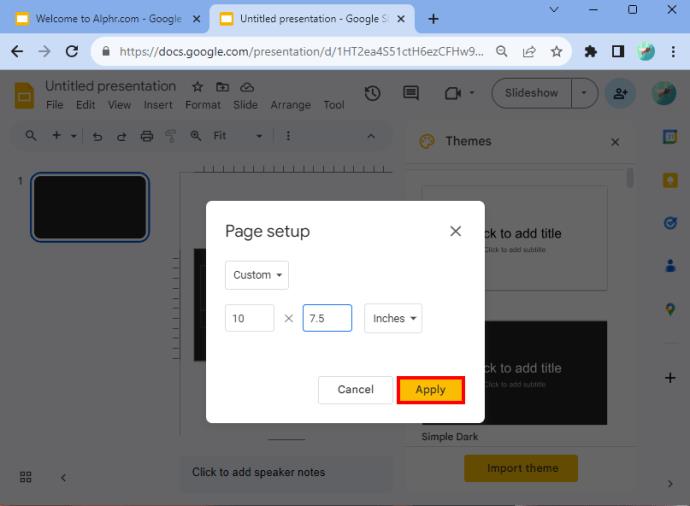
Om du har följt dessa steg korrekt kommer dina bilder att vara vertikala.
Välja mått
Om du behöver hjälp med att avgöra vilka dimensioner du ska ange är standardvärdet 10 x 5,62. Men några andra vertikala storlekar du kan använda inkluderar A4 (8,27 x 11,69 tum), Ledger (17 x 11 tum), Tabloid (11 × 7 tum), Letter (8,5 x 11 tum) och Legal (8,5 x 14 tum). Du kan ange dessa värden efter att ha valt alternativet "anpassad orientering".
Tabellen nedan kan också vara användbar eftersom den beskriver de dimensioner som är mest lämpliga för den typ av media som bildspelet kan ses på.
| Typ |
Bildförhållande |
Pixels |
Centimeter |
Inches |
Skriva ut |
| Projektor skärm |
16:9 |
1900×1080 |
25,4×14,9 |
10 x 5,63 |
|
| Projektor skärm |
9:16 |
1080 x 1920 |
14,29 x 25,4 |
5,63 x 10 |
|
| Projektor skärm |
16:10 |
1920 x 1200 |
25,4 x 15,88 |
10 x 6,25 |
|
| Projektor skärm |
10:16 |
1200 x 1920 |
15,88 x 25,4 |
6,25 x 10 |
|
| Gamla projektorer |
4:3 |
1024 x 768 |
25,4 x 19,5 |
10 x 7,5 |
Ja |
| Gamla projektorer |
3:4 |
768 x 1024 |
19,05 x 25,4 |
7,5 x 10 |
Ja |
| För utskrift |
A4 |
1920 x 1357 |
29,7 x 21,0 |
11,69 x 8,27 |
Ja |
| För utskrift |
A4 |
1357 x 1920 |
21,0 x 29,7 |
8,27 x 11,69 |
Ja |
Variablerna i tabellen och bokstavsformaten bör hjälpa dig att göra ett optimalt val.
Använd alternativet "Presentera" för att se upplevelsen
Kom ihåg att det finns vissa fall då du kanske inte är helt nöjd med resultatet, även efter att ha använt måtten i tabellen ovan. Till exempel kan storlekarna du använde få presentationen att se tunn ut. Om du inte gillar det kan du gå tillbaka till sidinställningarna och ange nya dimensioner. Det gör att du kan pyssla runt tills du hittar något du är nöjd med.
Du kan också dra nytta av presentationsalternativet som Google erbjuder användarna. Den finns i menydelen av Google Slides. Det öppnar en rullgardinsmeny. Överst finns ett alternativ som säger "Nuvarande". Om du klickar på det ser du vad dina publikmedlemmar skulle göra under bildspelet. Genom att presentera bildspelet bör du bättre förstå vilka dimensioner du bör använda för att skapa presentationen.
Hur man ändrar Google Slides-skärmen tillbaka till horisontell
Om du behöver växla tillbaka Google Slides till horisontellt kan du göra det också.
- Du måste gå till ditt Google Presentationer-dokument.
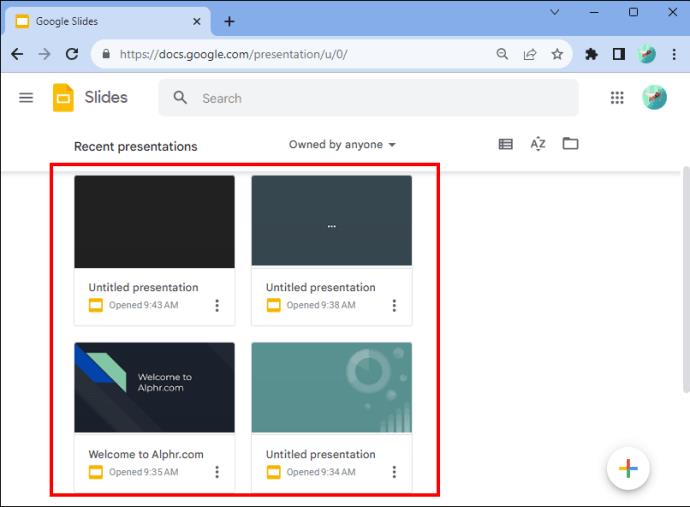
- Gå till "Arkiv" och klicka på "Sidinställningar". Du hittar det längst ned i rullgardinsmenyn.
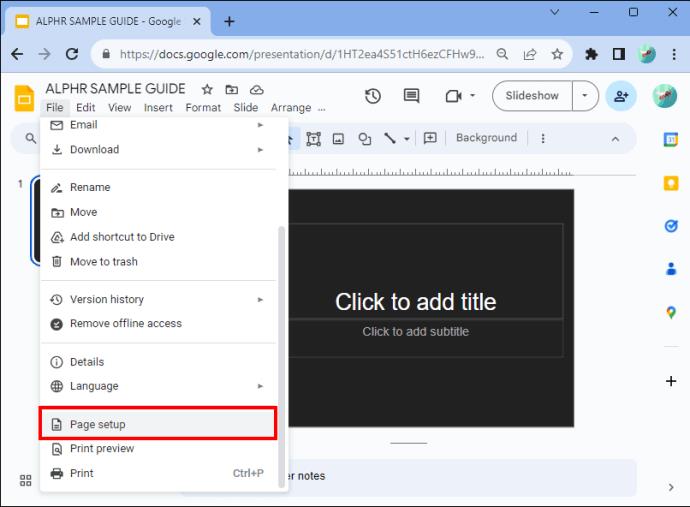
- Välj "Anpassad orientering". Standardinställningen för Google Slides är "Widescreen 16:9."
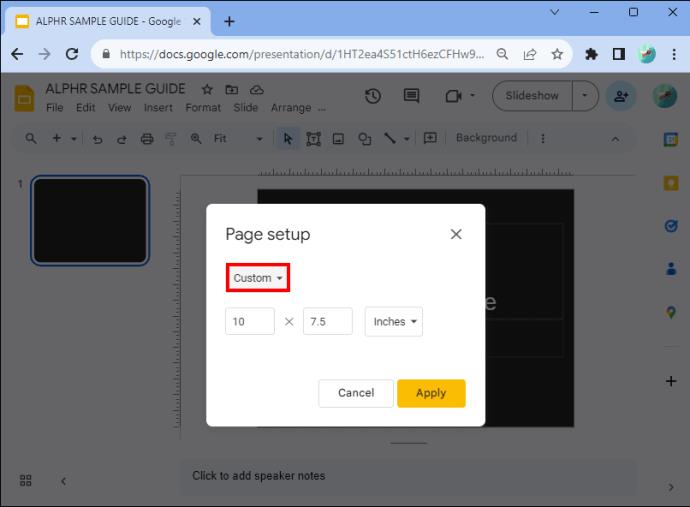
- Klicka på knappen "Ansök".
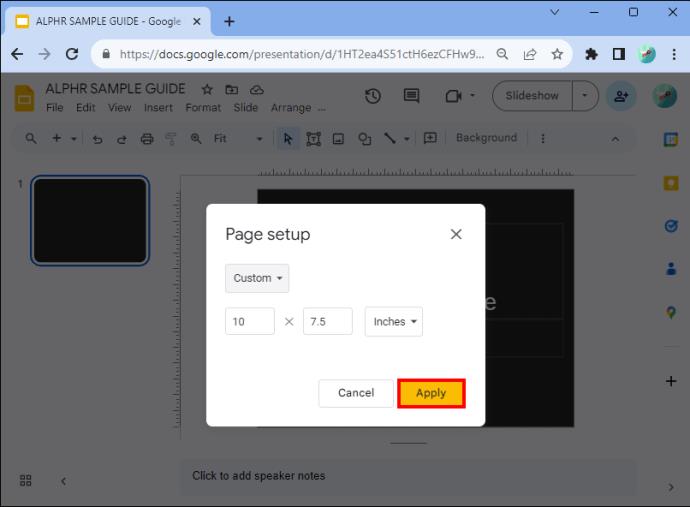
Och det är allt! Du har lyckats ändra inställningen tillbaka till horisontell.
Fördelar med att ändra diabilder till vertikala
Det finns flera anledningar till varför du bör göra dina bilder vertikala. Den första är att många tittar på presentationer på sin telefon, som hålls i vertikalt format. Dessutom låter det dig vara mer kreativ. Och det är ett bekvämt alternativ om du vill skriva ut din presentation, lägga till tabeller, diagram eller infografer. Texttunga resultat är däremot mer lämpade för porträtt.
En annan anledning till att du bör byta till vertikal är att skapa ett nyhetsbrev är mer lämpligt för läsning än landskap. Det ser inte bara bättre ut, utan det är lättare att hålla om du skriver ut det. Affischer ser ibland bättre ut i vertikalt format. Prova och se om det fungerar för dig. Ta hänsyn till vad du gör och avgör därifrån om vertikal är rätt för din presentationsdesign.
Vanliga frågor
Kan du ändra den individuella bildens orientering?
Du kan inte ha några av bilderna horisontella och andra vertikala i din presentation. Individuella ändringar av bildens orientering är för närvarande inte tillgängliga med programmet. Du kan dock ändra orienteringen på ett foto eller annat objekt som du kan lägga till i bildspelet.
Vilka är fördelarna med Google Presentationer?
Google Slides är snabbt och enkelt att komma åt (och gratis) om du har ett Google-konto. Om du inte har ett konto kan du registrera dig på nolltid. Men låt oss säga att din presentation är i PowerPoint och att du vill använda Google Slides. Oroa dig inte. Du kan göra det med bara några snabba steg. Konvertera helt enkelt PowerPoint till Google Slides och du är igång.
Google Slide Layout
Även om det inte finns en knapp som låter dig ändra landskapet automatiskt, kan du enkelt växla mellan horisontell och vertikal genom att följa några steg. Du bör välja vertikal layout om du skriver ut din presentation eller behöver visa skärmen på mobila enheter. Nyhetsbrev och affischer kan kräva användning av en vertikal layout också. Nu förstår du hur du anpassar till vertikal på Google Slides för att ändra orienteringen på din presentation, de kommer inte att hindra dig.
Har du någonsin ändrat layouten i Google Slides? Hjälpte tipsen och tricken i den här artikeln dig? Låt oss veta i kommentarsfältet nedan.

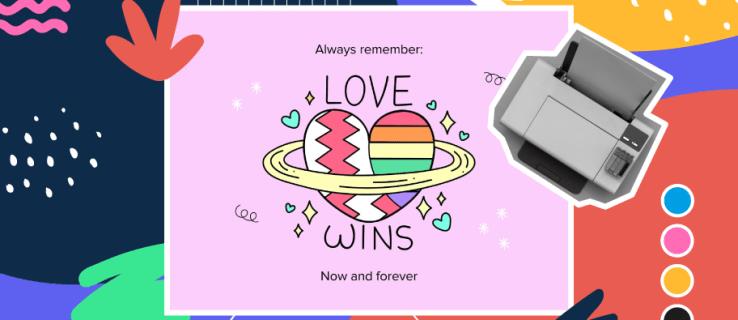
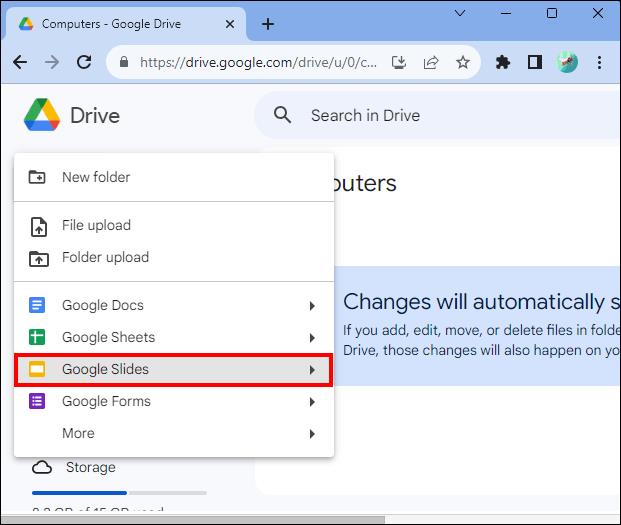
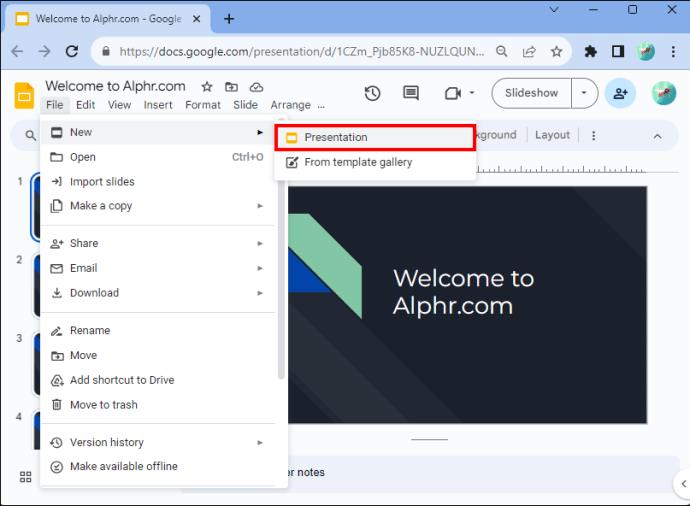
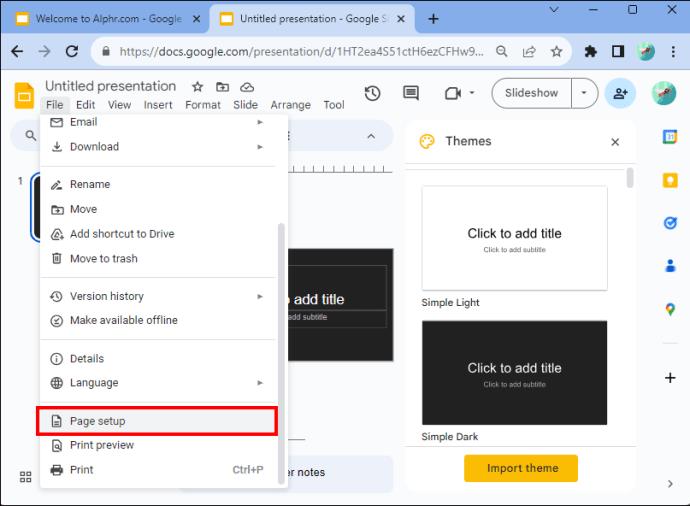
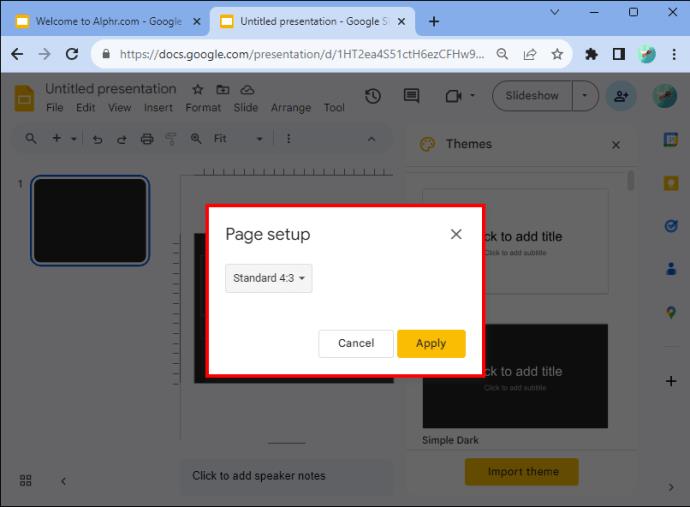
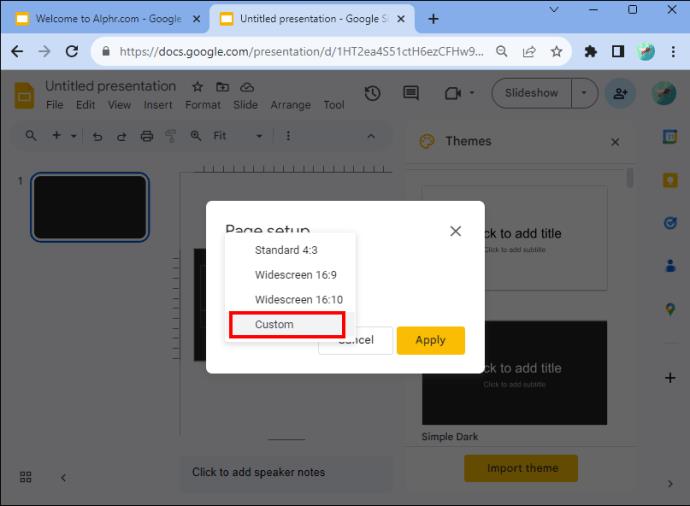
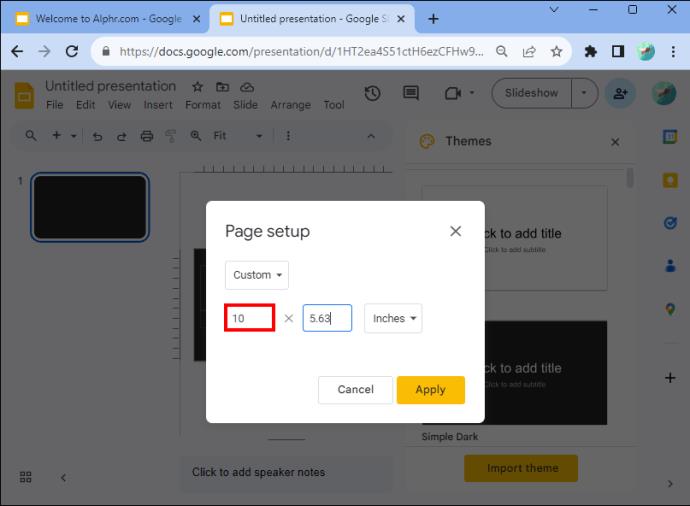

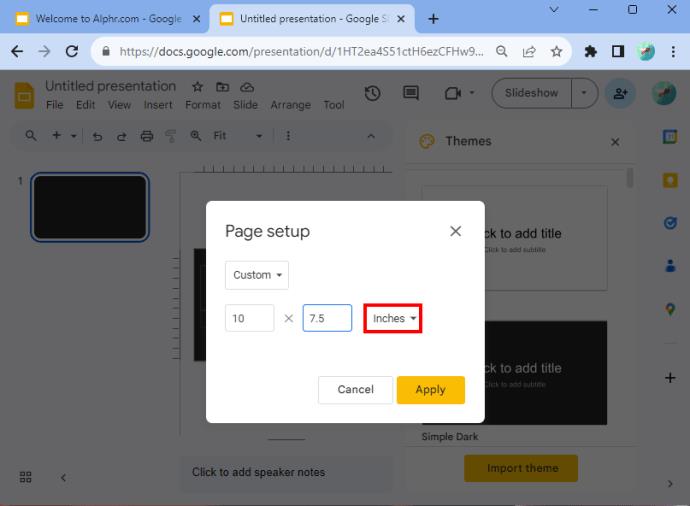
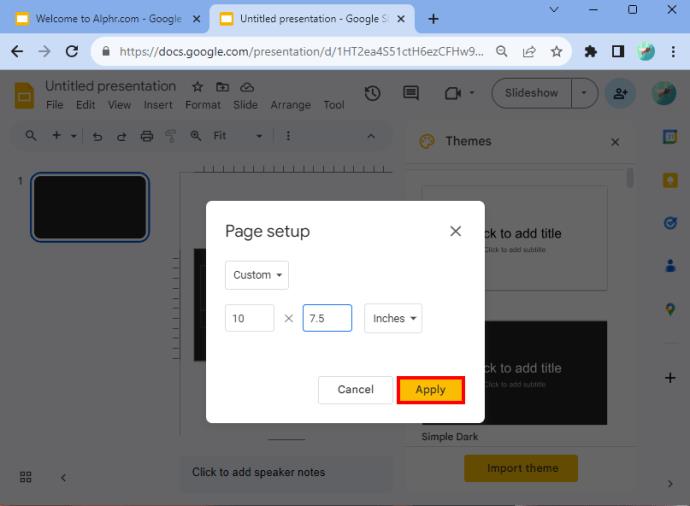
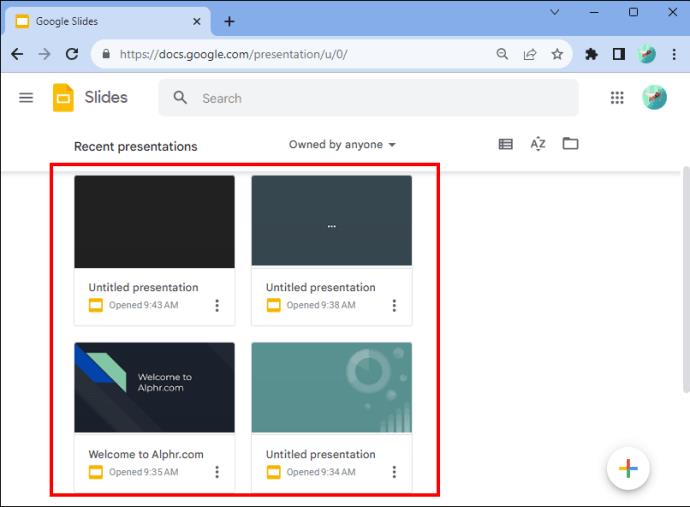
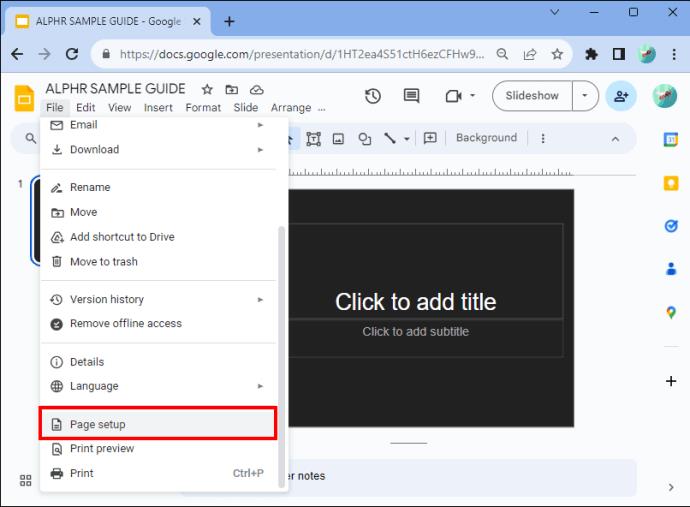
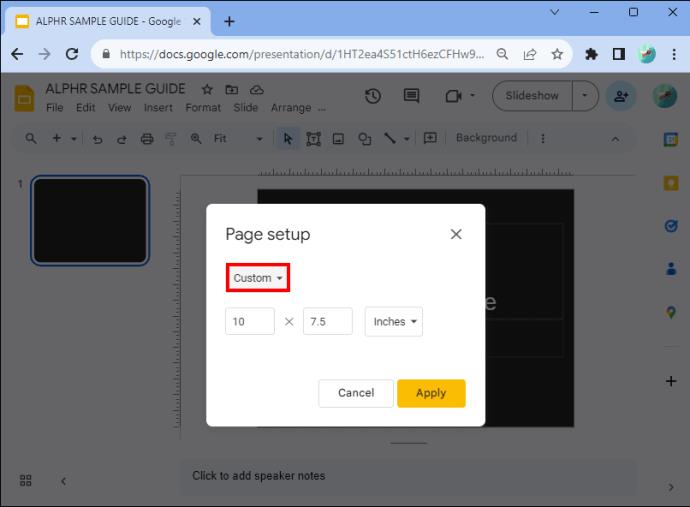
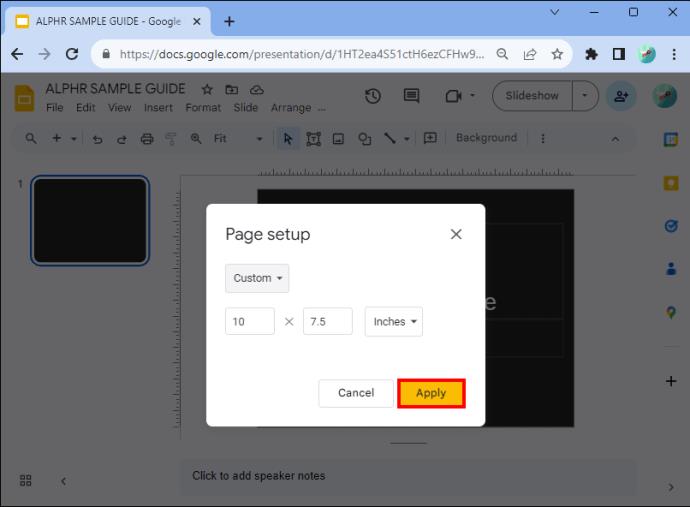






![Ta reda på hur du gör försättssidor i Google Dokument [Enkla steg] Ta reda på hur du gör försättssidor i Google Dokument [Enkla steg]](https://blog.webtech360.com/resources3/images10/image-336-1008140654862.jpg)

