Enhetslänkar
Vissa videosegment är tråkiga att titta på. Andra gånger vill du hoppa till den bit du behöver för att granska eller bläddra i videoklipp tills du hittar scenen du behöver för att göra det fantastiska meme. Om du använder VLC kan du trycka på uppspelningsfältet för att hoppa till ett tidsavsnitt, men du kan missa viktiga delar om du gör det slumpmässigt. Du kan göra detta snabbare med snabbtangenterna för att hoppa framåt för VLC. Om du inte känner till dessa snabbtangenter har du kommit till rätt ställe.

Den här artikeln förklarar olika VLC-hopp framåt genvägar för Windows, Mac och smartphones.
Vad är hopp framåt genvägar på Windows?
Om du vill använda VLC mer effektivt och produktivt, lär dig alla dess kortkommandon. Det finns två huvudsakliga sätt att hoppa framåt: öka uppspelningshastigheten och hoppa till en framtida tidsstämpel.
För det första, tryck på "-"-knappen på ditt tangentbord för att spela upp en video snabbare. Alternativt, tryck på "]" för att snabba upp videon lite. På samma sätt, tryck på "+"-knappen för att spela långsammare eller återgå till standard efter ett +, eller tryck på "[" för att sakta ner lite och vända på ett "]". Tryck på "=" för att gå tillbaka till standardhastigheten.
För att hoppa framåt och undvika att se vissa delar, använd följande snabbtangenter:
- Hoppa tre sekunder framåt – Tryck på "Shift + högerpil."
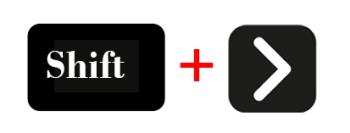
- Flytta 10 sekunder framåt - Tryck på "Alt + högerpil."
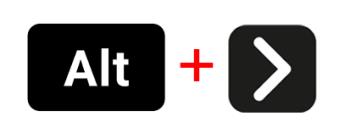
- Hoppa en minut framåt - Tryck på "Ctrl + högerpil."
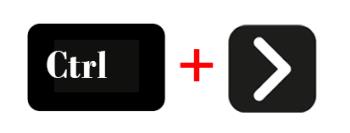
- Skjut fem minuter framåt – Tryck på "Ctrl + Alt + högerpil."
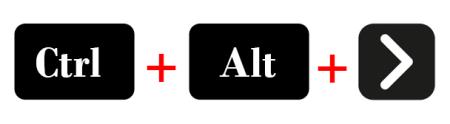
VLC har snabbtangenter för att vända hopp framåt-åtgärderna ovan, inklusive:
- Flytta tre sekunder bakåt – "Skift + Vänsterpil."
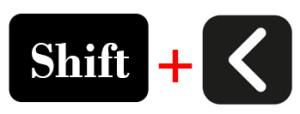
- Hoppa 10 sekunder bakåt – "Alt + Vänsterpil."
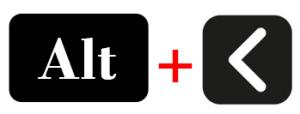
- Hoppa en minut bakåt – "Ctrl + Vänsterpil."

- Hoppa fem minuter bakåt - "Ctrl + Alt + högerpil."
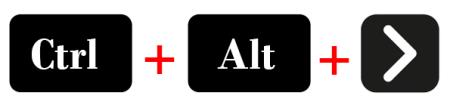
Du kan också trycka på "Ctrl + T" för att flytta till en given tidsram i din videofil. Du kan till exempel ange önskad tid med siffertangenterna på tangentbordet. Tryck på "Enter" för att gå till den tid du har ställt in.
Hur du snabbar upp din video i VLC på Mac
Om du använder VLC på Mac kan du snabba upp din video genom att trycka ner tangenterna "CMD" och "+" samtidigt. Gör tvärtom (tryck på CMD och +) för att sakta ner. Tryck på tangenterna "CMD" och "=" samtidigt för att återställa den normala uppspelningshastigheten.
Andra viktiga snabbtangenter för att hoppa videor framåt i VLC på Mac är:
- "CMD + högerpil" – snabbspola din video med tre sekunder.
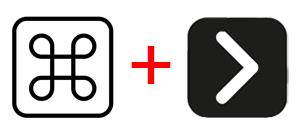
- "CMD + Alternativ + Högerpil" – Låter dig hoppa din video framåt med tio sekunder.
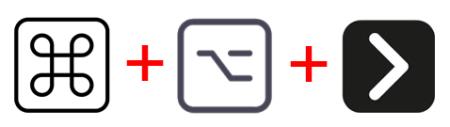
- För att vända på ovanstående åtgärder, byt ut "högerpilen" med "vänsterpilen".

Ställa in standard VLC-uppspelningshastighet på Windows eller Mac
För att undvika att ändra uppspelningshastigheten manuellt varje gång du spelar upp en video i VLC, skapa din standarduppspelningshastighet. Varje video du spelar efter detta kommer att använda samma uppspelningshastighet. Så här gör du:
- Tryck på Ctrl + P för att navigera till avancerade konfigurationer. Tryck på "CMD + P om du kör en Mac-dator. Du kan också klicka på "Verktyg", "Inställningar" och "Visa inställningar". Markera sedan cirkeln "Alla".
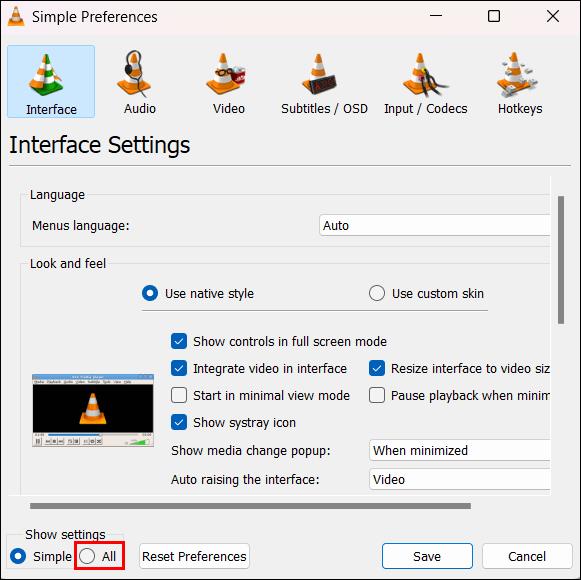
- Du kommer att öppna menyn "Avancerade inställningar". Så klicka på alternativet "Input/Codecs".
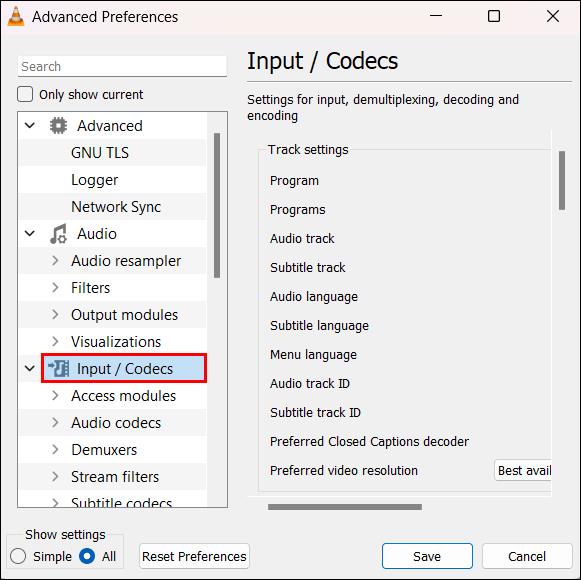
- Flytta till "Uppspelningskontroll" för att ändra hastigheten på din video. Ange ett tvådecimalt värde som din standarduppspelningshastighet och klicka på "Spara".
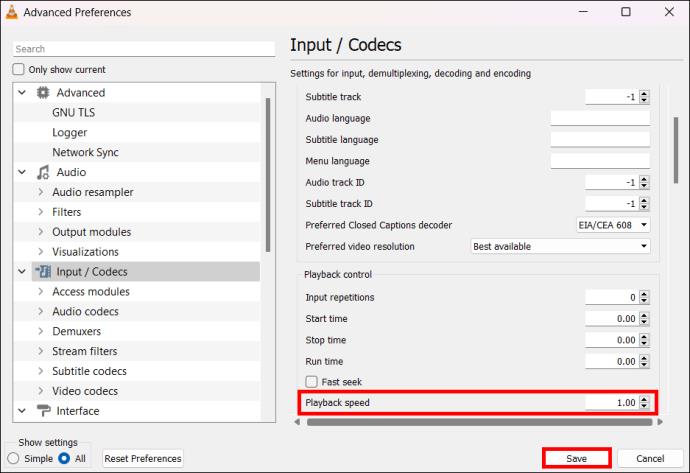
- Stoppa din video och tryck på "Spela" igen. Ett annat sätt är att stänga och öppna VLC igen för att se om standardhastighetsinställningen fungerar.
Hoppa framåt din video i VLC på Android eller Apple
VLC är en multiplattformsvideo- och ljudspelare. Om du föredrar att spela dina Android- eller iOS-videor i VLC bör du lära dig hur du använder snabbtangenter för att hoppa framåt. Om du använder Android, här är stegen:
- Starta din VLC Media Player och välj en fil att spela.
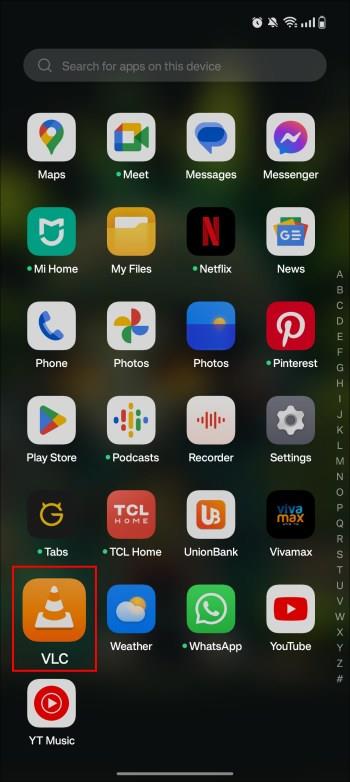
- Tryck på ikonen "tre prickar" i det nedre vänstra hörnet.

- Leta upp och välj ikonen "uppspelningshastighet".

- För att öka uppspelningshastigheten, tryck på "+"-knappen. Du kan också flytta reglaget för uppspelningshastigheten från 0,25x till 0,4x.
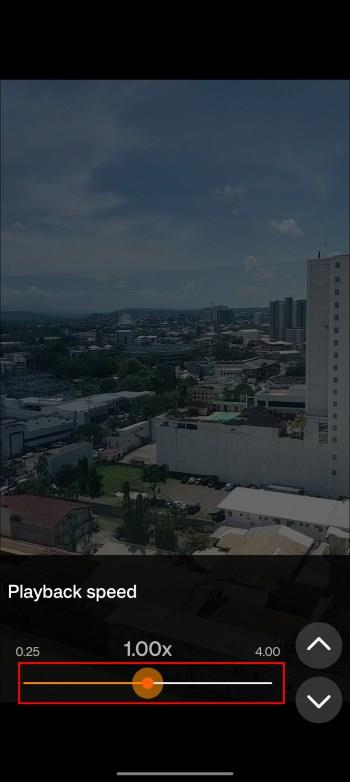
- För att göra 1,00 gånger din standardhastighet, tryck på ikonen "Uppspelningshastighet" och skjut fältet till mitten.
Om du spelar dina iPhone- eller iPad-videor i VLC, så här hoppar du framåt dem:
- Starta VLC och tryck på ikonen "tre prickar" i det nedre högra hörnet.

- Välj "Uppspelningshastighet" från menyn "Videoalternativ". Ett skjutreglage med två-hastighets extremer visas. Så, skjut stången framåt för att öka hastigheten från 0,25x till 8x.

- Efter att ha valt den idealiska hastigheten kommer videon att justera sig själv automatiskt.
Andra viktiga VLC-genvägar
Oavsett vilken enhet du öppnar VLC på kan du komma åt de flesta av dess kortkommandonstangenter. Förutom snabbtangenterna hoppa framåt eller bakåt har VLC andra dolda genvägar. Du kan inte bara använda dessa nycklar i deras standardinställningar. Du kan också anpassa dem för att njuta av att använda din VLC-app mer. Här är fler snabbtangenter du kan använda när du öppnar videor i VLC på din dator eller mobila enhet:
- Mellanslag – Använd den för att "spela upp" eller "pausa" en VLC-video.
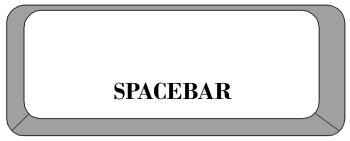
- Ctrl + Uppåtpil – Använd dessa tangenter för att öka volymen.
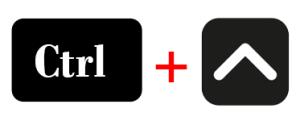
- Ctrl + nedåtpil – Sänk volymen.
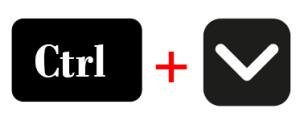
- F – För att visa VLC i helskärmsläge, tryck på "F" eller dubbelklicka på VLC-uppspelningsskärmen.
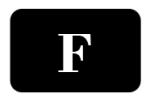
- Esc – Tryck på Escape-tangenten för att lämna helskärmen. Du kan dubbelklicka på helskärmen eller trycka på "F" igen för att avsluta.
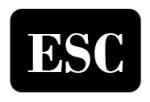
- N – Tryck på bokstaven "N" för att gå till nästa spår i din spellista.
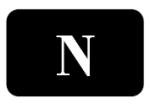
- P – Tryck på bokstaven “P” för att spela föregående spår.
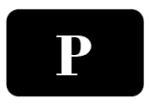
- M – Tryck på "M" för att stänga av ljudet på din video.

- T – I helskärmsläge, tryck på "T" för att se förfluten och återstående tid.
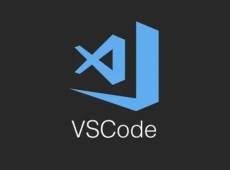
- V – Använd den här snabbtangenten för att slå på eller stänga av undertexterna.

FAQ
Kan jag anpassa VLC-snabbtangenter?
Gå till Verktyg > Inställningar och öppna genvägsmenyn för att få en fullständig lista över VLC-kommandon. Du kan ändra snabbtangenterna i den här menyn.
Vilka andra mediaspelare kan jag använda för att snabba upp eller sakta ner mina videor?
VLC är bland de bästa gratisverktygen, men du kan prova andra. Om du använder Mac, prova ett verktyg som QuickTime Player . Även om den kan hantera praktiskt taget tio gånger färre videoformat än VLC, QuickTime Player, kan du välja uppspelningshastighet innan du spelar upp ett videoklipp. Windows-användare kan använda Sigma Media Player . Det låter dem justera uppspelningshastigheten efter att ha öppnat en videofil.
Styr videor i VLC med ditt tangentbord
För att njuta av att titta på videor på VLC, lär dig hur du använder olika snabbtangenter. Dessa nycklar kommer att vara unika beroende på ditt operativsystem. Om du har en Mac PC kommer de flesta snabbtangenter att börja med "CMD". Å andra sidan börjar Windows VLC-snabbtangenter med "Ctrl" eller "Alt."
Vad använder du mest av snabbspolningsfunktionen? Låt oss veta i kommentarsfältet nedan.


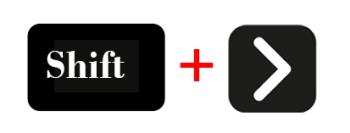
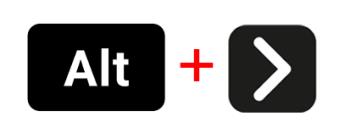
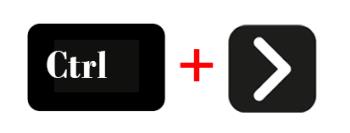
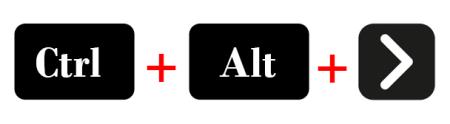
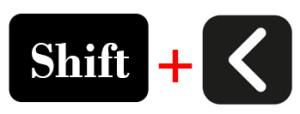
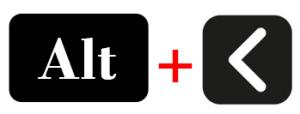

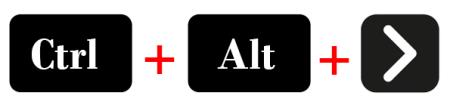
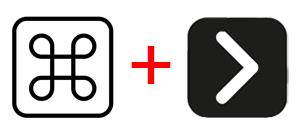
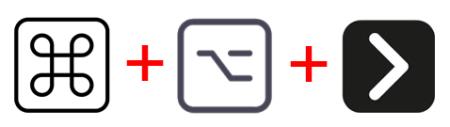

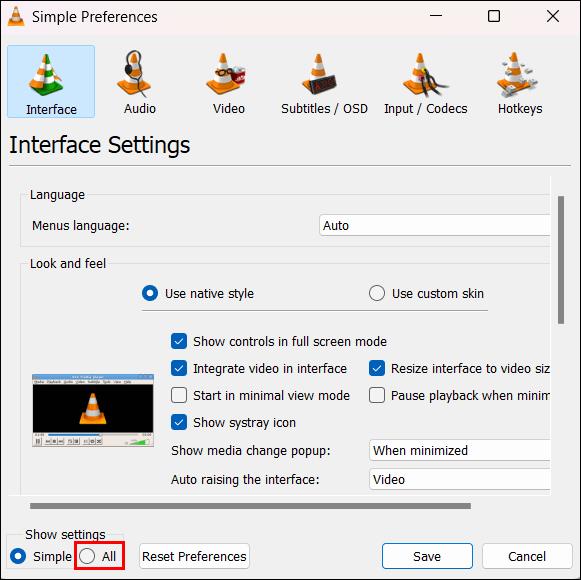
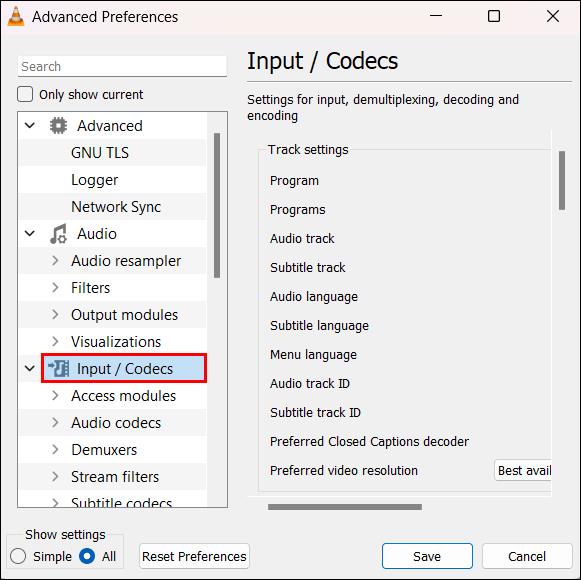
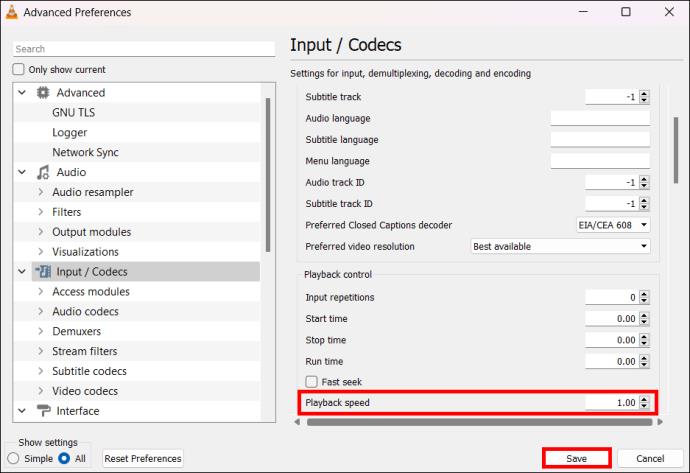
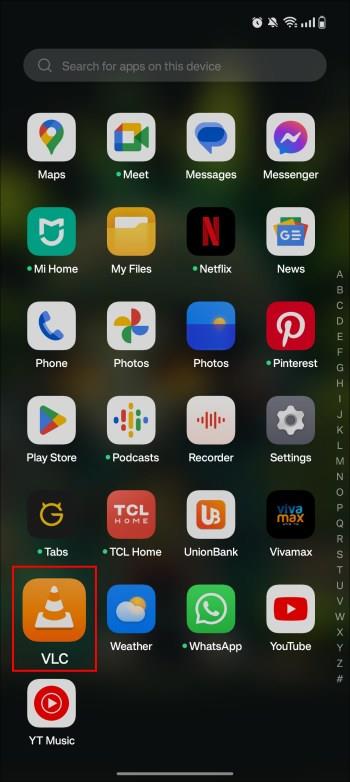


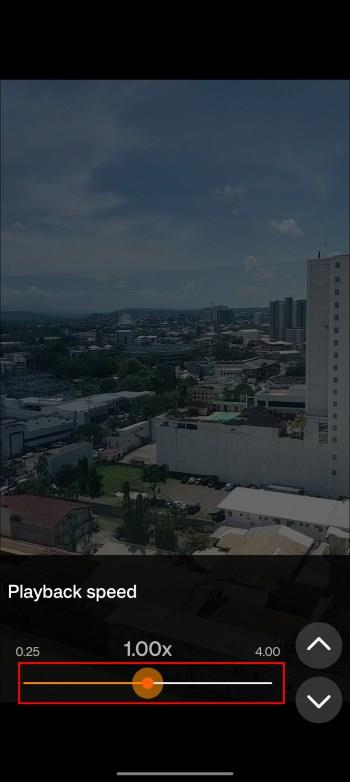
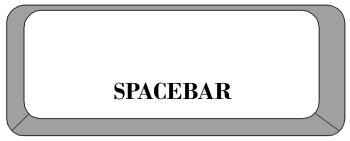
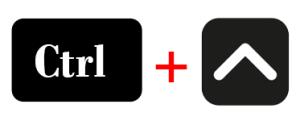
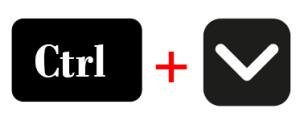
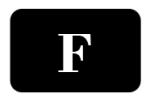
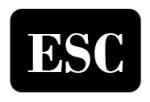
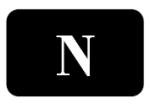
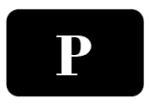

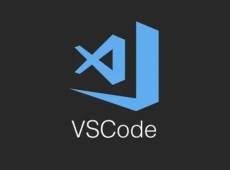







![Ta reda på hur du gör försättssidor i Google Dokument [Enkla steg] Ta reda på hur du gör försättssidor i Google Dokument [Enkla steg]](https://blog.webtech360.com/resources3/images10/image-336-1008140654862.jpg)

