Visste du att du kan arbeta med flera appar samtidigt på din iPad? Du kan använda många multitasking-alternativ på din iPad, till exempel Split View. Split View är en iPad-funktion som bara ett fåtal känner till eller vet hur man använder effektivt. Den visar två appar sida vid sida, uppdelade på en skärm.
Med den här coola funktionen kan du göra flera saker effektivt, bläddra igenom en webbsida, titta på en video eller kolla dina e-postmeddelanden utan att behöva byta från en app till en annan.
Den här artikeln beskriver stegen för att använda Split View på din iPad och diskuterar fler multitasking-alternativ.
Öppna två applikationer i delad vy
Att arbeta med två applikationer samtidigt på iPad är enkelt. Du kan öppna två fönster eller applikationer från en app genom att dela upp skärmen i vyer som kan ändras storlek. Ett exempel skulle vara att öppna Maps och iTunes samtidigt i Split View. Eller till och med öppna två e-postfönster och svara på båda samtidigt. Så här öppnar du ett annat program i Split View på din iPad:
- I ett program som du har öppet på din iPad trycker du på de tre prickarna.
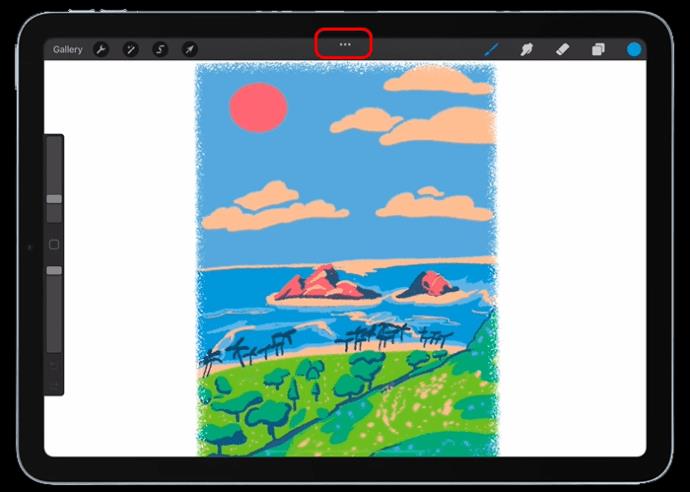
- Du kommer att se tre alternativ: delad vy, glida över och helskärm. Tryck på "Delad vy" och välj en annan applikation.
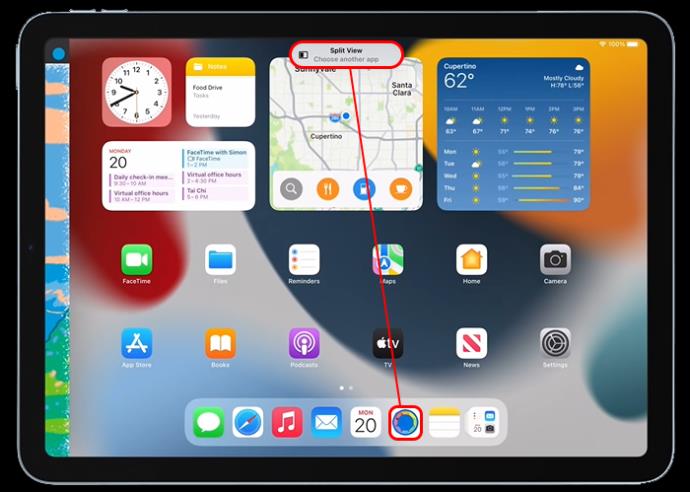
- När båda programmen är på skärmen kan du leka med deras storlek, byta eller dra över dem.
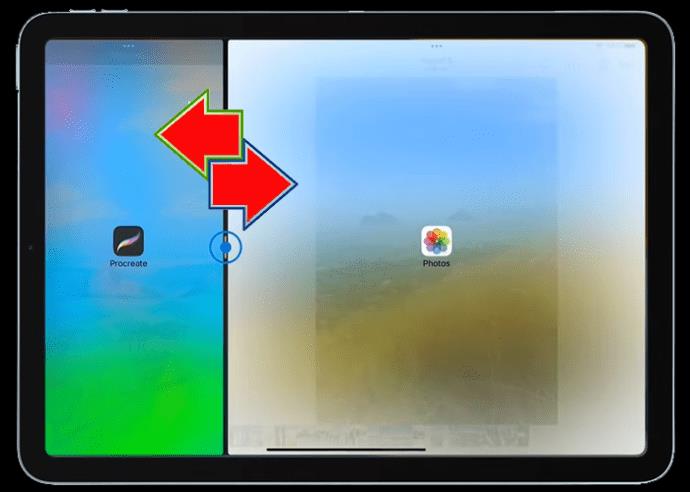
- Tryck på knappen "Helskärm" från multitasking-verktygen för att återgå till en standardskärm.
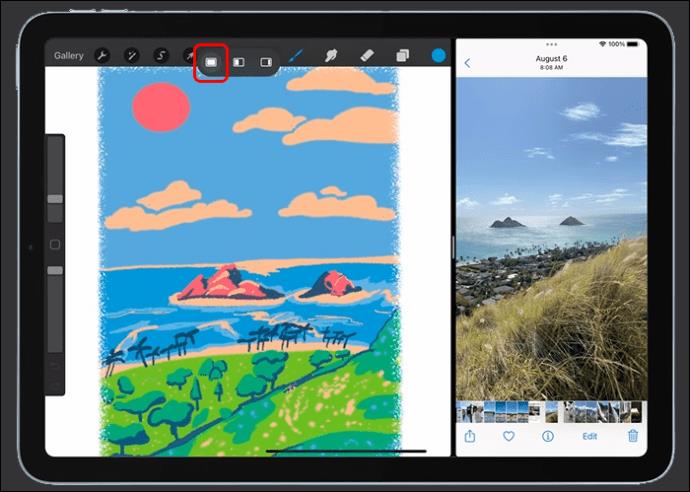
Justera Split View-skärmen på iPad
För att justera avståndet för applikationer som du kör i Split View på din iPad gör du så här:
- Dra justeringsreglaget mellan apparna till höger eller vänster om skärmen. Du kan inte använda en specifik bredd eftersom du är begränsad till 33/66 eller 50/50 proportioner.
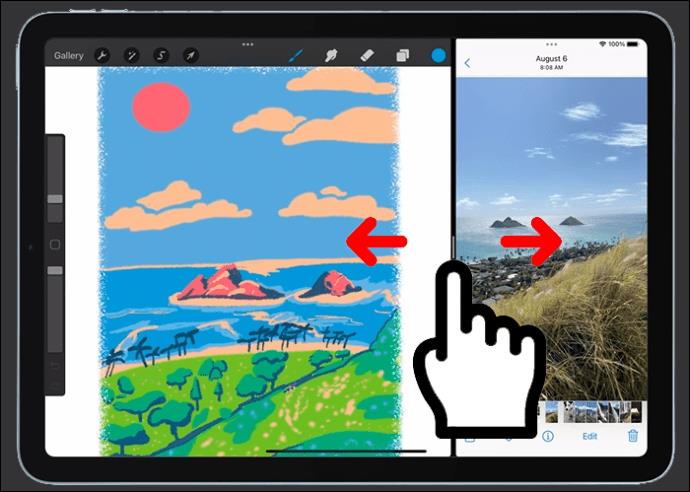
- För att byta applikationer, tryck på menyn med tre punkter ovanför applikationen du vill flytta och dra den sedan till andra sidan. Eller öppna menyn och välj "Delad vy" och sedan "Vänster eller Höger Split."
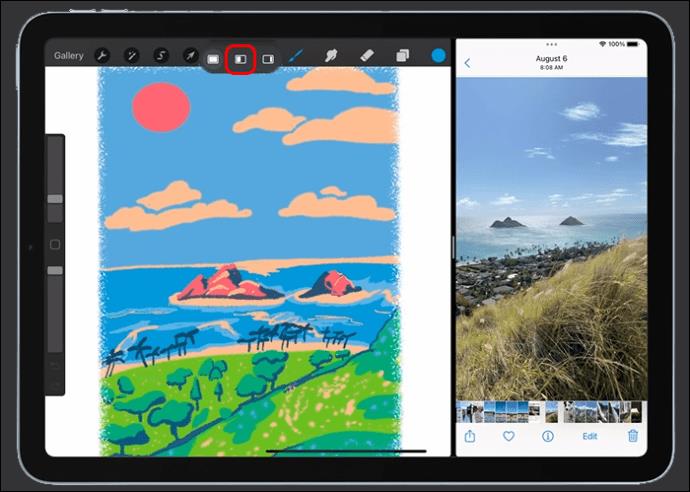
Ta bort delad skärm från din iPad
Din iPad kommer ihåg arrangemanget för delad skärm efter att du har aktiverat och använt funktionen för delad vy, även efter att du har återvänt till startskärmen eller öppnat ett program igen. Detta är bra för applikationer som du ofta använder samtidigt, som påminnelser och kalender. Men om du bara behöver använda Split View för en session kan detta vara ett problem. Tack och lov är det en enkel process att ta sig ur Split View. Så här gör du:
- För att stänga ett program, tryck på ikonen med tre prickar ovanför det och välj sedan "Stäng".
- För att öppna ett program, tryck på ikonen med tre prickar ovanför det och välj sedan "Helskärm".
Du kan också dra en applikation till kanten av din iPads skärm med hjälp av skjutreglaget för delad vy, så att du inte längre ser den andra appen.
Hur man ersätter en applikation i delad vy
För att ändra ett program i delad vy och ersätta det med ett annat, dra det från toppen av skärmen och välj sedan ett annat program att använda i delad vy från startskärmen.
Flytta innehåll mellan applikationer på iPad
Du kan flytta innehåll som foton mellan två öppna program i Split View på din iPad genom att dra och släppa. Dra till exempel en bild från en webbplats eller ett e-postmeddelande till Notes-appen. Tänk på att inte alla iPad-program stöder dra-och-släpp-funktionen för att dela innehåll mellan program.
Använd dessa steg för att dela mellan appar på iPad:
- Använd "Slide Over" eller "Split View" och öppna två applikationer.
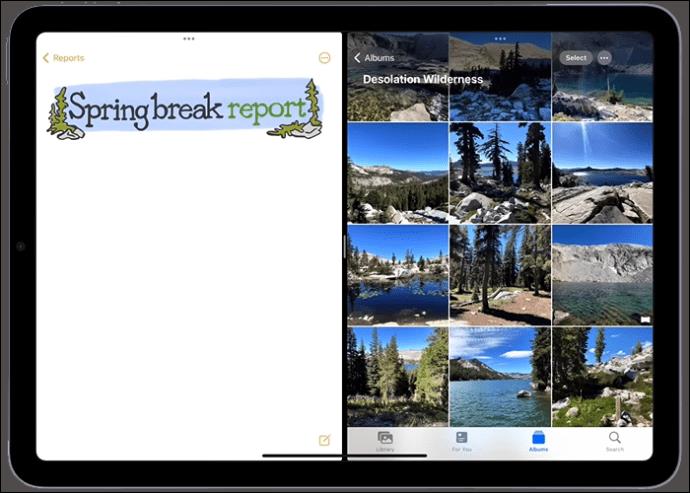
- Tryck och håll ned objektet du vill flytta till ett annat program.

- Dra det långsamt till det andra programmet. Om du ser ett grönt "+" har du flyttat innehållet.

Hur man använder Slide Over to Multitask på iPad
Ett Slide Over-fönster på iPad är ett litet fönster som skjuts till teckensnittet för ett annat program eller fönster, med det andra programmet fortfarande synligt bakom det. Följ stegen för att använda den här funktionen på din iPad:
- Med en applikation öppen trycker du på de tre prickarna.
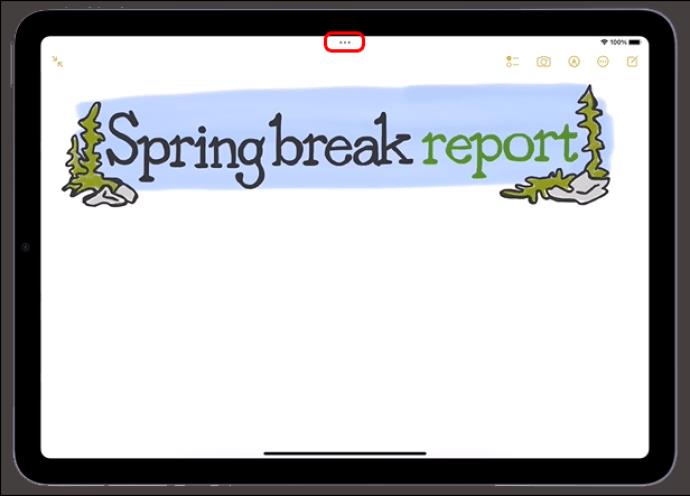
- Från de tre alternativen, välj "Slide Over.
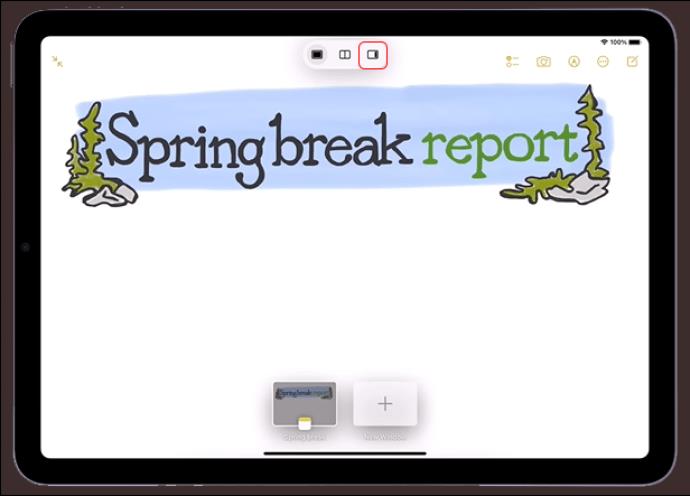
- Din nuvarande applikation kommer att flyttas åt sidan och du kommer att se startskärmen och dockan.
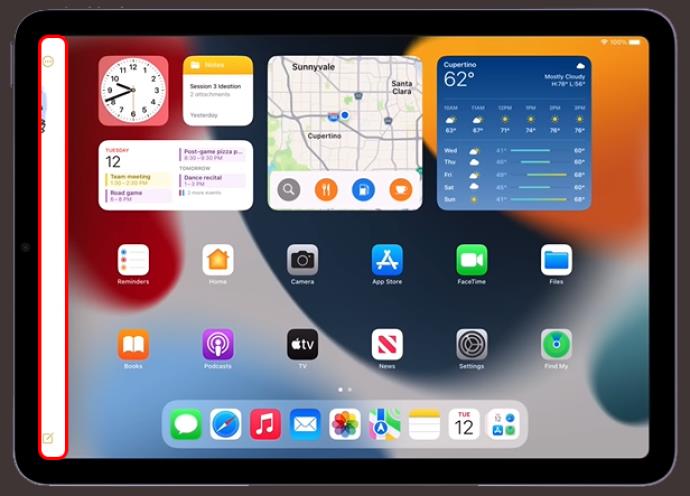
- Från startskärmen trycker du på ett program eller väljer det från Dock.
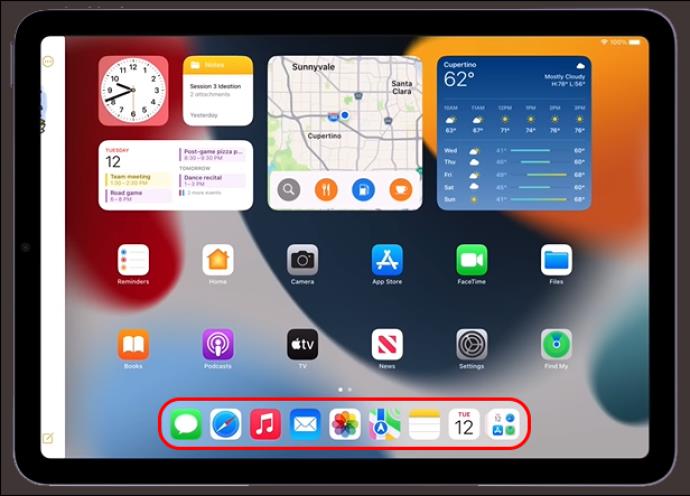
Denna applikation kommer att öppnas i helskärm, och den aktuella applikationen flyttas till ett litet fönster som du kan skjuta åt vänster eller höger på din iPad-skärm.
Hur man växlar mellan applikationer i Slide Over
För att växla mellan applikationer i Slide Over, svep åt höger längs slutet av Slide Over-fönstret eller gör följande:
- Svep från slutet av Slide Over-fönstret till mitten av skärmen.
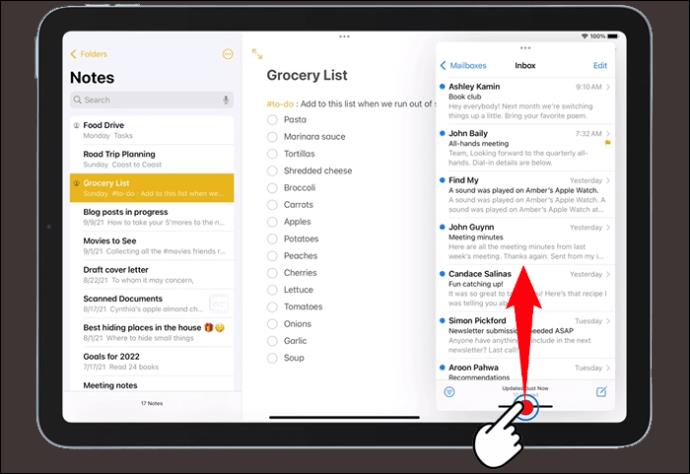
- Pausa och släpp sedan fingret.
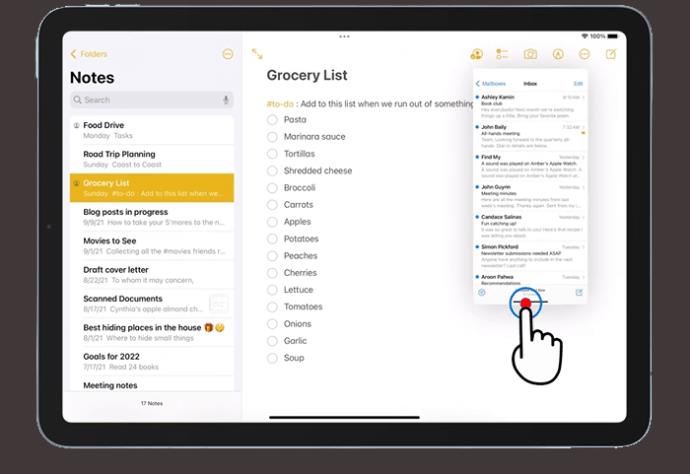
- Alla Slide Over-fönster visas på skärmen och du kan välja den applikation du behöver byta över.
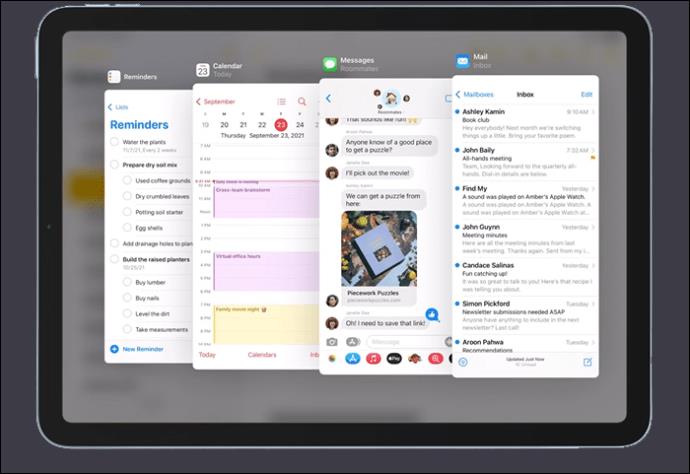
Justera applikationer i Slide Over
Använd de tre prickarna för att dra Slide Over-applikationen till vänster eller höger på din primära applikation. Så här konverterar du en Slide Over-app till Split View:
- Tryck på de tre prickarna och tryck sedan på "Delad vy." Eller tryck ner de tre prickarna och dra programmet åt vänster eller höger.
- För att dölja en applikation i Slide Over, tryck ner på "Tre punkter" och svep sedan applikationen åt vänster eller höger.
Återgå till helskärm från Slide Over
Slide Over-funktionen är inte ett bra sätt att dra fördel av den underbara iPad-skärmen. När du är klar med den finns det ett par sätt att använda appar i fullskärmshärlighet igen.
Från Slide Over, ta bort en applikation och explantera den nuvarande, eller gör den i helskärm. Så här gör du:
- Tryck på de tre prickarna ovanför applikationen du behöver i helskärm.

- Välj knappen för fylld ram.
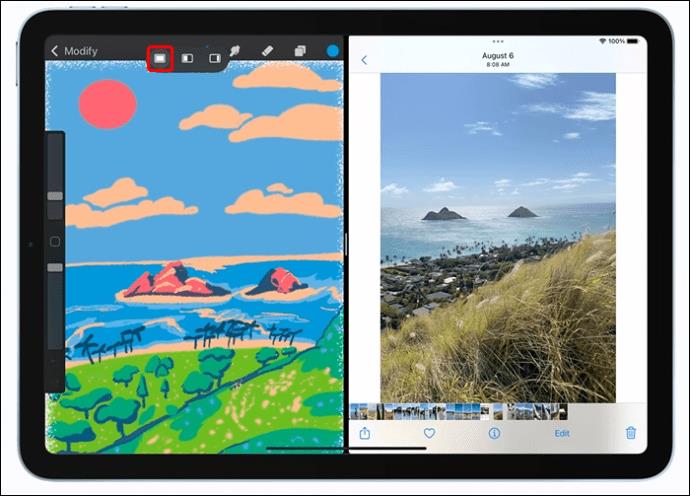
- Tryck ned på de tre prickarna ovanför applikationen du vill ha i helskärm, och se till att applikationens övre kant förblir överst på skärmen.

- Dra programmet till hörnet och släpp det när du ser dess namn och ikon.

Delad skärm fungerar inte på iPad
Om de tre prickarna inte visas högst upp på skärmen kan det bero på att din applikation inte stöder Split View eller att din iPad inte stöder den här funktionen. Du kan bara använda Split View på iPad Pro, iPad Air 2, iPad 5th Generation, iPad Mini 4 eller nyare versioner av dessa.
Om din enhet är kompatibel, men du fortfarande inte kan använda Split View-funktionen, se till att funktionen är aktiverad genom att göra så här:
- Gå till "Inställningar" på din iPad.

- Välj "Hemskärm och docka."
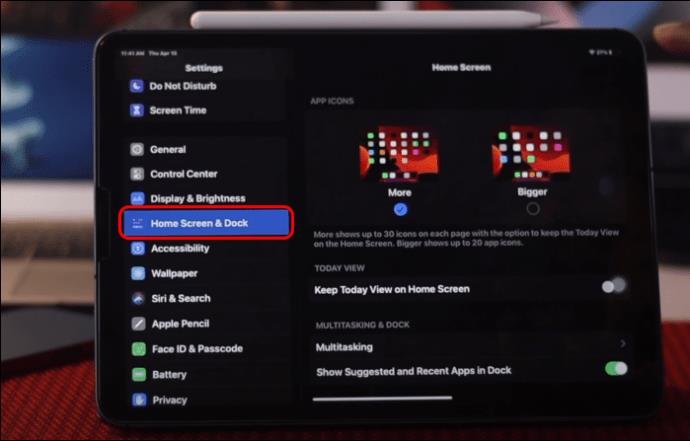
- Välj "Multitasking".
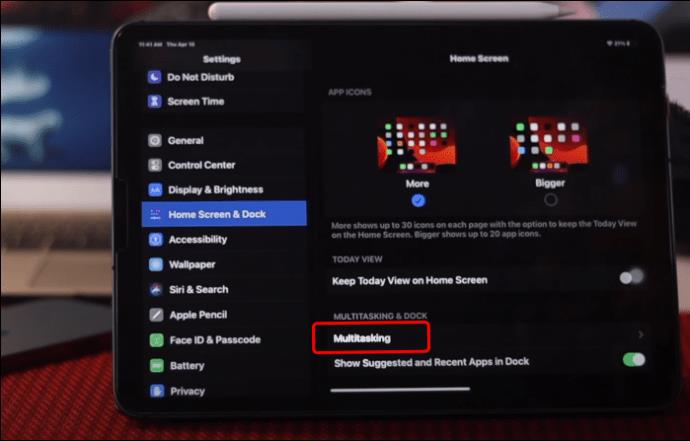
- Kontrollera att "Tillåt flera appar" är på.
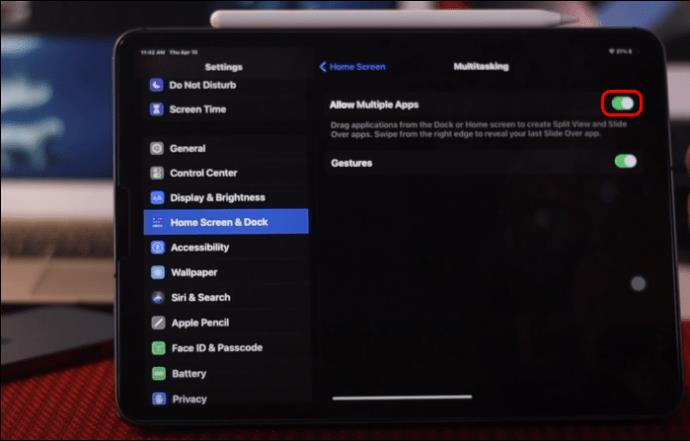
- Slå på "Persistent View Overlay and Gestures."
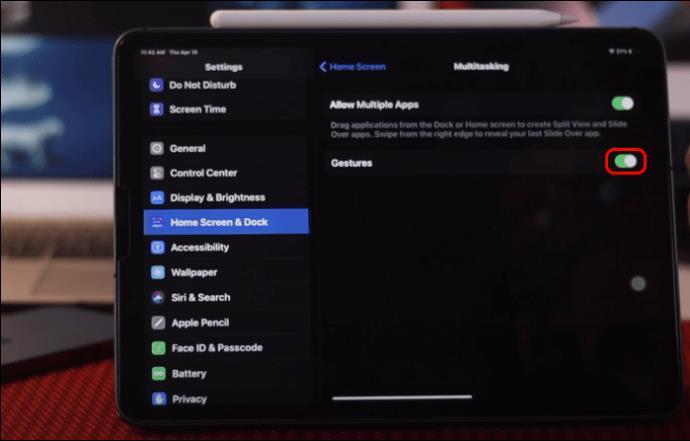
Se till att Auto-rotate är aktiverat och inte låst innan du använder Split View eller Slide Over.
Dela och slipa med iPads Split View
iPad har fantastiska funktioner som hjälper dig med multitasking. En av dessa är Split View. Med Split View kan du arbeta med flera appar samtidigt. Kontrollera din e-post och svara på meddelanden utan att missa ett slag. Du kan också ändra storleken på programfönstren och dela innehåll mellan två program. Att ersätta ett program i Split View är en enkel process, och du kan också växla mellan Split View och Slide Over för att ytterligare förbättra din multitasking.
Har du använt Split View-funktionen på din iPad? Vad använder du Split View till? Låt oss veta i kommentarerna nedan.

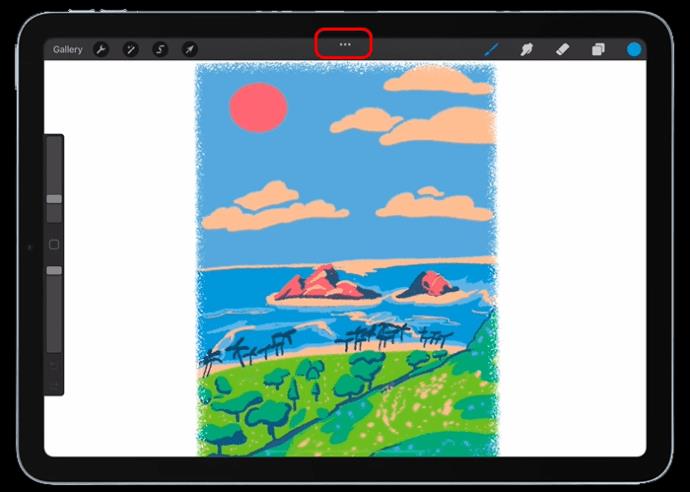
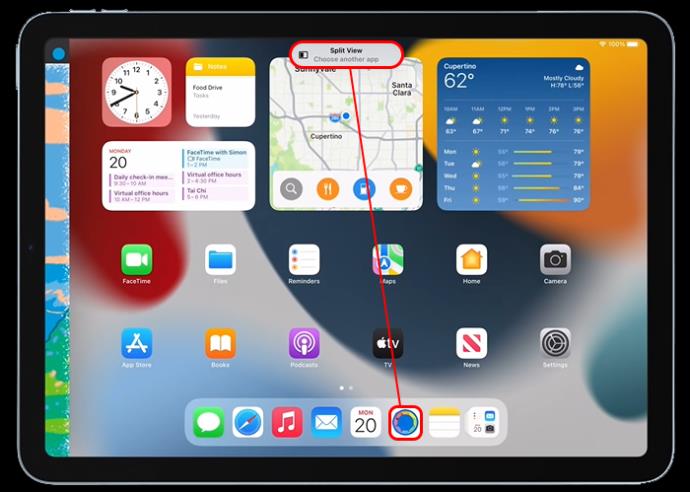
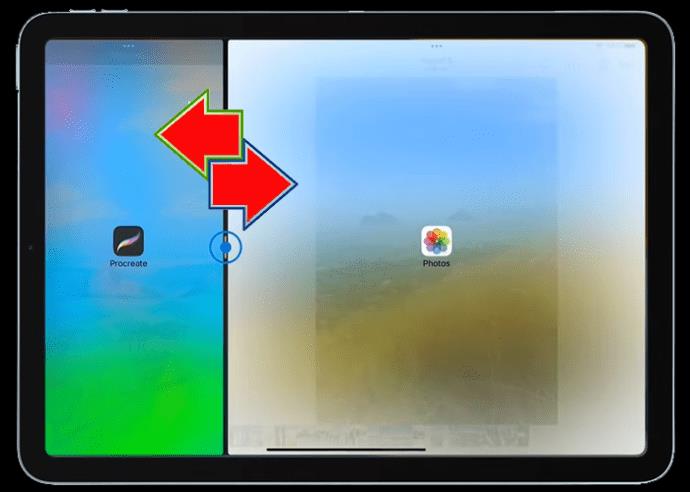
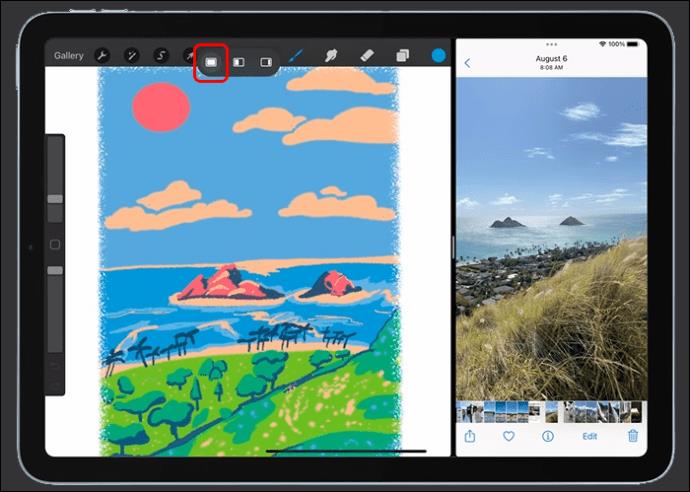
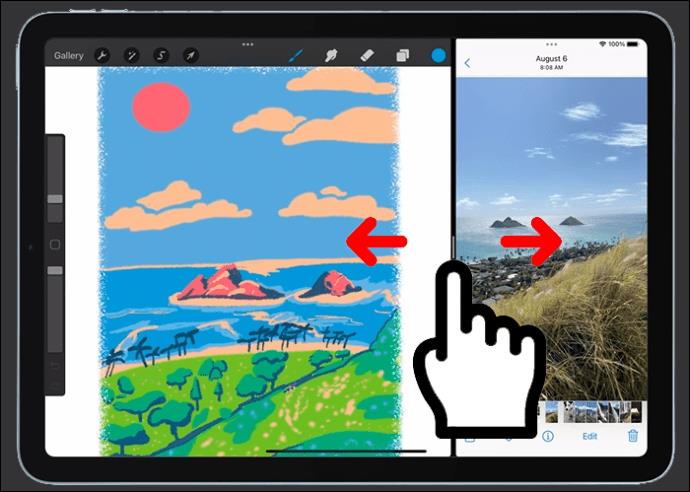
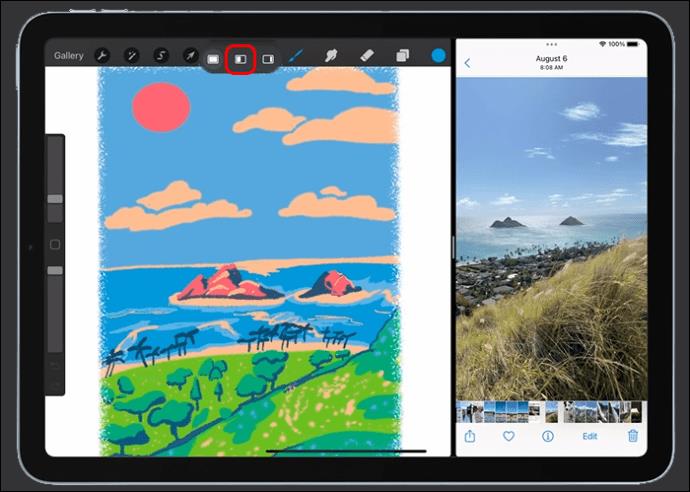
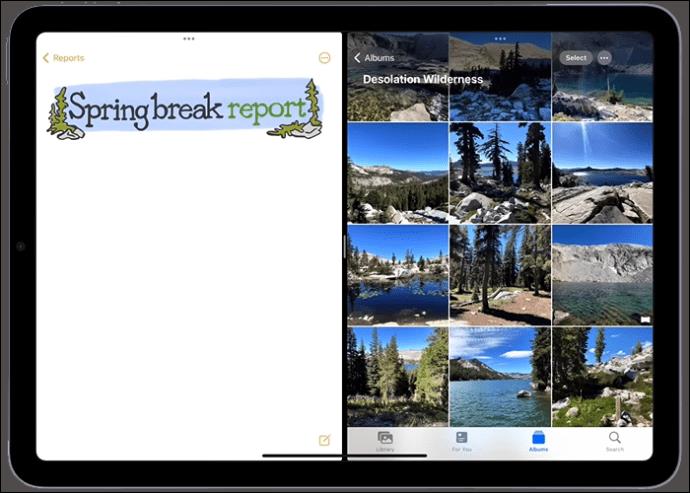


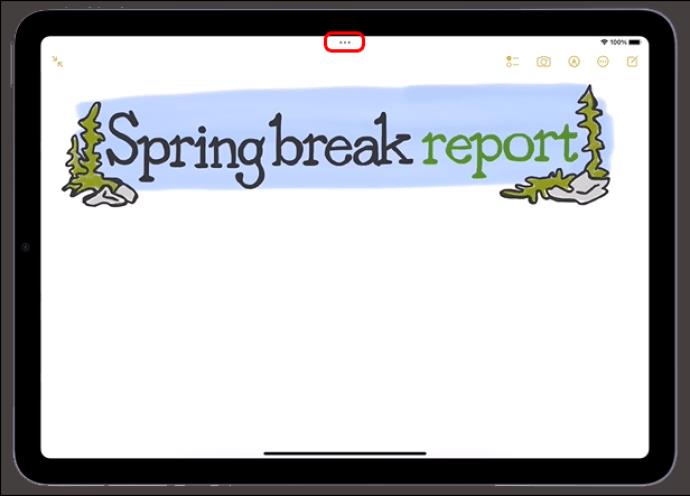
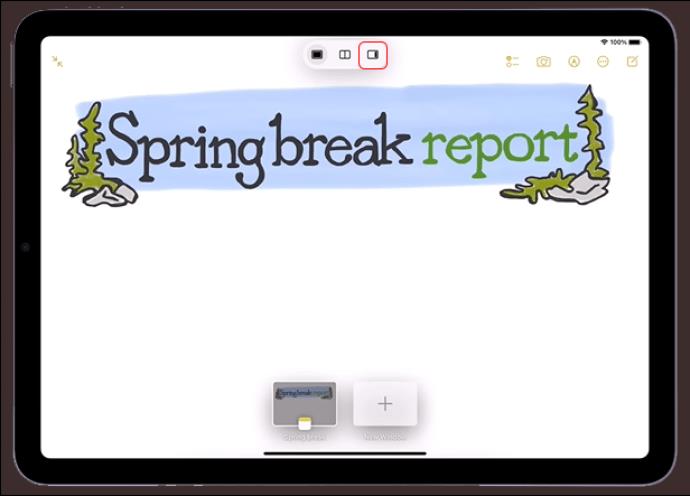
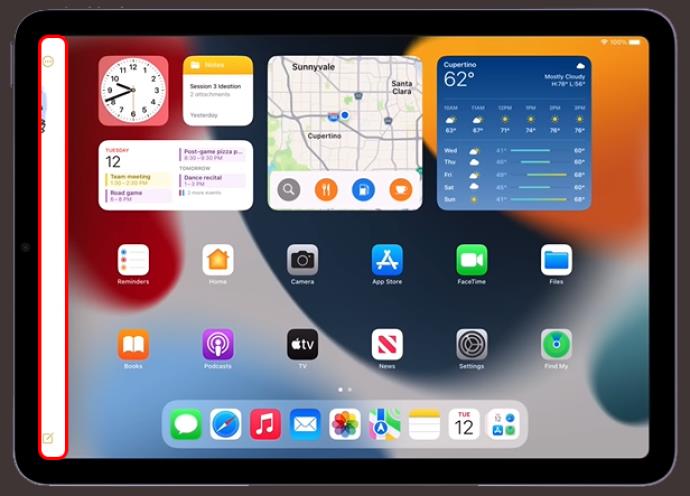
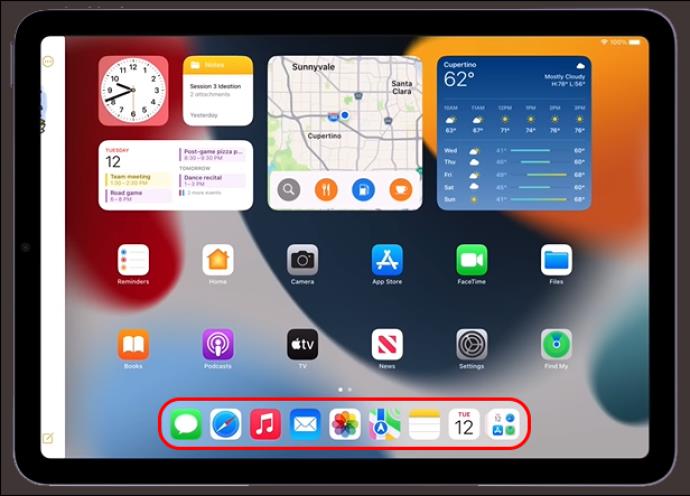
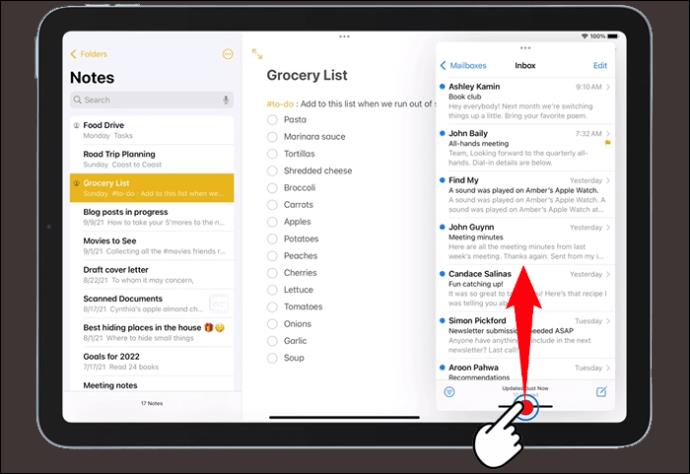
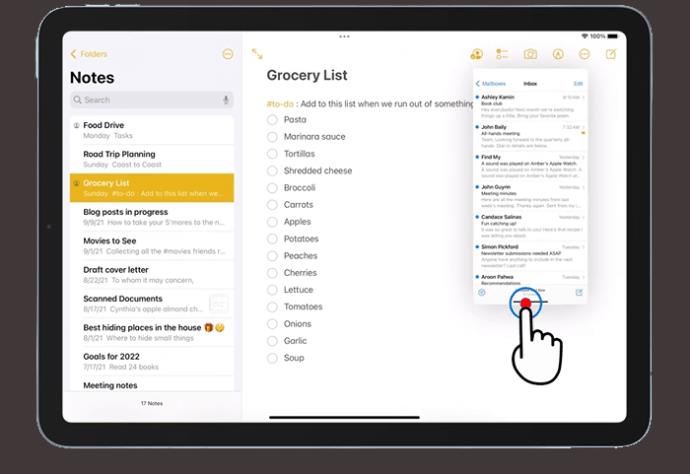
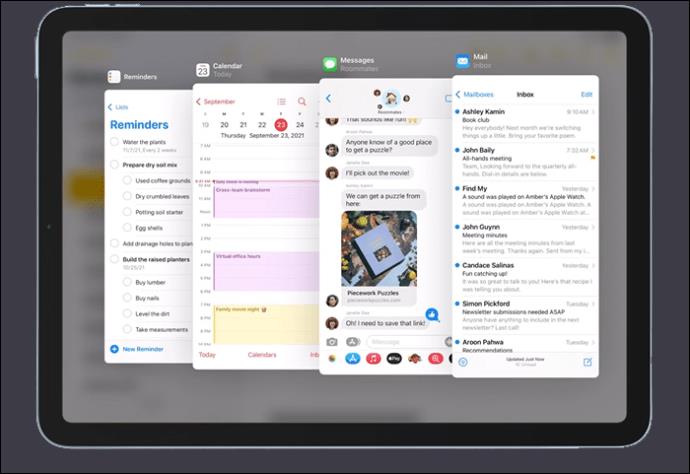

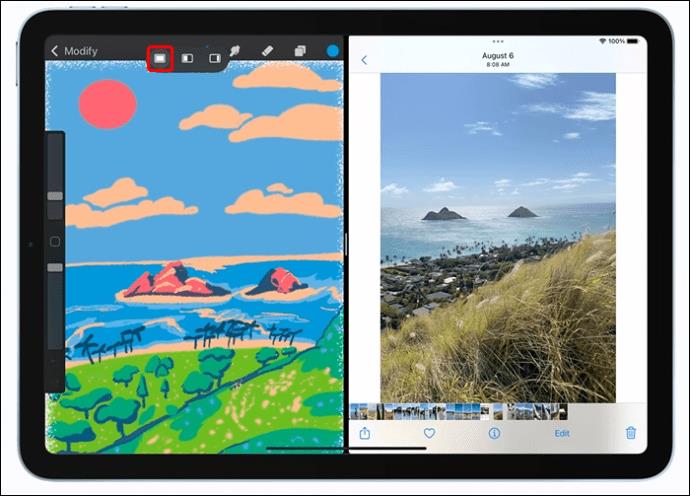


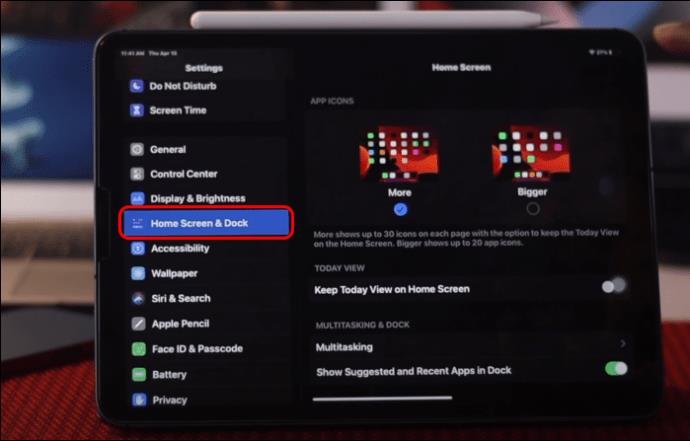
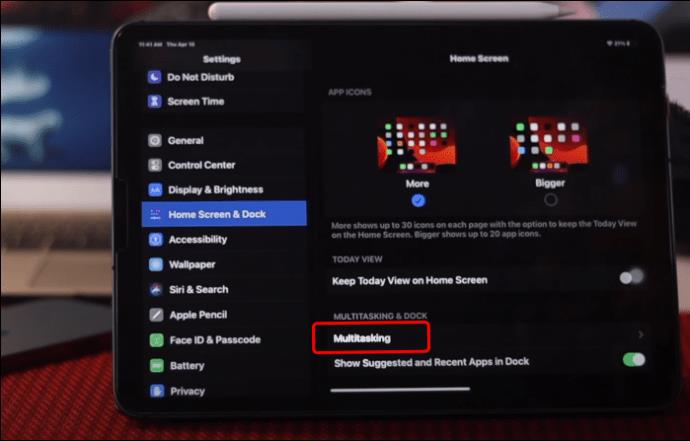
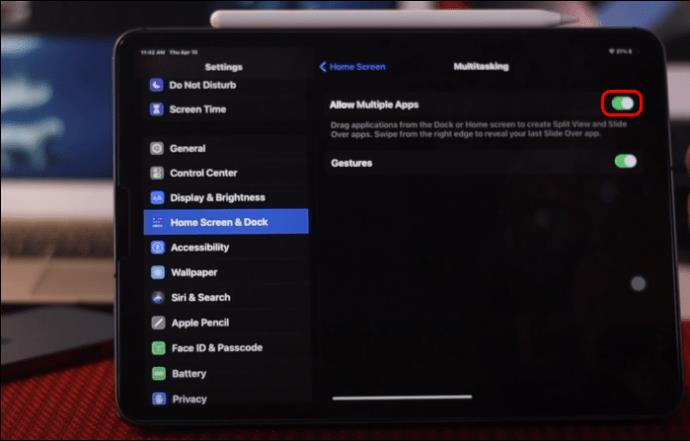
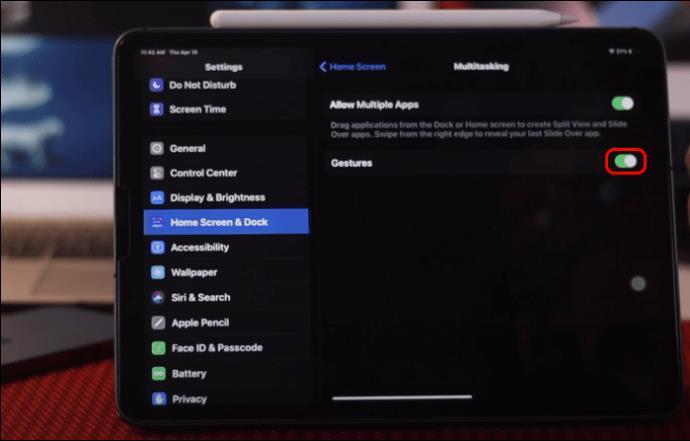






![Ta reda på hur du gör försättssidor i Google Dokument [Enkla steg] Ta reda på hur du gör försättssidor i Google Dokument [Enkla steg]](https://blog.webtech360.com/resources3/images10/image-336-1008140654862.jpg)

