Till alla PS4-spelare där ute, vill du njuta av en liknande spelupplevelse på din PC också? Vi kommer att berätta hur du använder PS4-kontroller på PC som helt enkelt inte ens kommer att påminna dig om att sitta framför konsolen i timmar. Så låt oss bara vända vinkeln till ett annat läge och koppla ihop PS4-kontrollern till PC. Ta en paus från PC-arbetet och börja med dina favoritspel. Allt du behöver göra är att hämta din handkontroll och ställa in den.
Vi har här sammanställt båda metoderna: trådbunden såväl som en trådlös anslutning.
Kabelanslutet : Att spela PC-spel via Steam är den enklaste metoden. Anslut helt enkelt din DualShock-kontroll till datorn med USB-kabel och dina Steam-spel börjar automatiskt.
Trådlöst : Om du vill flytta åt sidan av Steam PS4, anslut handkontrollen med Bluetooth. Du kan också ansluta en USB-kabel här med hjälp av ett program som kan fungera med Windows.
Hur ansluter man PS4-kontroller till PC? (Trådlöst)
Följ stegen som nämns nedan för att ta reda på hur du får PS4-kontrollern att fungera på PC.
Steg 1: Klicka på Windows-knappen i det nedre vänstra hörnet. Leta upp ikonen Inställningar och klicka på den.
Steg 2: När nästa fönster öppnas, hitta Bluetooth. Om du inte kan hitta den, skriv "Bluetooth" i sökfältet och öppna "Bluetooth och andra enhetsinställningar".
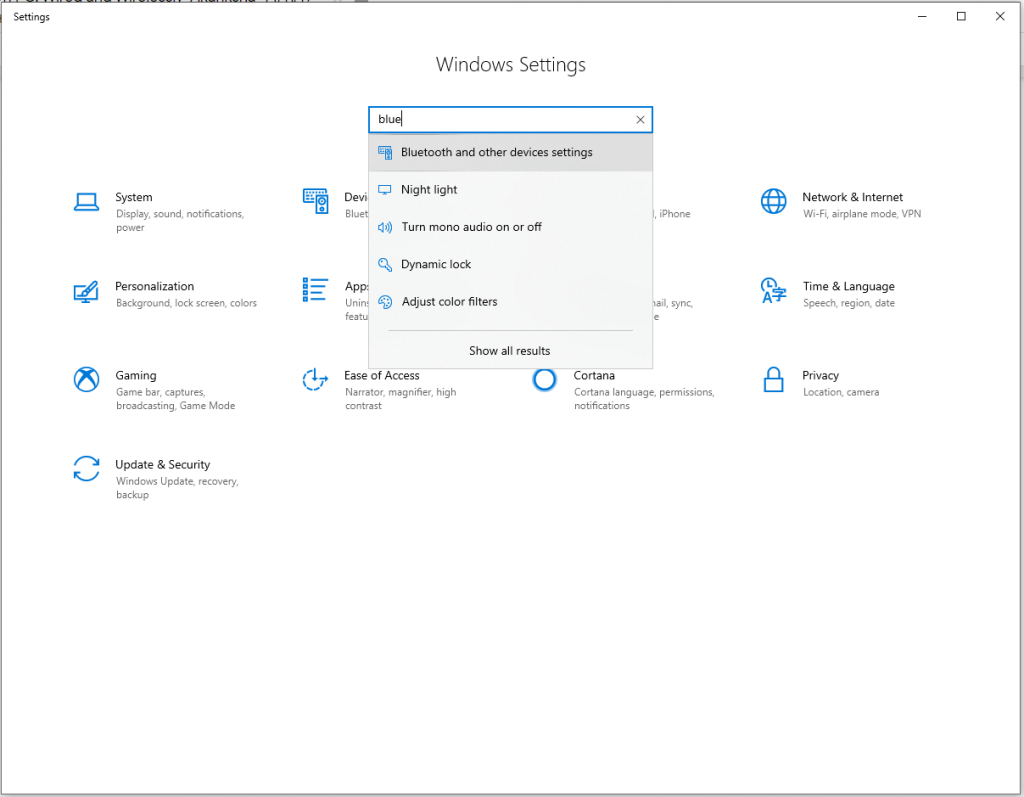
Steg 3 : Slå på din PC Bluetooth genom att växla reglaget åt höger. Under tiden, behåll din PS4 i vila och avstängd. Håll nu ned och tryck på den centrala PS-knappen och dela-knappen i cirka 3 sekunder. Snart kommer ett blått ljus att visas längst upp på kontrollenheten.
Steg 4 : Öppna Bluetooth-inställningen på din PC nu och klicka på "Lägg till Bluetooth och andra enheter".
Steg 5 : Klicka här på "Trådlös styrenhet". Vanligtvis frågas en kod vid denna tidpunkt. Skriv bara-0000. Och nu ansluter PS4-kontrollern till din PC automatiskt.
Hur ansluter man PS4-kontroller till PC med kabel?
Den här följande processen för att ansluta PS4-kontroller till PC kan vara lite lång men låter dig inte lämna ensam.
Steg 1 : Börja med att ladda ner DS4Windows . Denna mjukvara blir en av de viktigaste för att ansluta båda systemen och måste laddas ner i sin zip-version.
Steg 2 : Installera programvaran på din PC genom att extrahera alla filer. Välj en mapp för att köra ut alla extraheringar.
Steg 3 : Nu kommer du att se två filer som kommer upp. En är DS4Updater.exe och en annan är DS4Windows.exe. Den tidigare filen är avsedd att hålla dina DS4-program uppdaterade medan den senare hjälper till att ställa in anslutningsproceduren.
Steg 4 : När du har kört det, använd standardvalet "AppData". När nästa Windows öppnas, klicka på "Installera DS4-drivrutinen".
Steg 5 : Anslut nu USB eller till och med Bluetooth så att DualShock-kontrollern kan kompileras med PC. När du ansluter den till en PC kommer den automatiskt att upptäckas för din spelsession.
Slutsats
Hur man ansluter PS4-kontroller trådlöst till PC eller hur man ansluter PS4-kontroller till PC med kabel, vi har täckt dig på båda sätten. Läs instruktionerna som nämns ovan för att ta reda på detaljerna och njut av obegränsade spelsessioner utan att något fel håller dig tillbaka.
Med det, låt oss veta din feedback i kommentarsektionen nedan. Fortsätt också att följa oss på Youtube och Facebook för fler tekniska uppdateringar.

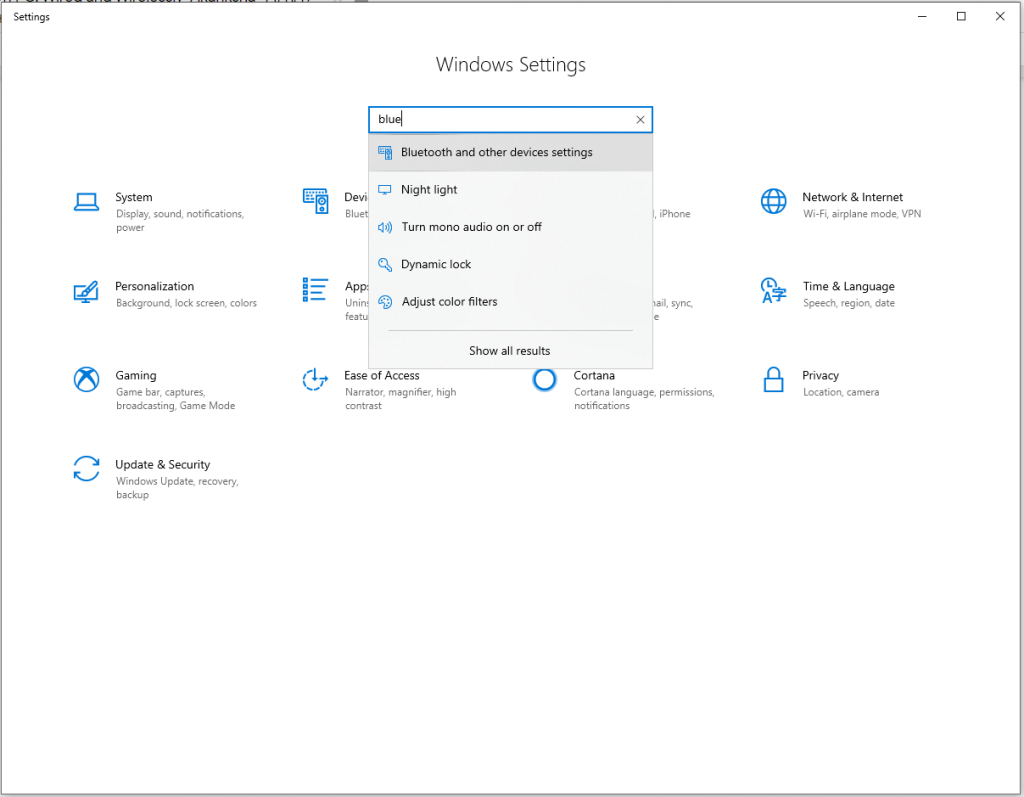






![Ta reda på hur du gör försättssidor i Google Dokument [Enkla steg] Ta reda på hur du gör försättssidor i Google Dokument [Enkla steg]](https://blog.webtech360.com/resources3/images10/image-336-1008140654862.jpg)

