Enhetslänkar
Vad är bättre än att en populär streaming-gemenskap samlas? Discord och Twitch är antingen ett äktenskap som gjorts i himlen eller Frankensteins barn redo att orsaka förödelse på nätet. Allt beror på ditt samhälle, eller hur?
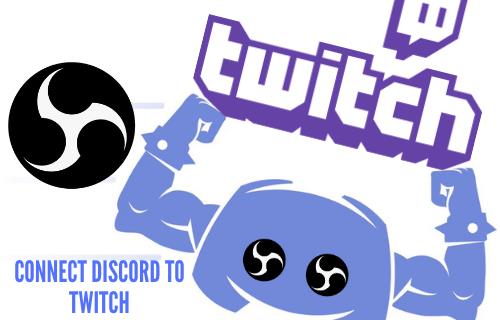
Om du vill se vilken typ av problem du och din onlinepublik kan råka ut för, varför inte låta dina Discord- och Twitch-familjer träffas? Det är enkelt att göra och ger en mycket tillfredsställande streaming-session.
Kolla in hur du kopplar ihop dessa två populära plattformar och samlar hela din onlinegemenskap för en enda stor streamingfest.
Hur man ansluter Discord till Twitch på en Windows PC eller Mac
Discord-applikationen fungerar i princip på samma sätt när du ansluter den till ett befintligt Twitch-konto – oavsett om du är på en PC eller Mac.
Om du är en streamer på Twitch måste du följa en tvåstegsprocess för att få igång integrationen.
Steg 1 – Integrera ditt konto
- Gå till Discord och logga in på ditt konto.

- Välj ikonen Användarinställningar längst ned på skärmen.

- Gå till Anslutningar nära toppen av den vänstra menyrutan, under rubriken Användarinställningar .

- Välj Twitch-ikonen från raden med möjliga programintegrationer i huvudfönstret. Det är oftast den första.

Steg 2 – Välja och synkronisera din server
- Gå tillbaka till dina Discord-inställningar, men den här gången letar du efter Serverinställningar .

- Eftersom du har synkroniserat ditt konto bör du se ett Twitch-integrationsalternativ . Välj den och synkronisera den.
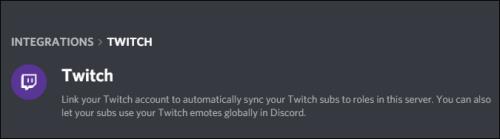
Glöm inte att justera dina behörighetsroller efter behov. De nya inställningarna finns under "Serverinställningar".
För vanliga prenumeranter som vill integrera Discord i Twitch, följ stegen nedan:
- Öppna din Discord-app och logga in om det behövs.

- Gå till Anslutningar via den lilla ikonen Användarinställningar längst ner på skärmen.

- Du kommer att se en rad med möjliga appar att integrera i Discord i huvudfönstret. Välj Twitch-ikonen .

- Följ anvisningarna för att logga in på ditt Twitch-konto.

- Välj den server du vill gå med i från listan över dina streamprenumerationer.
Kom bara ihåg att du inte nödvändigtvis behöver länka de två kontona, även om du har dem. Vissa gemenskaper kräver att de deltar i deras chattar och evenemang, men detta är en helt valfri uppgift om du inte tillhör en med detta krav.
Hur man ansluter Discord till Twitch på iPhone och Android-enhet
Om du vill delta i en Twitch-integrerad server med Discord på din iPhone måste du synkronisera den först. För att göra detta behöver du din stationära eller bärbara dator.
- När du är redo att synkronisera ditt konto följer du stegen nedan:
- Gå till sidan Användarinställningar i din Discord-app.

- Välj alternativet Anslutningar under rubriken Användarinställningar .

- Välj Twitch-ikonen från de tillgängliga integrationsalternativen.
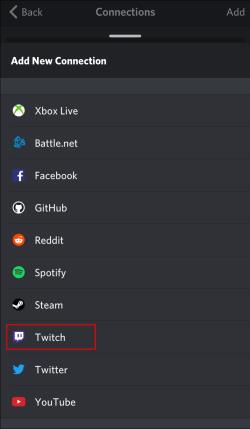
- Logga in på ditt Twitch-konto.
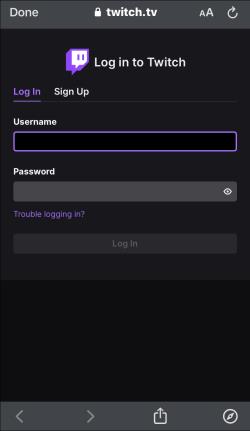
- Välj din streamer och deras server.
När du ansluter dina konton på en stationär dator är du fri att delta i en Twitch-integrerad server på vilken mobil enhet som helst.
Hur man ansluter Discord till Twitch Studio
Twitch Studio är en relativt ny app för nya streamers. Även om det inte är lika robust som vanliga Twitch, erbjuder det användarna samma integrationsalternativ. Ta en titt på hur du kopplar ihop de två kontona:
- Gå in i din Discord-app med ett skrivbord.
- Klicka på kugghjulsikonen för att öppna menyn Inställningar längst ned på skärmen.
- Välj Anslutningar under Användarinställningar högst upp i den vänstra menyrutan.
- Välj Twitch-ikonen och följ anvisningarna för att logga in.
Du måste också konfigurera en ny server och synkronisera den med ditt konto om du är en streamer. Prenumeranter kan bara välja från listan över streamerprenumerationer och gå med på servern.
Hur man ansluter Discord Audio till Twitch
Ett av de vanligaste problemen när du ansluter ett Discord-konto till ett Twitch-konto är ljud. Streamare vill att publiken ska höra vad som händer i röstchatten, inte bara spelet.
Om du är redo att ge tittarna den underhållning de prenumererar på, finns det några saker du måste göra.
Först måste du integrera dina Discord- och Twitch-konton. För att göra detta, följ stegen nedan. Om du redan har kopplat ihop de två kontona, hoppa till nästa uppsättning steg.
Steg 1 – Integration och synkronisering
- Gå till menyn Discord Settings och välj Connections .
- Välj Twitch-ikonen och följ anvisningarna för att logga in på Twitch-kontot.
- Gå till Serverinställningar och välj ditt nya Twitch-integrationsalternativ.
- Konfigurera en server och synkronisera den till ditt konto.
Steg 2 – Ställ in din ljudutgång
Det finns två sätt du kan gå för att skjuta Discord-ljud till Twitch efter integration.
Metod 1 – Discord OBS Streamkit
- Ladda ner Discord Streamkit Overlay för OBS
- Ge behörighet att komma åt din dator.

- Välj Voice- widgeten och konfigurera den efter behov.
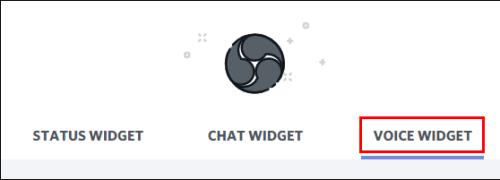
- Kopiera URL:en för röstwidgeten du har skapat.
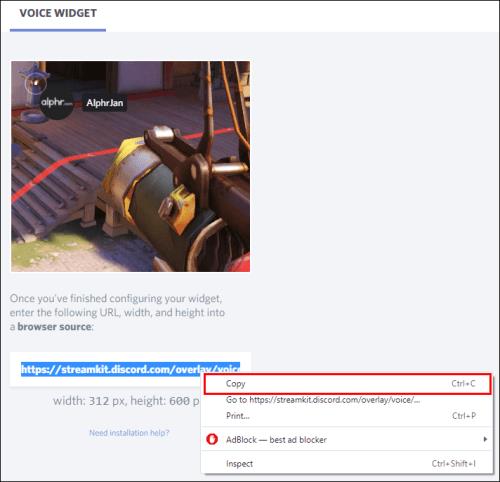
- Gå till din OBS-app och tryck på plusknappen för att lägga till en källa.

- Välj Webbläsare från alternativen i rullgardinsmenyn.

- Skapa en ny och ge den ett namn.
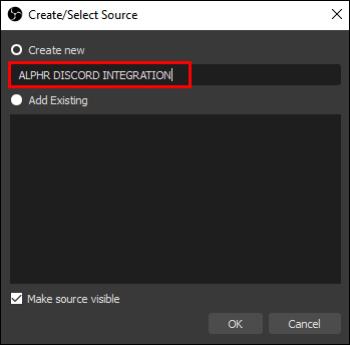
- Klistra in röstwidgetens URL i textrutan OBS URL i nästa fönster.
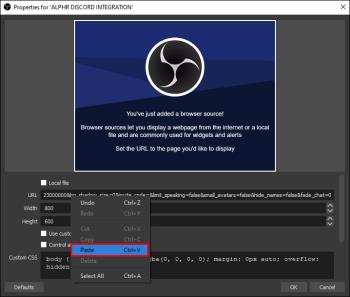
- Tryck på OK för att spara ändringarna.
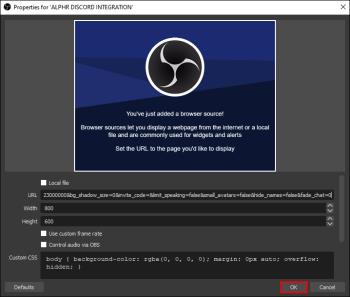
Metod 2 – Använd en annan ljudupptagningsapp
Ibland trycker inte OBS ut ljudet från din röstchatt till Twitch. Om det händer kan du också prova att använda en annan app som Voicemeeter Banana eller Elgato's Sound Capture .
Det du vill göra är att ställa in OBS för att fånga ljudet från Voicemeeter Banana eller Elgatos Sound Capture. Därifrån kan OBS skicka den till din Twitch-ström.
Hur man ansluter Discord Chat till Twitch
Om du vill ha en cool överlagring av din Discord-chatt i din Twitch-ström måste du göra ett par saker.
Först, om du inte redan har integrerat de två kontona, gå över till din Discord-app och följ dessa steg:
- Gå till menyn Användarinställningar eller klicka på den lilla kugghjulsikonen längst ner i fönstret.

- Gå till Anslutningar och välj Twitch-ikonen .

- Följ stegen för att logga in på ditt Twitch-konto (och du behöver administratörsrättigheter för att göra detta).

- Skapa en ny server och synkronisera den i serverinställningarna .

- Välj ditt nyligen tillagda Twitch-integrationsalternativ och konfigurera en ny server.
- Synkronisera din server.
Nu när du är integrerad och synkroniserad är det dags att koppla dina chattar till Twitch. Det enklaste sättet att göra detta är att använda Discords Streamkit för OBS.
- Ladda ner Discord Overlay OBS-kit .
- Ge det tillstånd och tillgång till din Discord.

- Välj fliken Chattwidget och konfigurera den efter behov.

- Kopiera URL:en för widgeten du just skapade (finns i en textruta under exempelbilden).
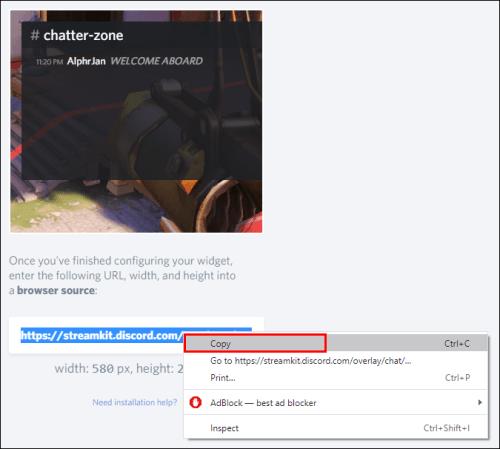
- Gå till din OBS-app.
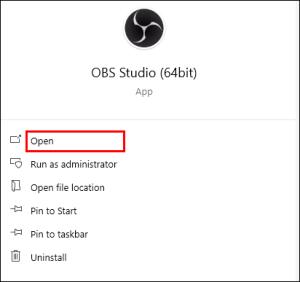
- Lägg till en källa genom att trycka på + -knappen längst ned i fönstret.
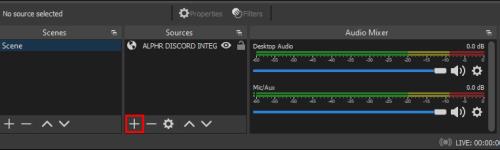
- Välj Webbläsare från rullgardinsmenyn och skapa en ny.

- Namnge din nya webbläsarkälla.
- Klistra in widgetens URL från Streamkit till URL-textrutan i OBS-fönstret.
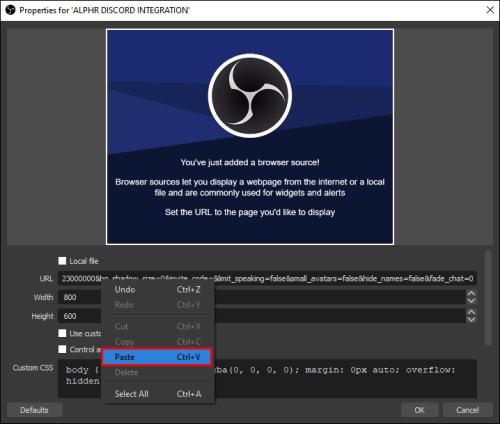
- Spara ändringarna genom att trycka på OK -knappen.
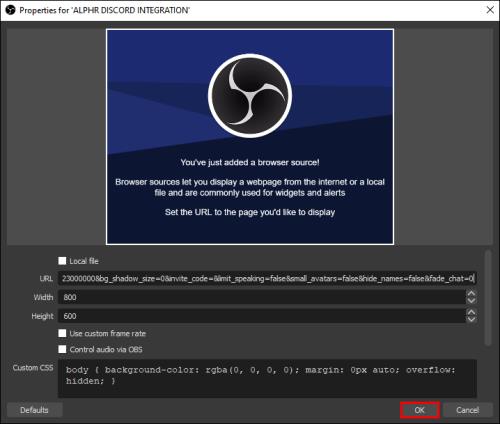
Om du gör detta på rätt sätt bör du se din Discord-chatt tillsammans med dina Twitch-chattar i dina strömmar.
Hur man ansluter Twitch Emotes till Discord
Innan du kan använda Twitch emotes i Discord måste du tillåta det på din server. Lyckligtvis är allt som krävs ett par musklick för att aktivera externa emotes på din Discord-server:
- Starta Discord och gå till Serverinställningar .

- Gå till Roller och leta efter Använd extern emoji .
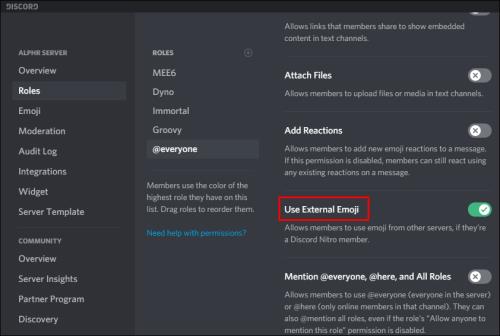
- Ställ in behörigheter för alla eller bara prenumeranter och moderatorer att använda externa emojis.
Vanliga frågor
Det här avsnittet innehåller svaren på fler frågor om att använda Twitch och Discord.
Vad gör att länka Twitch och Discord?
När du länkar de två plattformarna kan du göra mycket mer. Till exempel låter Discord dig lägga till moderatorroller, nybörjarroller och mer. När du kopplar ihop de två kontona kan du använda samma roller på Discord på Twitch-chattar.
Du kan också erbjuda underroller till dina tittare och endast underservrar.
Hur tar jag bort länken till mina Twitch- och Discord-konton?
Om du bestämmer dig för att du inte längre vill använda Twitch och Discord tillsammans, kan du avauktorisera integrationen genom att gå tillbaka till fliken Anslutningar .
Klicka på X- ikonen bredvid Twitch och bekräfta att du vill koppla bort de två plattformarna.
Samla hela familjen!
Varför begränsa dig till antingen Discord eller Twitch när du kan samla hela familjen för lite strömmande skitsnack? Du kan till och med använda funktioner som Discords Streamer Mode eller Twitch's Nightbot för lite plattformsoberoende marknadsföring.
Kom bara ihåg att för att göra den här matchen behöver du ett skrivbord för att utföra sammanslagningsceremonin först. Så om du inte har gjort det, gå till ditt skrivbord och integrera dina Discord- och Twitch-konton. Du vet aldrig vad du kommer att stöta på när dessa två samhällen möts.
Integrerar du dina Discord- och Twitch-konton? Gör det någon skillnad i gemenskapsinteraktioner? Berätta för oss om det i kommentarsfältet nedan.

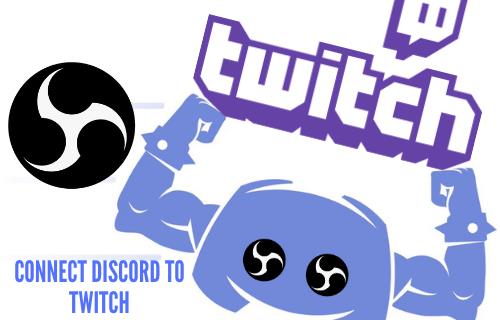





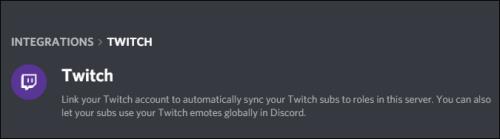



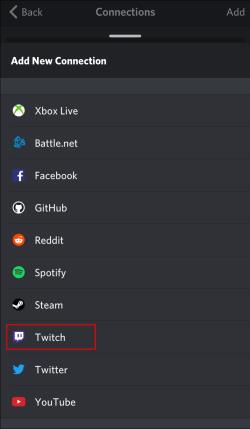
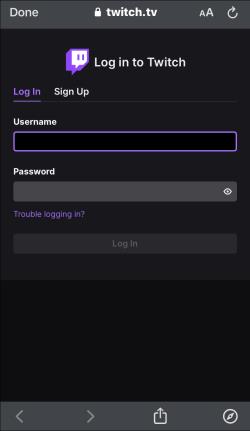

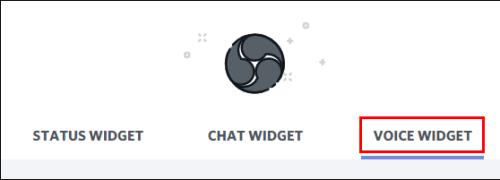
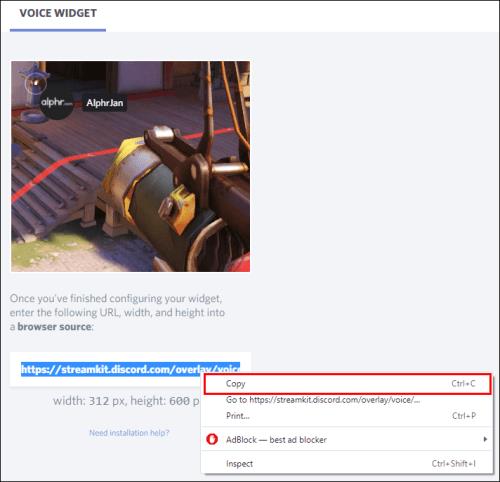


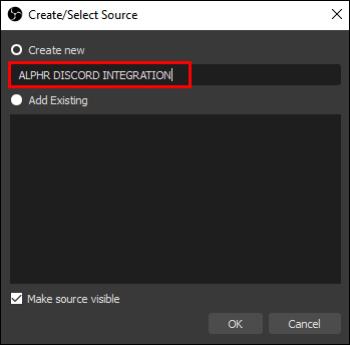
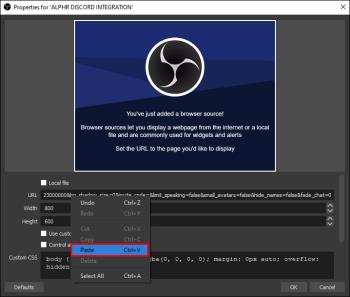
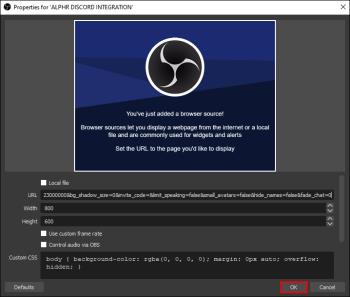

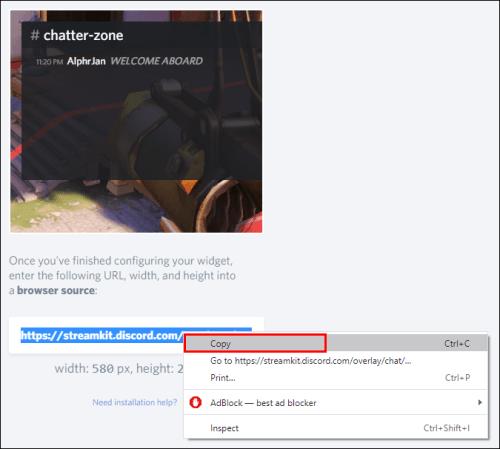
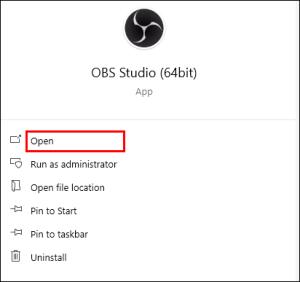
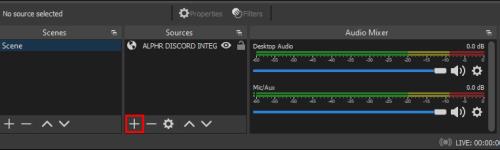
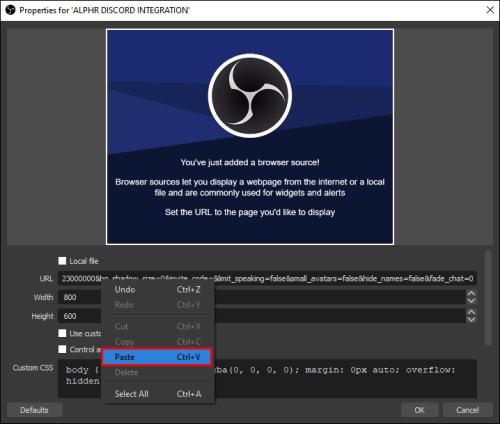
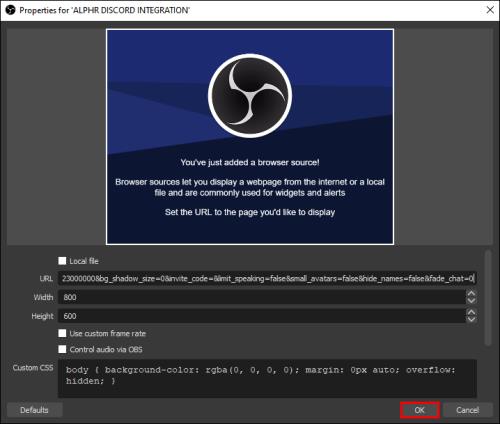
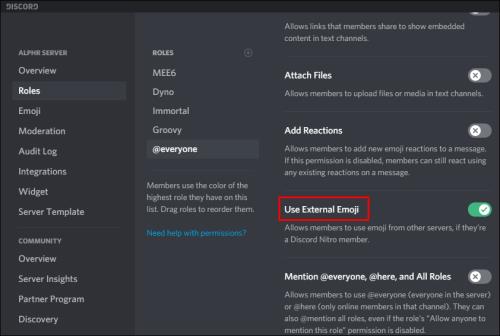






![Ta reda på hur du gör försättssidor i Google Dokument [Enkla steg] Ta reda på hur du gör försättssidor i Google Dokument [Enkla steg]](https://blog.webtech360.com/resources3/images10/image-336-1008140654862.jpg)

