Att navigera i den digitala världen kan ofta kännas som ett pussel, särskilt när det gäller att organisera och hantera våra omhuldade minnen i form av fotografier. Google Photos, med sina avancerade funktioner och användarvänliga gränssnitt, har blivit en go-to-lösning för fotolagring och organisation. Ändå finns det en gemensam utmaning som många användare står inför: att justera tid och datum på sina bilder.
Oavsett om det beror på att du reser över tidszoner, hanterar justeringar av sommartid eller korrigerar en kameras felaktiga inställningar, är det avgörande att se till att dina bilder återspeglar korrekt tid och datum för korrekt organisation och reminiscens. I den här artikeln guidar vi dig genom de enkla stegen för att ändra tid och datum på en bild i Google Foto.
Så här ändrar du tid och datum på bilden för Google Photos på Android och iPhone
För Android- och iPhone-användare är bekvämligheten med att ta en bild och omedelbart ladda upp den till Google Foton oöverträffad. Men ibland stöter vi på behovet av att justera tid och datum på dessa bilder. Oavsett om det beror på en snabb tidszonsändring under resan eller ett enkelt fel, är att upprätthålla korrekta tidsstämplar nyckeln för att organisera våra digitala minnen effektivt.
- Öppna Google Foto- appen på din mobila enhet.
- Flicka på knappen Foton i det nedre vänstra hörnet av verktygsfältet.
- Leta upp och tryck på fotot som du vill redigera.
- Svep uppåt från botten för att avslöja fotodetaljerna.
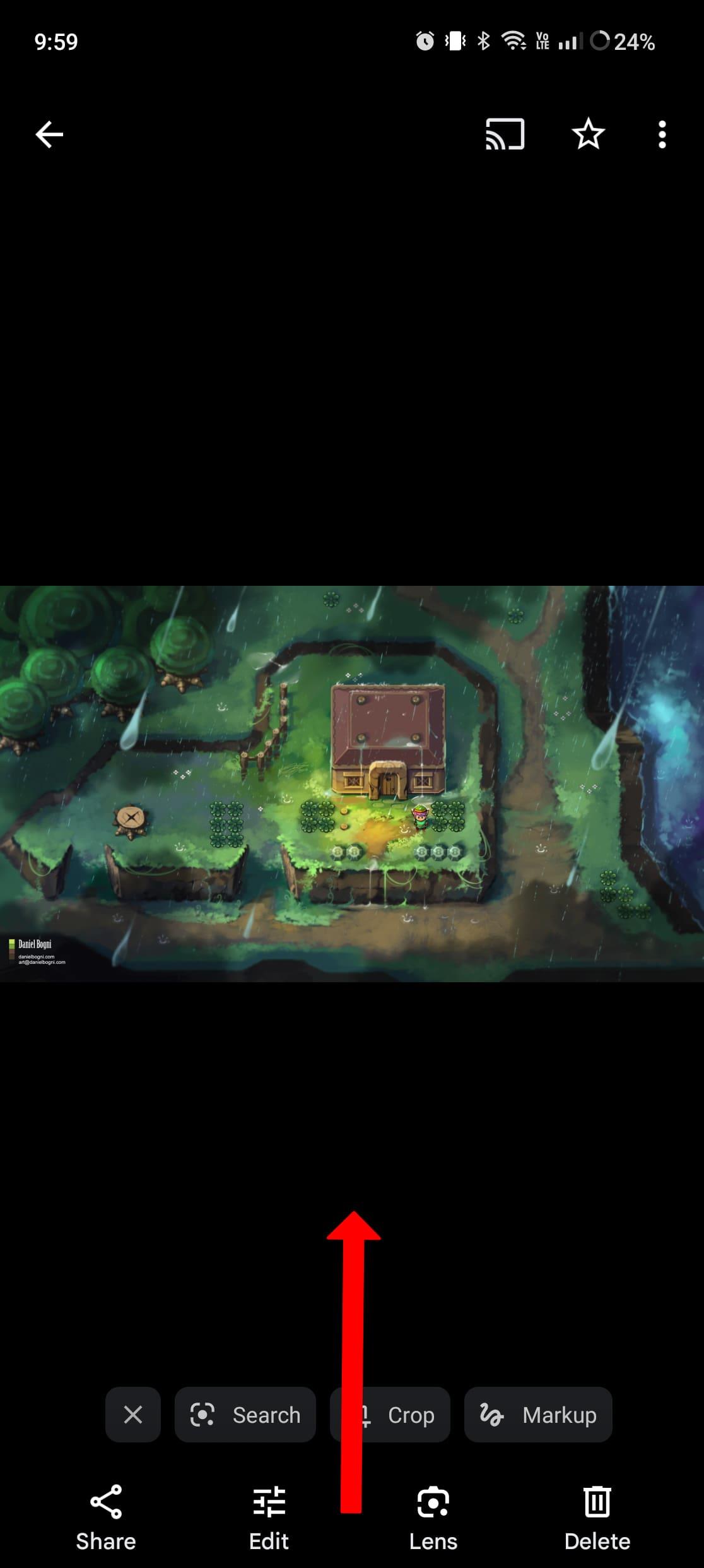
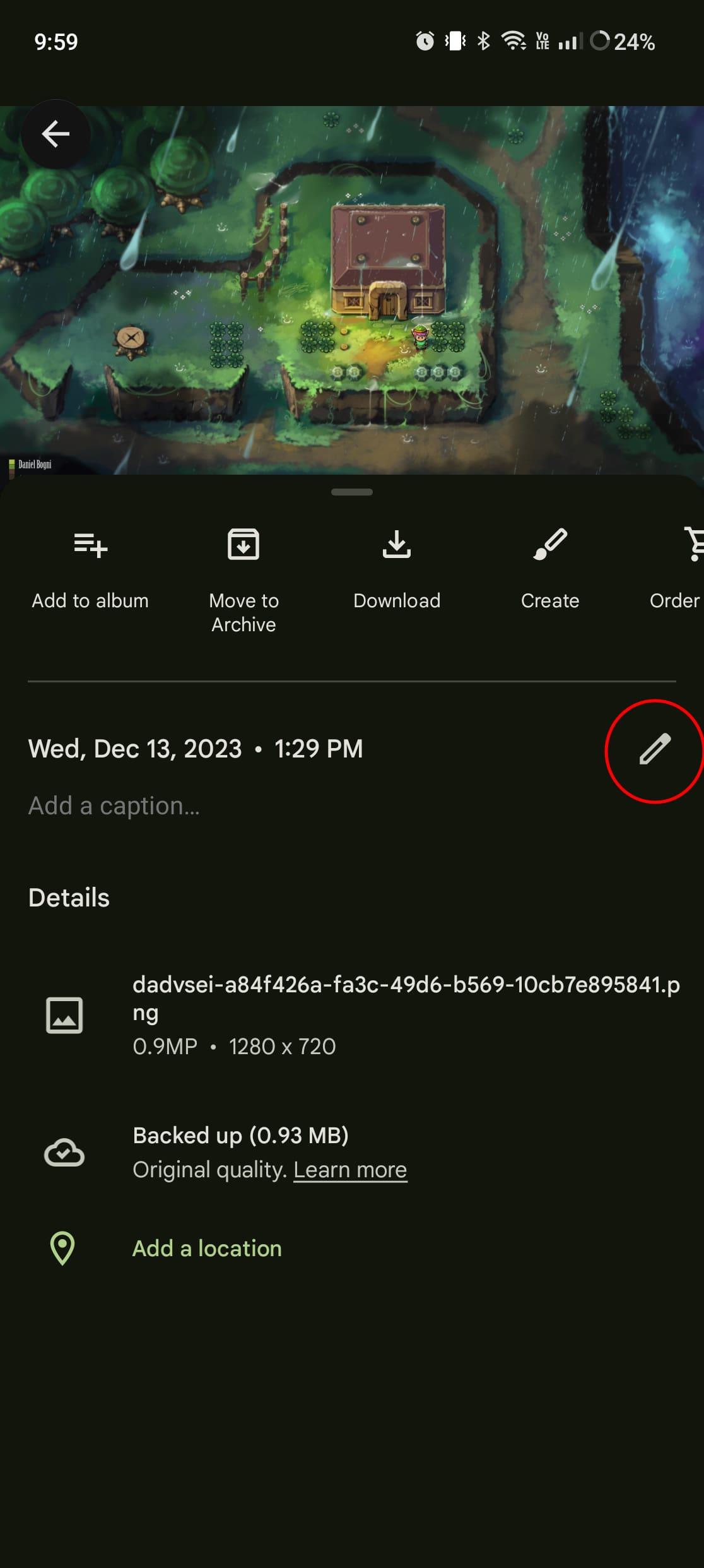
- Tryck på pennikonen bredvid tid och datum.
- Från popup-menyn, tryck på Datum för att göra ändringar.
- När ändringarna har gjorts klickar du på OK -knappen.
- Tryck på Tid .
- Gör eventuella ändringar.
- Tryck på OK- knappen.
- När du har ändrat tid och datum trycker du på knappen Spara i det övre högra hörnet av menyn.
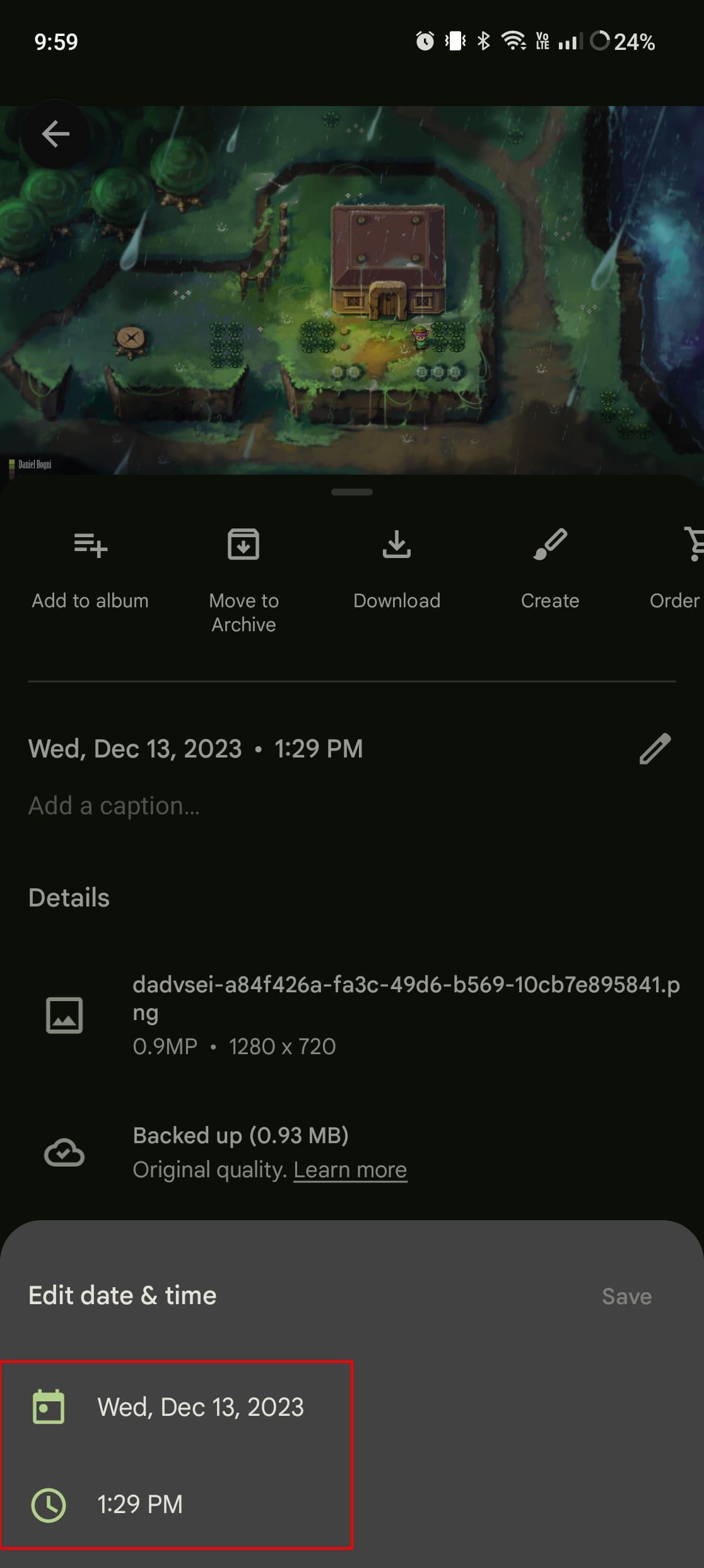
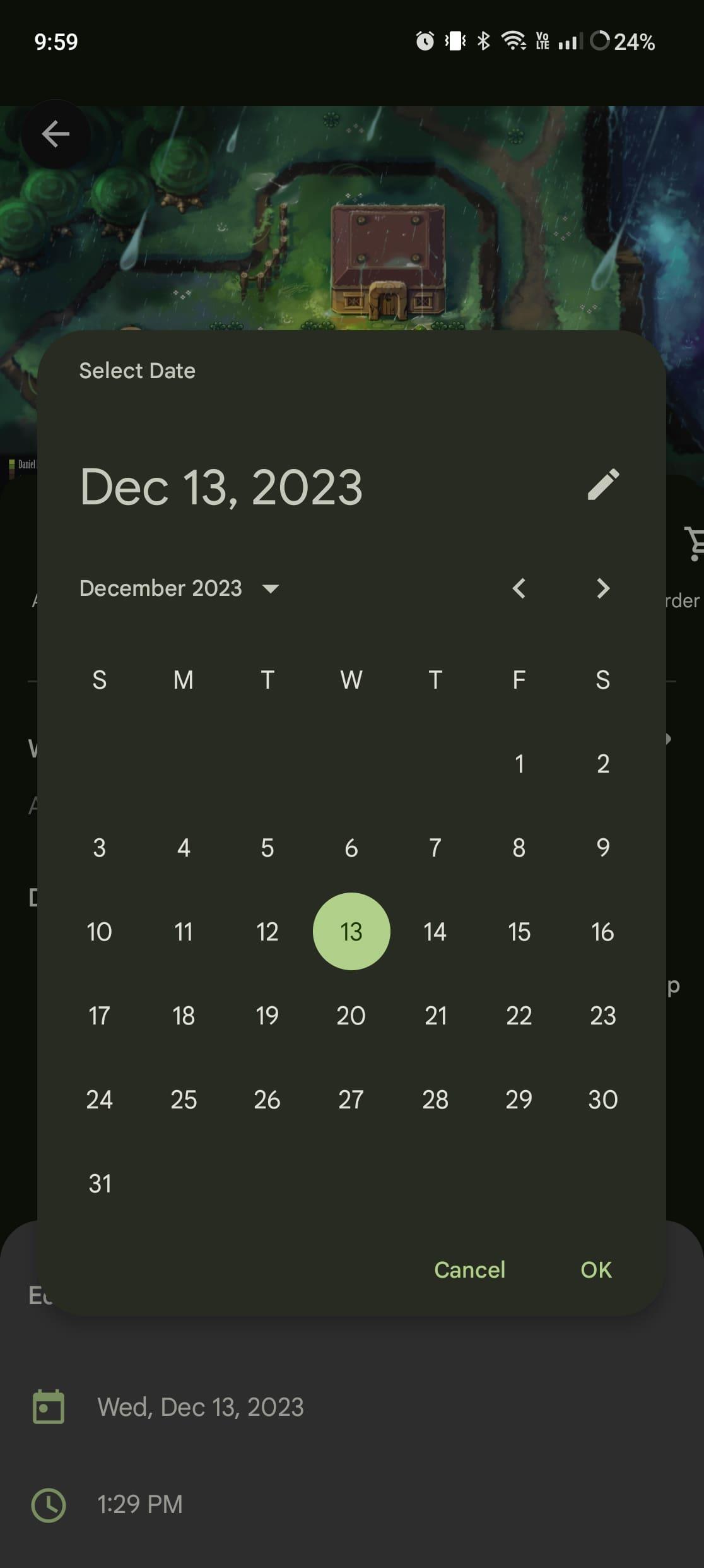
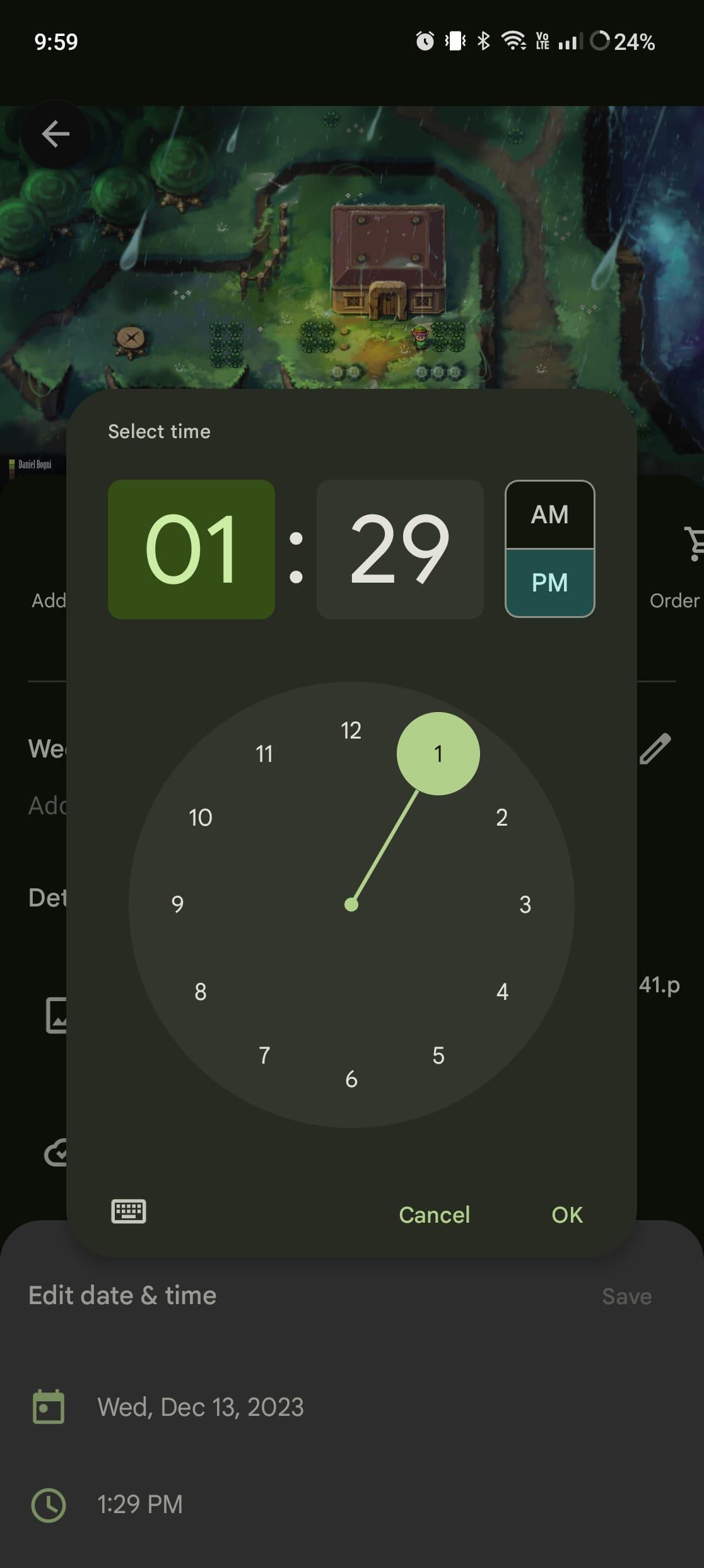
Det verkar dock finnas en hake när man vill ändra tid och datum på bilder för Google Photos på Android och iPhone. Tyvärr hittar du inte den ovan nämnda "Penna"-knappen i avsnittet Detaljer för foton som finns i ditt Google Foto-bibliotek men som också finns på enheten. Istället måste du antingen ta en surfplatta eller följa stegen nedan för att ändra tid och datum på bilder för Google Foto på webben.
Hur man ändrar tid och datum på bilden för Google Foton på webben
Även om mobilappen används flitigt, föredrar många användare det expansiva gränssnittet och flexibiliteten som erbjuds av webbversionen av Google Foto. Om du är en av dem som gillar att hantera ditt fotobibliotek på en större skärm, är det här avsnittet skräddarsytt för dig. Det här avsnittet är specifikt för dem som föredrar att hantera sina fotobibliotek på en större skärm.
Detta tillvägagångssätt är idealiskt för användare som hanterar stora volymer foton eller de som gillar precisionen och enkelheten i en skrivbordsmiljö. Oavsett om du är en professionell fotograf som sorterar igenom hundratals bilder eller någon som försöker organisera familjefoton, kan det vara en sömlös och effektiv process att justera tid och datum på dina bilder via webben.
- Öppna den webbläsare du väljer.
- Navigera till photos.google.com .
- Om det behövs, logga in på ditt Google-konto.
- Leta upp och välj det foto som du vill redigera.
- Klicka på knappen Info i det övre högra hörnet.
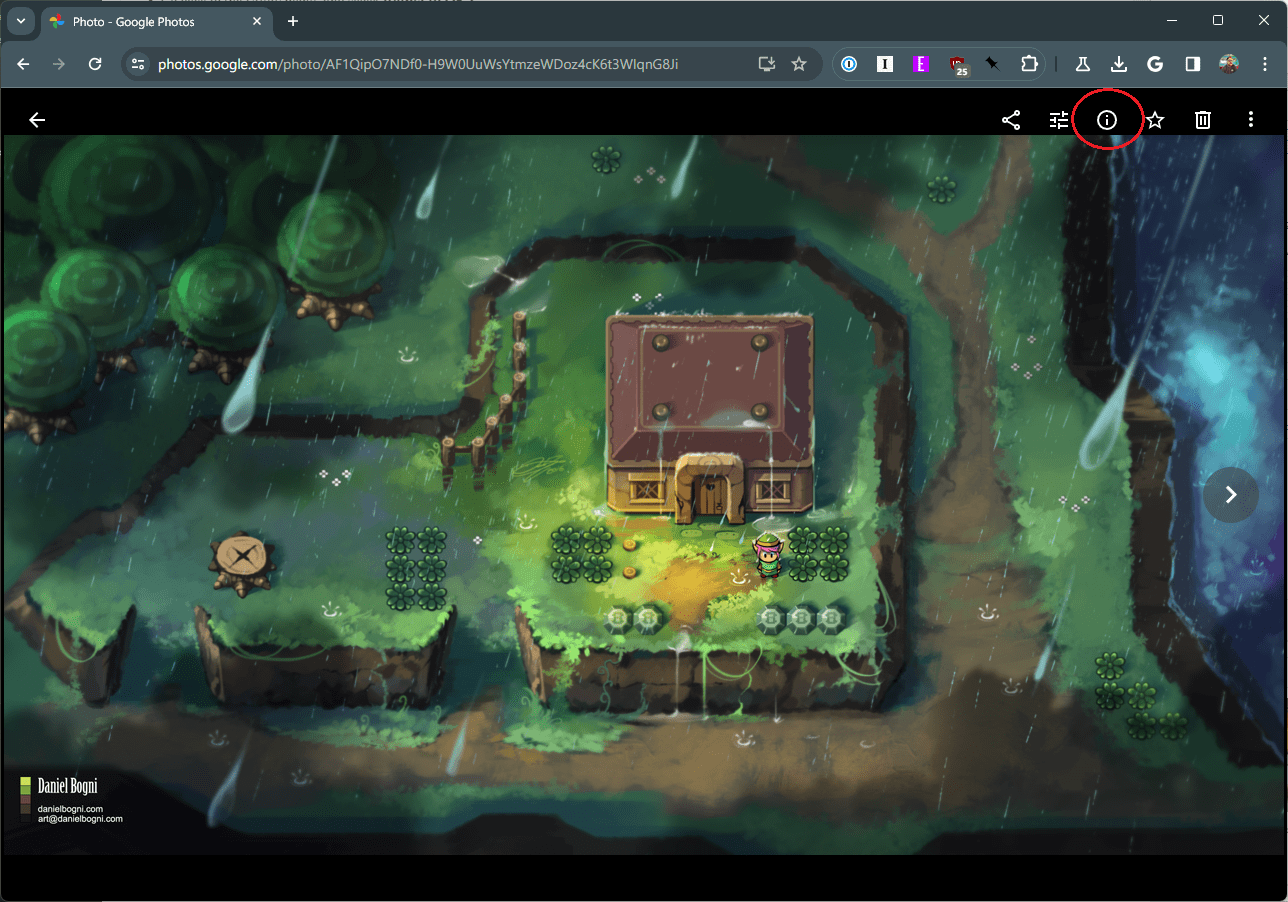
- I sidofältet som dyker upp klickar du på pennikonen bredvid datumet.
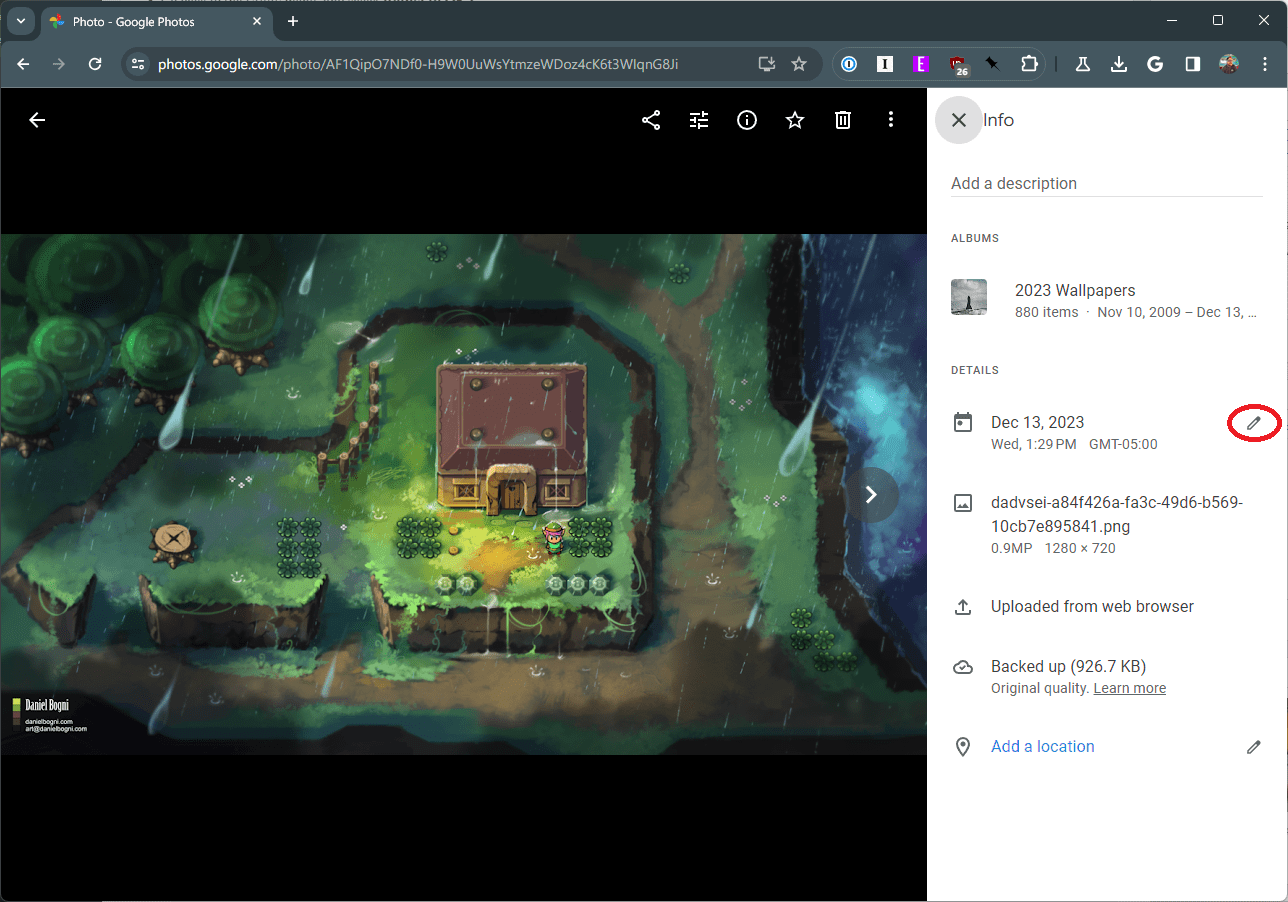
- Ändra tid och datum . Du kan också ändra tidszonen från den här menyn.
- När ändringarna har gjorts klickar du på knappen Spara .
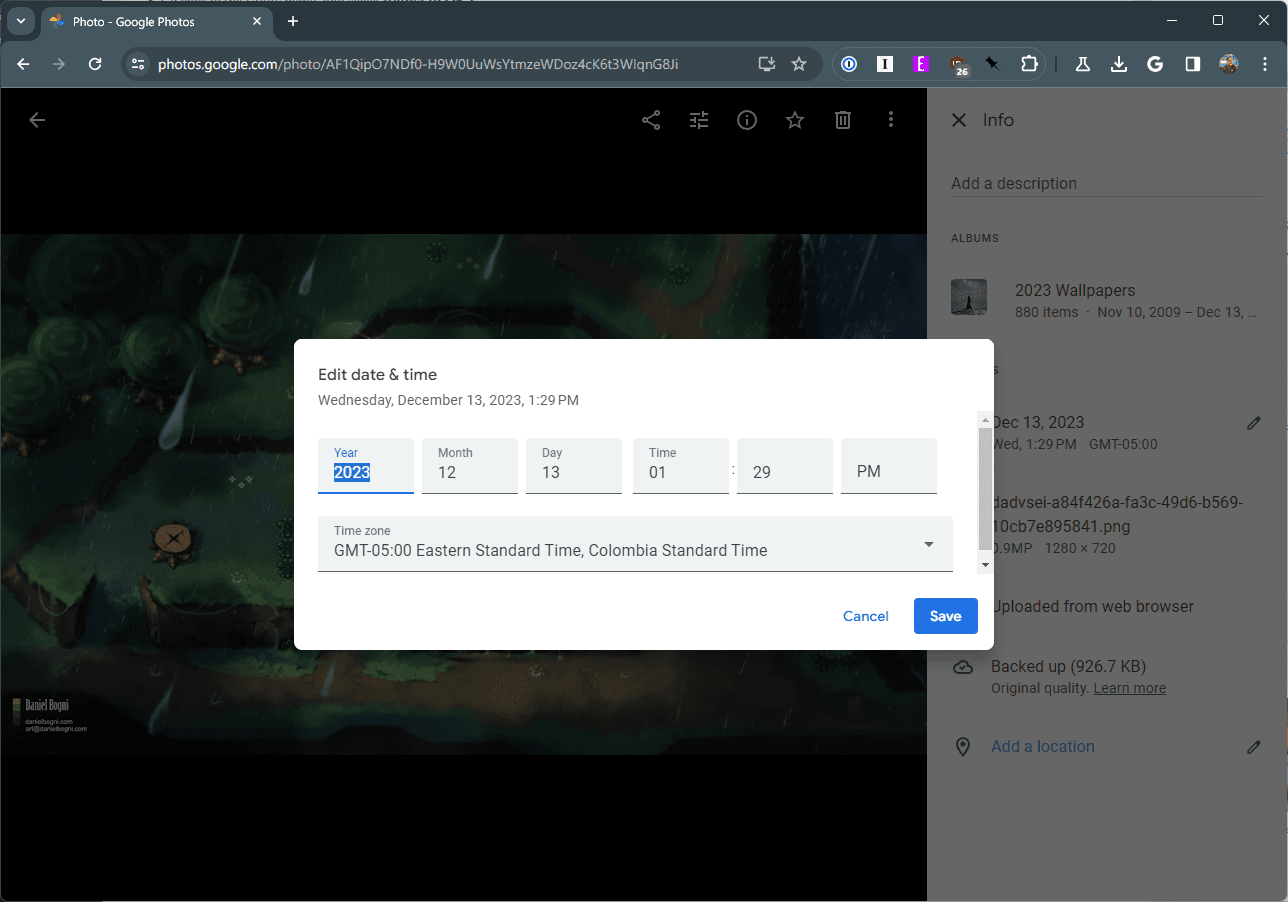
Det är viktigt att komma ihåg att om du förlitar dig på album baserade på tidsramar inom Google Foto, kommer dessa redigerade bilder antingen att läggas till eller tas bort automatiskt. Så se till att du bara gör redigeringar av de foton du vill ha, annars kan ditt Google Fotobibliotek hamna mer oorganiserat än det var tidigare.
Slutsats
Att justera tid och datum på dina foton i Google Foto är mer än bara en teknisk uppgift; det handlar om att bevara autenticiteten och sammanhanget i dina minnen. Med stegen som beskrivs i den här artikeln kan du enkelt korrigera eventuella avvikelser i dina bilders tidsstämplar, och se till att dina digitala minnen är lika exakta och meningsfulla som de ögonblick de fångar.
Kom ihåg att att hålla dina foton välorganiserade och korrekt tidsstämplade inte bara förbättrar din webbupplevelse utan säkerställer också att dina minnen bevaras korrekt i många år framöver. Omfamna enkelheten och effektiviteten hos Google Foto för att hålla din digitala fotosamling perfekt synkroniserad med ditt livs tidslinje.

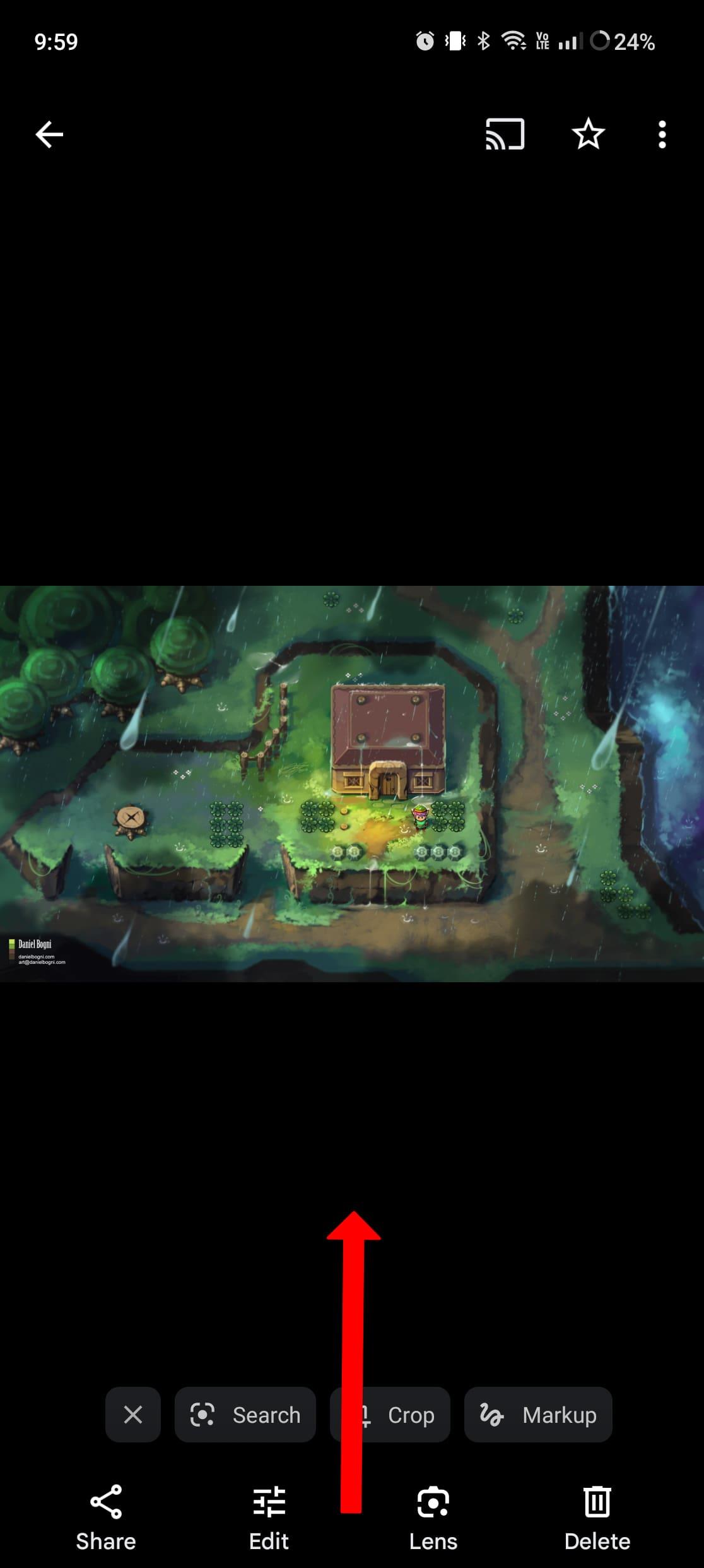
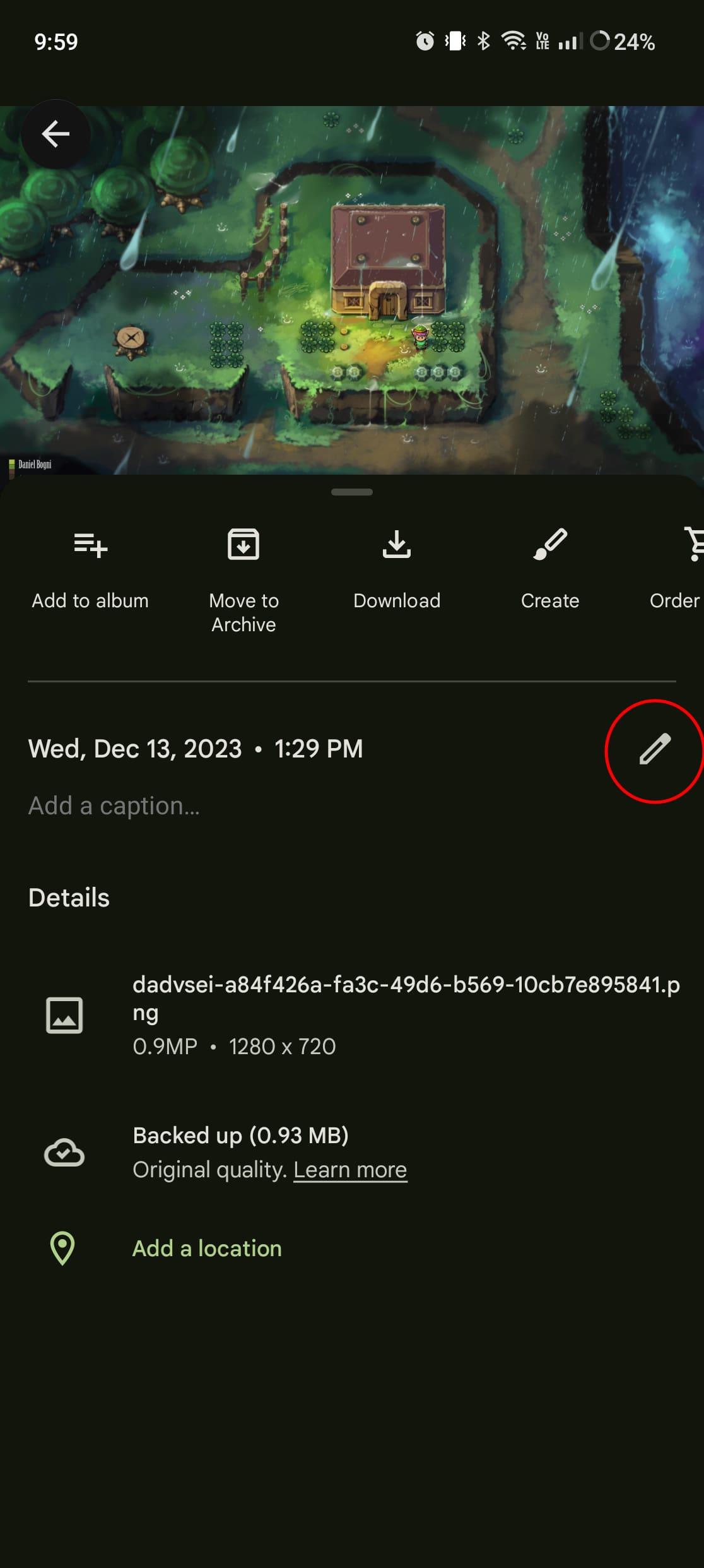
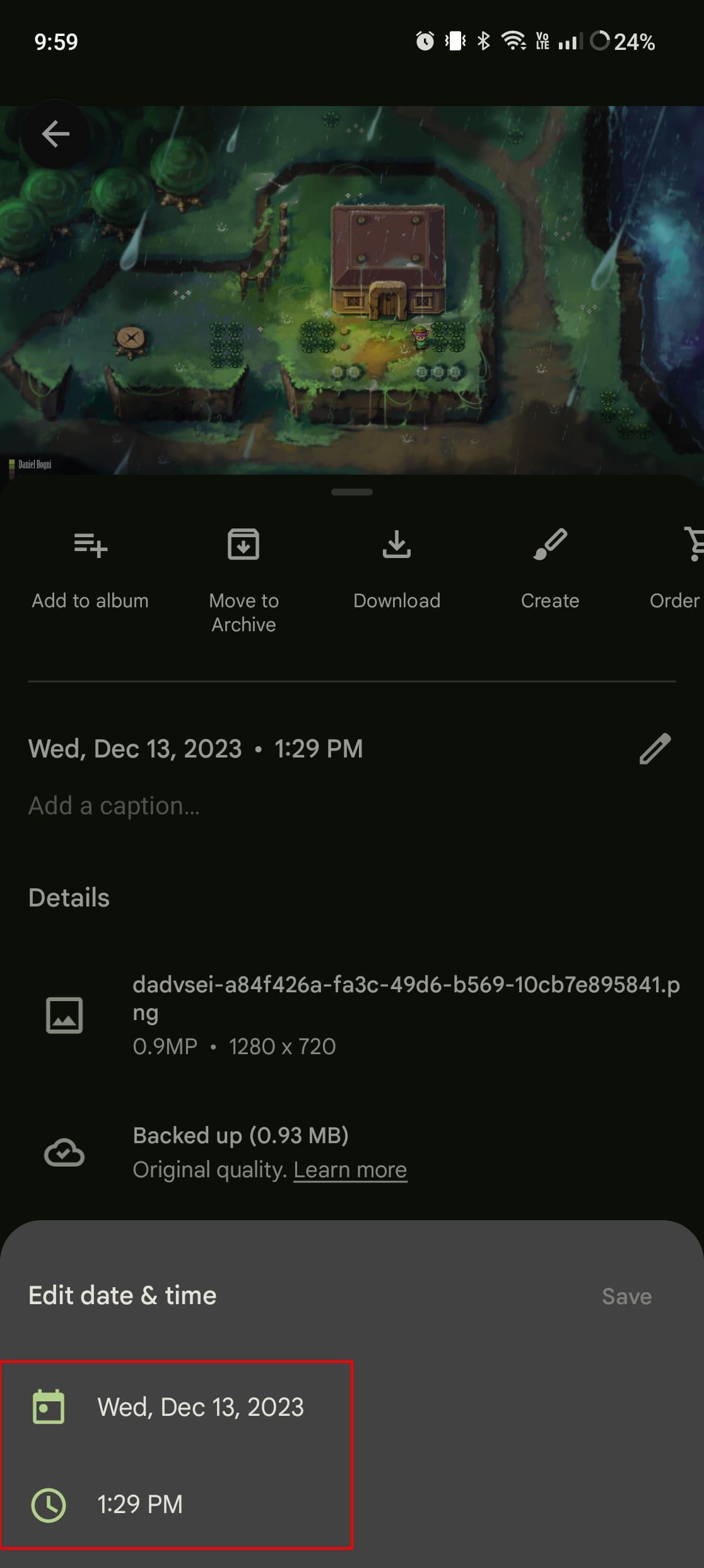
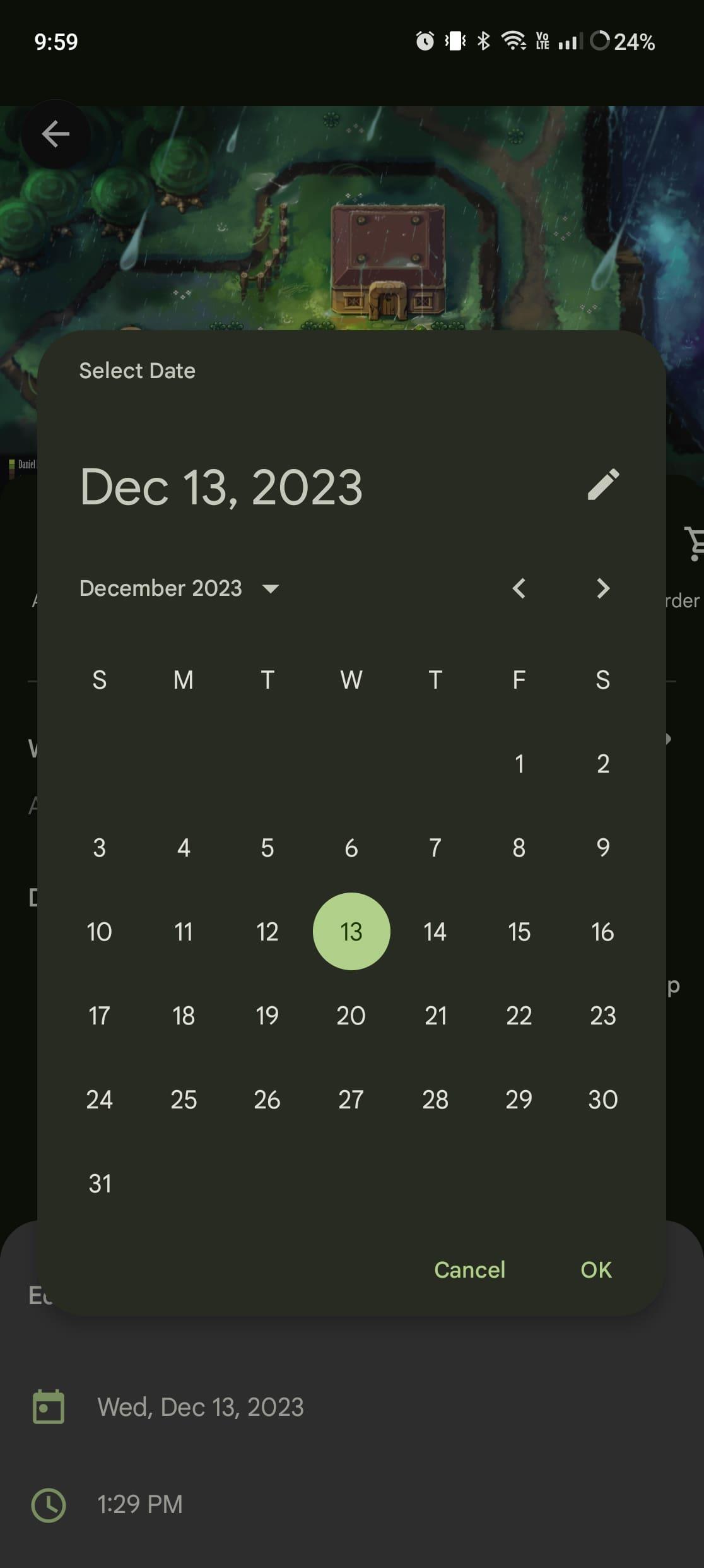
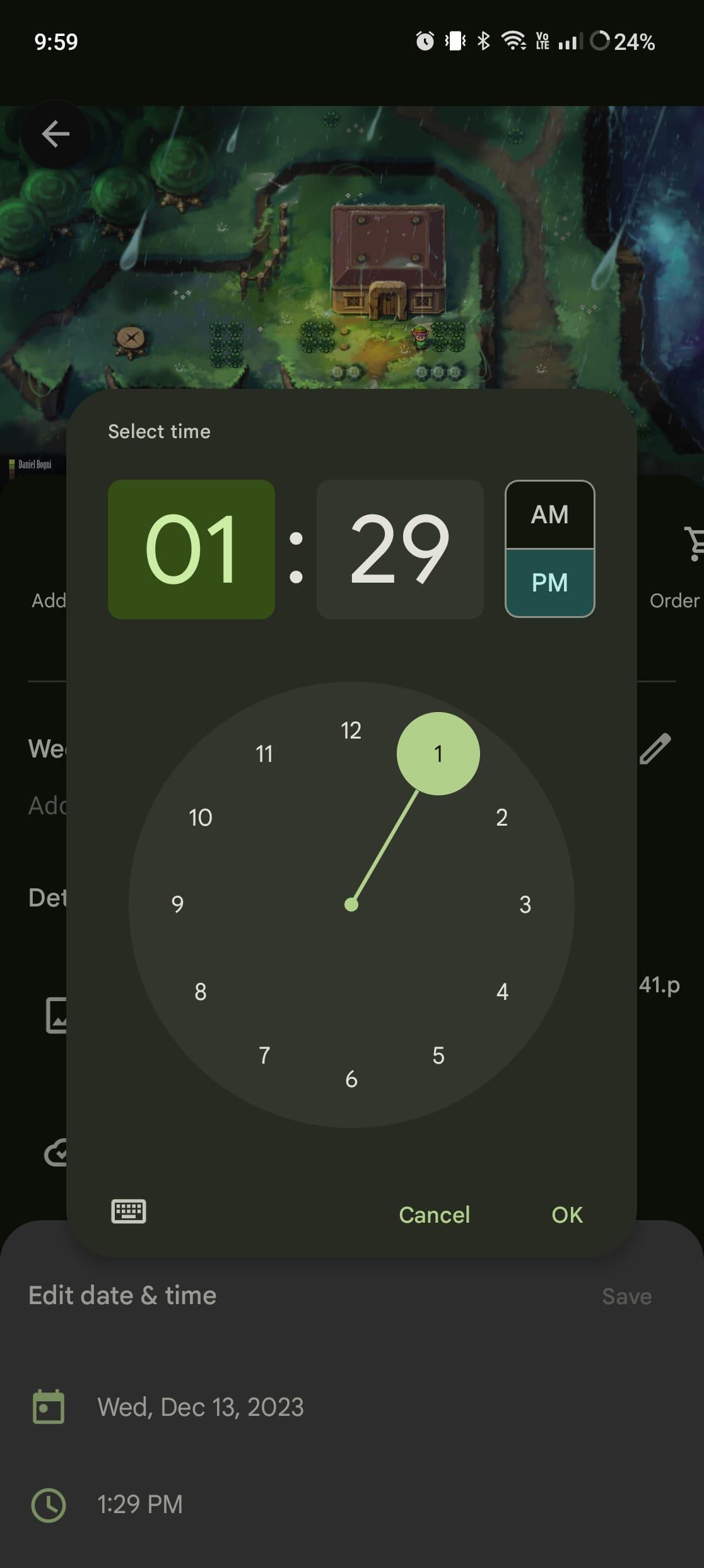
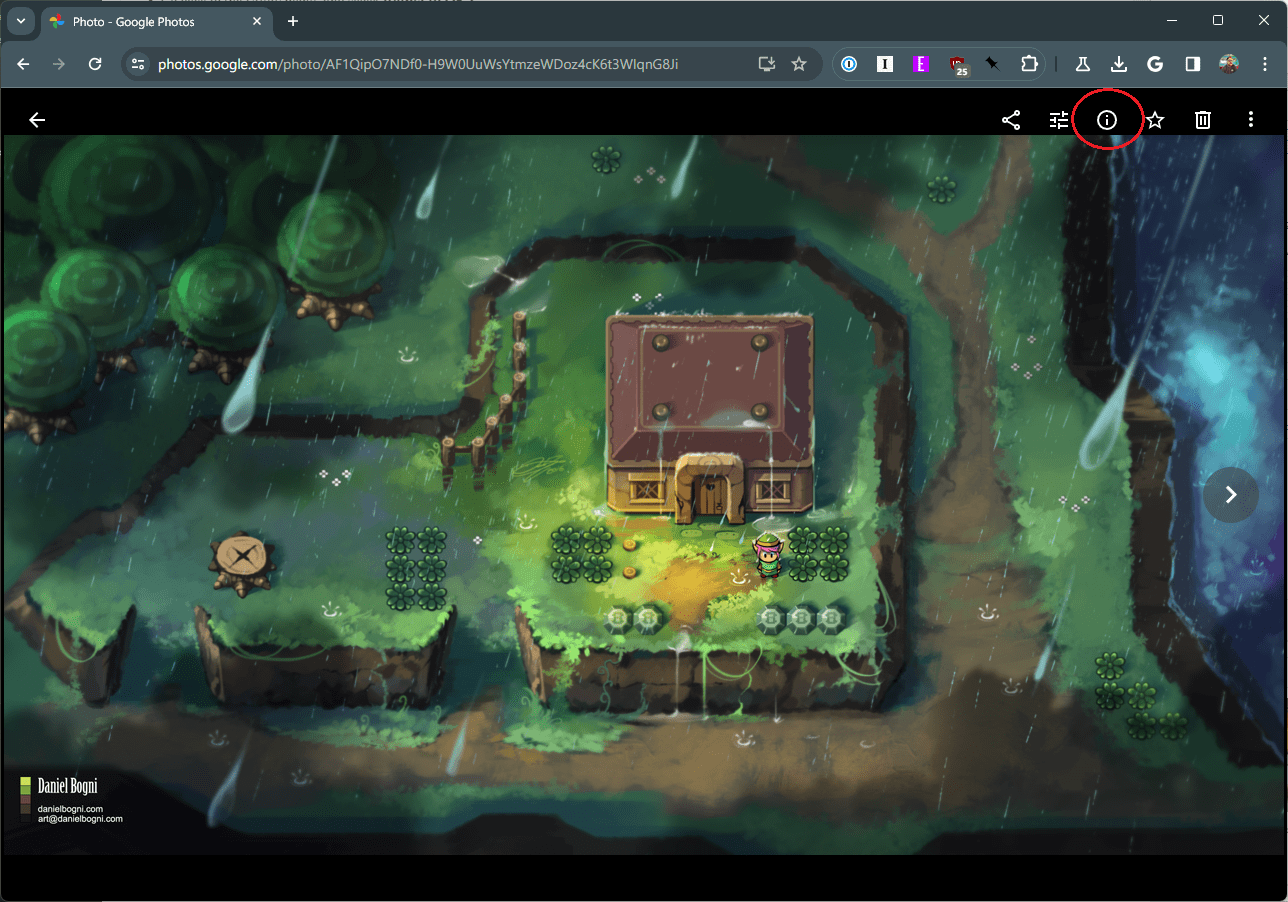
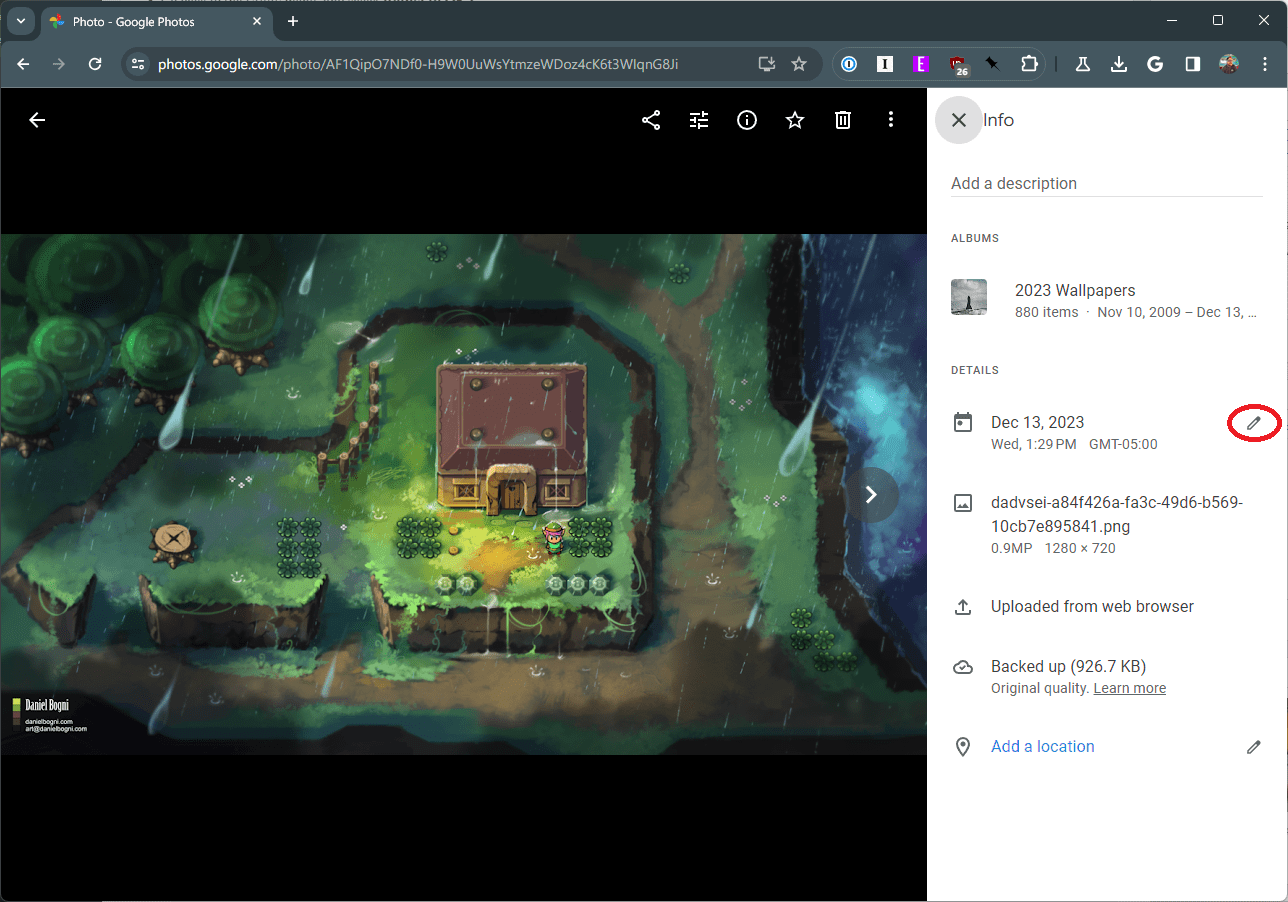
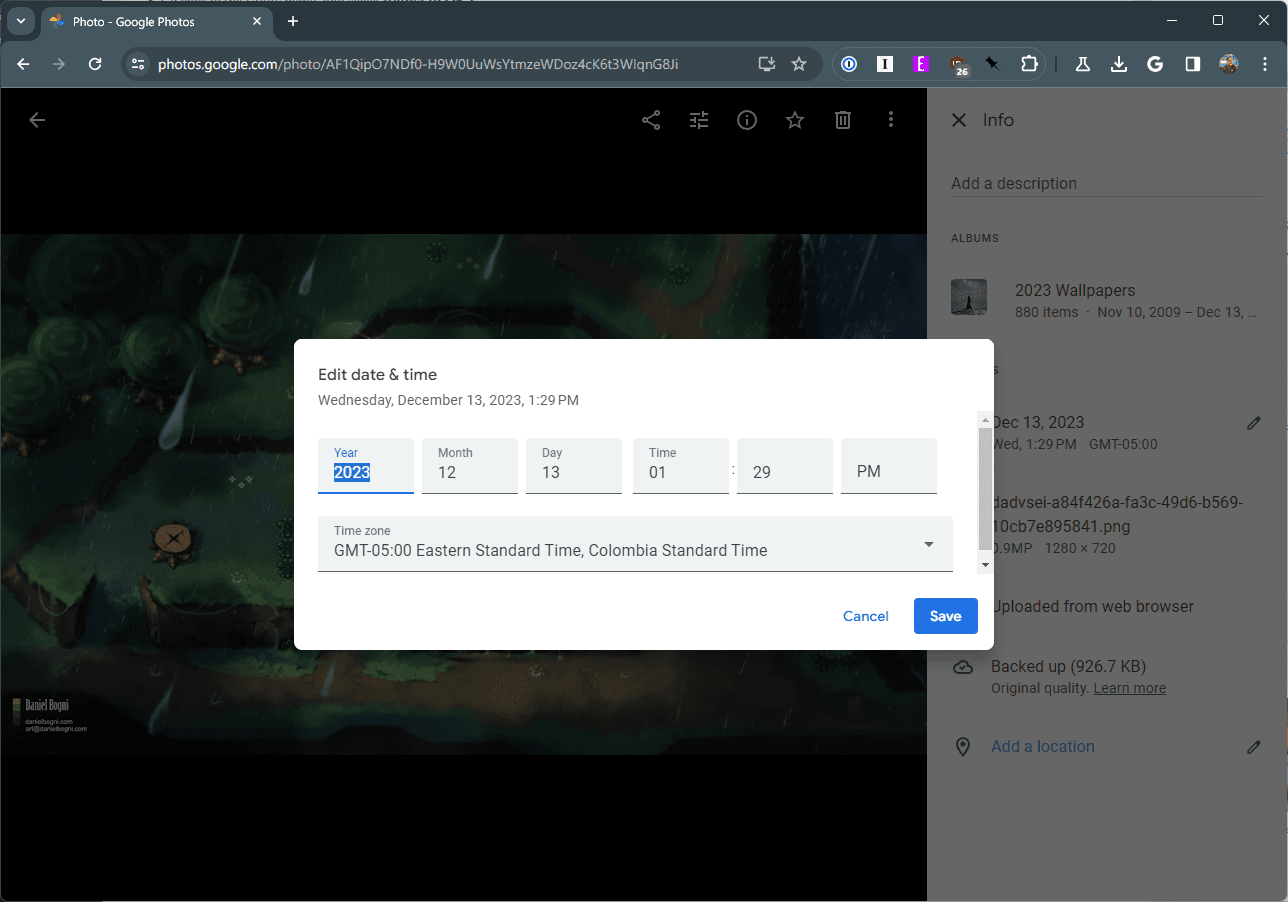






![Ta reda på hur du gör försättssidor i Google Dokument [Enkla steg] Ta reda på hur du gör försättssidor i Google Dokument [Enkla steg]](https://blog.webtech360.com/resources3/images10/image-336-1008140654862.jpg)

