GIMP (GNU Image Manipulating Program) är bland de bästa redigeringsverktygen med öppen källkod för att justera bilddimensioner och filstorlek utan att kompromissa med kvaliteten. Även om det låter som en enkel uppgift att ändra en bildstorlek, kan du behöva vägledning när du gör det på GIMP. Annars kommer du att förvränga bildens attribut och visuella dragningskraft.

Om du inte är bekant med bildstorleksändring på GIMP kommer den här artikeln att förklara processen.
Ändra storlek på en bild på GIMP
För att förbättra det visuella berättandet rekommenderar varje digital plattform bilddimensionerna och bildförhållandet som användarna bör följa. Som ett resultat slutar de flesta med att beskära bilder, vilket leder till oenhetliga och oprofessionella bilder. Lyckligtvis med GIMP kan du komma åt funktionerna för att ändra din bild till valfri storlek samtidigt som upplösning och bildförhållande bibehålls.
Ändra storlek på en bildstorlek på GIMP med hjälp av funktionen Skala bild
Här är stegen att följa:
- Gå till enhetens startskärm och starta din GIMP-applikation. När den öppnas, välj alternativet "Arkiv" i menyraden högst upp.
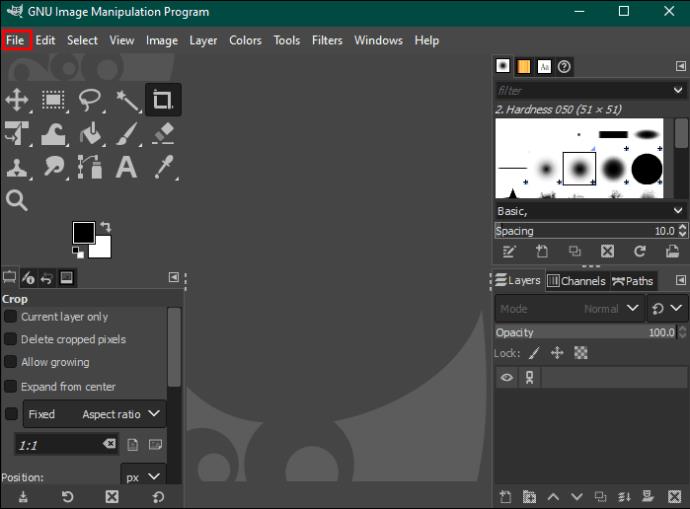
- Tryck på alternativet "Öppna" i rullgardinsmenyn för att välja bilden du vill redigera från din enhet.
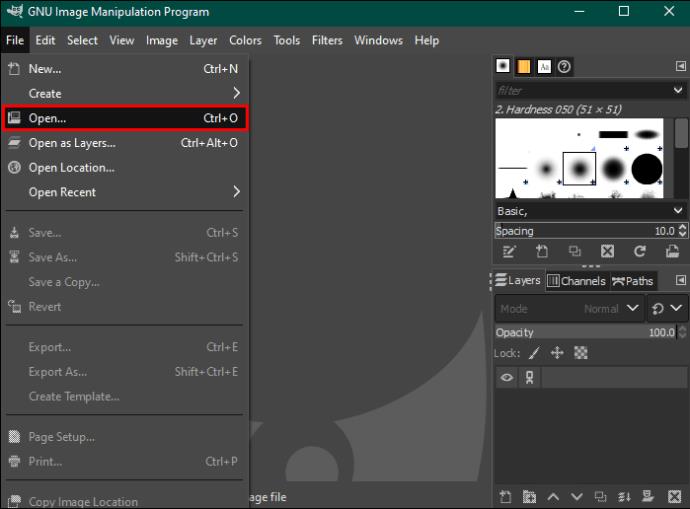
- När du har valt bilden, tryck på "Öppna" i det nedre högra hörnet, så läggs din bild till i redigeringsinstrumentpanelen. Navigera till menyraden längst upp och tryck på alternativet "Bild".
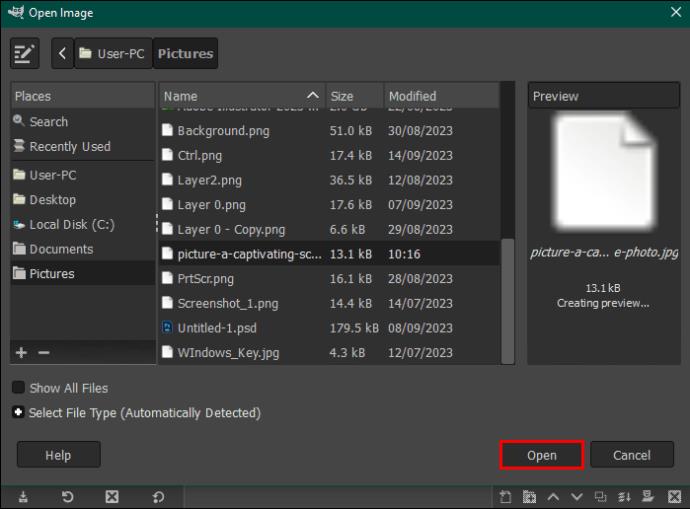
- Välj "Skala bild" från rullgardinsmenyn för att öppna dialogrutan för skala bild.

- Innan du ändrar bildens mått, gå till avsnittet "Interpolation" och välj "Cubic" eller "Sinc (lanczos3)" från rullgardinsmenyn. Detta hjälper till att behålla bildkvaliteten när du ändrar storleken.

- Gå till avsnittet "Bildstorlek" och ange bildens breddvärde i lämplig ruta. Alternativt, välj rutan "Bredd", tryck på rullgardinspilen bredvid den till höger och välj önskad storlek.
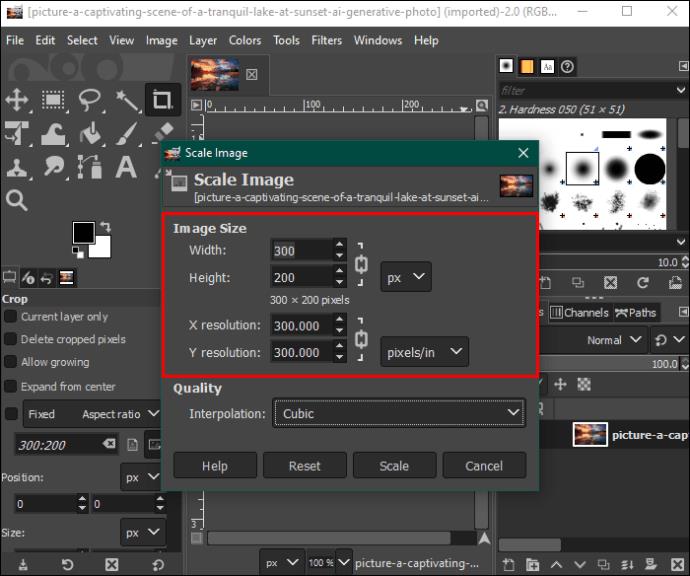
- Om kedjeikonen bredvid dimensionsrutorna är låst, kommer höjdmåtten automatiskt att ändras till en storlek som är proportionell mot bredden. Detta händer för att bibehålla bildupplösningen. Om du vill ange ditt höjdvärde, tryck på kedjan för att förhindra att GIMP automatiskt uppdaterar storleken.
- För att ändra måttenheterna från pixlar, tryck på rullgardinsmenyn bredvid "Px" och välj önskad enhet.
- Under bildstorlekssektionen finns en X- och Y-upplösningssektion, som är för utskriftsändamål. Om du tänker skriva ut din bild, justera båda värdena till 300 pixlar, vilket är den typiska utskriftsupplösningen.
- När du är klar trycker du på "Skala" längst ned i dialogrutan, så är din bild klar.
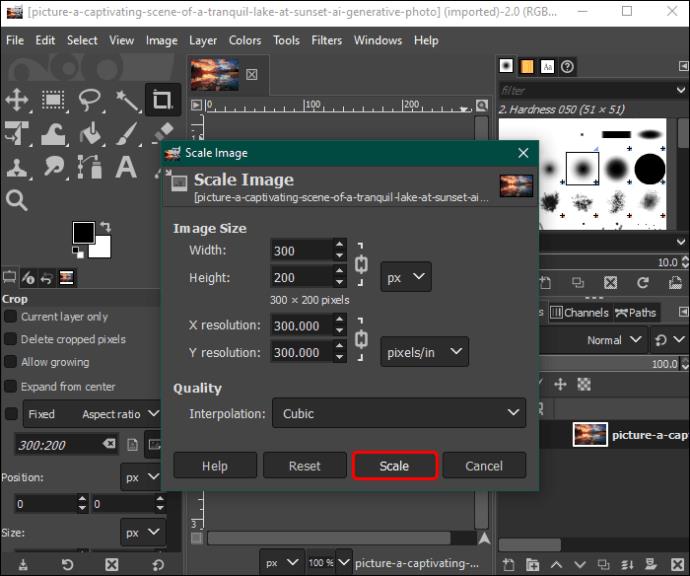
- Tryck på alternativet "Arkiv" i menyraden högst upp och välj "Exportera som." Välj "JPEG-bild" och ställ in bildkvaliteten på 100.

- Tryck på "Exportera"-knappen för att spara bilden på din dator.

Ändra storlek på en bild på GIMP med skalningsverktyget
Istället för att mata in bildens mått, innebär denna metod att ladda upp din bild och dra skalan utåt eller inåt för att uppnå önskad storlek. Här är vad du behöver göra:
- Starta din GIMP-app och ladda upp din bild i redigeringspanelen, som förklaras i metoden ovan.
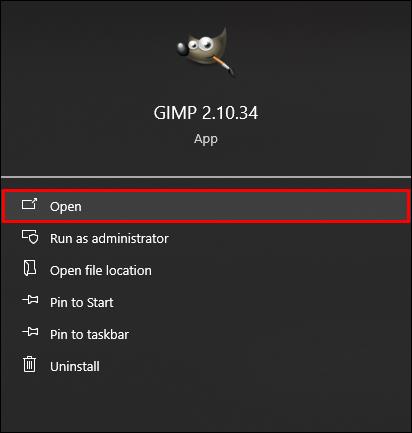
- När din bild är klar, navigera till "Verktygspaletten" i det övre vänstra hörnet och välj "Unified transform tool." Det är det sjätte alternativet i första raden. Detta kommer att lägga till en skala med fyrkantiga rutor runt din bild.
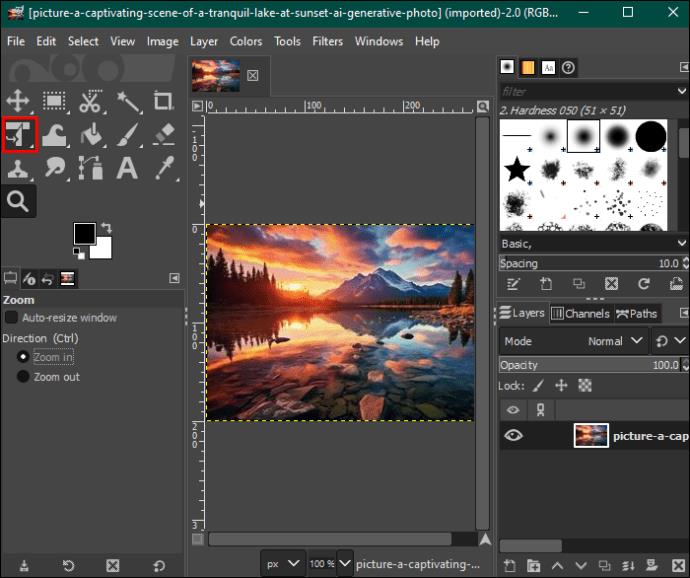
- Gå till avsnittet "Begränsa (skift)" och markera alternativet "Skala".
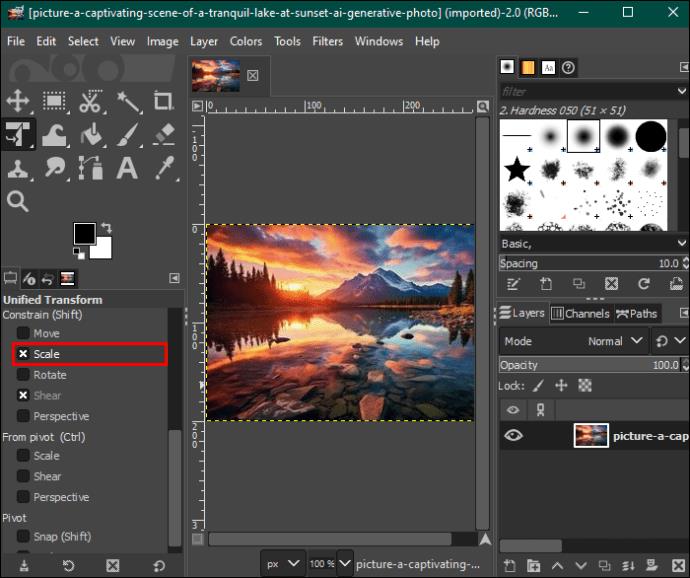
- Bläddra till "Från pivot" och markera även alternativet "Skala".
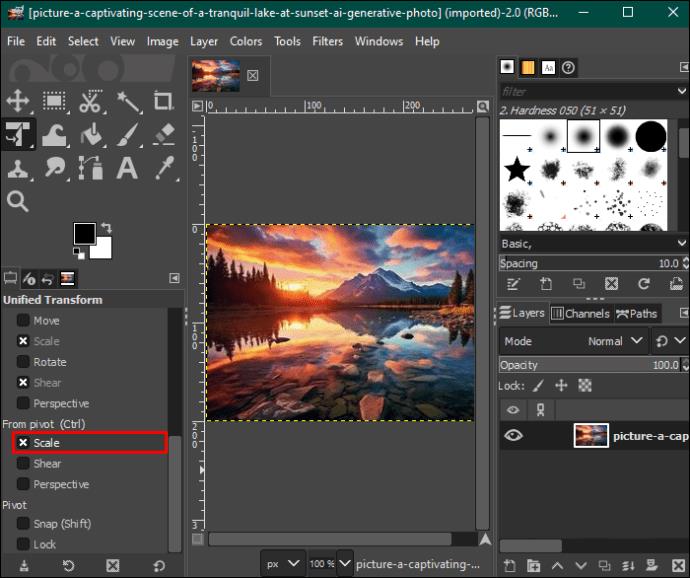
- Gå till de fyrkantiga rutorna på sidorna av din bild och använd musen eller pekplattan för att dra dem utåt mot fönsterkanterna för att förstora bilden. Omvänt, dra dem inåt för att minska bildens storlek. Du kan övervaka bildstorleken genom att kontrollera pixelprocenten i det nedre vänstra hörnet av fönstret.
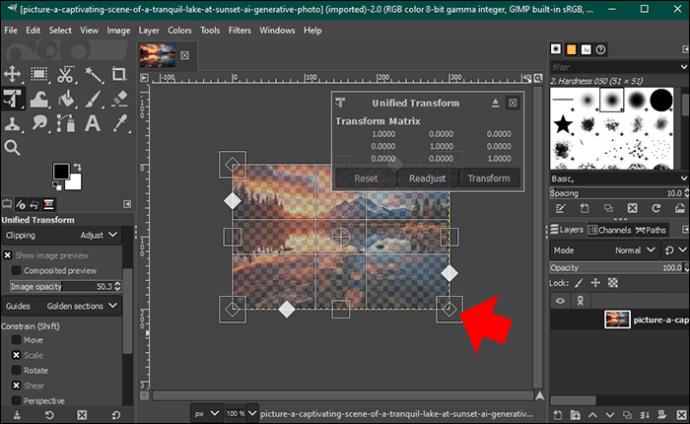
- När din bild är klar, tryck på alternativet "Arkiv" i menyraden högst upp och välj alternativet "Exportera som". Välj "JPEG" och ställ in bildkvaliteten till 100.

- Tryck på knappen "Exportera" för att spara din storleksändrade bild på din enhet.

Observera att när du drar storleksändringsrutorna sker ändringarna samtidigt och proportionellt i bredden och höjden som standard för att bibehålla bildens bildförhållande. Om du bara vill ändra bredden eller höjden, tryck på "Skift" när du drar skalrutorna.
Ändra storlek på en bild med lager i GIMP
Om din bild har lager som en annan bild, text, objekt eller former, är det viktigt att ändra storlek på varje element individuellt för att skapa en estetiskt tilltalande övergripande komposition. Det hjälper dig också att framhäva och tona bort bilddetaljer.
Så här ändrar du storlek på bildlager i GIMP:
- Öppna din lagerbild på GIMP-redigeringsinstrumentpanelen.
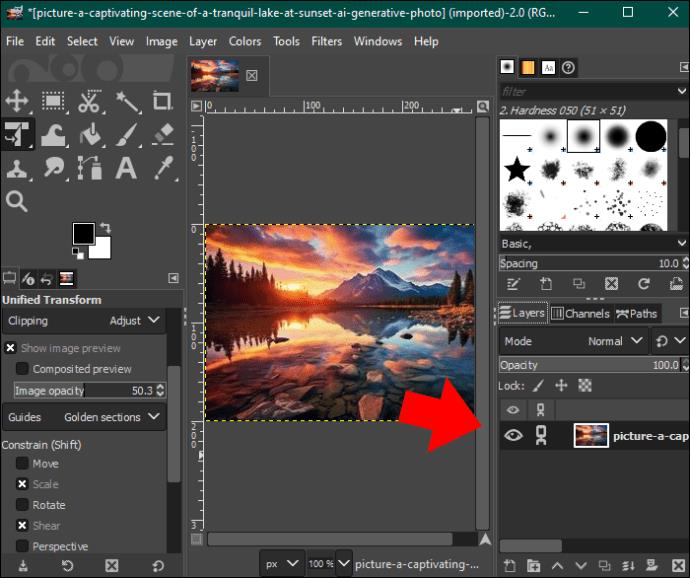
- Tryck på lagret du vill redigera och tryck på alternativet "Layer" i menyraden högst upp.
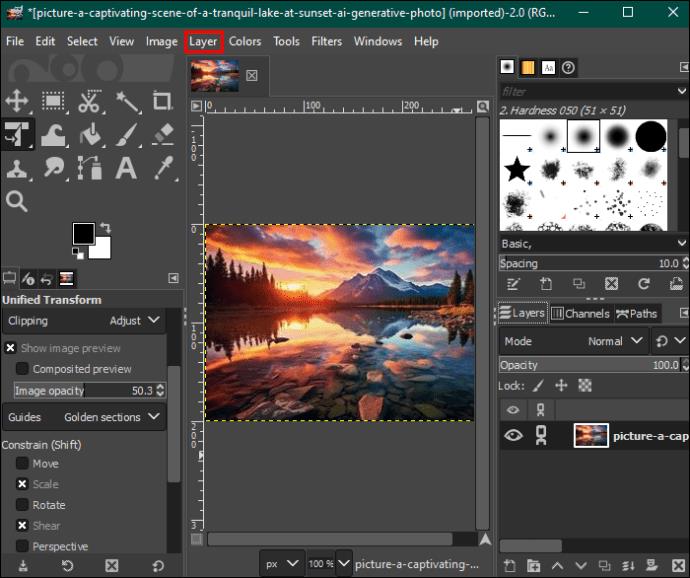
- Välj "Skala lager" i rullgardinsmenyn.
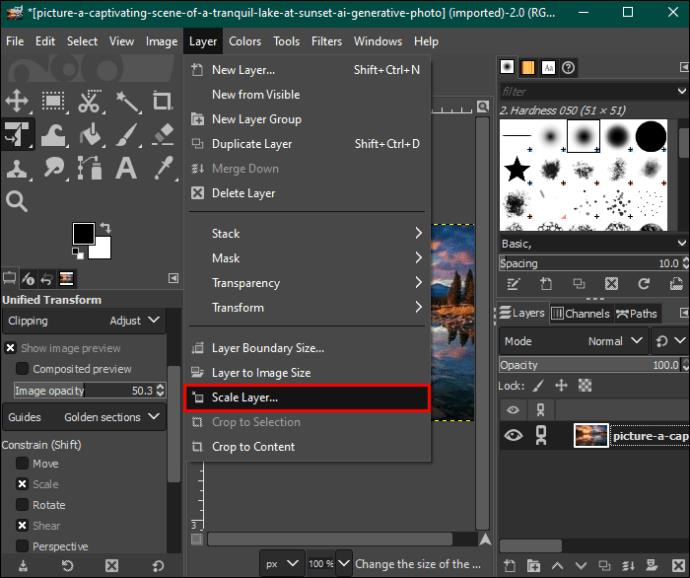
- Gå till avsnittet "Lagerstorlek", ange lagrets breddmått och tryck på "Enter". Om kedjeikonen till höger är låst kommer längdmåttet att ändras automatiskt när du justerar bredden.
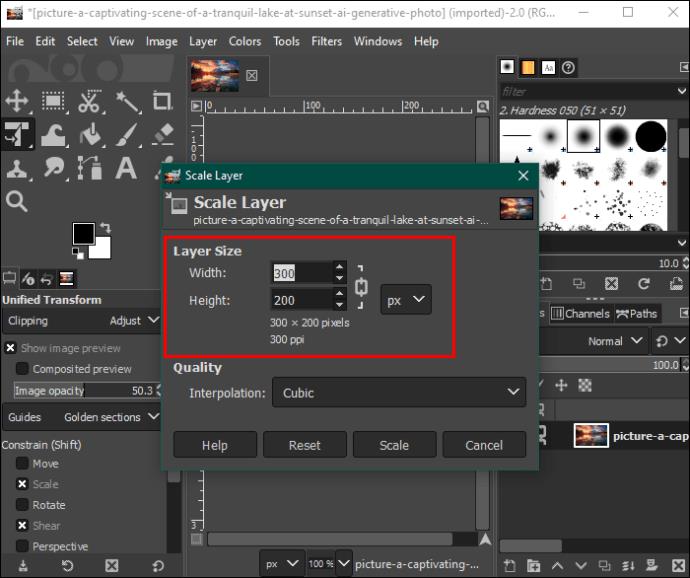
- Tryck på "Skala" och lagrets storlek ändras automatiskt. Upprepa processen för andra lager.

- När du är klar trycker du på alternativet "Arkiv" i menyraden längst upp och väljer "Exportera som." Välj "JPEG" och tryck på "Exportera" längst ner för att spara filen på din dator.

Vanliga frågor
Kan jag ändra storlek på min bild på GIMP utan att ändra den permanent?
Tyvärr, när du redigerar en bild på GIMP, ändras den permanent. Om du vill behålla originalbilden, spara en kopia på enheten innan du redigerar. Alternativt kan du duplicera bilden och redigera lagret ovanpå originalbilden.
Påverkar justering av min bildfilstorlek kvaliteten på min bild?
Om du minskar storleken på din bildfil minskar dess kvalitet. Ju mindre bildfilstorlek, desto sämre kvalitet och vice versa.
Måste jag redigera bildlager åt gången?
Du kan välja dina bildlager som en grupp från panelen Lager och tillämpa en enhetlig storlek på dem alla. Detta är dock inte tillrådligt eftersom du kommer att påverka proportionerna och justeringarna för varje lager. Det bästa är att redigera varje lager åt gången.
Ändra storlek och bibehåll din bilds kvalitet
Till en början kan GIMP:s röriga gränssnitt skrämma bort dig när du vill ändra storlek på din bild. Men när du har lärt dig hur du navigerar i den kommer du att vara glad att du har tillgång till alla funktioner. Du kan ändra storlek på dina bildmått och storlek på olika operativsystem och ändra inställningarna för att behålla skärpan.
Använder du GIMP för att ändra storlek på dina bilder? Om så är fallet, vilken är din föredragna metod för storleksändring? Låt oss veta i kommentarsfältet nedan.


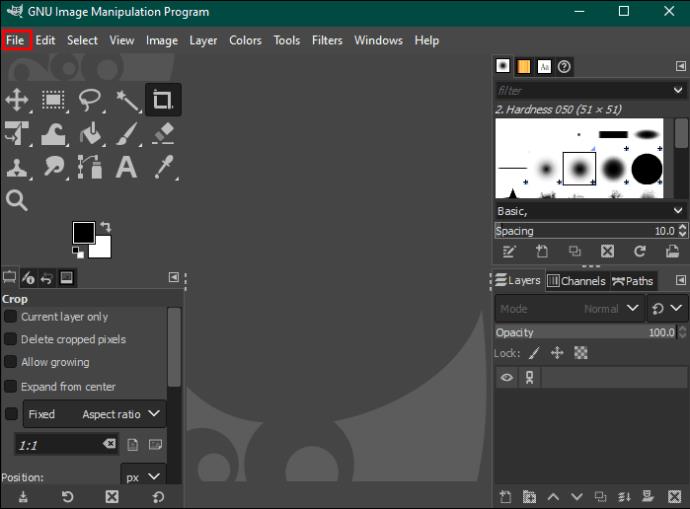
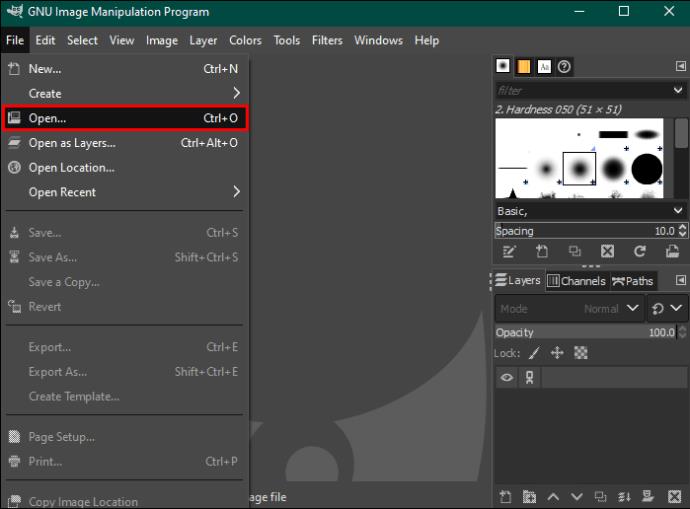
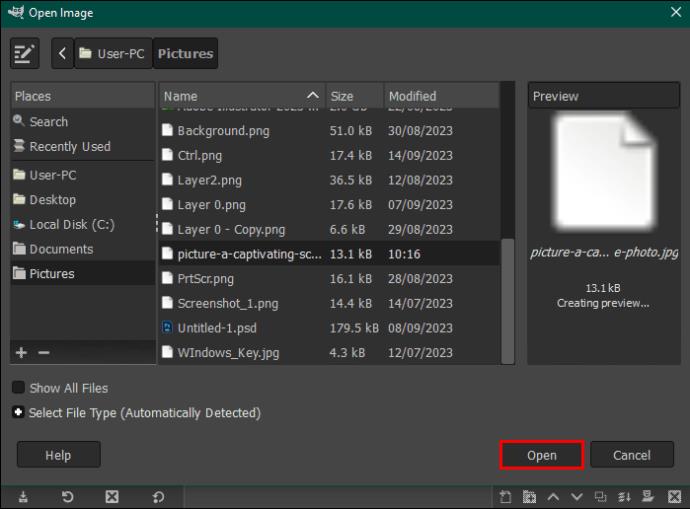


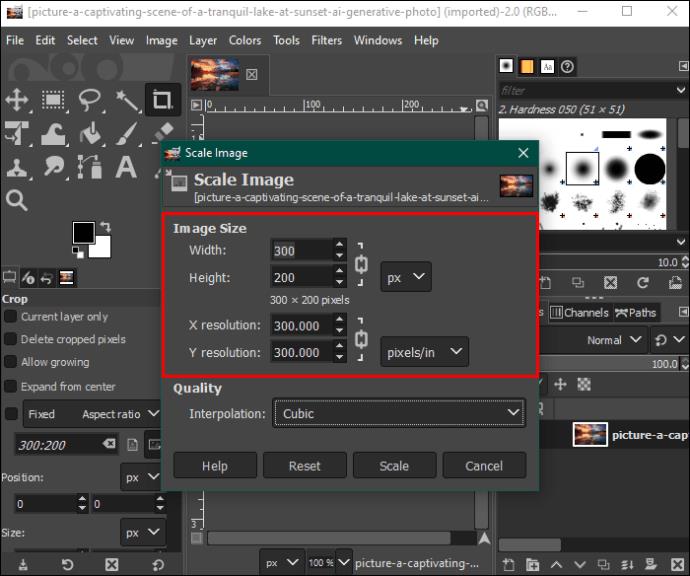
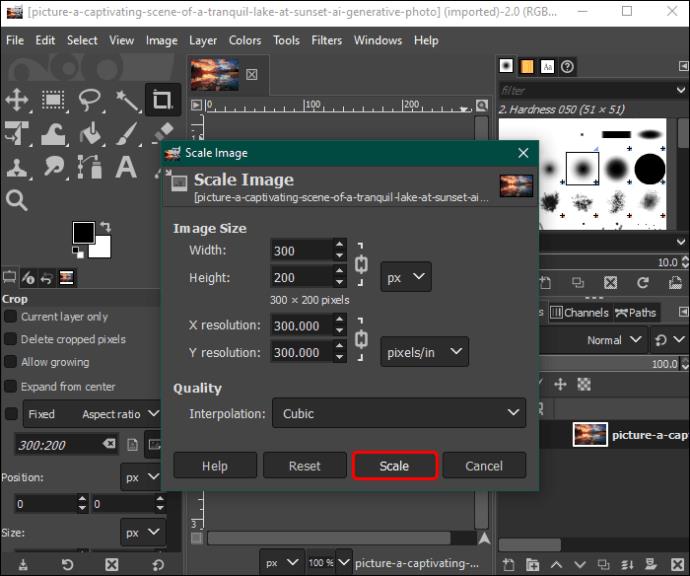


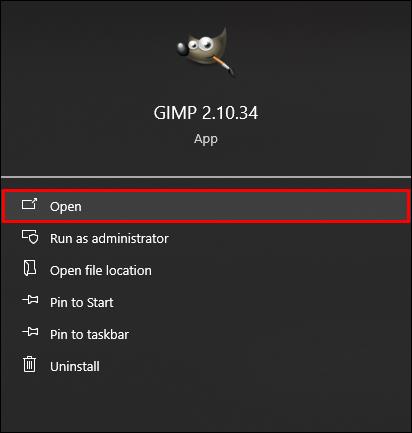
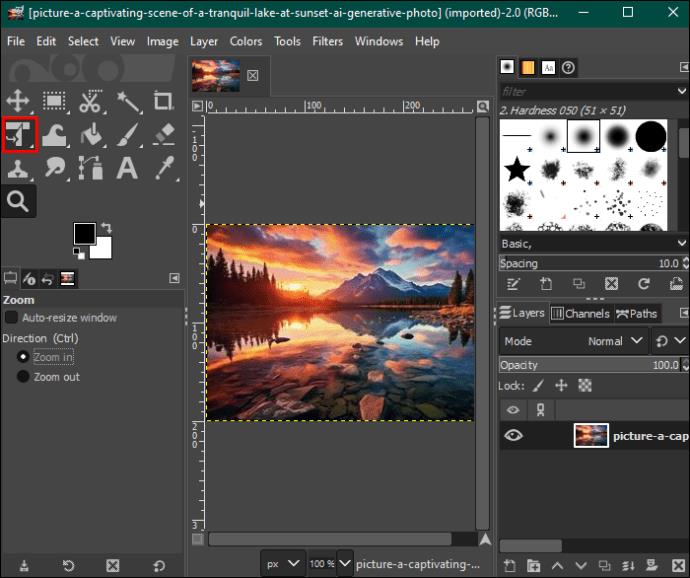
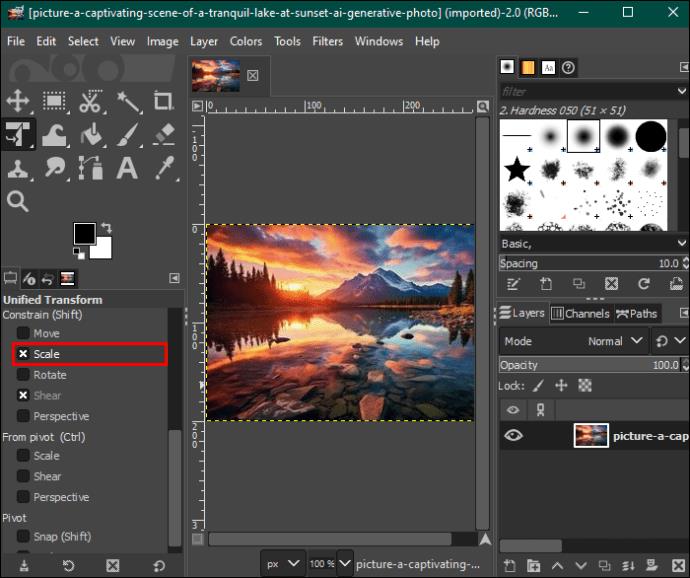
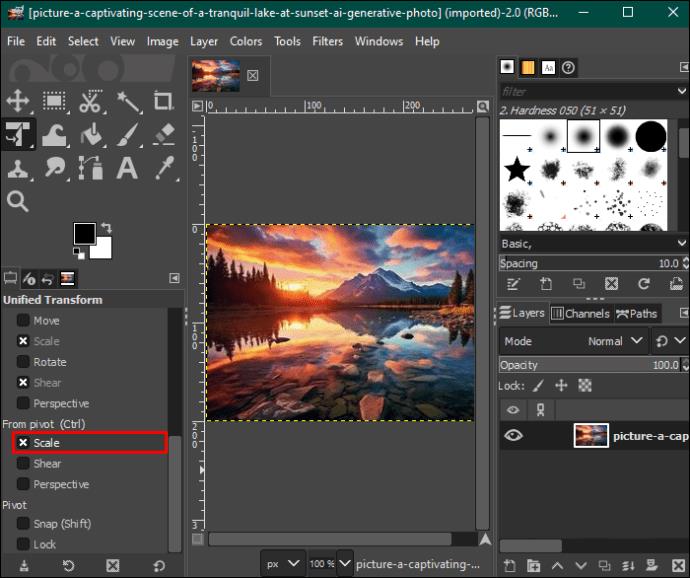
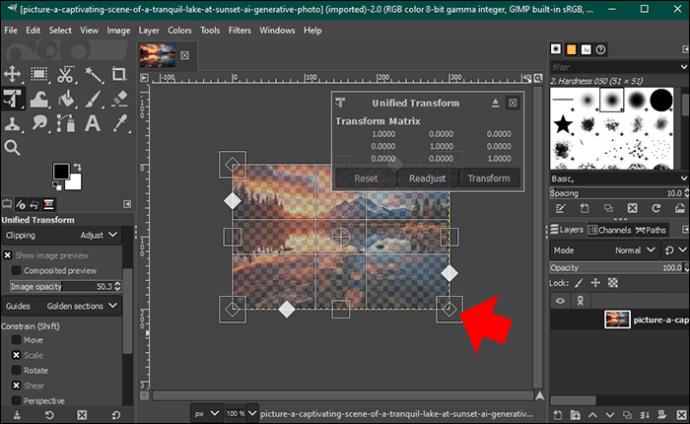
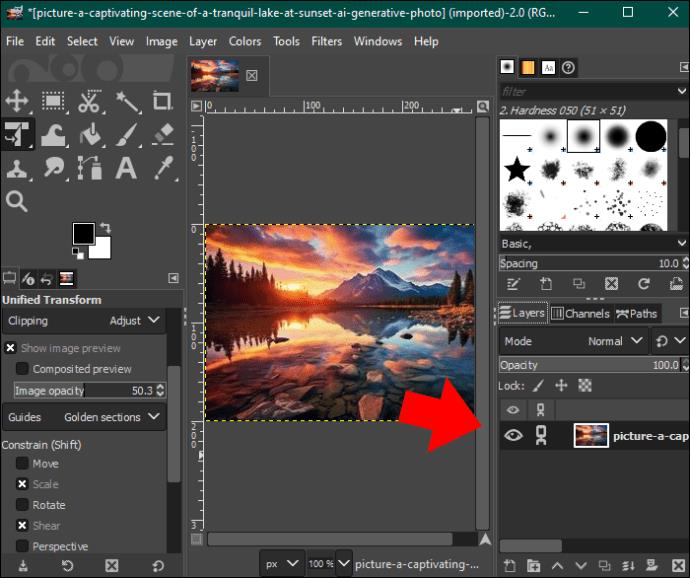
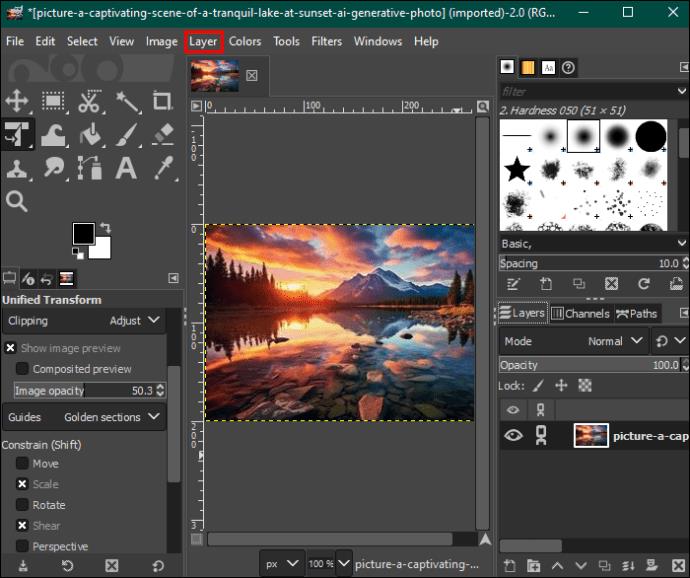
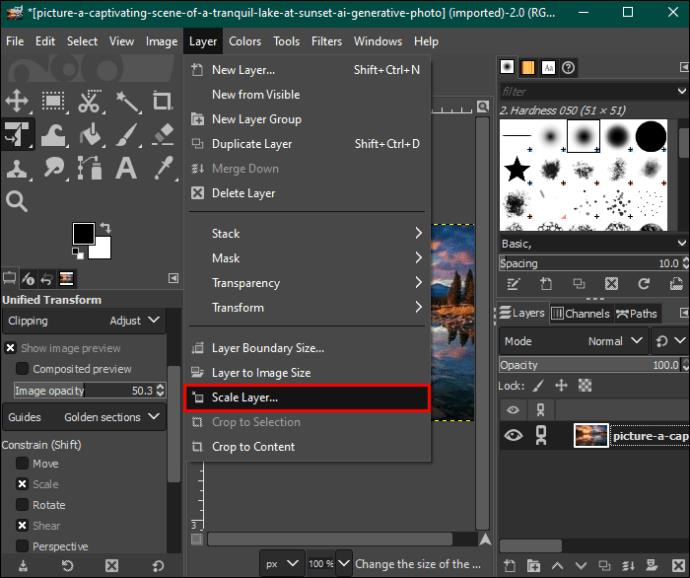
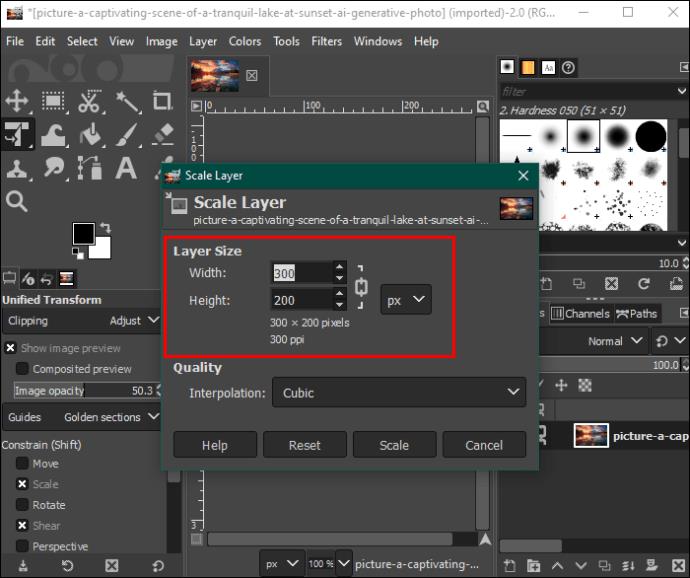







![Ta reda på hur du gör försättssidor i Google Dokument [Enkla steg] Ta reda på hur du gör försättssidor i Google Dokument [Enkla steg]](https://blog.webtech360.com/resources3/images10/image-336-1008140654862.jpg)

