Att ändra din startskärm är ett bra sätt att lägga till lite personlig stil till din iPhone. Det ger din enhet ett unikt utseende som speglar din personlighet och intressen.

Om du vill lära dig hur du ändrar din iPhone-startskärm har du kommit rätt. Den här artikeln kommer att förklara allt du behöver veta.
Ändra startskärmen
När det kommer till hur du vill dekorera din hemskärmsbakgrund på din iPhone, har du några alternativ att välja mellan. Du kan använda ett foto från din iPhones fotogalleri. Alternativt kan du designa och bygga din egen med hjälp av det omfattande utbudet av integrerade funktioner och mallar.
Här är stegen för att anpassa din startskärm med hjälp av ett foto:
- Lås upp din telefon och gå till appen "Inställningar" på din startskärm.
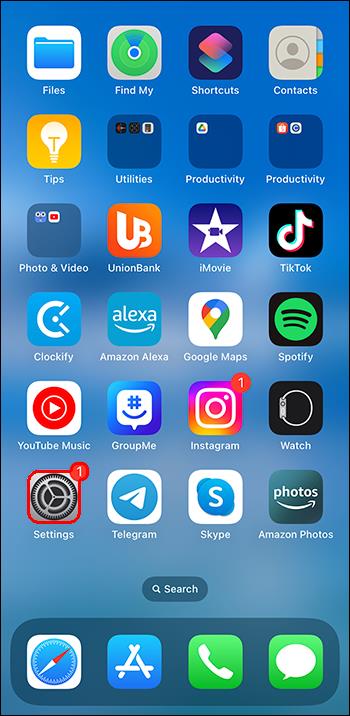
- Navigera ner i alternativlistan och välj "Bakgrund".
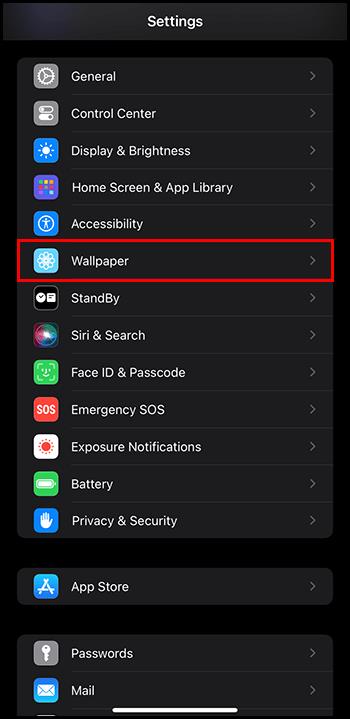
- Skärmen kommer att visa ett alternativ för både hemskärmen och låsskärmen. Välj alternativet Hemskärm genom att klicka på knappen "Anpassa" längst ner på startskärmsbilden.
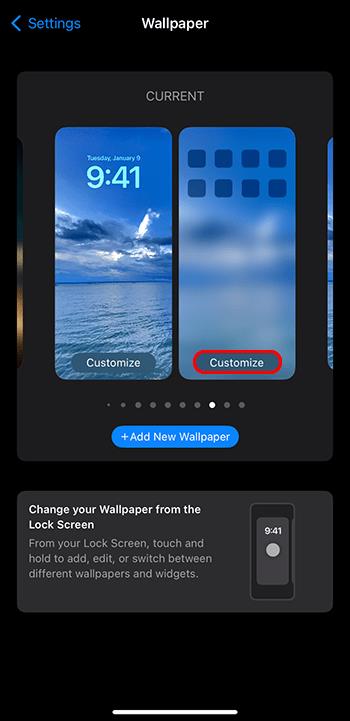
- Gå till ikonen "Foton" i verktygsfältet högst upp på skärmen. Detta öppnar ditt fotogalleri.
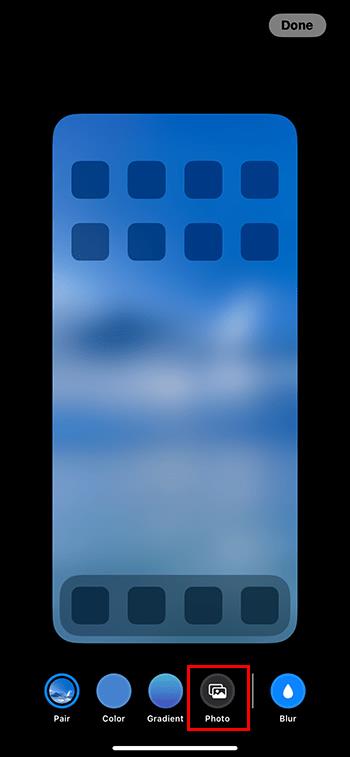
- Välj det foto du vill använda och klicka på det.

- Redigera och anpassa ditt foto efter eget tycke med de tillgängliga funktionerna.
- När du är klar med redigeringen klickar du på "Klar" i det övre högra hörnet av skärmen.
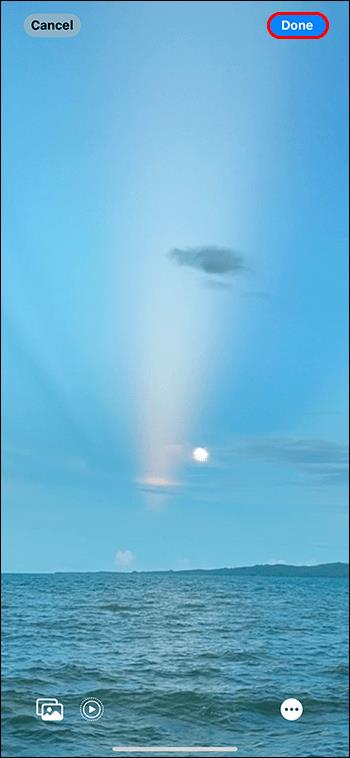
Hur du ställer in din hem- och låsskärm som ett par
Nyare iPhones har också kraften att ställa in ditt hem och din låsskärm som ett par i ett enda svep. Ge därför din telefon ett strömlinjeformat tema på båda skärmarna.
Så här gör du med ett foto:
- Lås upp din telefon och gå till appen "Inställningar" på din startskärm.
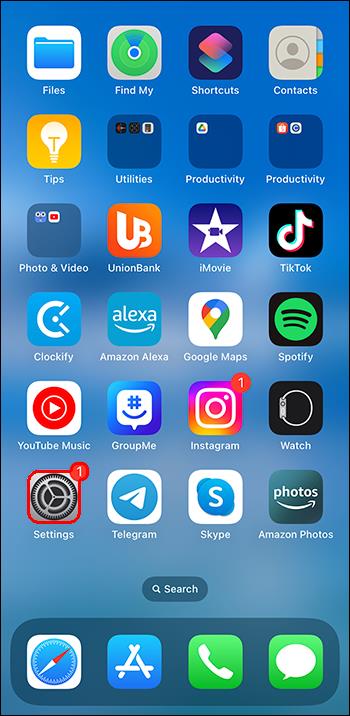
- Navigera ner i alternativlistan och välj "Bakgrund".
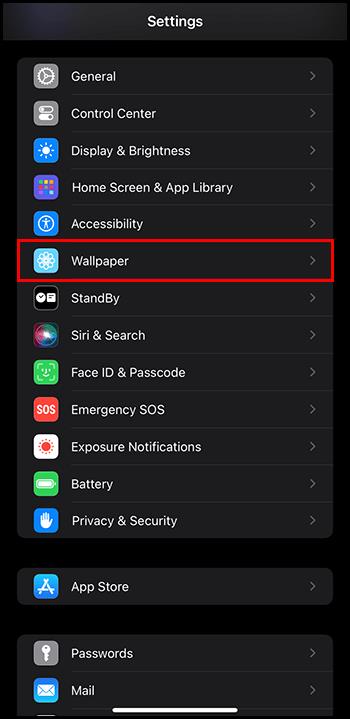
- Klicka på knappen "Lägg till ny bakgrund".
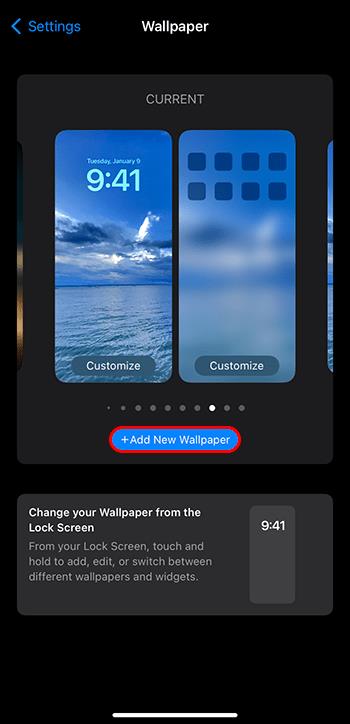
- Välj ikonen "Foton" från alternativen som visas i verktygsfältet högst upp på skärmen för att öppna ditt fotogalleri.
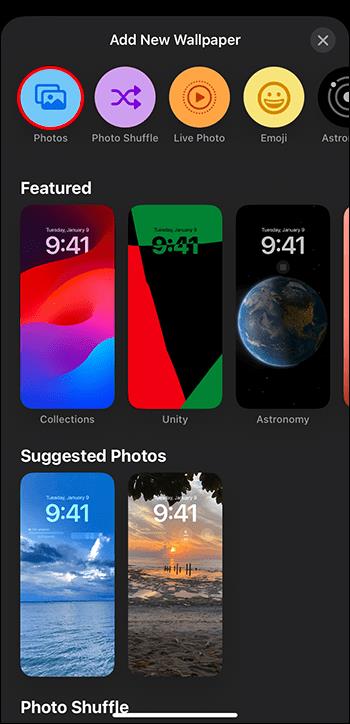
- Välj det foto du vill använda och klicka på det.

- Redigera och anpassa ditt foto efter eget tycke med de tillgängliga funktionerna.
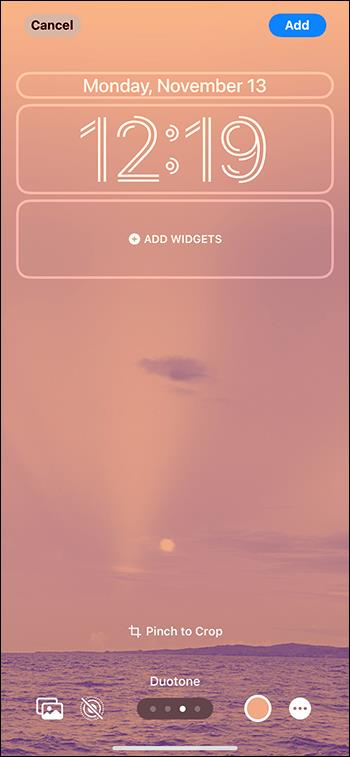
- När du är klar med redigeringen klickar du på "Lägg till" i det övre högra hörnet av skärmen för att få ett popup-fönster.
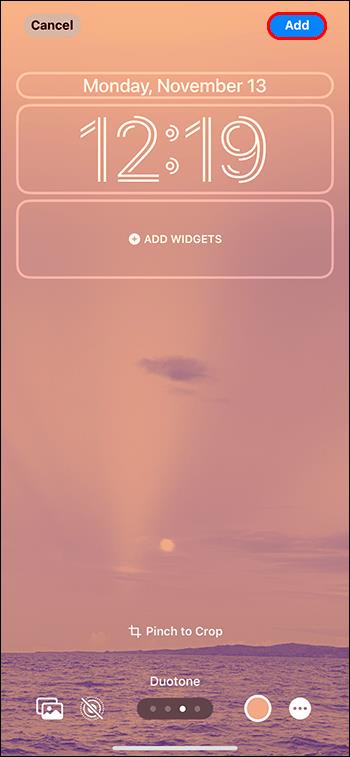
- Välj "Ange som bakgrundspar" för att ställa in fotot för både hem- och låsskärmen.
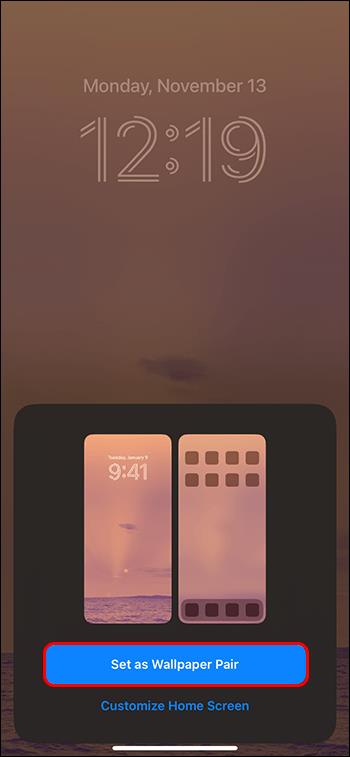
Hur man skapar en Emoji-bakgrund
Du är dock inte begränsad till att använda ett av dina foton som bakgrundsbild på startskärmen. Apple har ett rikt utbud av mallar och anpassningsfunktioner som låter dig översätta din individualitet till din iPhone-skärm. En av dessa är alternativet Emoji Wallpaper.
Så här får du ut det mesta av det:
- Lås upp din telefon och gå till appen "Inställningar" på din startskärm.
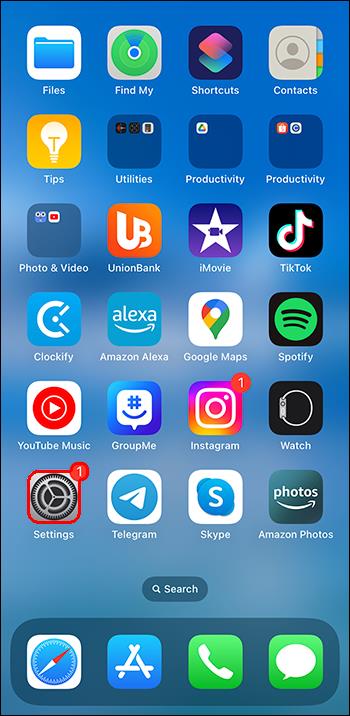
- Navigera ner i alternativlistan och välj "Bakgrund".
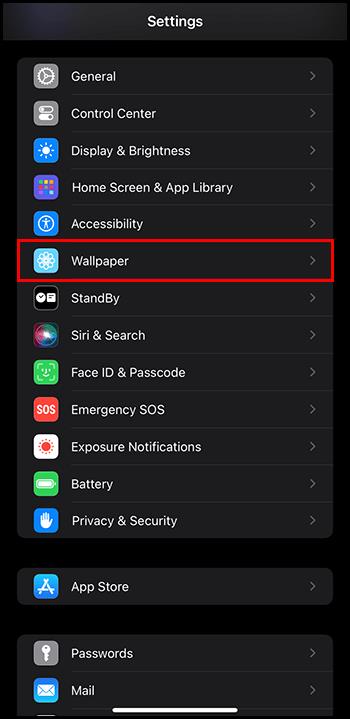
- Skärmen kommer att visa ett alternativ för både hemskärmen och låsskärmen. Välj alternativet Hemskärm genom att klicka på knappen "Anpassa" längst ner på startskärmsbilden.
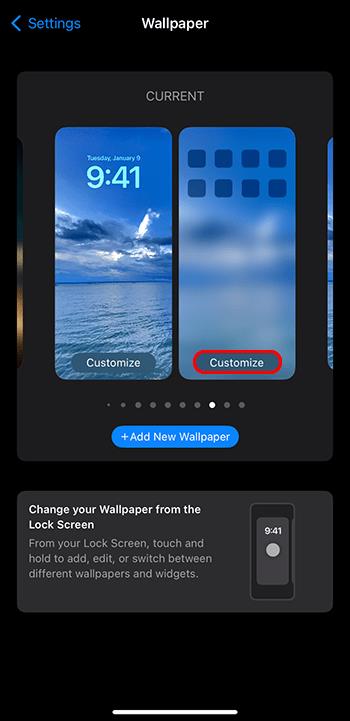
- Välj "Emoji"-ikonen från alternativen som visas i verktygsfältet högst upp på skärmen.
- Detta öppnar automatiskt en standard emoji-bakgrund som du kan anpassa.
- När du är klar med redigeringen klickar du på "Lägg till" i det övre högra hörnet av skärmen för att slutföra.
Funktioner för Emoji-anpassning
Emojis är som digitala hieroglyfer. Vi använder dem för att kommunicera genom bilder istället för ord. Men du kan också skapa bakgrundsbilder för din iPhone-startskärm med hjälp av emojis. Den anpassningsnivå som är tillgänglig för emoji-bakgrundsbilder är verkligen imponerande:
- Flera emojis: Du kan välja upp till sex olika emojis att visa på din anpassade bakgrundsbild.
- Grids: iPhone erbjuder också en rad olika rutnätsalternativ. Till exempel spiral- och ringformationer som ger stil till din design.
- Färg: Du kan också ändra bakgrundsfärgen som visas bakom dina emojis.
- Widgets: Du kan också lägga över widgets på din startskärm. Du kan till exempel visa väder, batteri etc. Dessutom kan du ändra widgetens storlek och position.
Hur man skapar en astronomibakgrund
Som nämnts har Apple lagt till några unika mallar och anpassningsfunktioner i iPhone. Visst, ett av de mer dynamiska tapetalternativen du kan använda är Astronomi, med hyperrealistiska skildringar.
Dessutom kan du inte bara välja från en rad intressanta och visuellt fantastiska alternativ utan astronomifunktionen anpassar sig också till din plats. Detta gör att du kan se himmelska objekt från perspektivet av din faktiska plats.
Här är stegen:
- Gå till appen "Inställningar" på din startskärm.
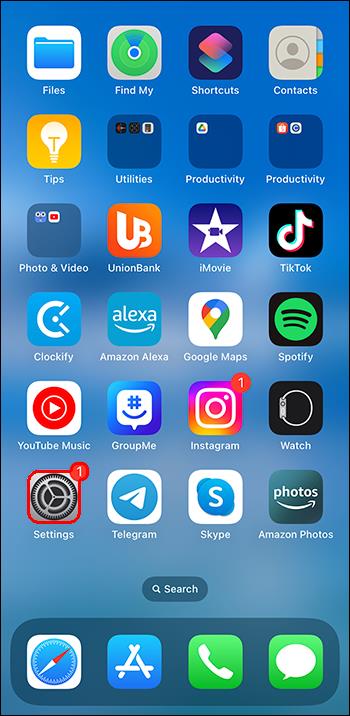
- Navigera ner i alternativlistan och välj "Bakgrund".
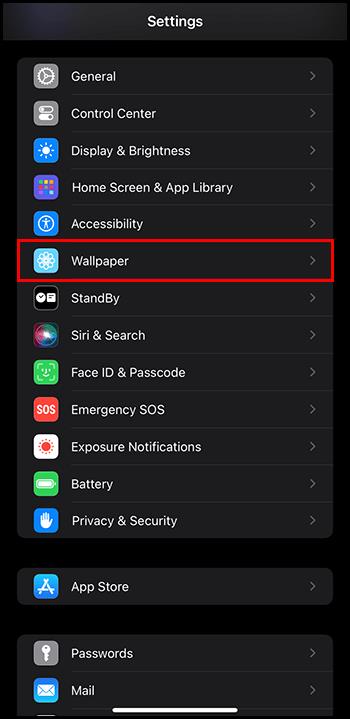
- Skärmen kommer att visa ett alternativ för både hemskärmen och låsskärmen. Välj alternativet Hemskärm genom att klicka på knappen "Lägg till ny bakgrund" längst ner på startskärmsbilden.

- Välj ikonen "Astronomy" från alternativen som visas i verktygsfältet högst upp på skärmen.
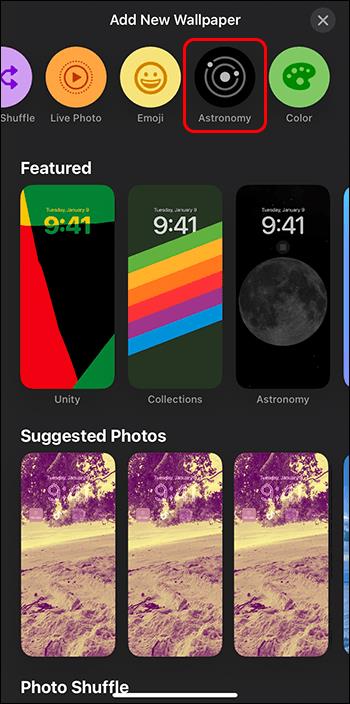
- Välj "Tillåt en gång" eller "Tillåt när du använder appen" för att ge platstillstånd.
- Välj din föredragna astronomimall genom att svepa åt vänster.
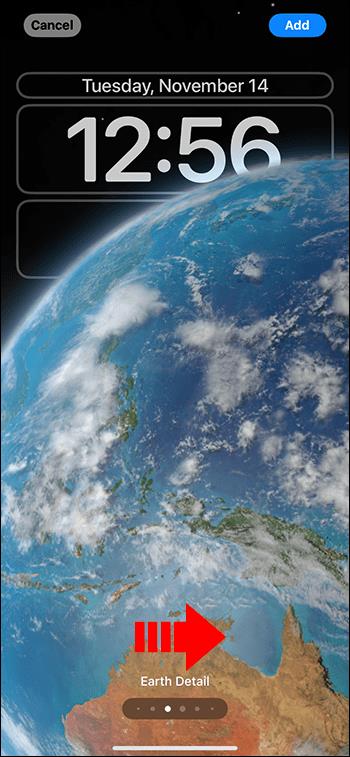
- Redigera och anpassa efter eget tycke med de tillgängliga funktionerna.
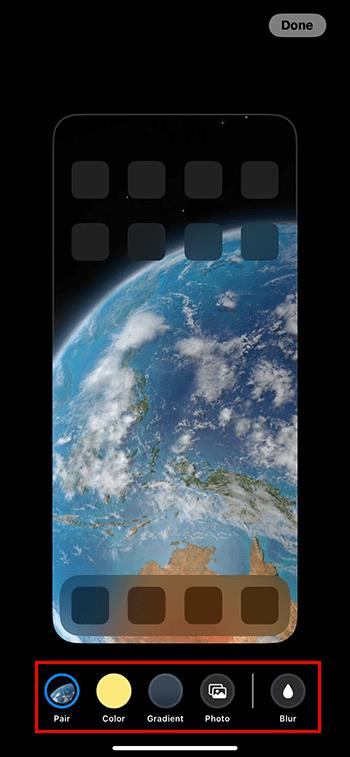
- När du är klar med redigeringen klickar du på "Klar" i det övre högra hörnet av skärmen.

- Detta kommer att uppmana en förhandsgranskningsskärm att slutföras.
Obs: Tyvärr är liveapplikationen av astronomibakgrunden endast tillgänglig för din låsskärm.
Funktioner i astronomianpassning
Funktionerna hos astronomitapeten är bokstavligen inte av denna värld. Dessutom är noggrannheten i bilderna hisnande. Av den anledningen kan de vara ett utmärkt verktyg för att förbättra din telefons estetik.
- Pinpoint Location: Detta låter dig se din nuvarande plats visuellt på Planet Earth på din bakgrundsbild.
- Solsystem: Du kan välja att se hela solsystemet på din tapet. Denna funktion låter dig se planeterna i deras nuvarande omloppsbana i förhållande till jorden.
- Planeter: Det finns också ett alternativ att använda vackert renderade skildringar av de enskilda planeterna i vårt solsystem. Till exempel Mars, Jupiter, Saturnus, etc.
- Jorden och månen: Det finns ett alternativ att använda exakta och detaljerade skildringar av jorden och månen.
Obs: För att använda andra planeter än jorden behöver du iOS 17.
Ytterligare anpassningsfunktioner
Om mängden tapetalternativ som finns tillgängliga på iPhone inte redan räckte finns det ännu fler anpassningsfunktioner du kan använda:
- Färg: iPhone erbjuder hela spektrumet av färg- och gradientalternativ att applicera på din tapet.
- Väder: Det finns en mängd oklanderligt designade vädermallar att välja mellan. Dessutom kan de ställas in för att återspegla de levande väderförhållandena för din nuvarande plats.
- Fotoredigering: Du kan redigera dina fotobaserade bakgrundsbilder med hela iPhone-fotoredigeringsarsenalen.
Vanliga frågor
Kan du ändra din iPhone-startskärm från låsskärmen?
Ja, den senaste versionen av Apples varumärke iOS låter dig ändra bakgrundsbilden på din startskärm utan att ens låsa upp telefonen. Denna användbara nya funktion gör uppgiften extra bekväm. Tapeterna kan paras ihop eller olika för ditt hem och låsskärmar, beroende på vad som passar din smak. Men för att kunna använda den här funktionen måste du ställa in ansiktsigenkänning.
Skapa ett mästerverk
Apple har alltid legat i framkant när det gäller innovation och dess tapetfunktioner är inget undantag. Ännu bättre, det är en enkel process att ställa in den och anpassa den för din startskärm. På så sätt kan du få en unik startskärm som matchar din personlighet och dina intressen. Har du någonsin ändrat startskärmen på din iPhone? Om så är fallet, använde du något av de tips och tricks som diskuteras i den här artikeln? Låt oss veta i kommentarsfältet nedan


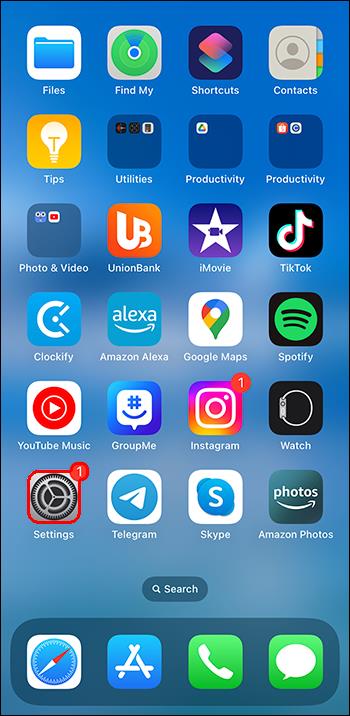
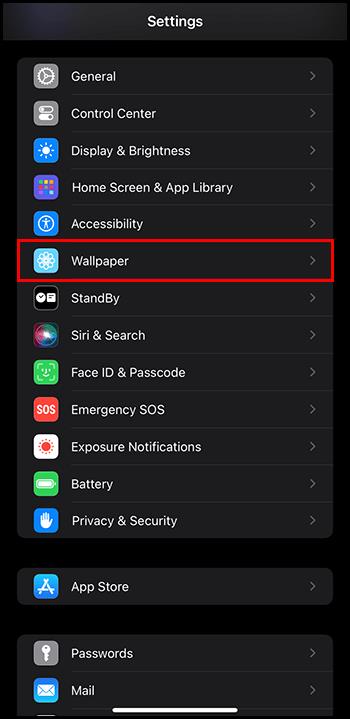
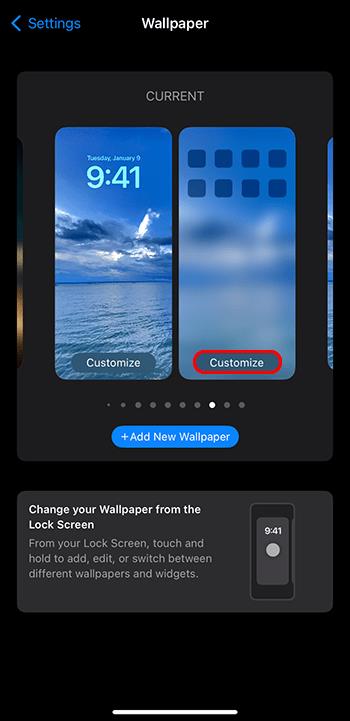
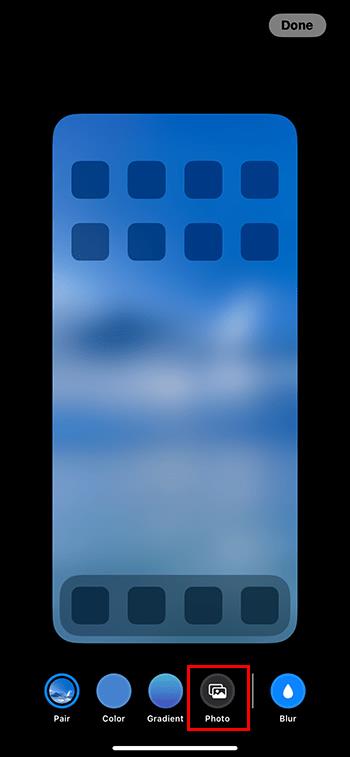

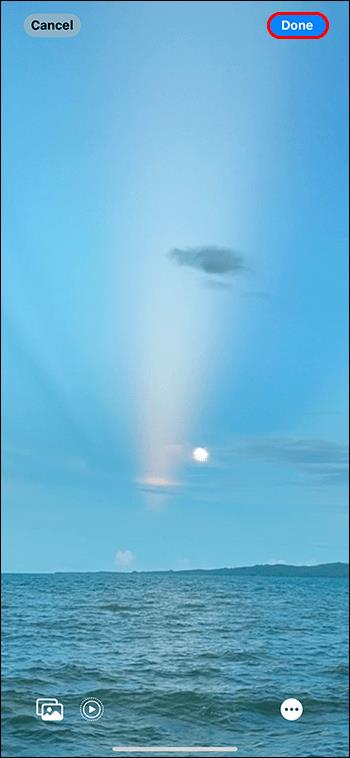
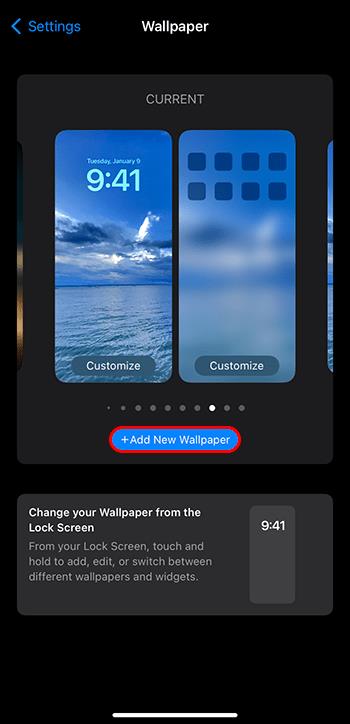
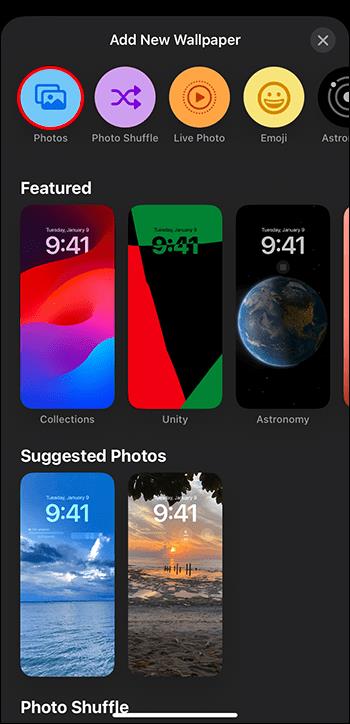
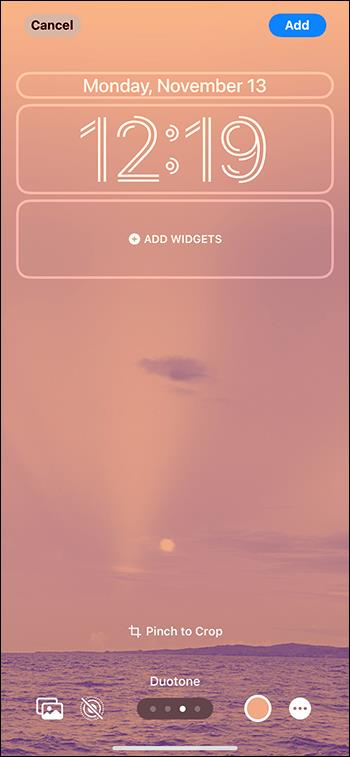
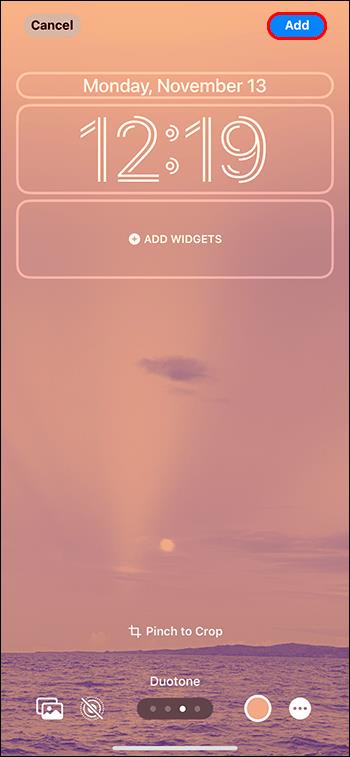
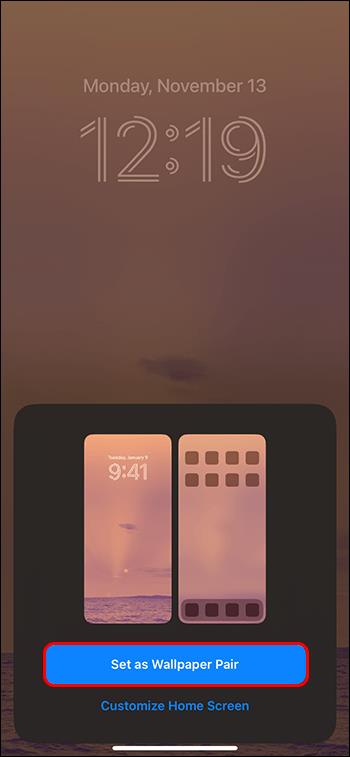

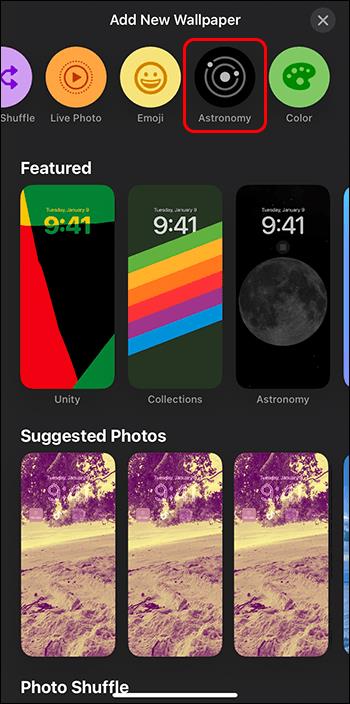
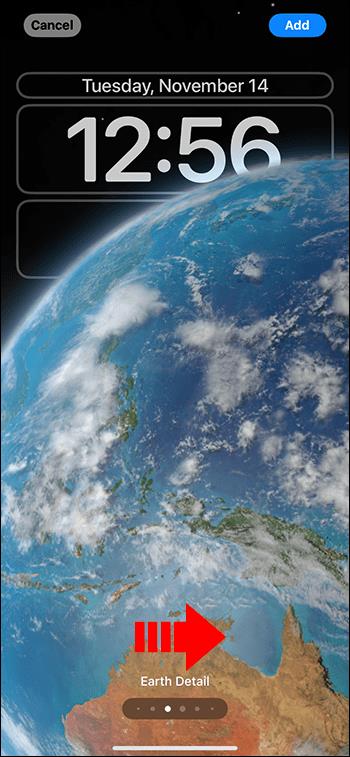
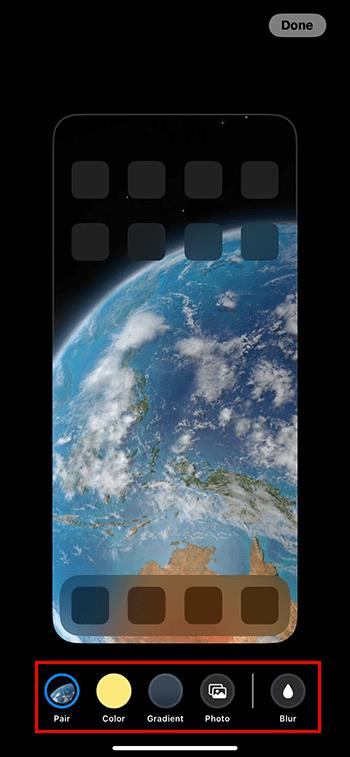







![Ta reda på hur du gör försättssidor i Google Dokument [Enkla steg] Ta reda på hur du gör försättssidor i Google Dokument [Enkla steg]](https://blog.webtech360.com/resources3/images10/image-336-1008140654862.jpg)

