Pilar i Google Slides är praktiska verktyg för att peka tittare av guider eller handledningar till element som du behöver lyfta fram. För att ytterligare framhäva materialet kan du redigera färgen för att komplettera din presentations design.

Om du vill ändra färgen på pilarna i Google Slides för att matcha ditt varumärke eller för att komplettera bilder i en bild, ger den här artikeln dig enkla steg att följa.
Ändra färgen på pilformer i Google Slides
Om du har lagt till en pil som en form i Google Presentationer, följ dessa steg för att ändra dess färg:
- Klicka på din pilform i din Google Slide.

- Välj ikonen "Fyllfärg" till höger om ikonen "Linje".

- Välj en färg från alternativen för färgrutnätet.
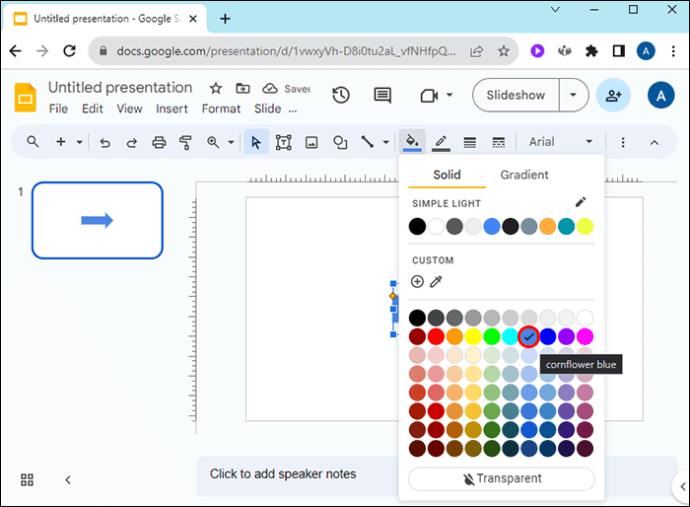
När du behöver en specifik färg som inte är tillgänglig i färgrutnätet, gör följande:
- Klicka på "+"-ikonen under "Anpassad" i alternativen för färgrutnätet.

- Flytta färgreglaget till en färg som du väljer.
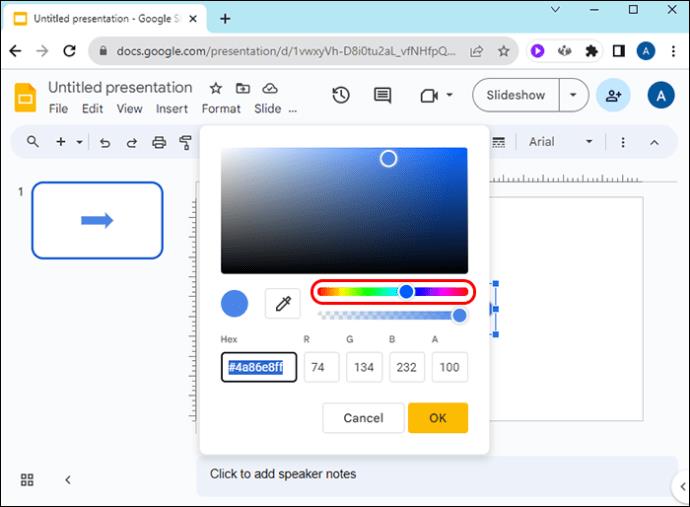
- Klicka och dra på cirkeln i färgrutan för att välja en ljusare eller mörkare version av ditt färgval.
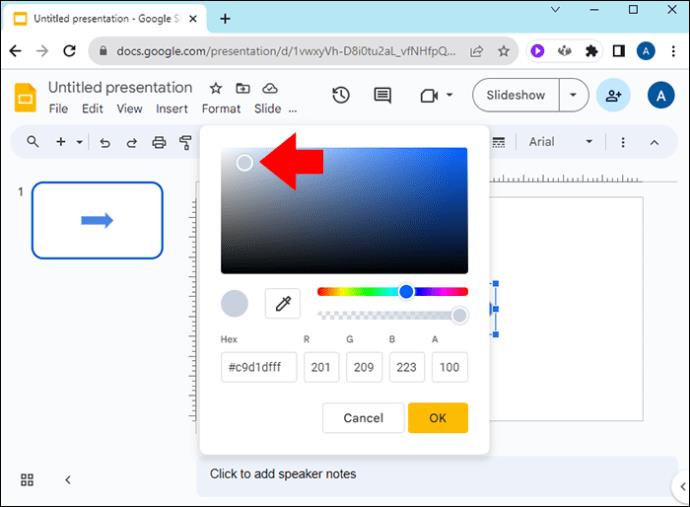
För att använda den anpassade färgen för andra pilformer på bilden utan att behöva gå igenom stegen ovan igen, gör följande:
- Klicka på en pilform.

- Gå till ikonen "Fyllfärg" för att öppna rullgardinsmenyn för färg.

- Till vänster om "+"-ikonen under "Anpassad", klicka på färgen du skapade.
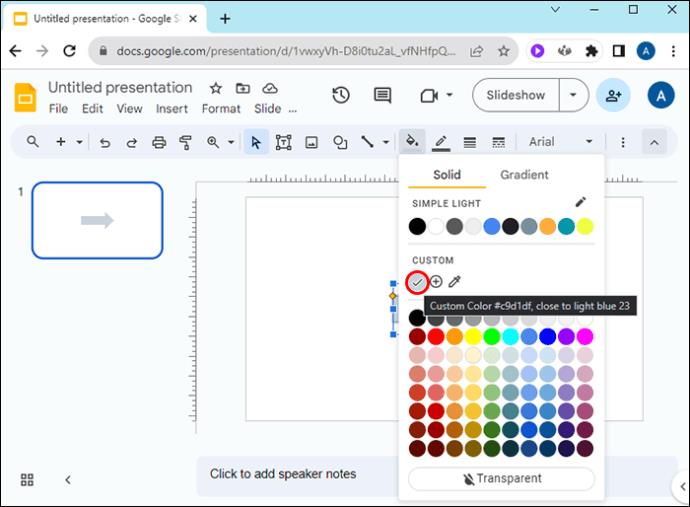
Om du vill använda samma färg på olika pilformer i andra Google Slide-presentationer, följ dessa steg:
- I din Google Slide klickar du på pilen med din nya färg.

- Välj "Fyllfärg".

- Under "Anpassad" i färgrutnätet, klicka på "+"-ikonen bredvid din nya färg.
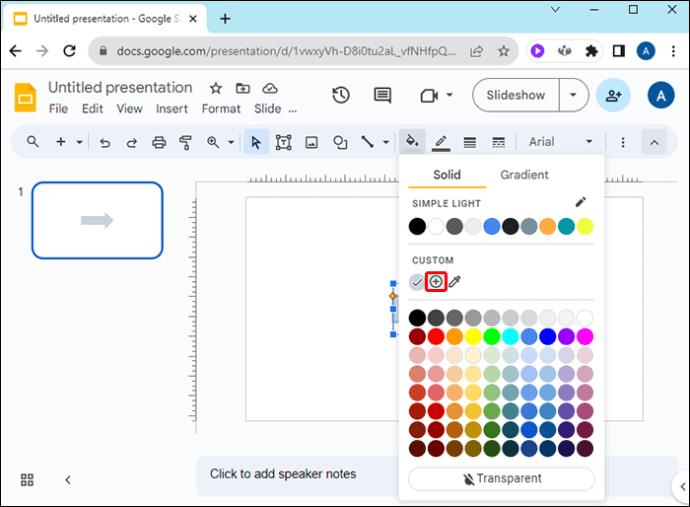
- Kopiera färgkoden i rutan märkt "Hex".

- Öppna en annan Google Slide.
- Klicka på en pilform för att ändra färgen till din nya.
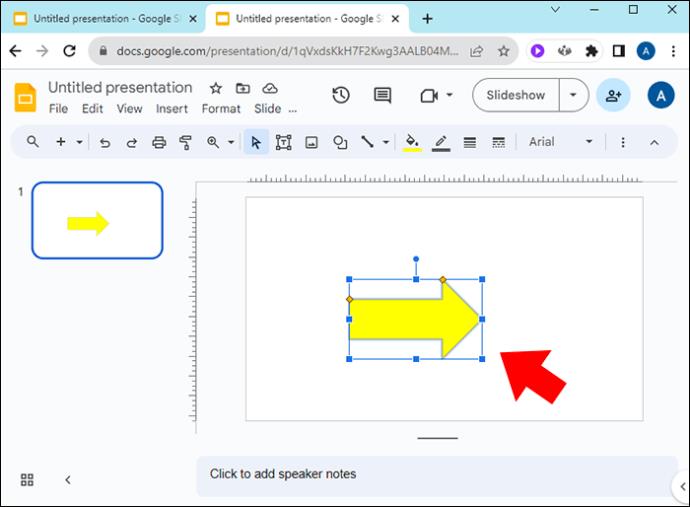
- Gå till färgrutnätet för att lägga till din nya anpassade färg med steg 2 och 3.
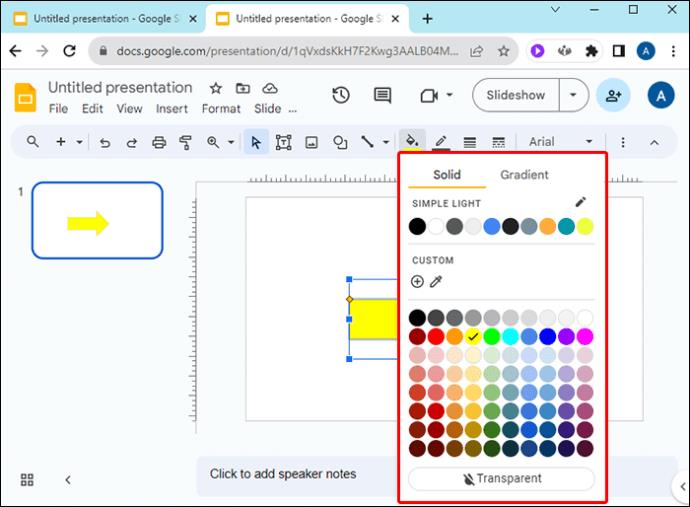
- Klistra in "Hex"-färgkoden du kopierade.
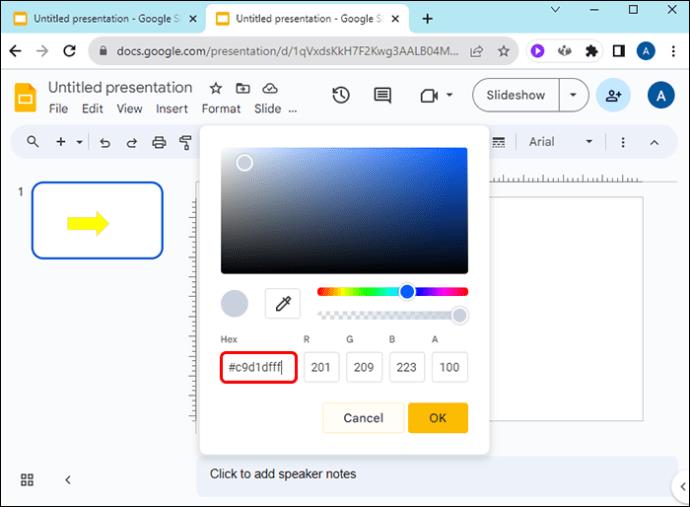
Så här ändrar du kantfärgen för en pilform i Google Slides:
- Klicka på pilformen.
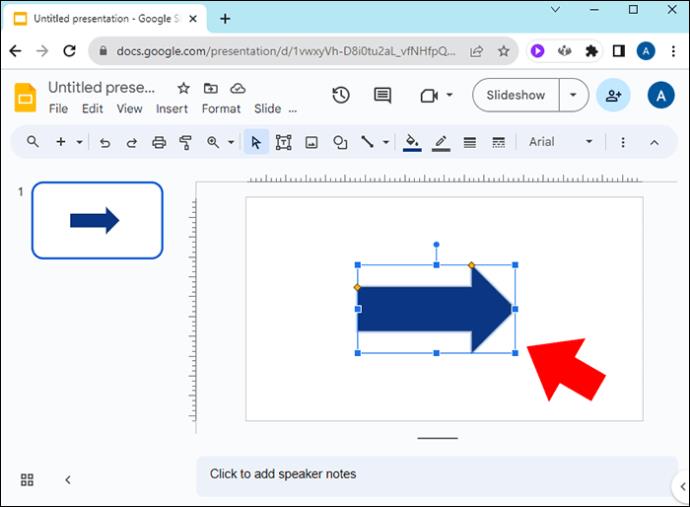
- Välj pennikonen "Border Color" till höger om ikonen "Fyllfärg".
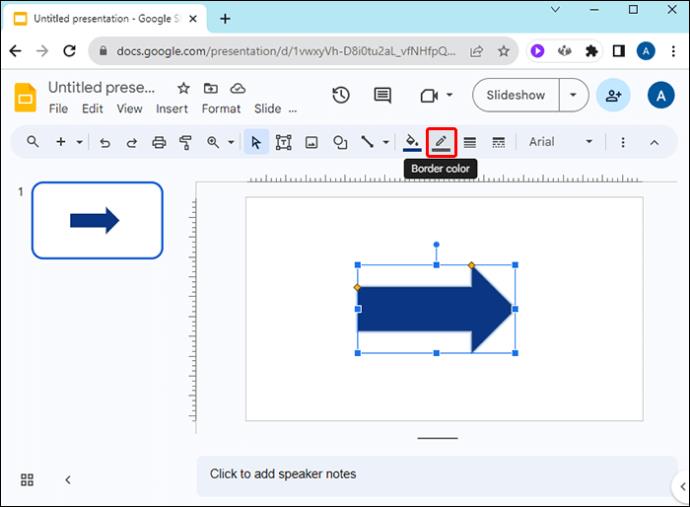
- Välj ett färgalternativ från rutnätet eller skapa ett anpassat med hjälp av ovannämnda steg.
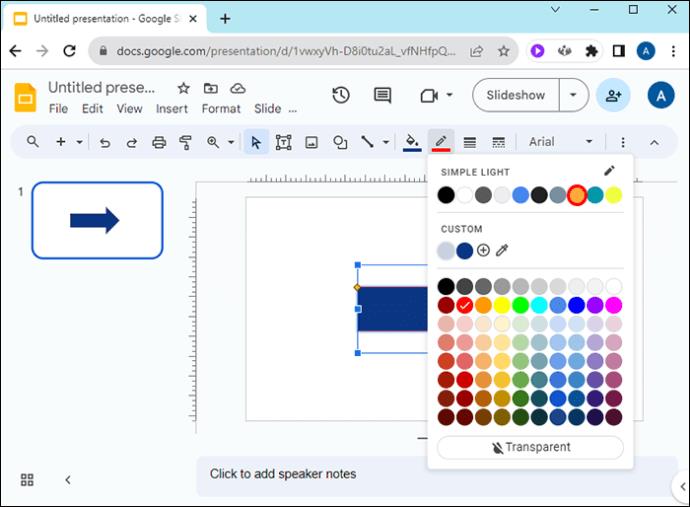
För att justera kantens vikt/tjocklek, klicka på ikonen "Border Weight" till höger om ikonen "Border Color".
Om du vill visa kanten på pilen men att själva pilen ska vara genomskinlig, välj pilen, klicka på ikonen "Fyllfärg" och klicka sedan på "Transparent" längst ner på färgpanelen.
Ändra färgen på linjepilarna i Google Slides
För att ändra färgen på en linjepil i din Google Slide gör du följande:
- Öppna bilden som innehåller linjepilen (s).
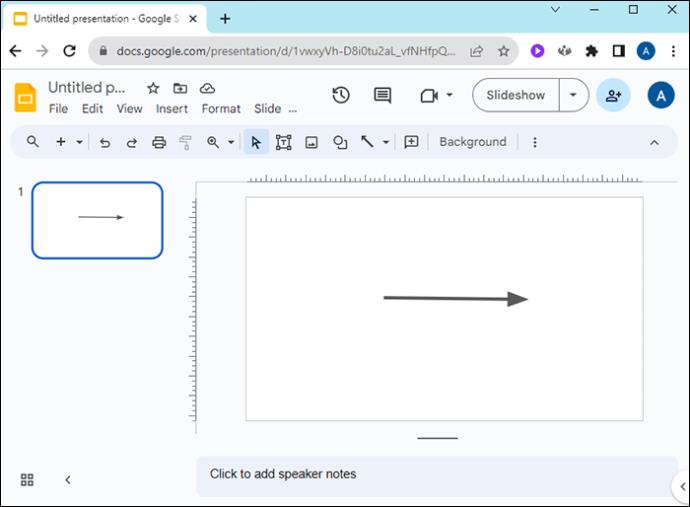
- Klicka på linjepilen och välj pennan "Linjefärg"-ikonen till höger om pilikonen.

- Välj önskad färg från rullgardinsmenyn eller skapa en anpassad färg med hjälp av stegen ovan.
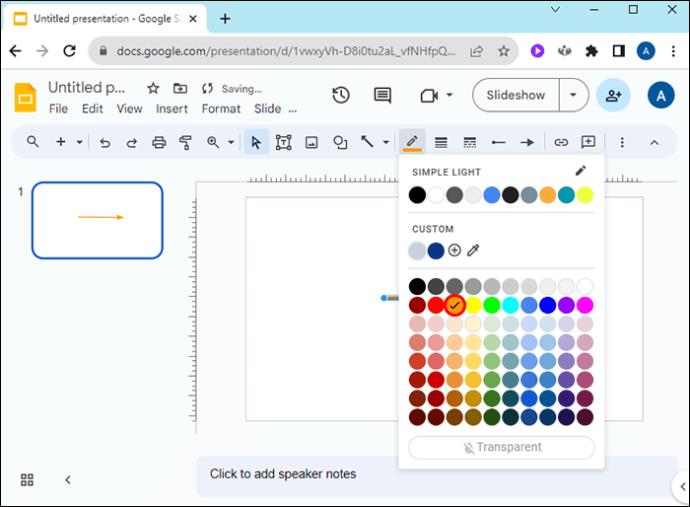
Välj en anpassad färg för en linje eller formpil
Om du vill att din pil ska matcha en färg från en bild i din Google Slide, följ dessa steg:
- Klicka på din pil i en Google Slide.
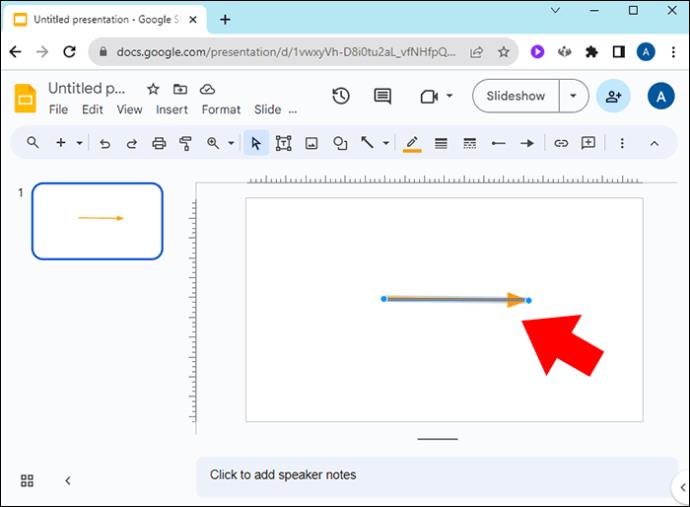
- För pilformer, klicka på ikonen "Fyllfärg"; för linjepilar, klicka på pennikonen "Linjefärg".
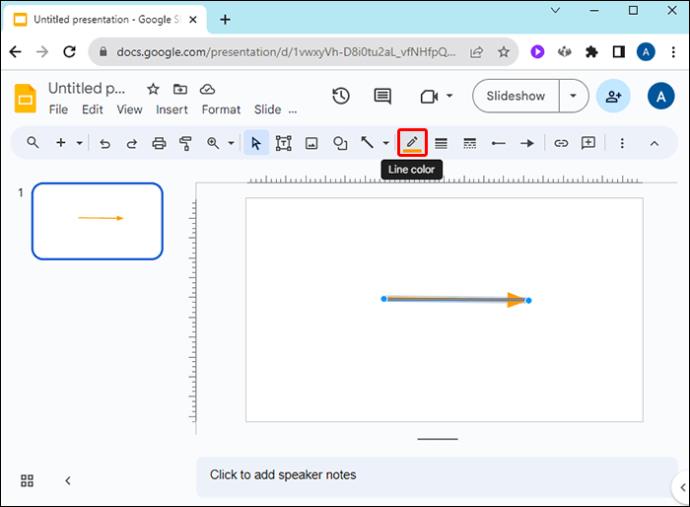
- Under "Custom" i färgpanelen, gå till "Eye-dropper"-ikonen till höger om "+"-ikonen.
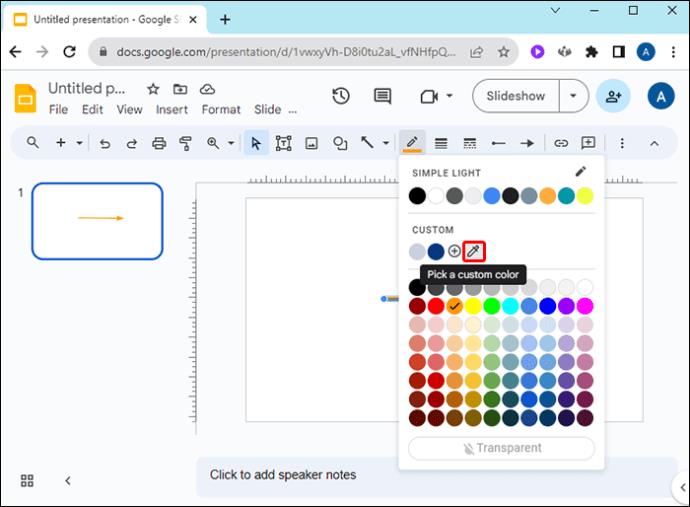
- Håll musen över en bild och klicka på en färg för din pil.
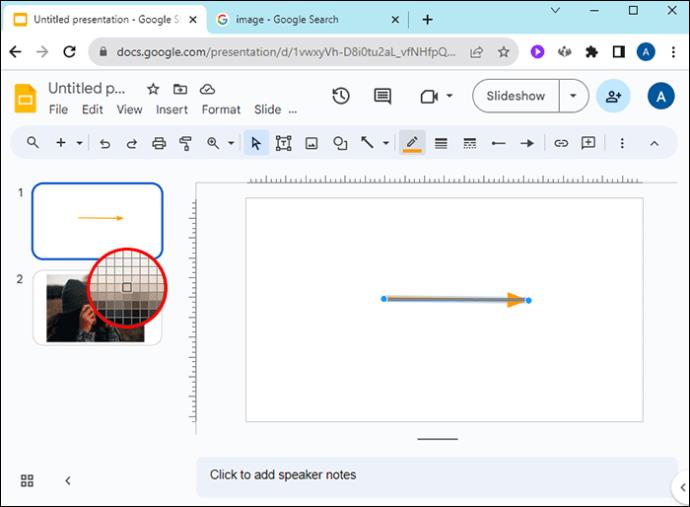
Ändra din linjepiltjocklek i en Google Slide
I Google Slides kan du ändra tjockleken på dina linjepilar så att de passar din presentations estetik. Här är hur:
- Klicka på en pil för att ändra linjepilens tjocklek.

- Välj "Linjevikt"-ikonen till höger om "Penna"-ikonen.
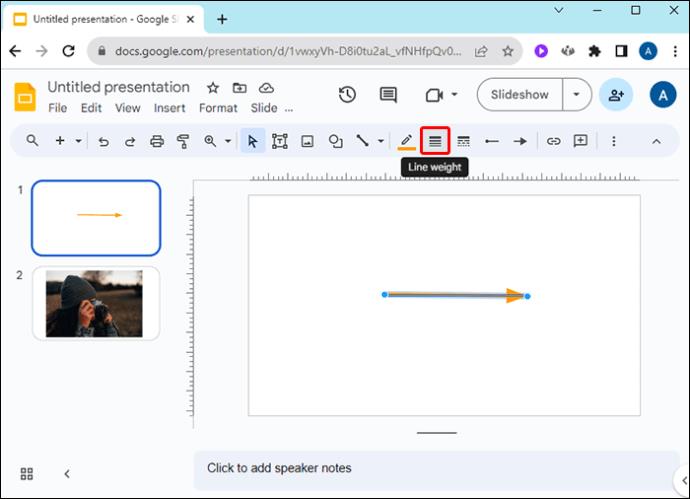
- Välj önskad tjocklek.
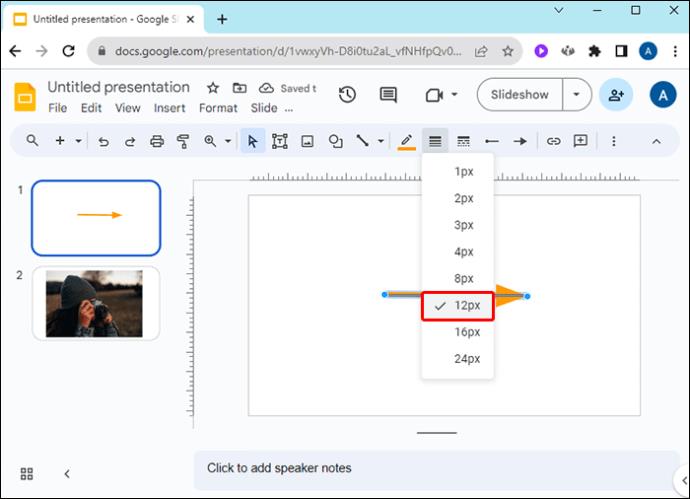
Hur man roterar en linje eller formpil i Google Slides
För att rotera en linjepil i Google Slides, klicka på den lilla blå pricken vid pilspetsen eller basen och flytta den till önskad position. Du kan också använda den här metoden för att förkorta eller förlänga din pil.
För att rotera en formpil i Google Slides, välj pilen, klicka sedan på den lilla cirkeln i mitten av rutan, och utan att släppa, rotera pilen. Du kan också justera en formpils bredd genom att klicka på den och sedan trycka på och dra de små rutorna.
Lägg till en skugga och reflektion till Google Slides-pilar
Ett sätt att få dina pilar att sticka ut i Google Slides är att lägga till en skugga. Så här går det till:
- Högerklicka på en pil i en Google Slide.
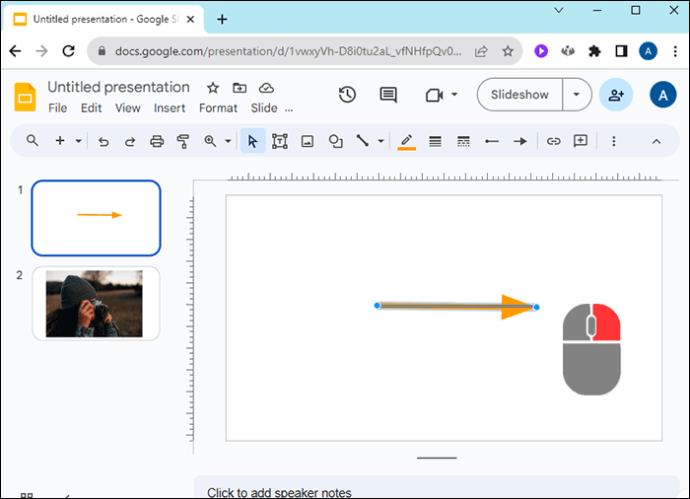
- Bläddra ner till "Formatalternativ" i popup-menyn.
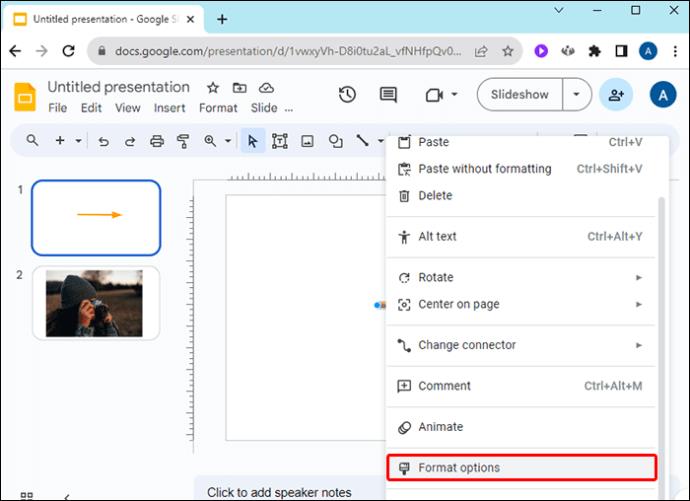
- Välj "Skugga" och flytta reglagen för att redigera din skuggas utseende.
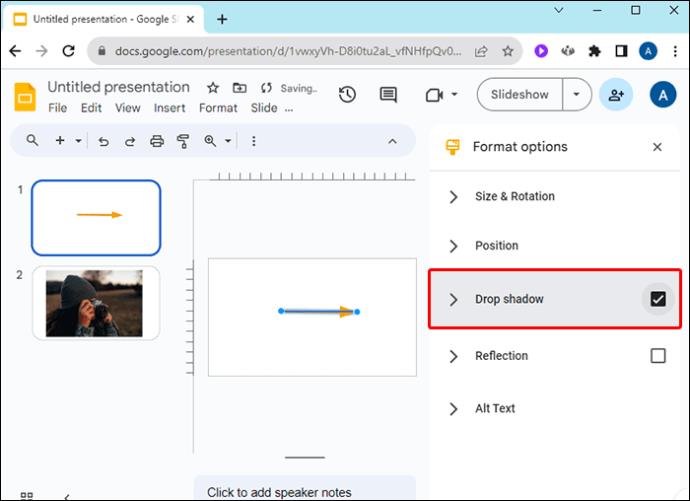
Ändra ändarna på linjepilarna i Google Slides
Du kanske vill att början eller slutet av din linjepil ska ha en specifik form. Så här väljer du bland alternativen i Google Presentationer:
- Klicka på en linjepil i en Google Slide.

- I det övre verktygsfältet väljer du antingen vänster- eller högerpilen bredvid "Linjestreck"-ikonen för att ändra "Linjestart" eller "Linjeslut" för din pil.

Hur man animerar pilar i Google Slides
Med hjälp av olika animeringsalternativ kan du få dina pilar att flytta runt din Google Slide efter ett klick genom att göra följande:
- Gå till "Formatalternativ" genom att högerklicka på en pil i en Google Slide eller genom att klicka på "Animera" bredvid "Formatalternativ" i verktygsfältet högst upp.
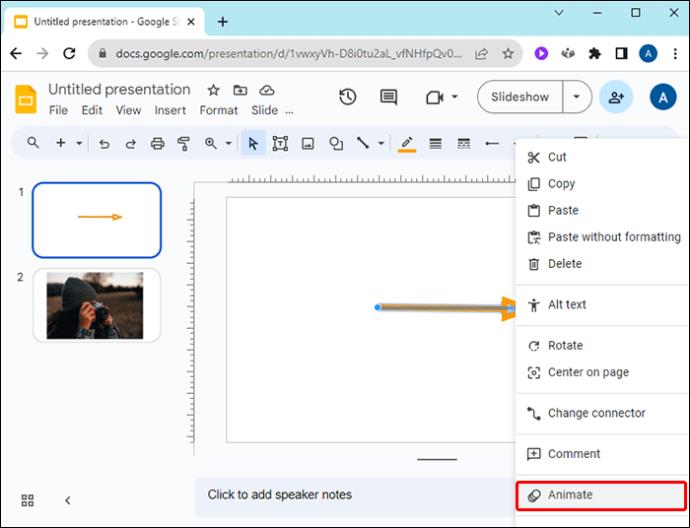
- I menyalternativen till höger väljer du "Visa vid klick" under "Objektanimationer".

- I "Visa" och "Vid klick" väljer du alternativ för hur du vill animera din pil.
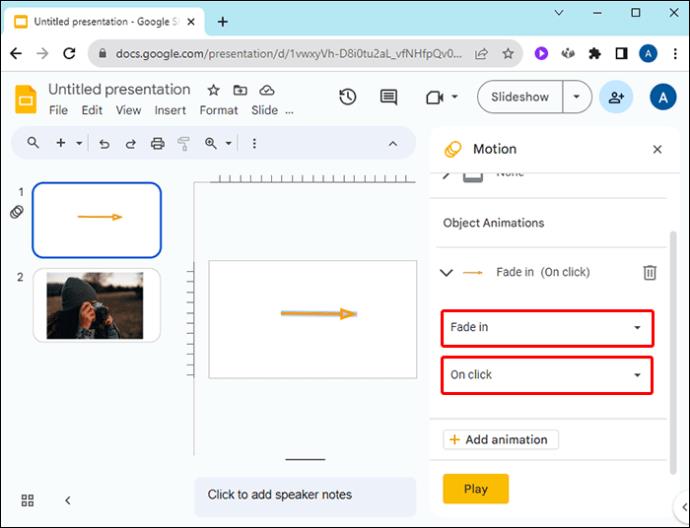
- För att ändra animeringshastigheten, dra på skjutreglaget som visar; långsam, medium och snabb.
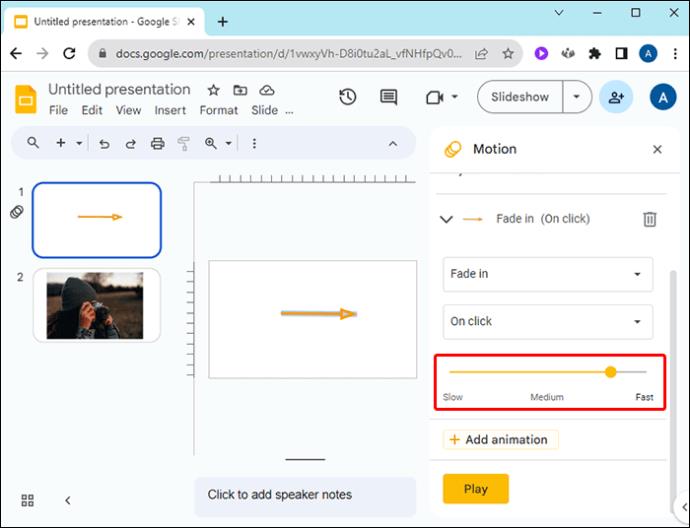
- Klicka på "Lägg till animering".
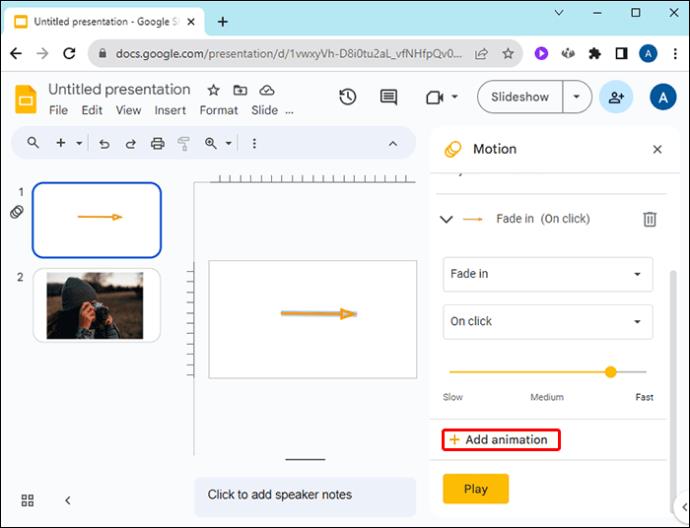
- Välj "Spela" under hastighetsalternativet för att förhandsgranska din animation.
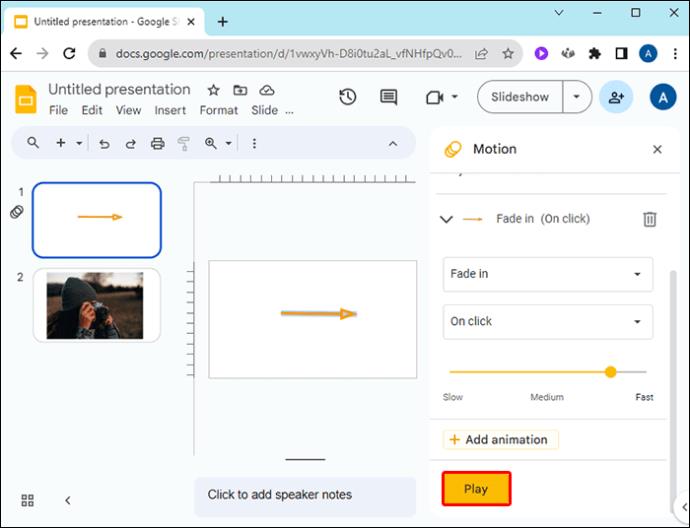
Ändra pilfärger i Google Slides
Få dina pilar i din Google Slides-presentation att poppa upp med en ljus färg, eller låt dem matcha ditt företags varumärke eller bildbilder med hjälp av stegen som beskrivs i den här artikeln.
Om du vill använda en anpassad färg kan du klicka på alternativet "+" i färgpanelen och justera skjutreglagen. Att kopiera och klistra in "Hex"-koden är ett enkelt sätt att använda samma färg för pilar över olika presentationer.
Hur bestämmer du dig för rätt färg att använda för pilar i dina Google Slides-presentationer? Låt oss veta i kommentarsfältet nedan.




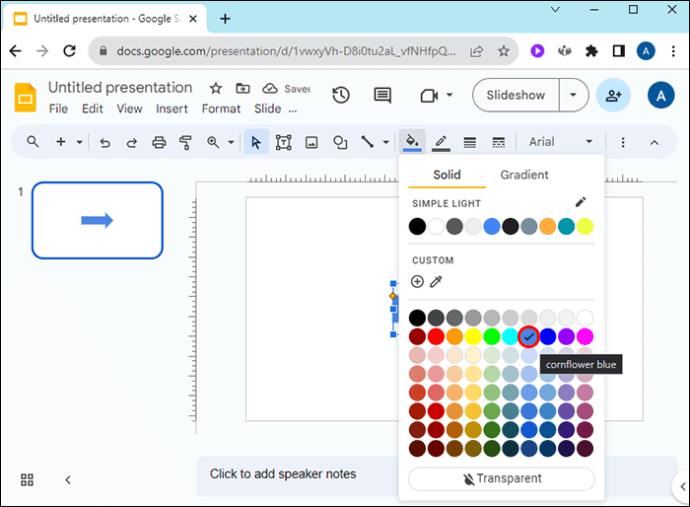

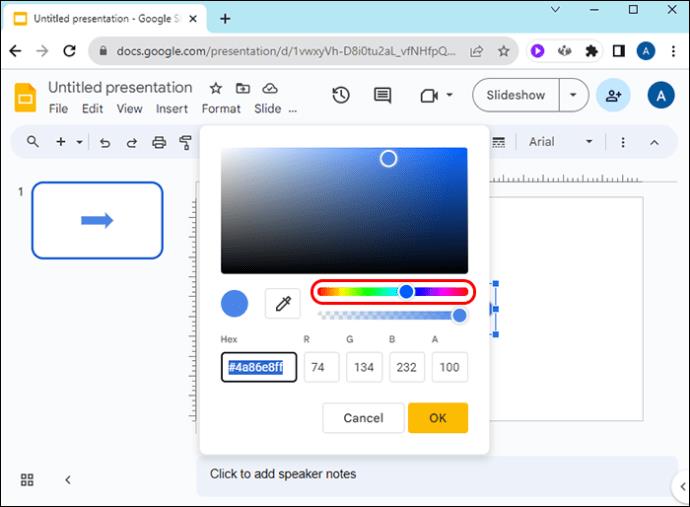
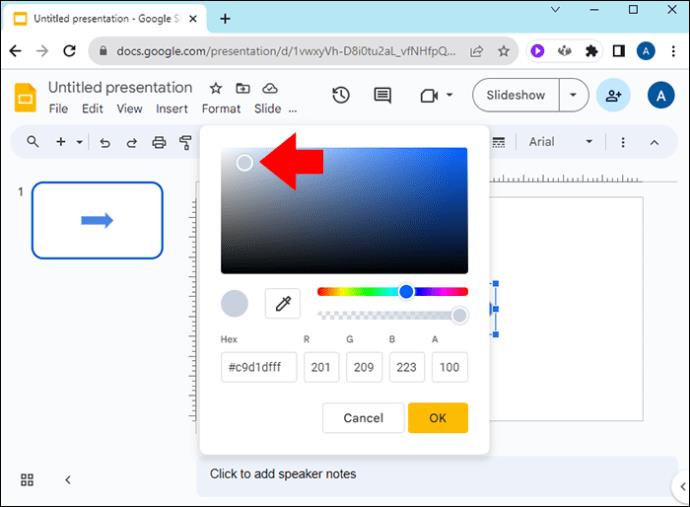
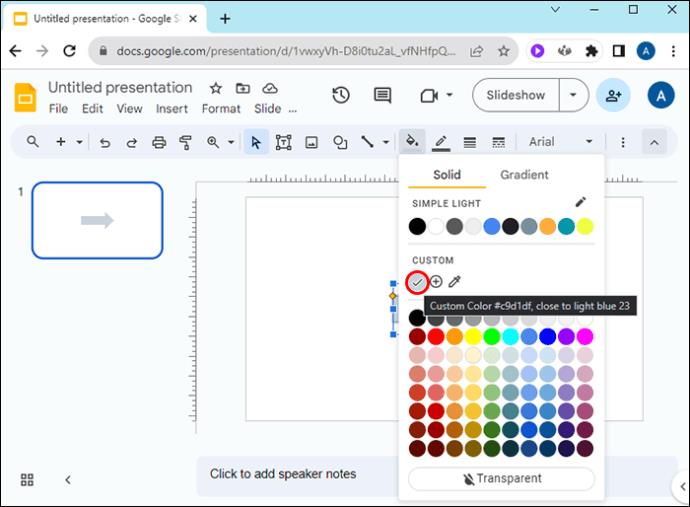
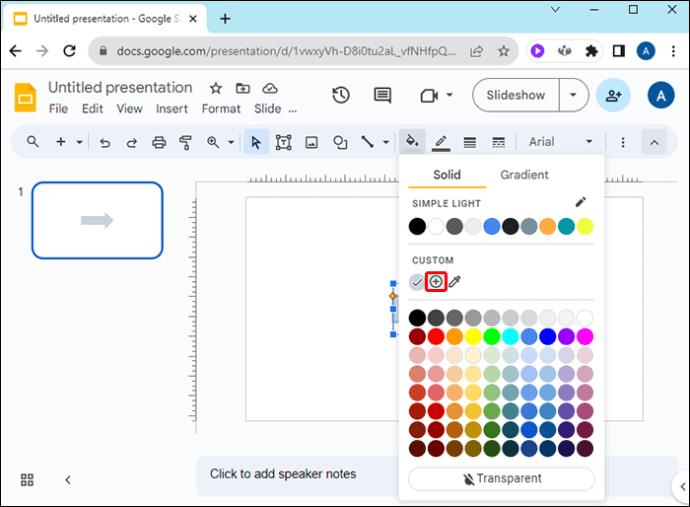

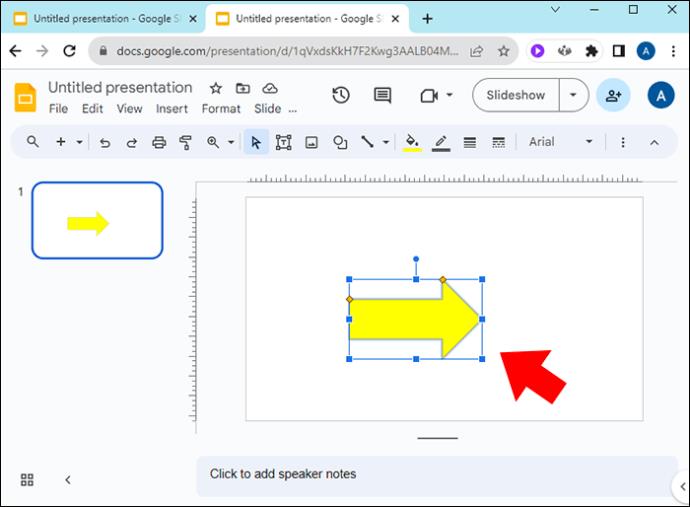
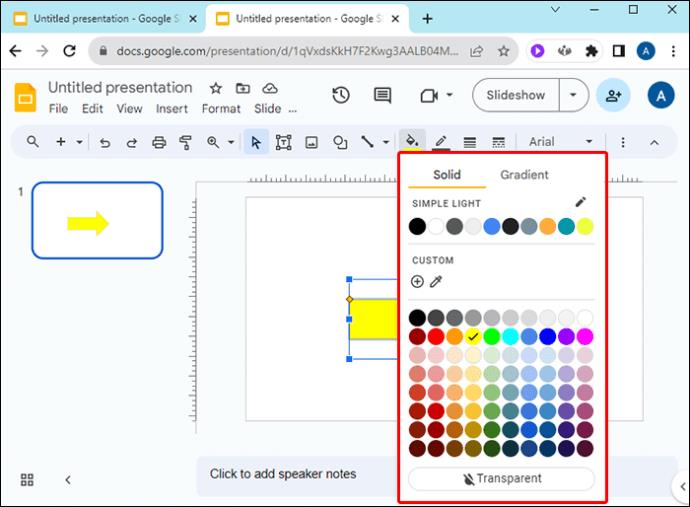
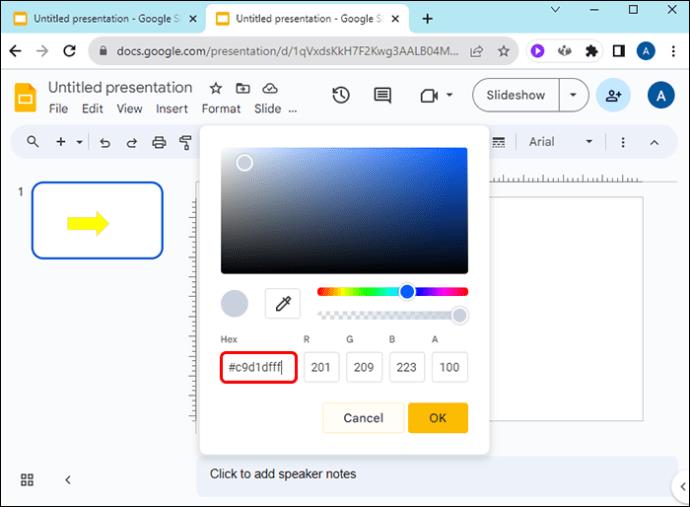
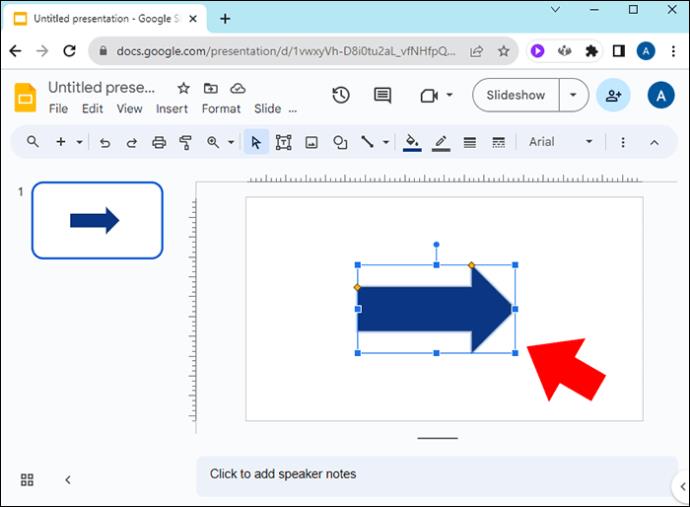
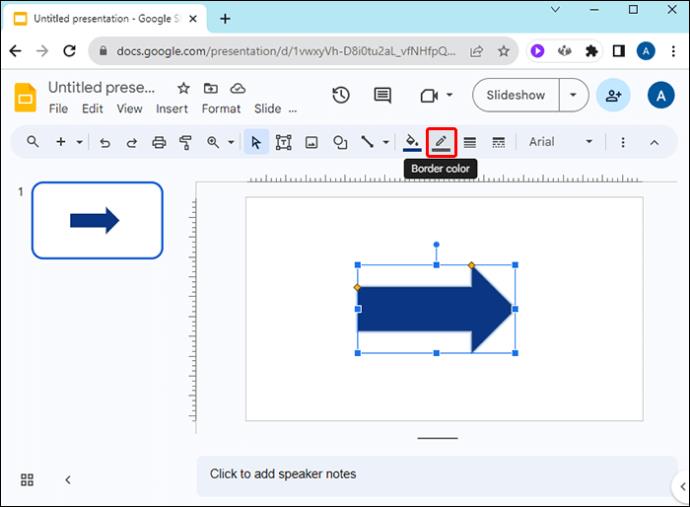
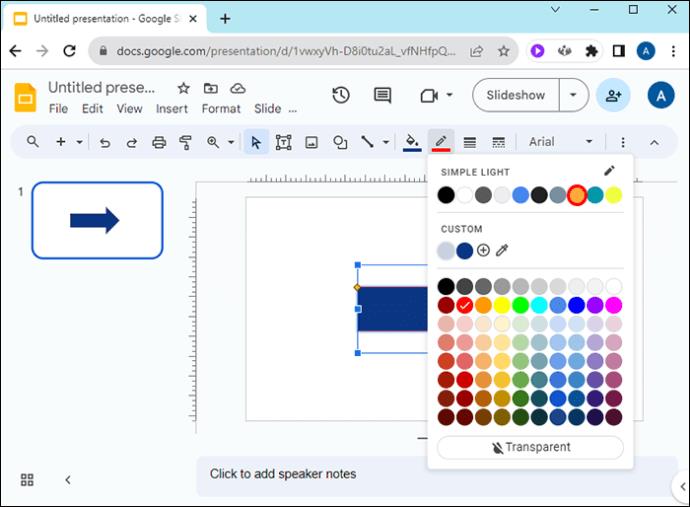
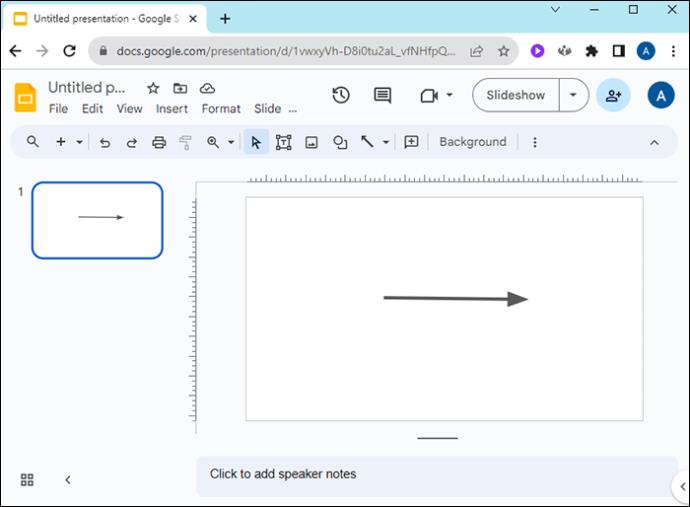

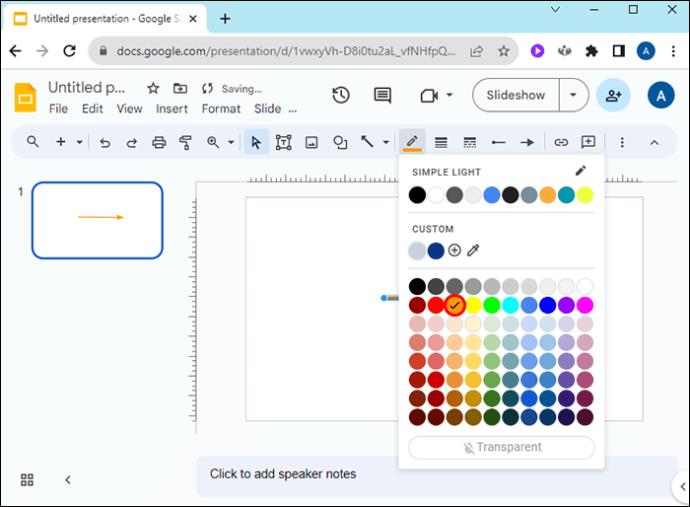
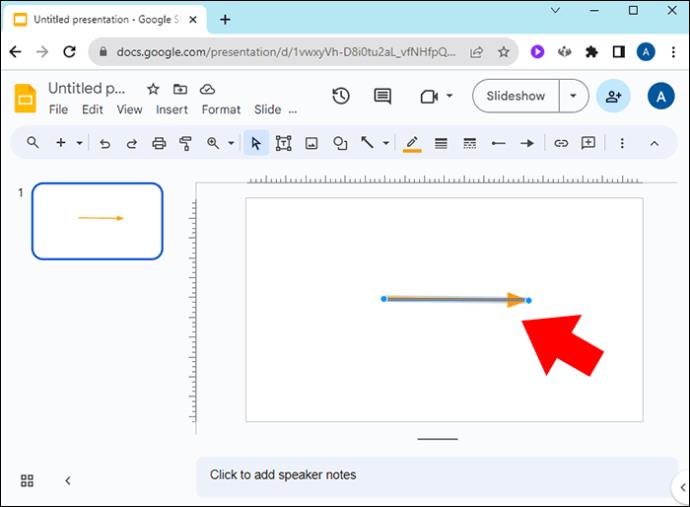
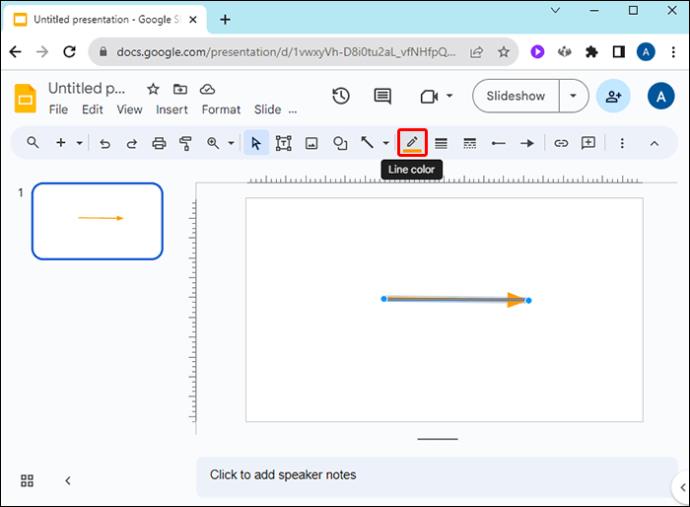
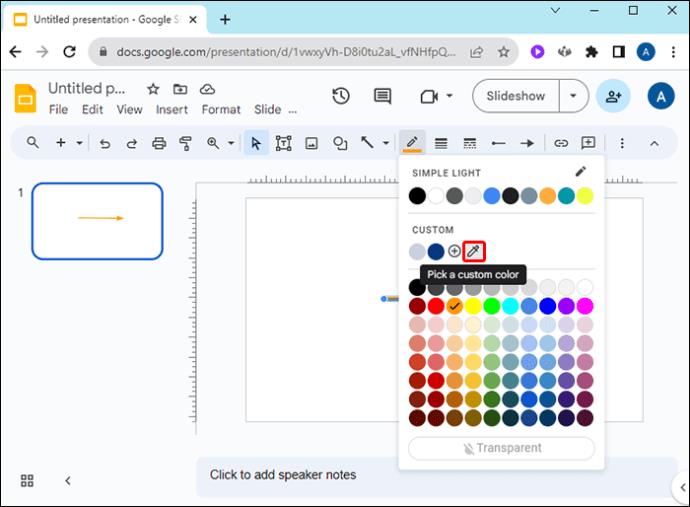
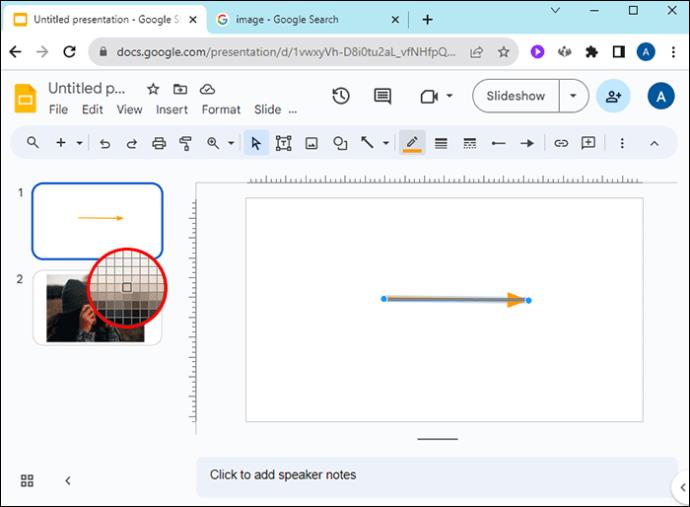

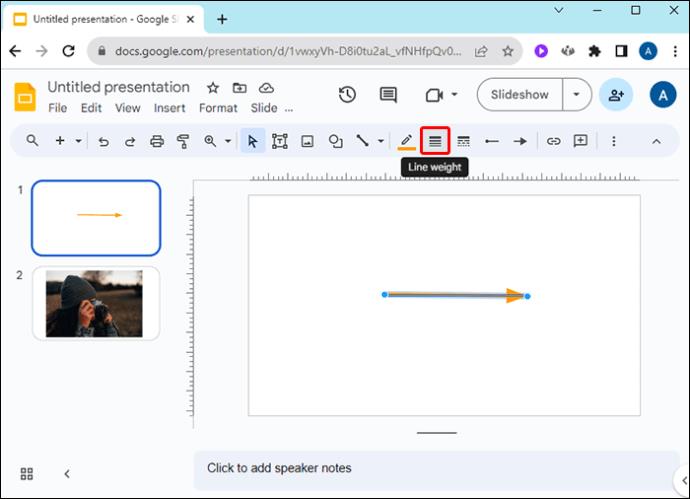
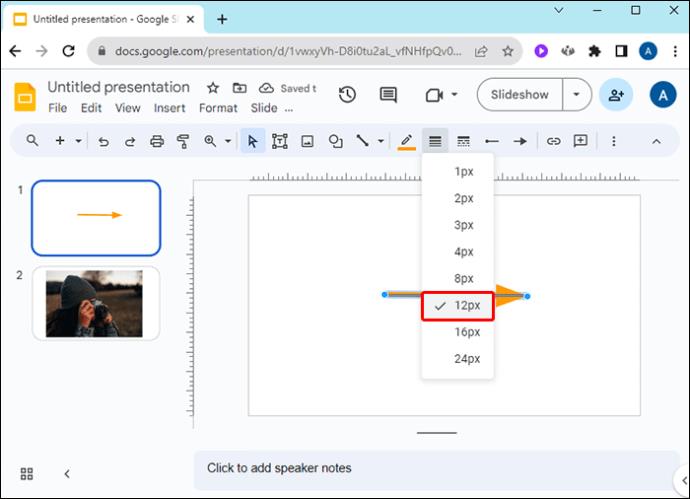
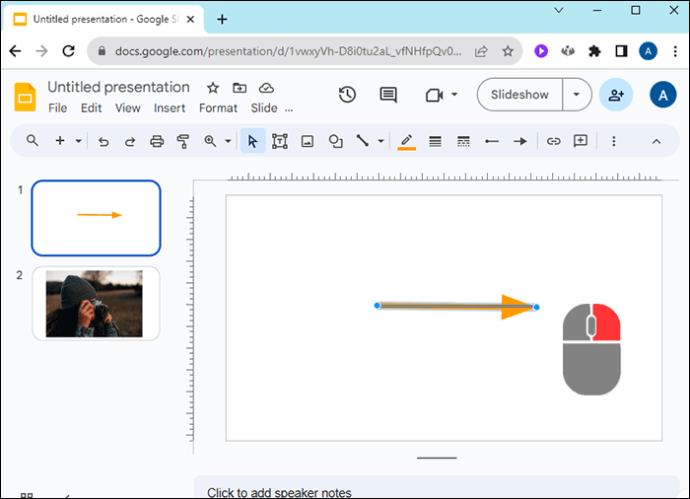
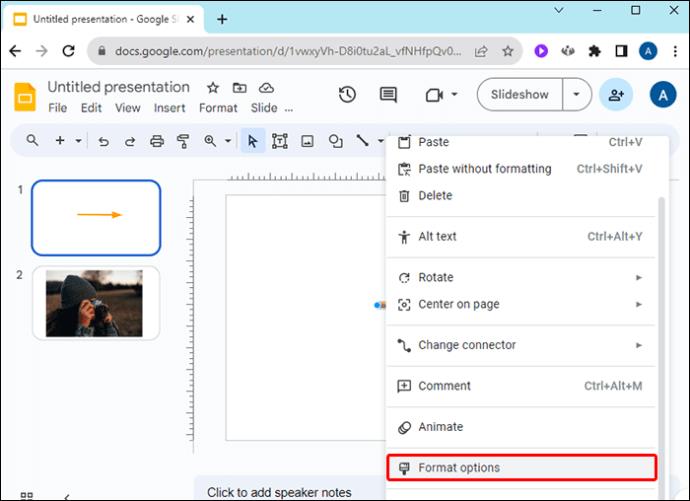
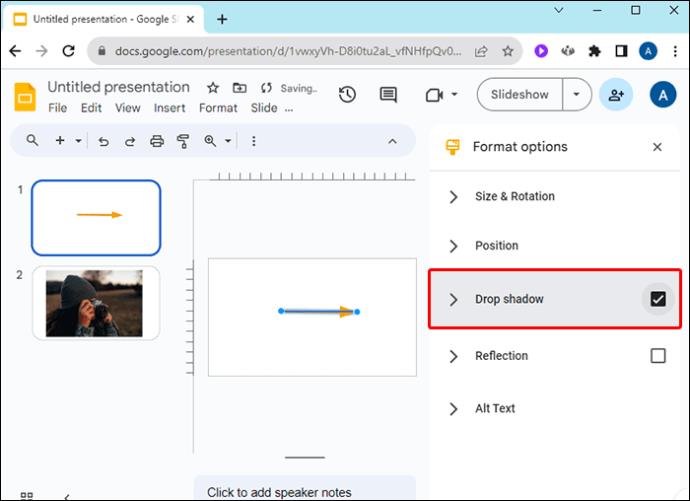

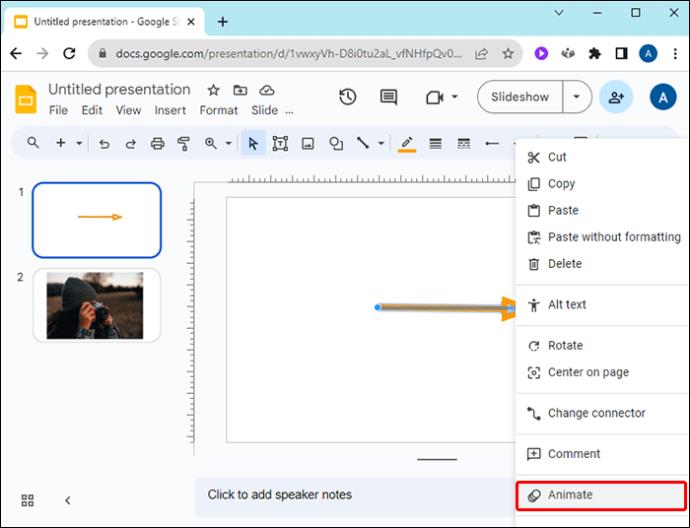

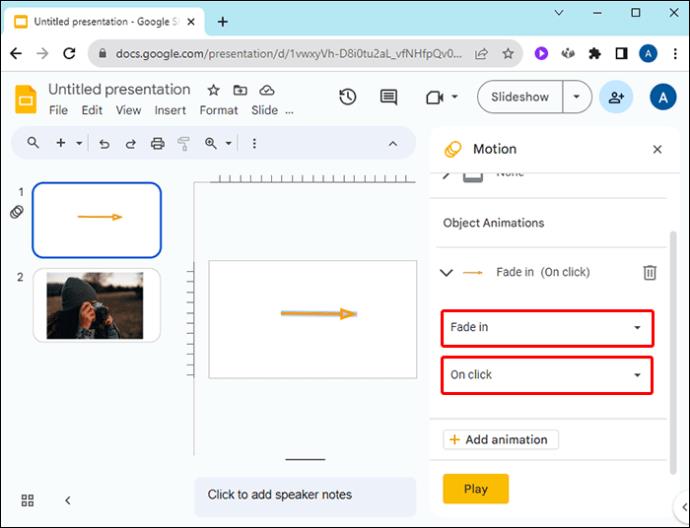
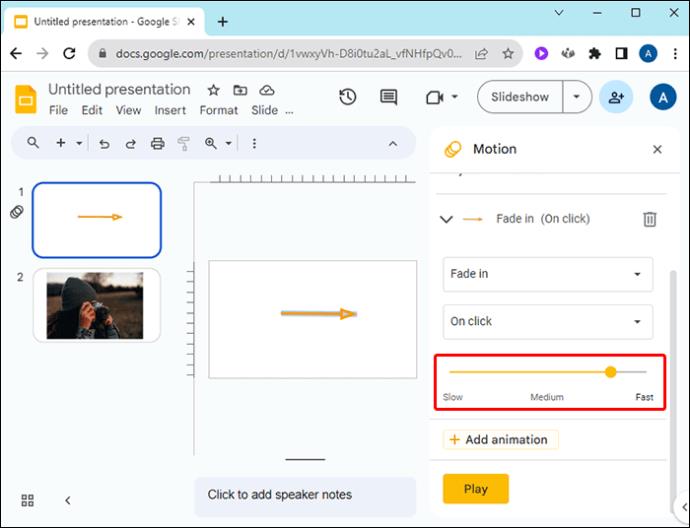
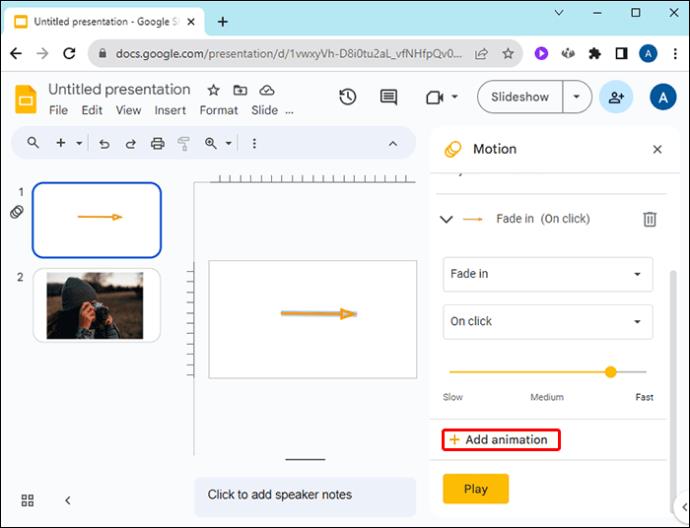
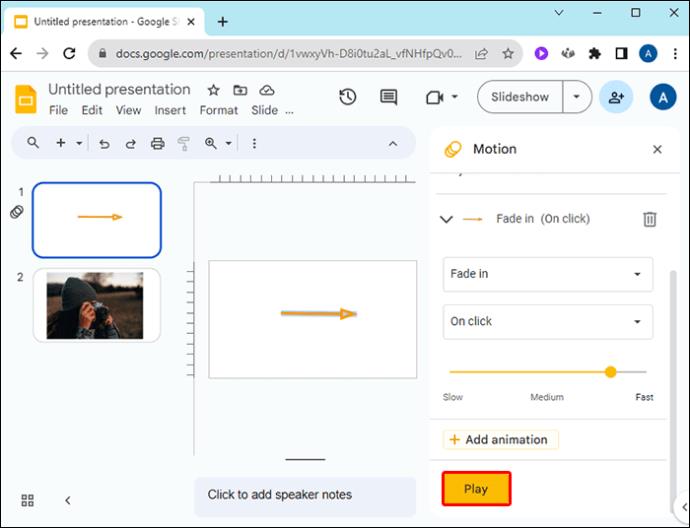






![Ta reda på hur du gör försättssidor i Google Dokument [Enkla steg] Ta reda på hur du gör försättssidor i Google Dokument [Enkla steg]](https://blog.webtech360.com/resources3/images10/image-336-1008140654862.jpg)

