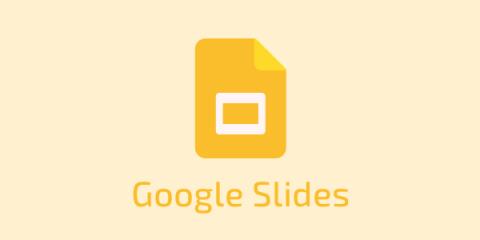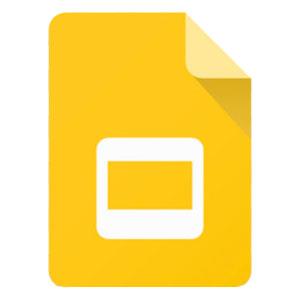Hur man ändrar plats på Hitta min iPhone

Alla iPhone-användare vet hur hjälpsam tjänsten Hitta min är närhelst din enhet försvinner. Men visste du att du också kan använda appen för att låta andra göra det
Ljusstyrkan på din dators bildskärm kan vara något som du oftast inte är uppmärksam på. Men det är en mycket viktig sak då för hög ljusstyrka kan orsaka allvarliga ögonproblem och till och med ibland resultera i huvudvärk. Å andra sidan kan för låg ljusstyrka också orsaka vissa ögonrelaterade problem. Det är därför det är för viktigt att ställa in ljusstyrkan efter ditt behov. Ljusstyrkan bör ändras beroende på din ögonkänslighet omgivande ljus och batteritiden på din dator.
Innehåll
Hur man ändrar ljusstyrka på Windows 10 PC
I den här artikeln har vi visat några guider om hur du ändrar ljusstyrkan på din Windows 10-dator. Så fortsätt bara till artikeln.
Metod 1: Ändra ljusstyrka manuellt i Windows 10
Du kan ställa in ljusstyrkan på din dator manuellt efter dina behov. För att göra det, följ stegen nedan:
Steg 1: Först och främst måste du öppna inställningarna genom att trycka på Windows-tangenten + l på ditt tangentbord.
Steg 2: Gå nu till System och sedan Display .
Steg 3: Använd skjutreglaget " ändra ljusstyrka" som finns under alternativet Ljusstyrka och färg . Ljusstyrkan minskar genom att skjuta den på vänster sida, medan den ökar genom att skjuta den på höger sida. Du kan välja efter dina önskemål.
Om skjutreglaget för ljusstyrka inte är tillgängligt kan det bero på att du använder en extern bildskärm. Men du kan fortfarande ändra ljusstyrkan genom att använda knapparna på din bildskärm, eller i andra fall kan du behöva uppdatera bildskärmsdrivrutinen . Kanske har din bildskärmsdrivrutin blivit föråldrad och det är därför du inte kan ändra ljusstyrkan. Följ denna metod för att uppdatera bildskärmsdrivrutinen:
Steg 1: Först av allt, tryck på Windows-tangenten + X och klicka sedan på Enhetshanteraren .
Steg 2: Expandera nu skärmadaptrarna när du ser dina grafikkort högerklicka på den.
Steg 3: Följ guiderna som du fått efter att du klickat på Uppdatera drivrutin .
Metod 2: Använd Windows Mobilitetscenter
Du kan använda Windows Mobilitetscenter för att justera ljusstyrkan på din dator. För att göra det måste du trycka på Windows-tangenten + X närvarande på ditt tangentbord och sedan klicka på Mobilitetscenter .
Här kommer du att få skjutreglaget för displayens ljusstyrka . Du kan använda den för att justera ljusstyrkan på din skärm.
Metod 3: Justera automatiskt ljusstyrkan för batteritid
Du kan låta enheten justera ljusstyrkan efter dess batteritid. Det kan spara ditt batteri eftersom sänkning av ljusstyrkan resulterar i mindre användning av ett batteri. Din Windows 10 är försedd med en batterisparfunktion, du kan få den att fungera genom att aktivera den.
För att göra det måste du aktivera den här funktionen genom att följa dessa steg:
Steg 1: Först och främst, öppna inställningarna genom att trycka på Windows + l- tangenten på ditt tangentbord.
Steg 2: Gå sedan till System och klicka sedan på Batteri. Scrolla nu ned till Batterisparinställningar .
Steg 3: Klicka på Slå på batterisparläget automatiskt om mitt batteri faller för att ticka. Nu kan du använda skjutreglaget för att justera batterinivåprocenten som du vill ha vid vilken funktion som kan aktivera den. Om du har justerat den till 20 % kommer funktionen att aktivera sig själv när batteriprocenten är 20 %.
Nu måste du bocka för Lägre skärmens ljusstyrka när du är i batterisparläge . Du kan inte välja ljusstyrka när du aktiverar den här funktionen. Det kommer att justeras av sig själv.
Metod 4: Ändra ljusstyrka automatiskt för Power Lan
Skärmens ljusstyrka kan variera när du laddar enheten eller när den håller på att ta slut. För att spara på batteriet, ställ in din ljusstyrka på en låg nivå när den inte är ansluten till laddaren. För att göra det måste du följa dessa steg:
Steg 1: Först och främst måste du öppna Run genom att trycka på Windows-tangenten + R som finns på ditt tangentbord
Steg 2: Klicka sedan på OK .
Steg 3: Gå nu till Hårdvara och ljud och sedan till Power-alternativet .
Steg 4: Klicka på Ändra planinställningar, som finns bredvid din valda plan.
Steg 5: Du kan nu ställa in nivåerna På batteri och Inkopplad genom att använda skjutreglaget Justera planens ljusstyrka . När du har justerat det klickar du på Spara ändringar .
Metod 5: Använd adaptiv ljusstyrka i Windows 10
Din bildskärms ljusstyrka måste matcha med omgivande ljus för bekväma ögon. Du kan bara ställa in din bildskärm så att den justerar ljuset efter omgivande ljus om din enhet har en ljusstyrkesensorfunktion. Följ dessa steg för att aktivera ljusstyrkesensorfunktionen:
Steg 1: Först och främst måste du öppna inställningarna genom att trycka på Windows-tangenten + l på ditt tangentbord.
Steg 2: Gå nu till System och sedan Display .
Steg 3: Om din enhet har en ljusstyrkesensorfunktion kommer du att se alternativet Ändra ljusstyrka automatiskt när belysningen ändras , du måste växla den till På .
Det här alternativet kommer att saknas om din enhet inte har en ljusstyrkesensorfunktion.
Du kan även justera detta via kontrollpanelen. Detta är det bättre sättet eftersom du kan ställa in det beroende på Power LAN. För att göra det, följ stegen nedan:
Steg 1: Först och främst, tryck på Windows + R - tangenten och skriv sedan in kontrollpanelen . Klicka nu på OK .
Steg 2: Nu i kontrollpanelen måste du gå till Hårdvara och ljud, sedan till Energialternativ , sedan Ändra planinställningar och klicka sedan på Ändra avancerade ströminställningar .
Steg 3: Utöka nu skärmen och aktivera sedan adaptiv ljusstyrka. Nu kan du använda rullgardinsmenyn för att ställa in den för På batteri och Inkopplad .
Metod 6: Justera ljusstyrkan på datorn med tangentbordet
Din dators tangentbord kan ha försetts med kortkommandon som låter dig justera ljusstyrkan på din dators skärm. Om du använder en bärbar dator kommer du säkert att ha kortkommandon på tangentbordet.
Med största sannolikhet är genvägstangenten för ljusstyrka försedd med en solikon. Tangentkombinationen kan variera beroende på din tangentbordsmodell. Håll ned och aktivera Fn- tangenten. Tryck nu samtidigt på motsvarande funktion.
Metod 7: Genväg för justering av ljusstyrka i Windows 10
Vi har tillhandahållit genvägar för att snabbt justera ljusstyrkan. Följ de angivna stegen för att göra det:
Steg 1: Du kan justera ljusstyrkan på din skärm snabbt genom att använda ikonen Action Center som finns i aktivitetsfältet, eller så kan du helt enkelt trycka på tangentkombinationen Windows-tangent + A . Nu kan du använda skjutreglaget för ljusstyrka för att justera nivån på ljusstyrkan enligt dina önskemål. Skjut den på höger sida kommer att resultera i starkare ljus, medan skjuta den på vänster sida kommer att resultera i svagare ljus.
Steg 2: Om du inte ser ikonen trycker du sedan på tangentkombinationen Fönstertangent + l och går sedan till System > Meddelande och åtgärder > Redigera dina snabba åtgärder och klickar slutligen på Lägg till > Ljusstyrka > Klar .
Om du vill ha ett verktyg från tredje part kan du kolla in reglaget för ljusstyrka i Windows 10 . Detta kommer att lägga till en ikon för ljusstyrka i aktivitetsfältet . Du kan justera ljusstyrkan med denna ikon.
Slutsats
Vi har tillhandahållit några metoder för att justera ljusstyrkan på din skärm. Du kan välja vilken metod som helst enligt dina önskemål eller din enhets behov.
Alla iPhone-användare vet hur hjälpsam tjänsten Hitta min är närhelst din enhet försvinner. Men visste du att du också kan använda appen för att låta andra göra det
För skickliga WhatsApp-användare är det lätt att förstå varför du behöver uppgradera integriteten och dölja din senast sett status. Denna sekretessfunktion låter dig gömma dig
Många tror att de måste stänga appar på sin iPhone 13 för att förbättra prestandan och batteritiden på sin telefon. I själva verket behöver du bara stänga
Första intrycket är viktigt. I den moderna digitala tidsåldern är din e-postsignatur en viktig del av det första intrycket du lämnar när du skickar ett e-postmeddelande.
När du har avslutat en stor del av en Google Slides-presentation och bestämmer dig för att använda ett annat teckensnitt kan du bli frustrerad. Om du har skapat
Visual Studio Code (VS Code) framstår som ett bra alternativ till större, mer komplexa kodredigerare för de som kommer igång med kodning. För webbutvecklare,
När objekt överlappar varandra i en bildpresentation kan det vara svårt att välja den du vill ha. Om du har problem med att välja ett objekt som ligger bakom ett annat
Varje element spelar en viktig roll för att förbättra en spelares spelupplevelse. Detta gäller särskilt för rollspel (RPG) som "Diablo 4."
Du har precis ändrat ditt telefonnummer av någon anledning. Det här är ett stort beslut, speciellt om du har haft det numret ett tag. Men denna förändring kommer
För att använda din Google Home-enhet måste du ansluta den till internet. De flesta väljer att ansluta den till Wi-Fi i sina hem. Lyckligtvis,