Apple ändrade iPad-startskärmen med lanseringen av iPad 15. Med denna utgåva gjordes appikonerna mindre för att passa hemskärmen. Vissa användare kan dock ha problem med att trycka på eller se dessa mindre ikoner. Den goda nyheten är att du kan göra ikonerna större eller mindre i några enkla steg.

Läs vidare för att lära dig hur du ändrar appikonstorlek på en iPad.
Göra ikoner mindre eller större
Om iPad-ikonerna är för små kan du göra dem större och vice versa. Följande steg bör hjälpa dig att uppnå det på iPad 15 och senare:
- Öppna appen "Inställningar".
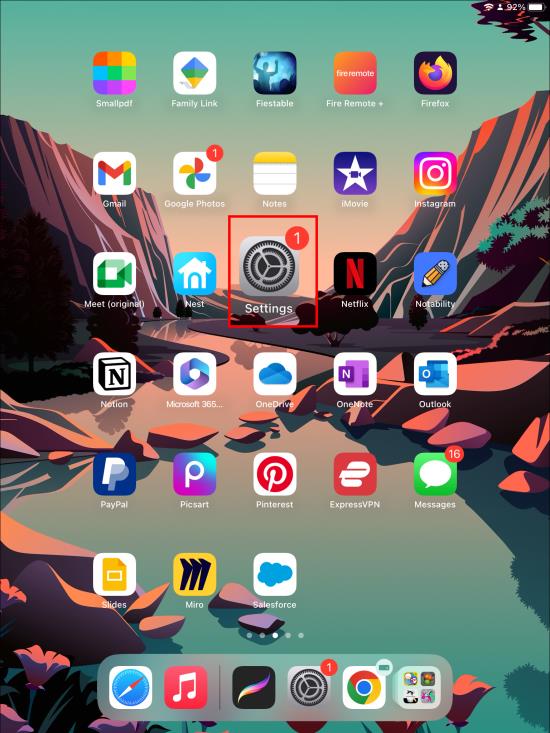
- Välj "Hemskärm och docka."
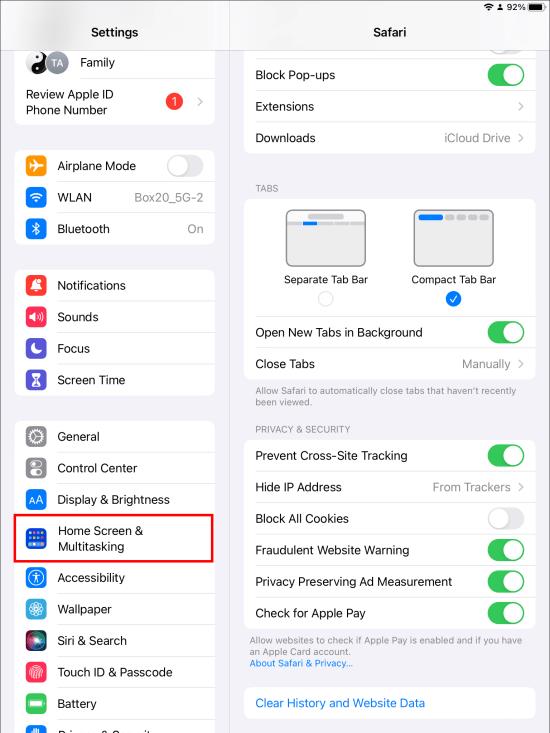
- Hitta alternativet "Använd stora appikoner" och slå på det. Detta borde göra iPad-ikonerna större. För att göra ikonerna mindre, stäng av "Använd stora appikoner."
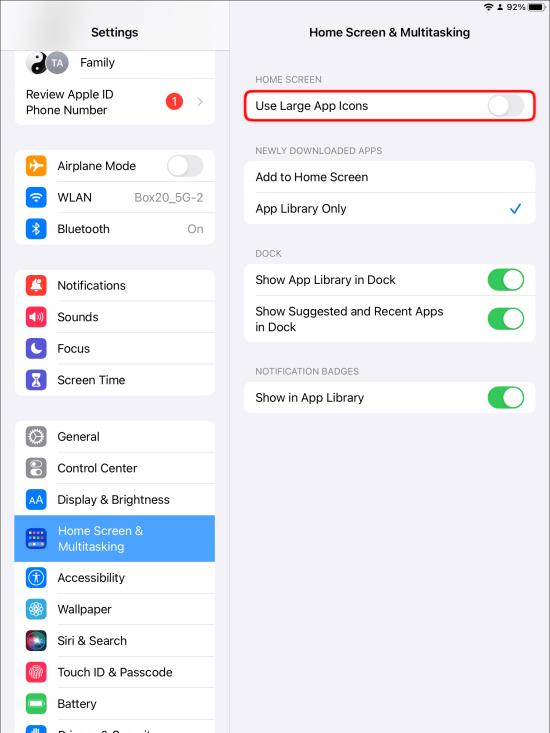
- Gå tillbaka till startskärmen och kontrollera om ikonstorleken har ändrats enligt din specifikation.
Du kan ändra detta alternativ när det passar dig. Om ändringarna inte har reflekterats, starta om din iPad och kontrollera igen.
Ändra appikoner i iPadOS 14 och tidigare versioner
Om du använder en iPadOS 14 eller tidigare finns det två appikonstorlekar på startskärmen. Du kan antingen göra ikonerna "Mer" eller "Större". När "Mer" är valt är appikonerna mindre, vilket gör att fler appar får plats på din startskärm. Med alternativet "Större" ökas ikonstorleken, vilket innebär att färre appar finns på hemskärmen, men de är mer synliga.
- Öppna menyn "Inställningar" på din iPad.
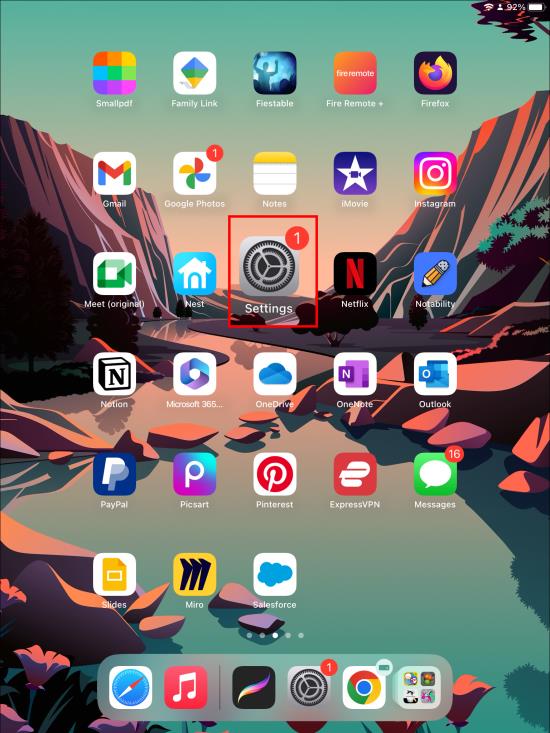
- Bläddra och välj alternativet "Visning och ljusstyrka".
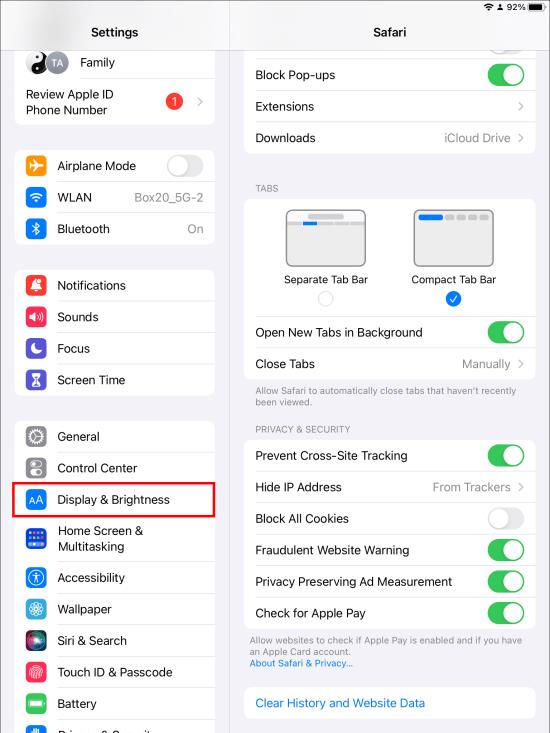
- Leta efter "App Icon Size" och välj "Mer" om du vill att ikonerna ska vara mindre på startskärmen. Rutnätet som används här är 6×5 och rymmer 30 ikoner.
- Välj "Större" för större ikoner. I det här fallet är rutnätet 5×4 och rymmer 20 ikoner.
"Mer"-inställningen är standard i dessa iPadOS-versioner om du inte ändrar dem manuellt. Att använda den här inställningen ändrar inte interaktionen med hemskärmssidor, eftersom det bara ändrar storleken på ikonerna.
Om du väljer alternativet "Mer" blir widgetområdet till vänster en del av startskärmen. Om alternativet "Större" är aktiverat, visas "Idagvyn" som en genomskinlig överlagring som är mer besläktad med meddelande- och kontrollcenter.
Använd Display Zoom
Ett annat möjligt alternativ är att justera storleken genom att förstora skärmen, vilket ibland påverkar appens ikonstorlek. Du kan dubbelknacka med trefingergester och skjuta för att göra ikonerna och alla andra aspekter av hemskärmen större. Dessa gester kommer att zooma in och ut skärmen.
Alternativt kan du använda följande steg för att zooma in:
- Öppna menyn "Inställningar".

- Navigera till "Skärm och ljusstyrka."
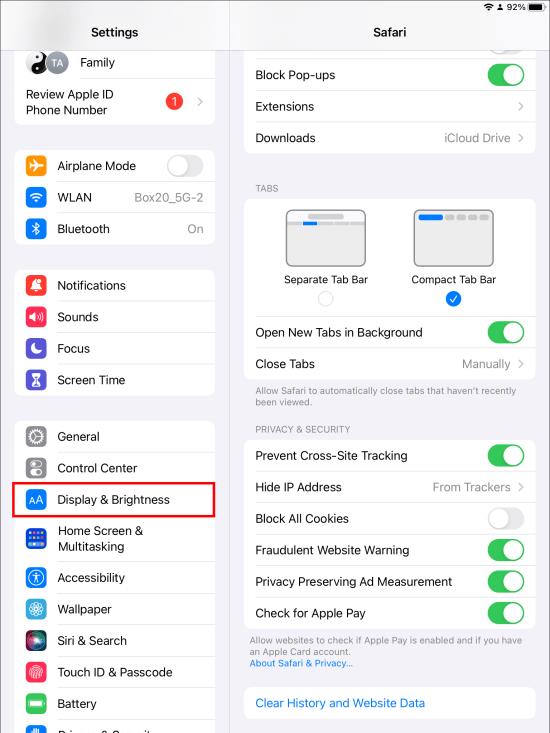
- Välj "Visa" under alternativet "Visa och zoom".
- Välj "Zoomad" och välj "Ställ in".
Göra ikonerna på hemskärmen mer synliga
Det finns andra tillgängliga alternativ för att göra startskärmen och ikonerna mer synliga och enkla att identifiera, förutom att bara ändra deras storlekar, som följande:
Ändra ikontexten
Att ändra ikonstorleken påverkar inte texten under ikonerna. Om du är obekväm med detta och vill ändra storleken på texten under dina ikoner, prova dessa steg.
- Öppna "Inställningar" på iPad och välj "Tillgänglighet".


- Välj "Skärm och textstorlek."

- Välj "Större text" och använd sedan reglaget för att justera textstorleken större eller mindre.
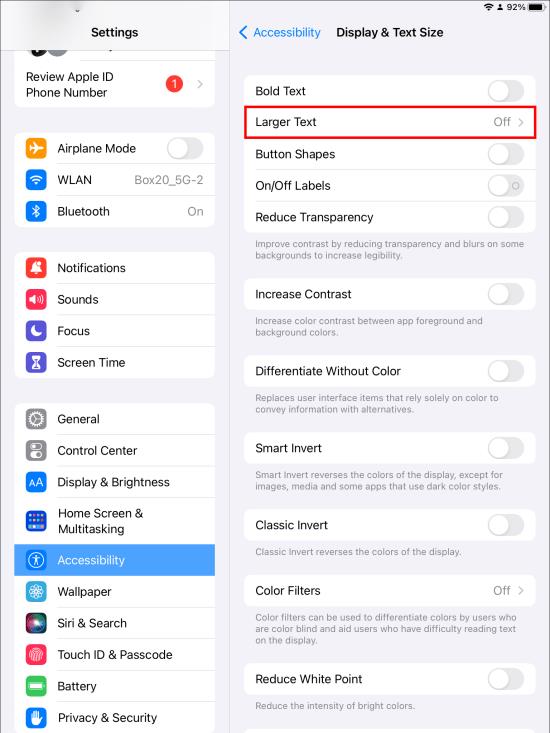
Ändring av ikontexten bör ge resultat omedelbart. Att använda det här alternativet påverkar dock textstorleken för allt på iPad. När du använder skjutreglaget kommer du att se text till vänster på skärmens storleksändring som en förhandsvisning av hur saker och ting kommer att se ut. Du kan också kontrollera effektiviteten av den nya texten i en app som är textintensiv, till exempel Notes.
Fet texten
Förutom att justera storleken på texten kan du göra den fet också. För att uppnå detta, följ dessa steg:
- Öppna appen "Inställningar".

- Välj "Skärm och ljusstyrka."

- Slå på alternativet "Fet text".
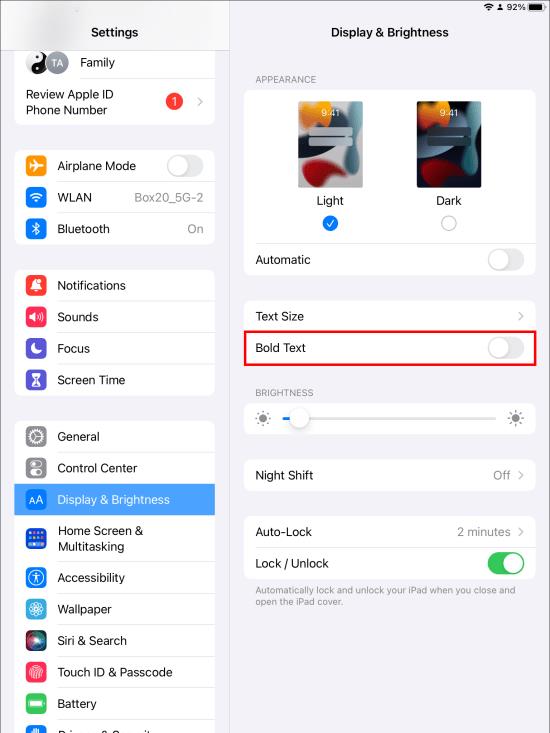
Du kan också använda dessa steg för att komma åt samma inställningar för att feta texten.
- Öppna Inställningar."

- Välj "Tillgänglighet".

- Välj "Visning och textstorlek."

- Vrid alternativet "Fet text" och koppla in eller av det.
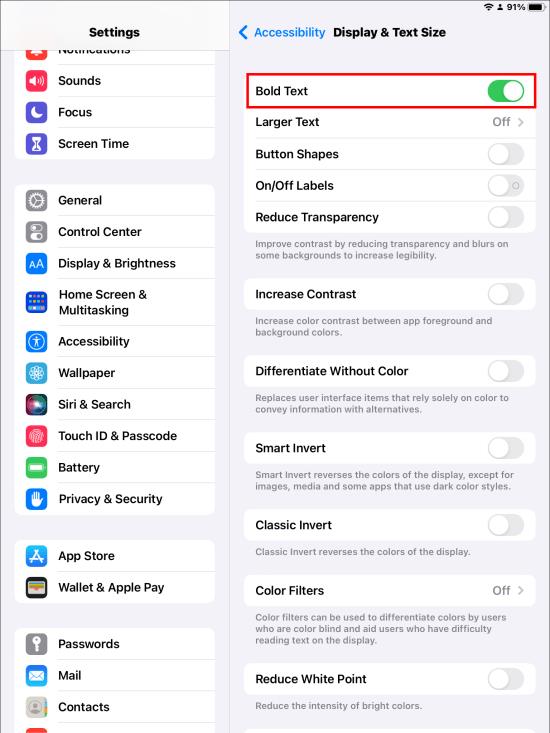
Ändra kontrast och transparens
Du kan justera din startskärm ännu mer för att minska oskärpa och transparenseffekter i vissa bakgrunder. Detta uppnås med inställningen "Reducera transparens".
- Navigera till menyn "Inställningar".

- Öppna "Tillgänglighet.

- Välj alternativet "Visning och textstorlek".

- Välj alternativet "Öka kontrast" för att förbättra färgintensiteten mellan bakgrunden och förgrunden.
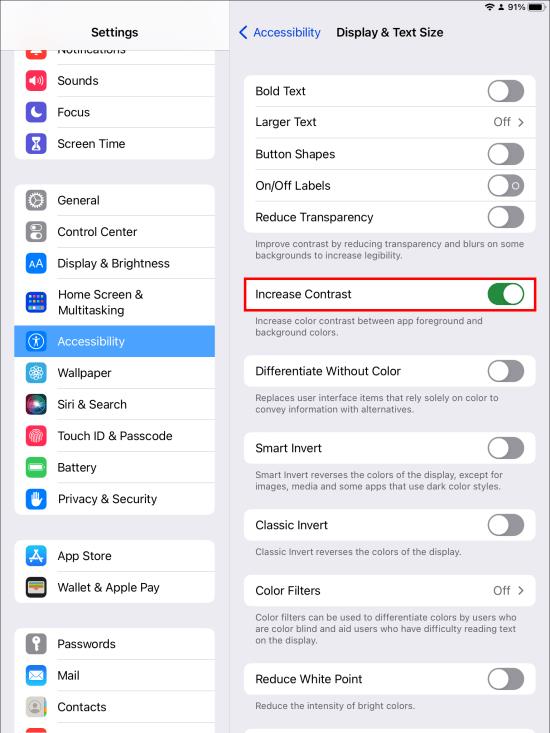
- Aktivera omkopplaren "Differentiera utan färg" för att ändra gränssnittsobjekt som huvudsakligen är beroende av färg. Detta kan vara till stor hjälp för de som är färgblinda.
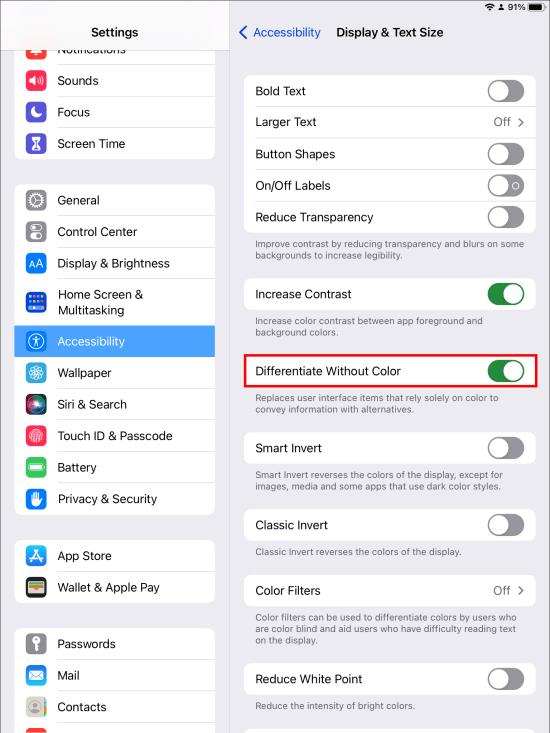
Mörkt och ljust läge
Du kan justera hemskärmen ännu mer för att göra dina ikoner mer synliga och användbara. Välj mellan mörkt eller ljust läge beroende på önskad ljusinställning. Det finns också ett alternativ för att ställa in visningslägena så att de ändras efter din omgivning.
- Navigera till "Inställningar".

- Välj "Skärm och ljusstyrka."
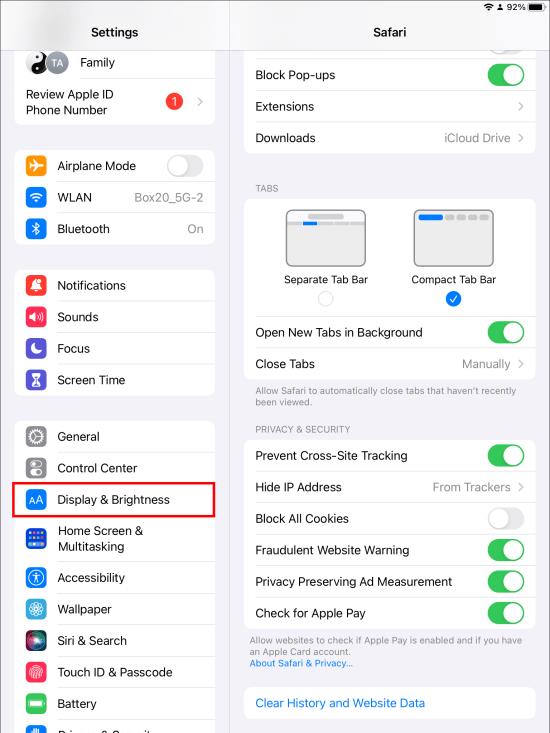
- Välj "Automatisk" och se till att den är inställd på "På".
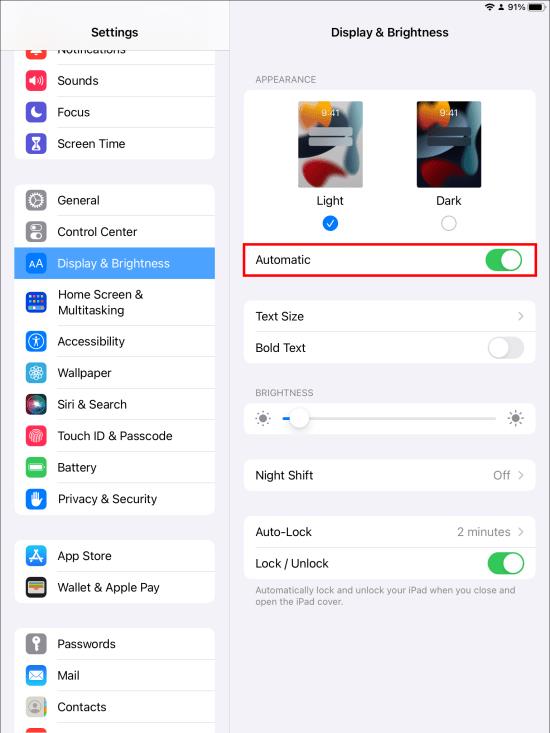
- Välj "Alternativ" under den automatiska omkopplaren för att ställa in när mörkt läge slås på och av. Du kan välja vilken tidsram som helst mellan solnedgång och soluppgång
Alternativen kan anpassas ytterligare på följande sätt:
- Välj "Anpassat schema".
- Under "Ljus utseende" väljer du en timme när "Ljusläge" stängs av.
- Tryck på "Mörkt utseende" för att välja när du vill att "Mörkt läge" ska aktiveras.
- Välj backlink-knappen för att bekräfta inställningarna.
Ändra ikonstorlek för en sömlös användarupplevelse
iPad-startskärmen kan påverka användarupplevelsen avsevärt. Apple har gjort det möjligt att anpassa hemskärmen ytterligare så att användarna kan anpassa enheten för att passa deras behov.
En av de saker som kan ändras är ikonstorleken. Den här funktionen är till stor hjälp för personer med handförmåga eller synproblem. Beroende på dina önskemål kan apptexten också göras mindre, större eller fetstil.
Har du testat att ändra ikonstorleken på din iPad? Hur var upplevelsen? Låt oss veta i kommentarsfältet nedan.


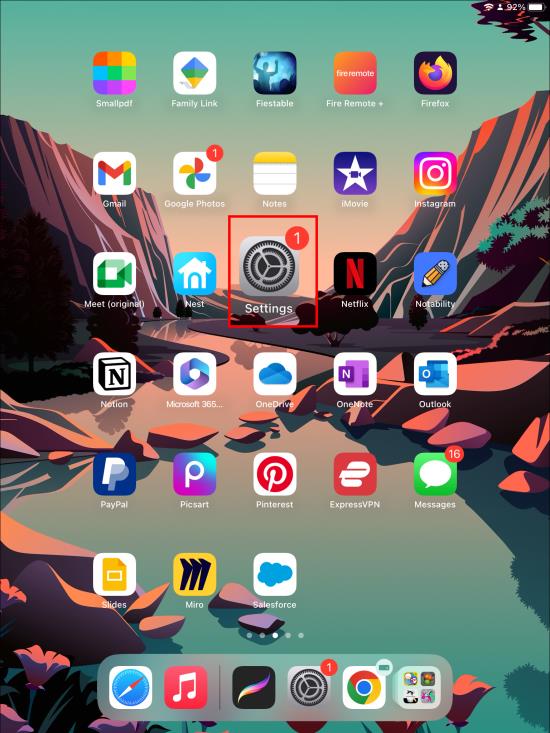
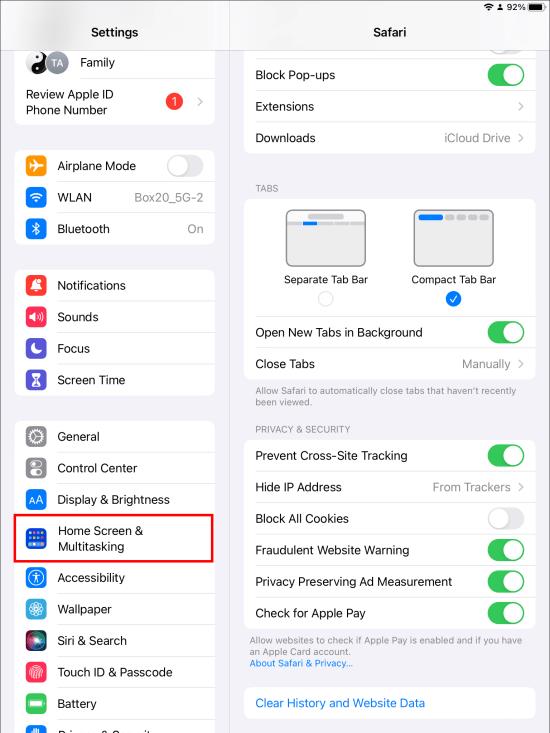
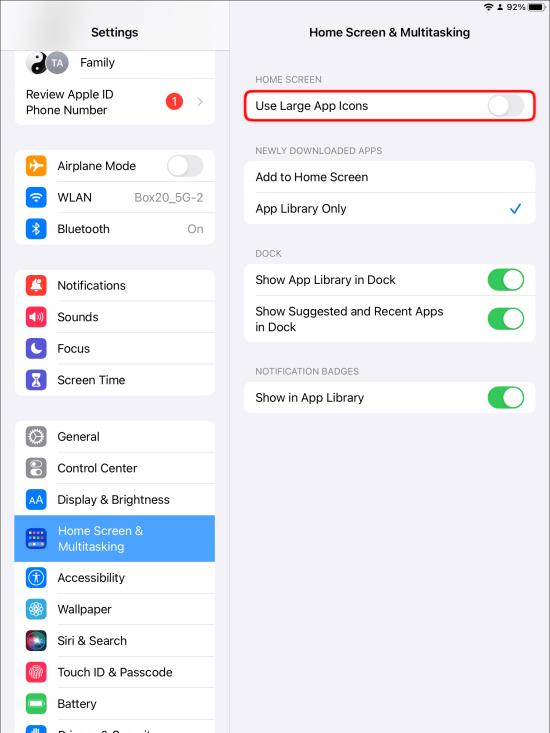
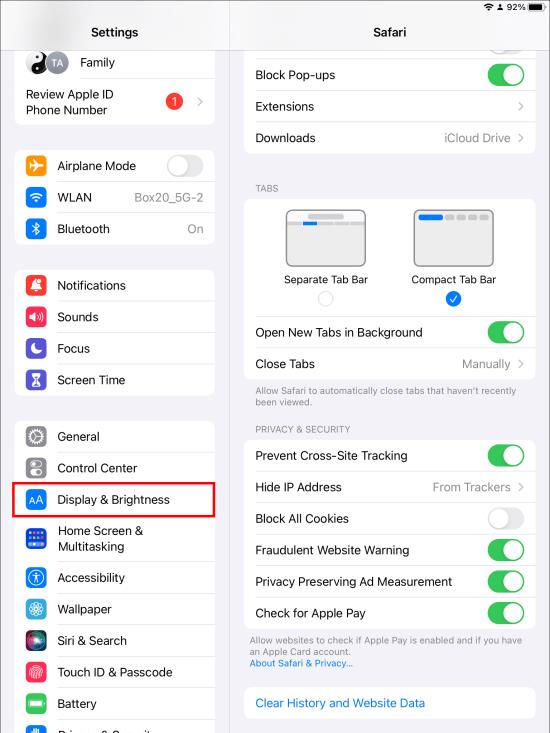

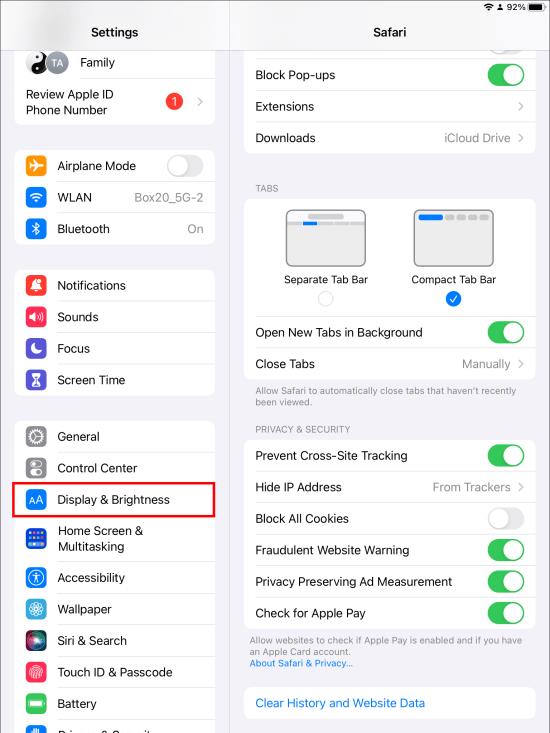


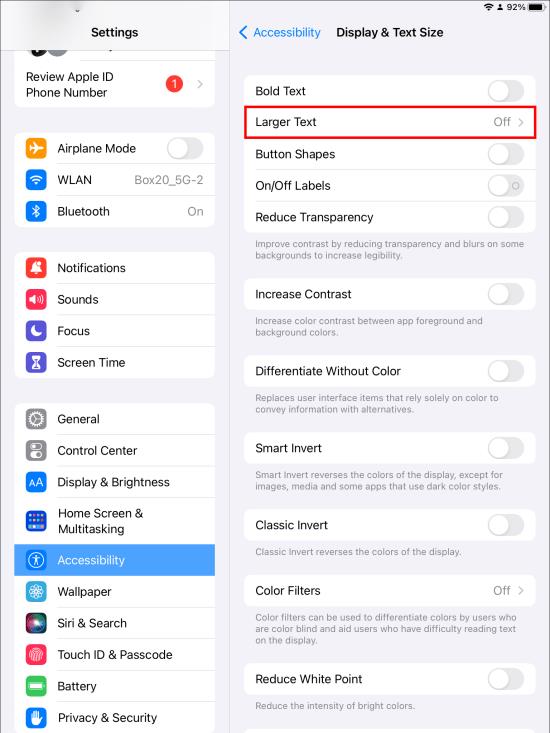

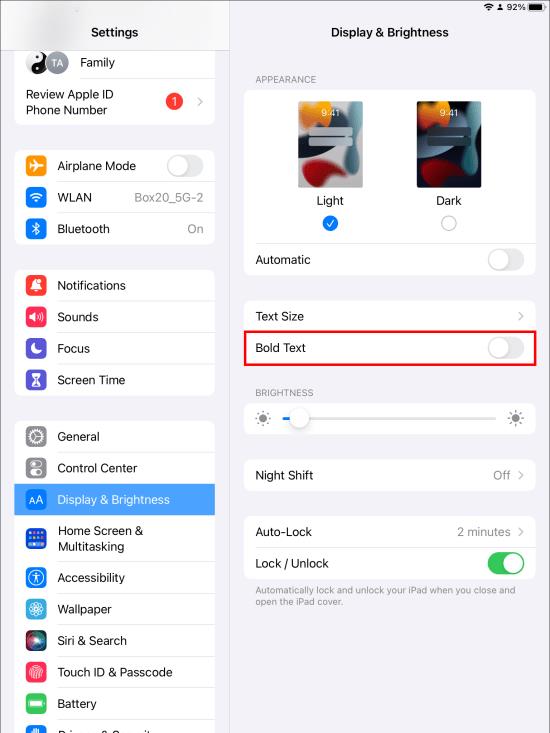
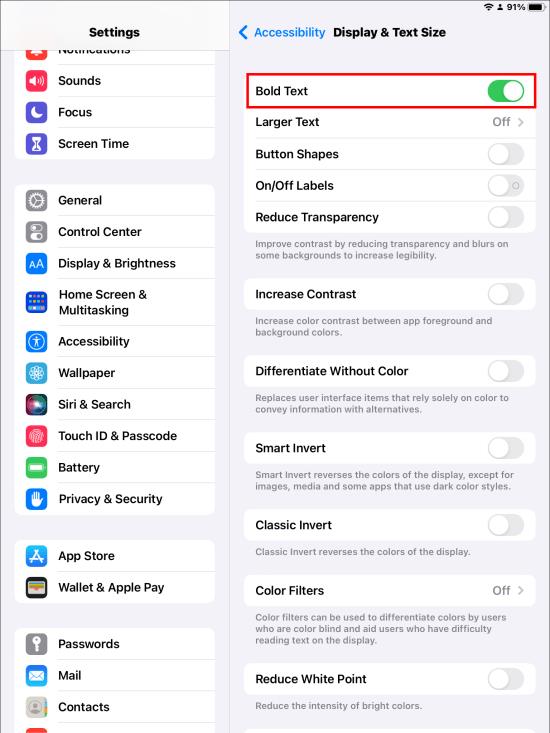
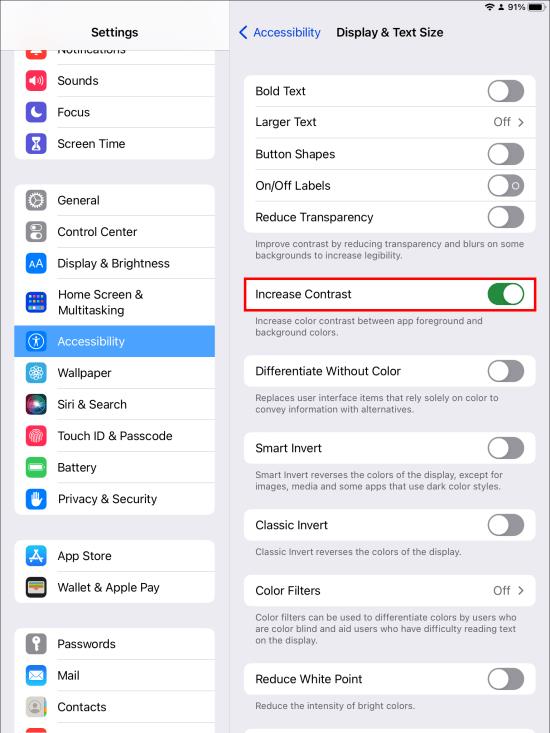
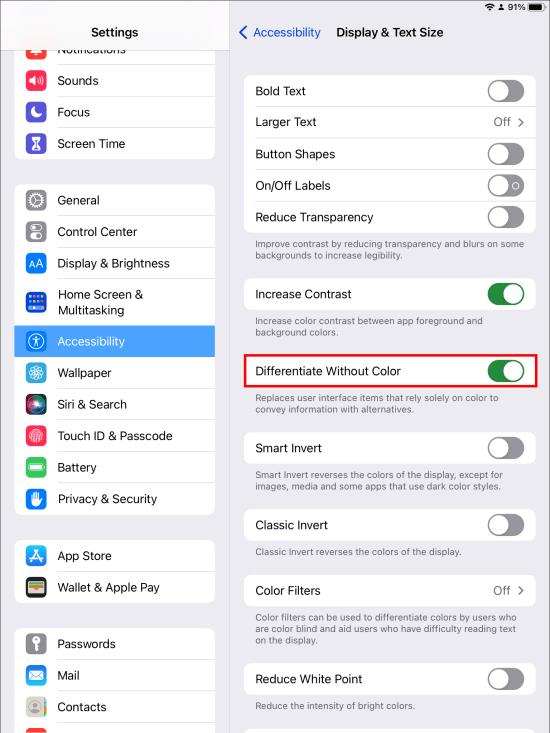
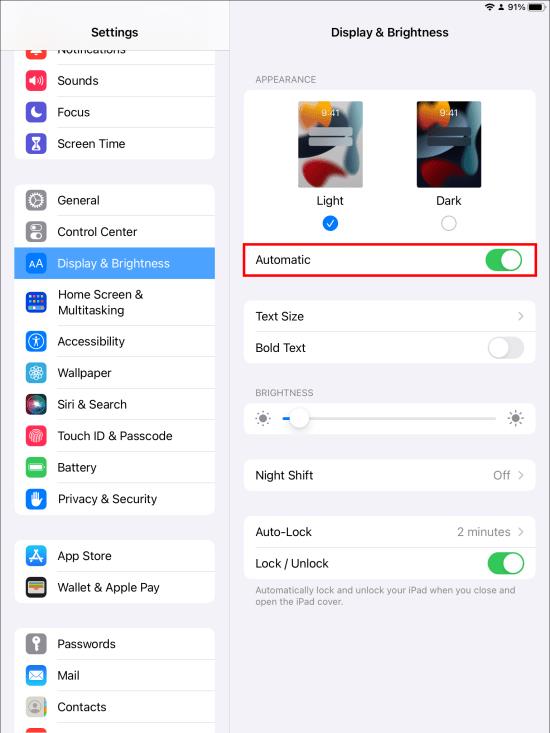






![Ta reda på hur du gör försättssidor i Google Dokument [Enkla steg] Ta reda på hur du gör försättssidor i Google Dokument [Enkla steg]](https://blog.webtech360.com/resources3/images10/image-336-1008140654862.jpg)

