Google Chrome är en populär webbläsare för många människor, och av goda skäl. Det är lätt att använda, snabbt, säkert och viktigast av allt, anpassningsbart. Användare kan justera webbläsarens utseende för att få det utseende och känsla de vill ha. Förutom möjligheten att ändra teman och bakgrunder kan du även justera färgen på flikarna för att matcha din fantasi.
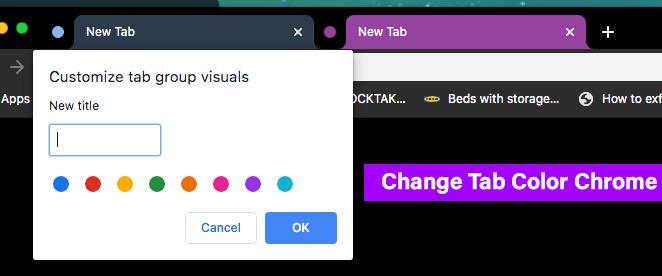
Den här artikeln visar hur du ändrar flikfärgen i Chrome så att du äntligen kan få dina flikar i den färg du alltid har velat ha. Fortsätt läsa för att ta reda på mer.
Hur man ändrar flikfärg med ett Chrome-tillägg
Många tillägg hävdar att de kan hjälpa dig att ändra färgen på dina flikar, men att få den som gör jobbet är inte lätt. Vissa tillägg har skadlig programvara och har rapporterats av flera användare. Några alternativ fungerar, och vår bästa rekommendation är Color Tab . Så här använder du Color Tab för att ändra färgen på dina flikar i Chrome.
- Öppna webbläsaren Chrome och klicka på de tre prickarna i det övre högra hörnet på skärmen.

- Gå till "Inställningar" och scrolla ner till "Tillägg".
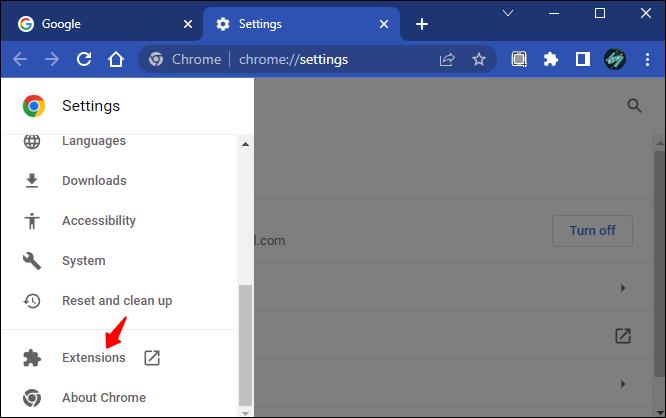
- Klicka på de tre horisontella linjerna i det övre högra hörnet på skärmen.
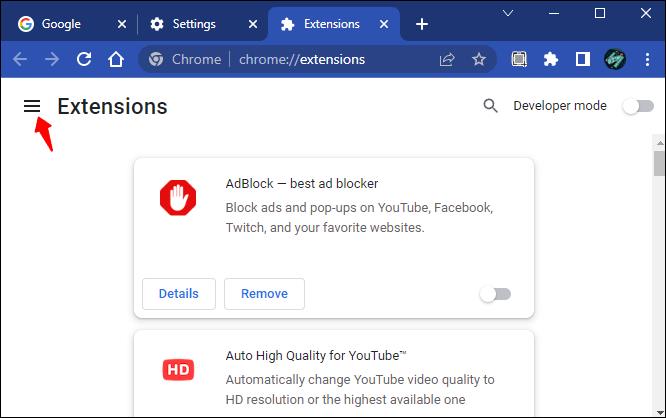
- Välj "Öppna Chrome Web Store" i det vänstra sidofältet .
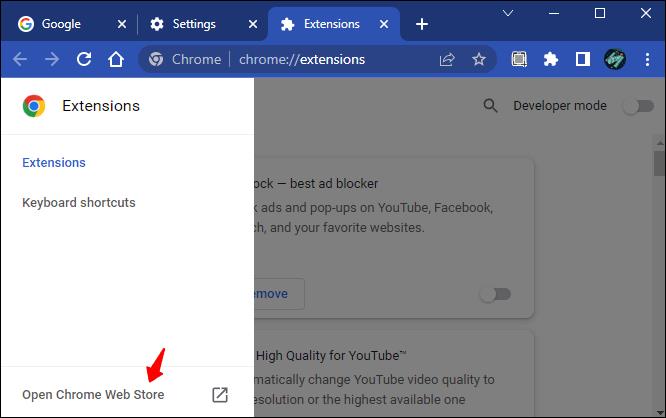
- I sökfältet skriver du in "Färgfliken" och väljer det första resultatet.

- Klicka på knappen "Lägg till i Chrome" för att avsluta.
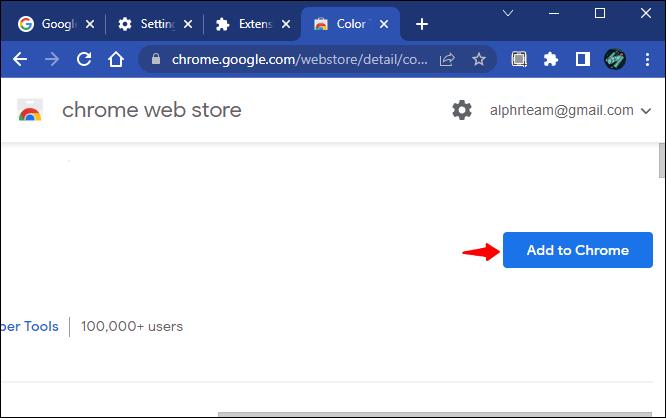
Med färgfliken installerad kommer färgen på dina flikar att ändras varje gång du trycker på plusikonen.
Om du vill ta bort tillägget följer du stegen nedan.
- Öppna webbläsaren och klicka på tilläggsikonen i det övre fältet.

- Klicka på de tre prickarna för alternativet "Färgfliken" och välj alternativet "Ta bort från Chrome".
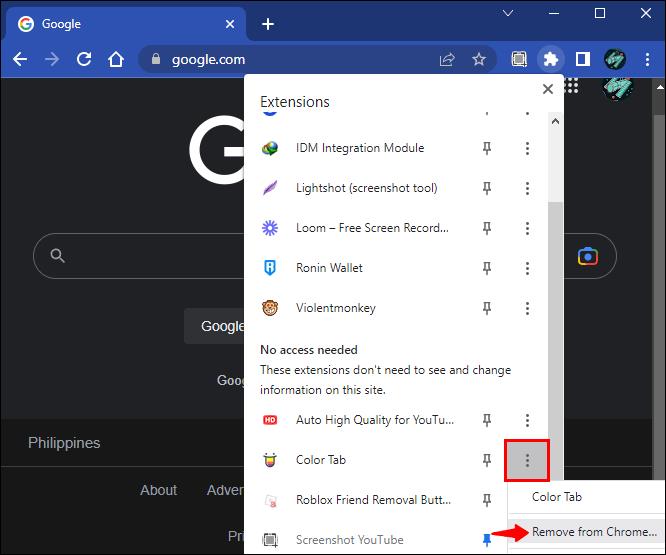
Alternativt kan du inaktivera den om du bara vill ha en paus. Så här går du tillväga.
- Öppna webbläsaren Chrome och tryck på tilläggsikonen i skärmens översta fält.

- Välj "Hantera tillägg."
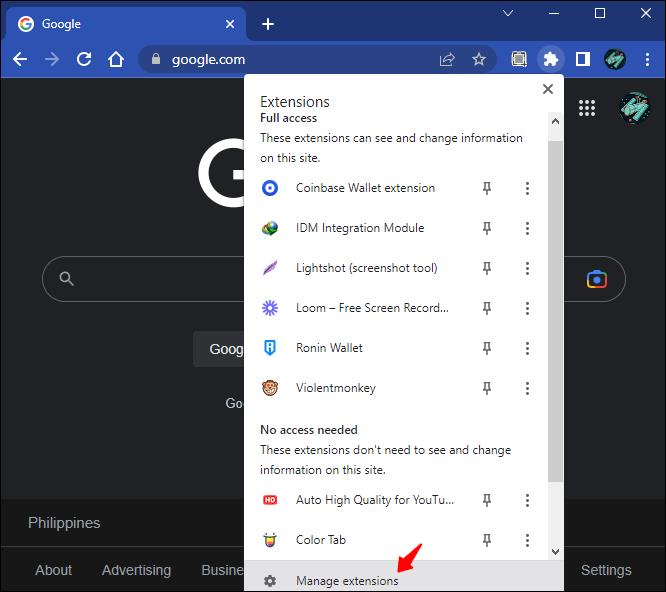
- Leta reda på widgeten "Färgfliken" och stäng av växelströmbrytaren.
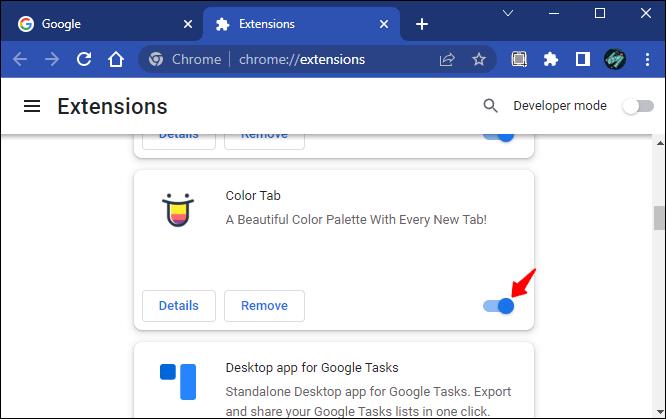
Hur man ändrar flikfärg i Chrome med hjälp av ett tema
Du kan också använda ett tema för att ändra färgen på dina flikar i Chrome. Här är hur.
- Öppna Google Chrome och tryck på de tre prickarna i fönstrets övre högra hörn.

- Välj "Inställningar" i menyn .
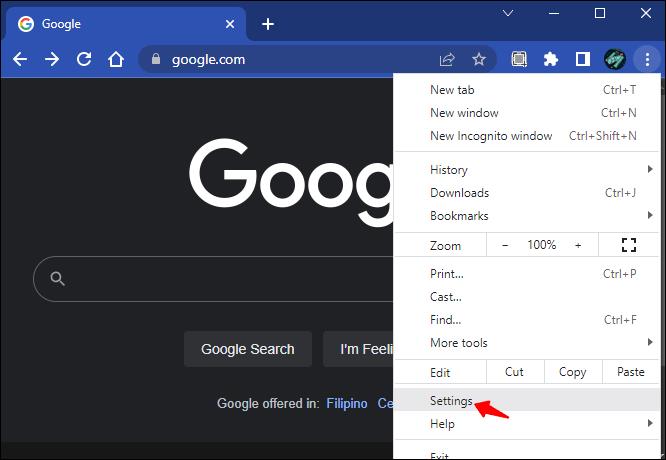
- Navigera till "Utseende" och välj "Teman".
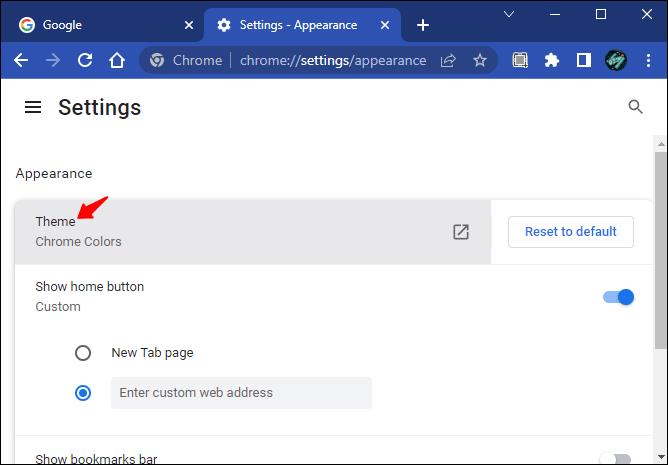
- Välj temat med den färg du vill ha och klicka på "Lägg till i Chrome."
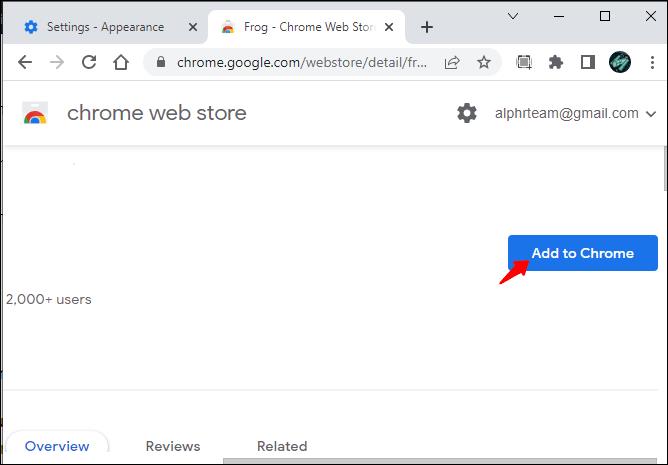
- Vänta tills nedladdningen är klar för att ändringarna ska gälla. Om du inte ser någon effekt, försök att uppdatera sidan.
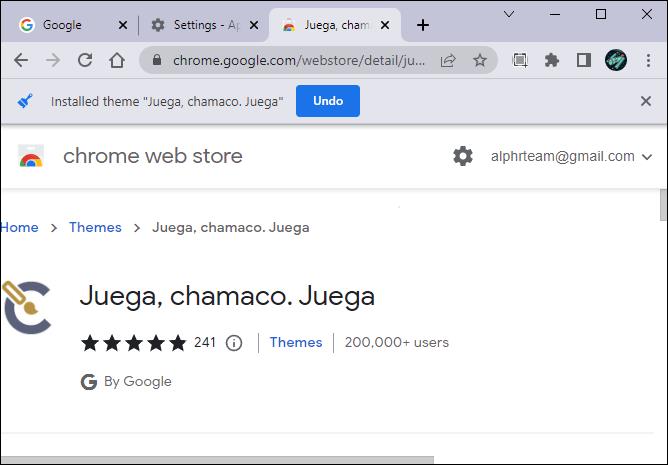
- Dina flikar ska nu ha färgen på det tema du har valt istället för standardfärgen.
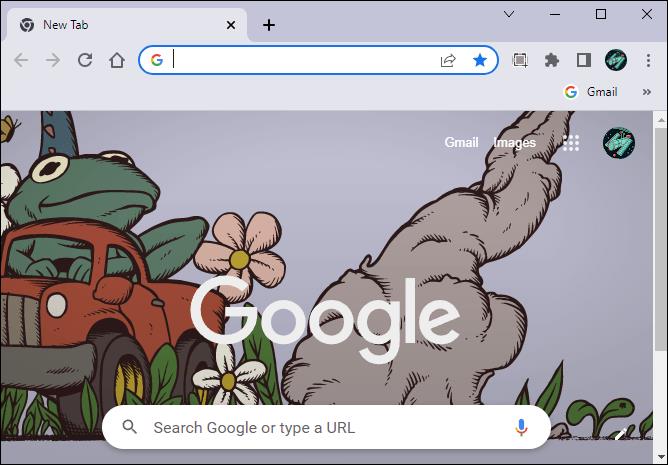
Till temat eller för att ändra flikarna till en annan färg, följ stegen nedan.
- Öppna webbläsaren Chrome och klicka på plusikonen.

- Klicka på pennikonen i det nedre högra hörnet av skärmen.

- Gå till "Färg och tema" och ta bort temat eller välj helt enkelt en annan färg.
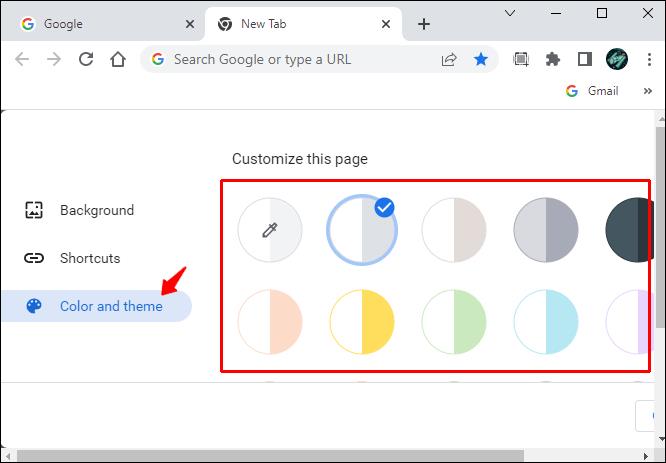
Ändra flikfärg baserat på URL
Eftersom Google Chrome introducerade flikgrupper är det enkelt att ändra färgen på dina flikar baserat på webbadressen. Funktionen är inte bara bra för att hantera flikar utan också för att lägga till lite färg till dem. Så här ändrar du färgen på flikar baserat på webbadressen med hjälp av funktionen flikgrupper.
- Öppna Google Chrome och högerklicka på fliken vars färg du vill ändra.
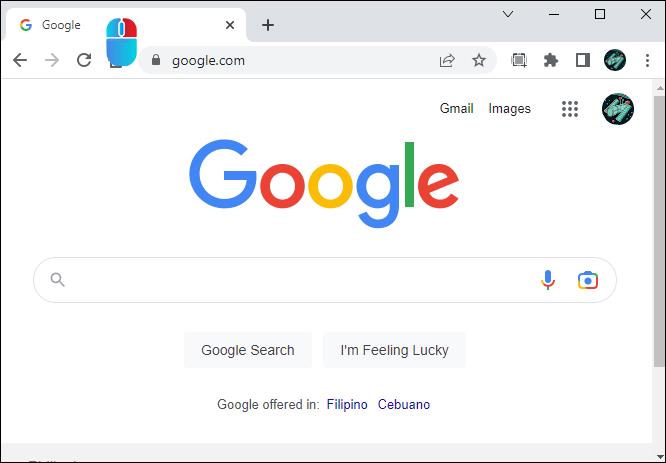
- Från alternativen väljer du "Lägg till flik i ny grupp."
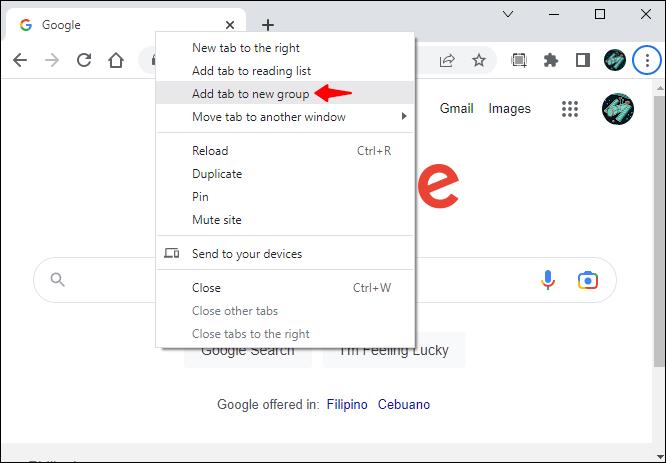
- Ge flikgruppen ett namn och välj dess färg från de angivna alternativen.
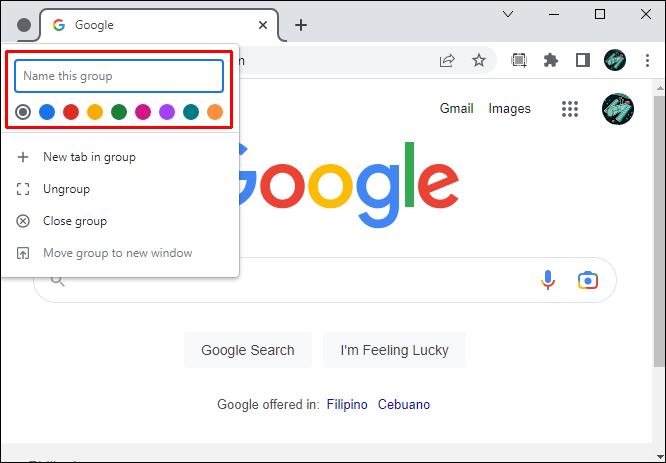
- Webbadressen du just valde bör ha en annan färg än andra flikar.
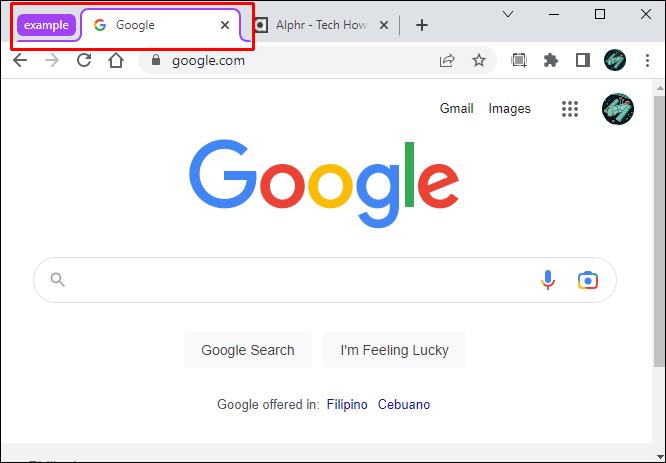
- Du kan också lägga till andra webbadresser till flikgruppen, och de bör ärva färgen du valde i steg tre ovan.
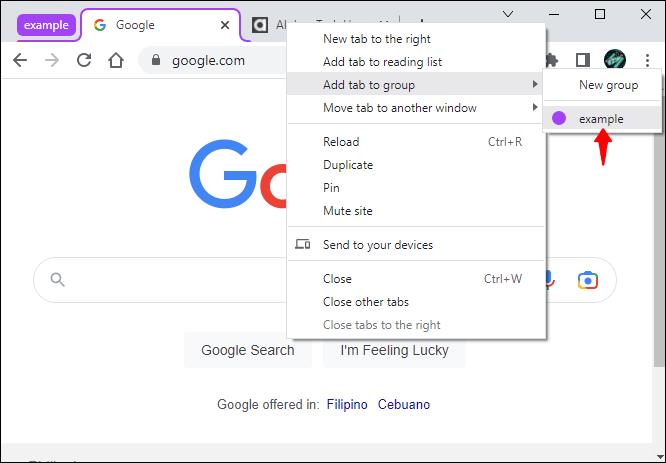
Hur man ändrar flikfärg i Chrome utan tillägg
Det är lätt att ändra färgerna på flikarna utan förlängning. Så här går du tillväga.
- Öppna Google Chrome .
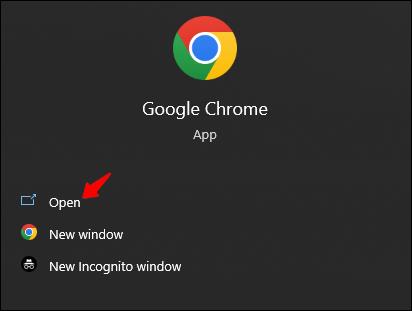
- Klicka på plusikonen för att öppna en ny flik.

- Tryck på pennikonen i det nedre högra hörnet av skärmen.

- Välj "Färg och tema" i det vänstra sidofältet .
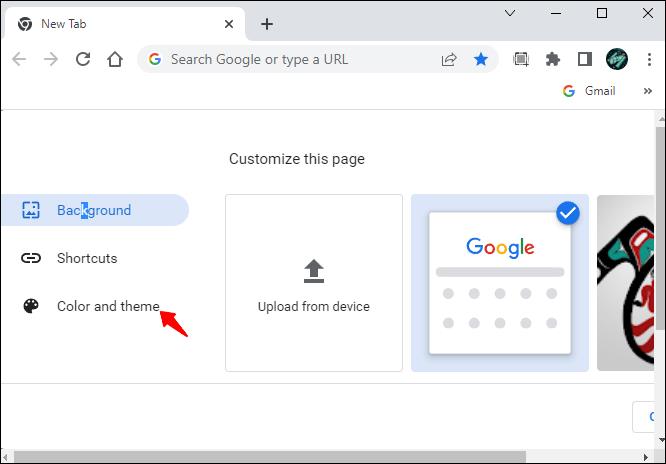
- Välj önskad färgpalett och klicka på "Klar". Om färgen du vill ha inte finns i listan klickar du på widgeten som har en pennikon och anger färgen du vill använda med den medföljande färgväljaren.
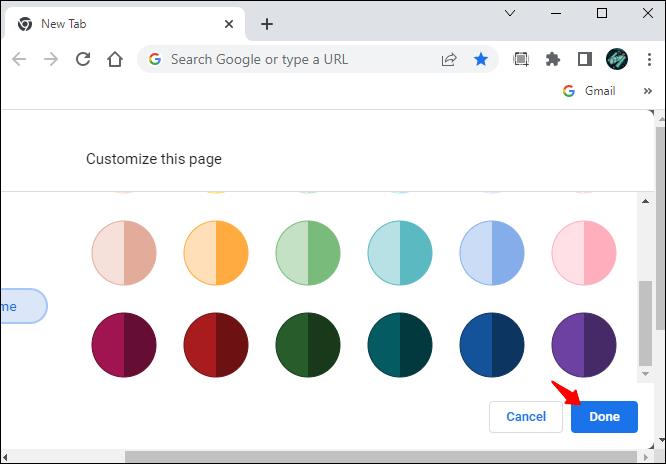
- Färgen på dina flikar bör nu ändras till den du har valt ovan.

Hur man ändrar färg på Google Chrome-fliken på en mobil enhet
Tyvärr ger Google Chrome-mobilappen inte många alternativ när det gäller utseende. Du kan bara ändra flikfärgerna till vitt eller svart. Så här gör du.
- Öppna Google Chrome- mobilappen.
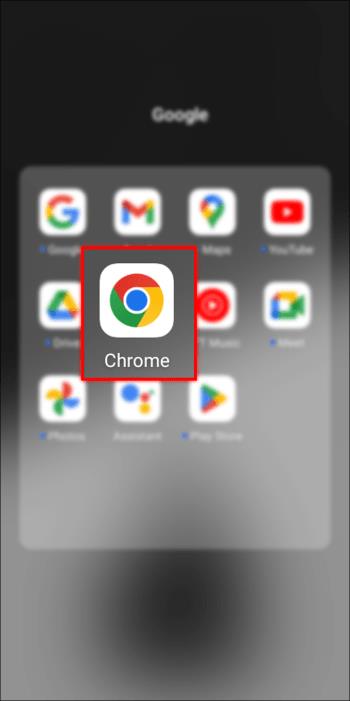
- Klicka på de tre prickarna i det övre högra hörnet på skärmen.
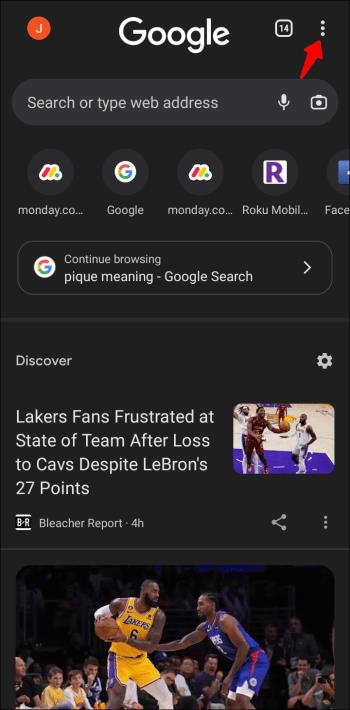
- Rulla ned och välj "Inställningar".
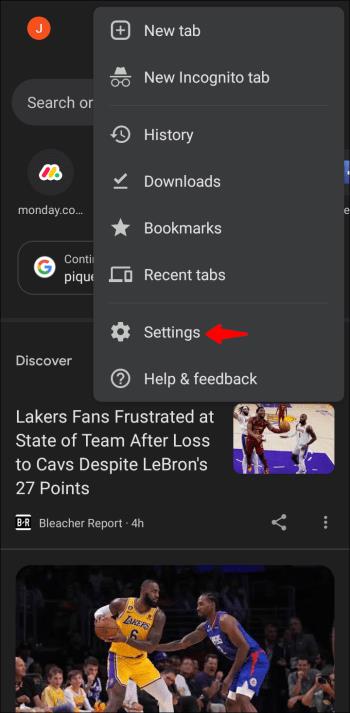
- Tryck på "Tema" och välj "mörkt" eller "ljus".

- Dina flikar ska nu vara svarta eller vita, beroende på vilken färg du valde ovan.

- Du kan också välja "Systemstandard" så att flikarna automatiskt ändras till svarta när du slår på batterispararen.
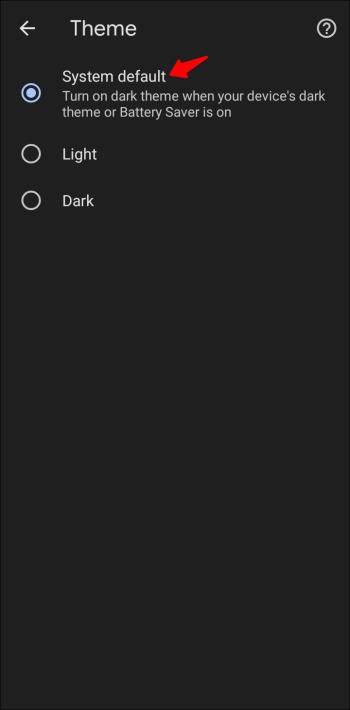
FAQ
Hur ändrar jag bakgrunden i Google Chrome?
Att ändra bakgrundsfärg eller bild i Chrome är relativt enkelt. Så här går du tillväga.
1. Öppna Google Chrome och klicka på pennikonen i det nedre högra hörnet av skärmen.

2. Från alternativen i det vänstra sidofältet väljer du "Ändra tema".
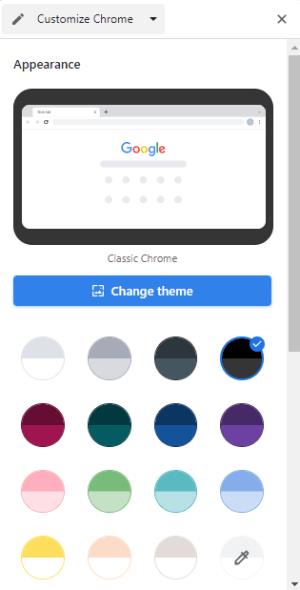
3. Välj den bild du vill använda som bakgrund från de listade alternativen. Alternativt kan du klicka på "Ladda upp från enhet" för att använda en anpassad bild från den lokala lagringen.
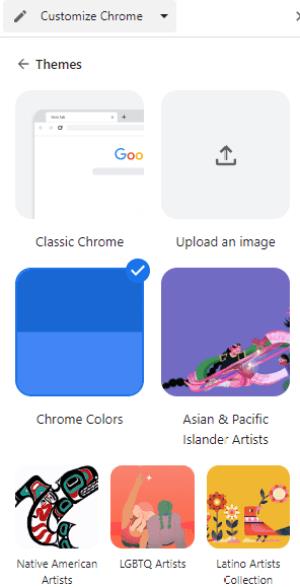
Varför kan jag inte se flikgrupperna i Google Chrome?
Om du inte kan se funktionen flikgrupper beror det troligen på att den inte är aktiverad i din webbläsare som standard. Så här aktiverar du funktionen manuellt.
1. Öppna Google Chrome och skriv "chrome://flags" i URL-fältet.

2. Sök efter "Flikgrupper" och tryck på "Retur".
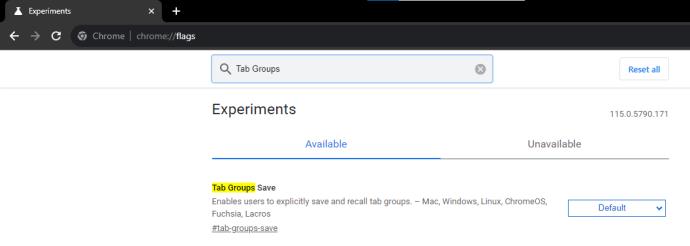
3. Expandera rullgardinsmenyn "Standard" och välj "Aktiverad".

4. Rulla ned och klicka på knappen "Starta om" .

Funktionen flikgrupper ska nu vara aktiverad i din webbläsare.
Lägg till lite liv på dina Chrome-flikar
Att ändra flikfärgen är ett utmärkt sätt att lägga till lite liv till din Chrome-webbläsare. Själva webbläsaren har inställningar som låter dig justera färgen på flikarna. Du behöver ingen förlängning för att utföra uppgiften. Men om du älskar bekvämligheten med ett tillägg är Tab Color ett utmärkt alternativ för att ändra färgen på dina Chrome-flikar.
Oavsett vad du föredrar är vi övertygade om att du nu kan ändra flikfärger i Google Chrome.
Har du testat att ändra färgen på dina Chrome-flikar? Vilka av metoderna som nämns i den här artikeln använde du? Dela gärna med oss i kommentarsfältet nedan.

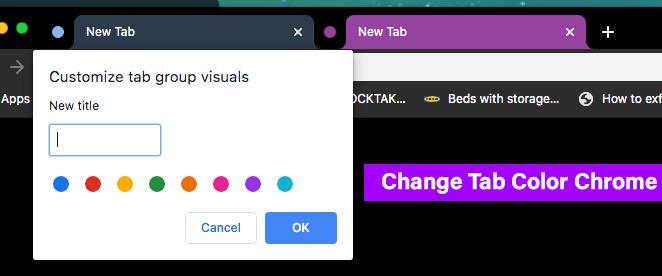

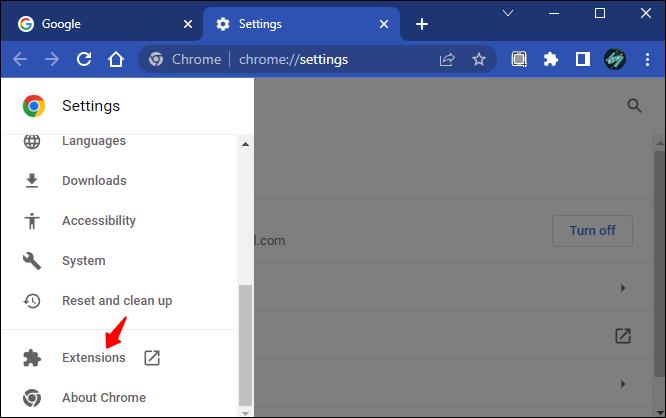
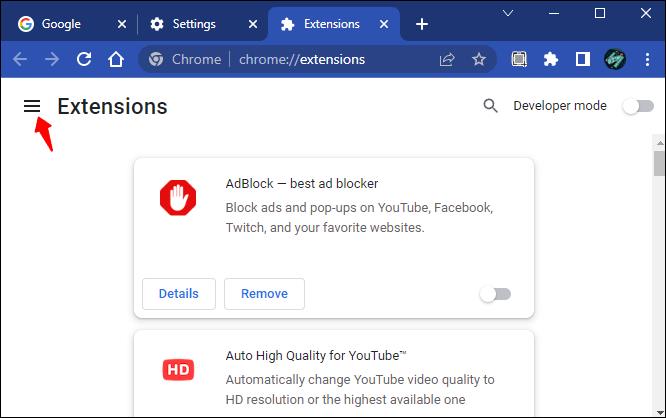
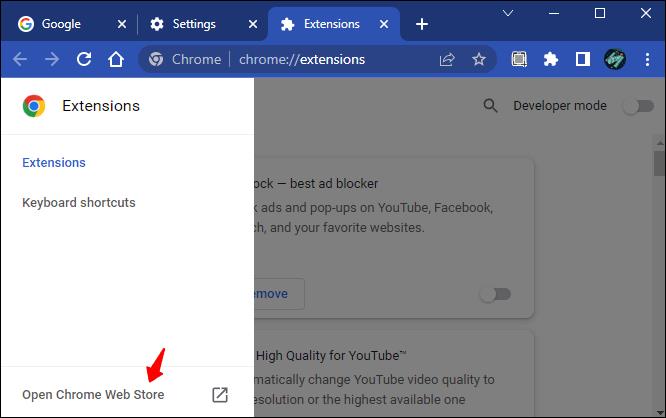

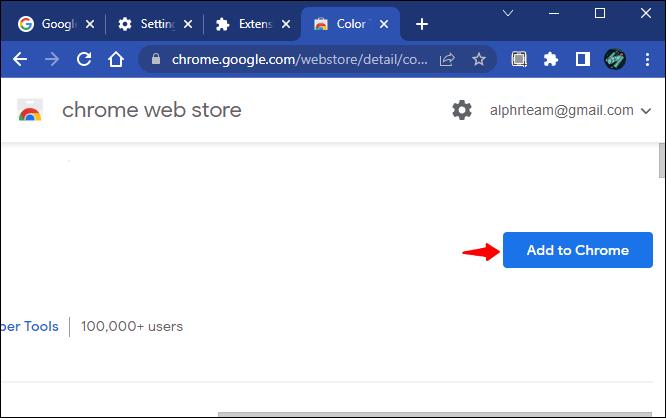

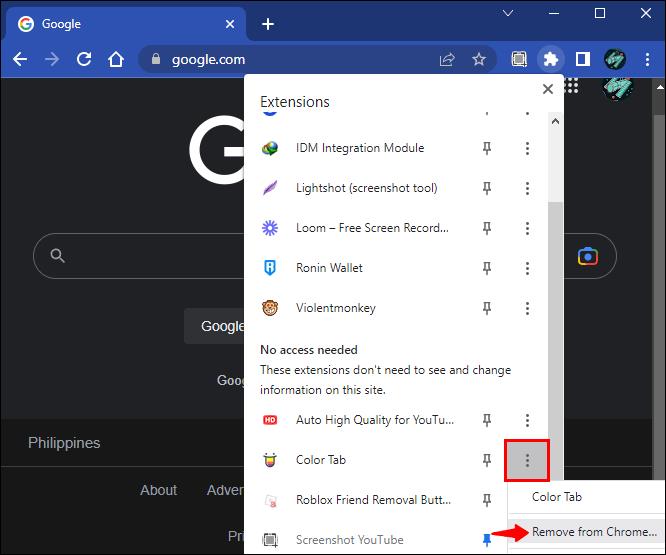
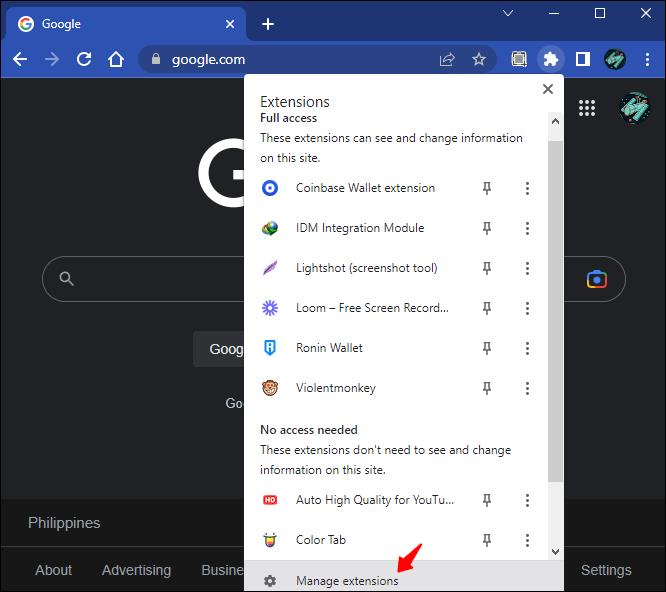
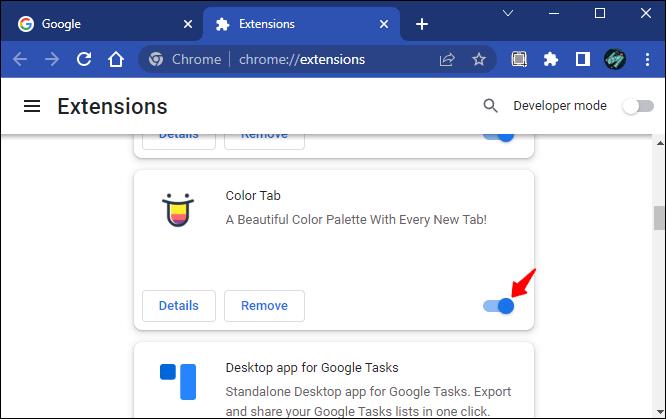
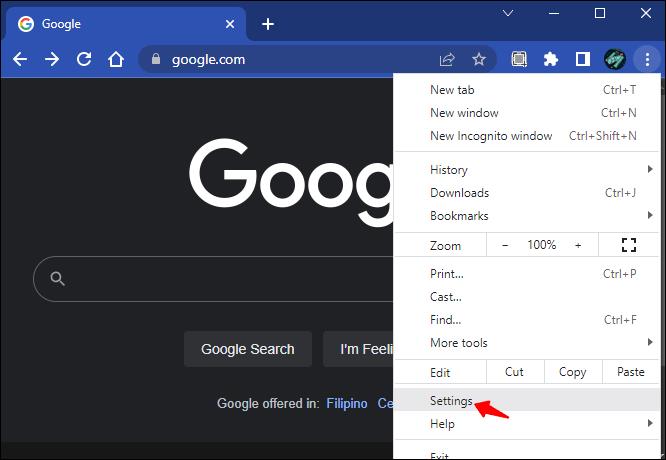
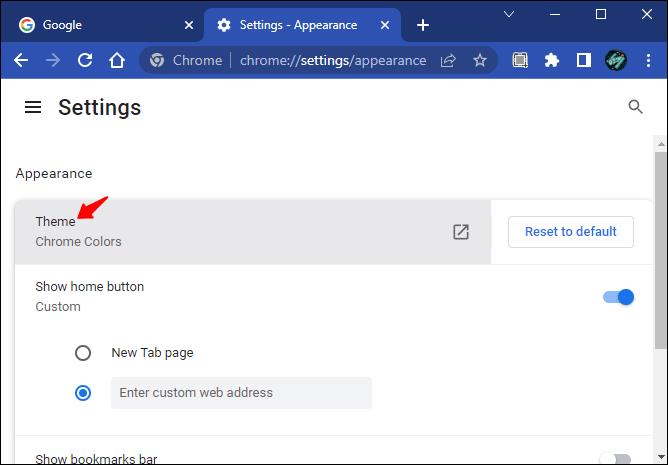
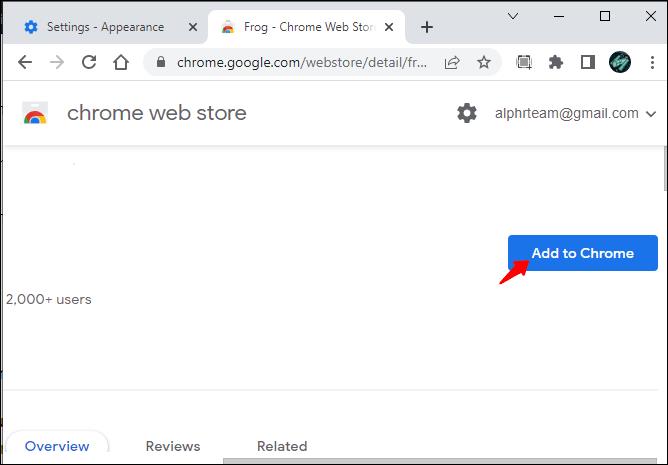
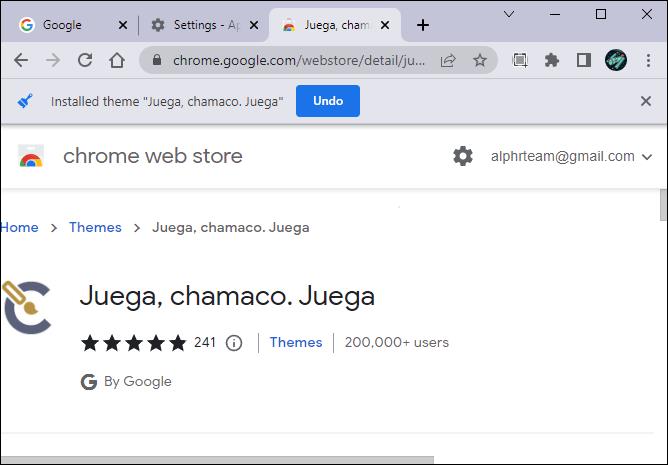
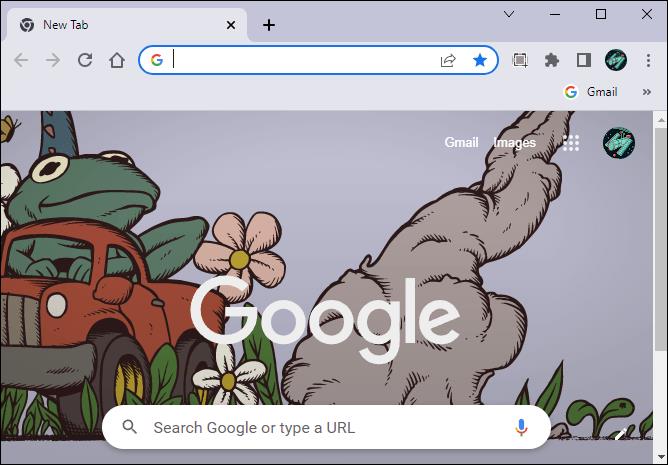


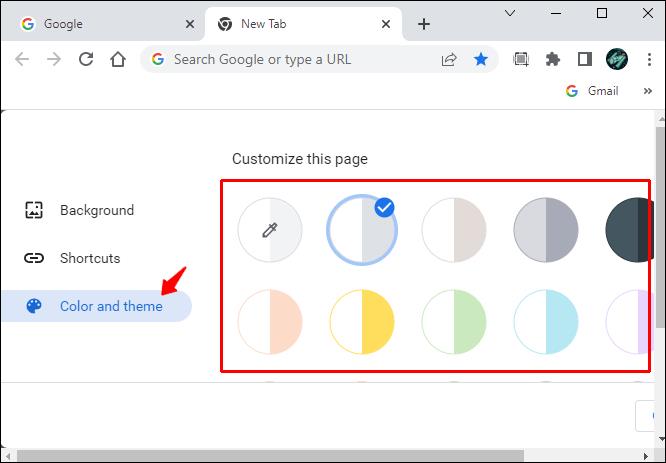
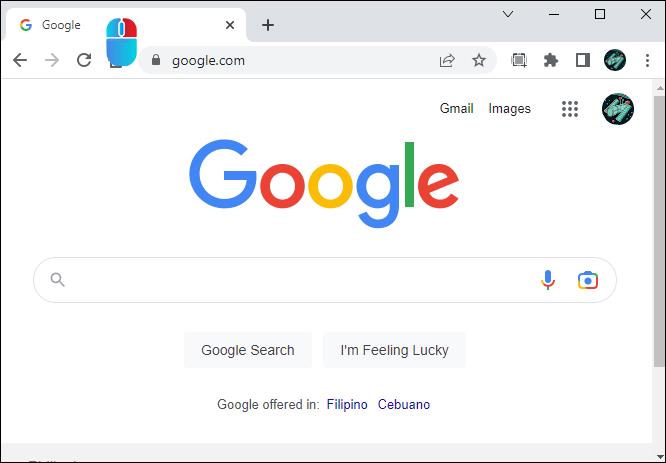
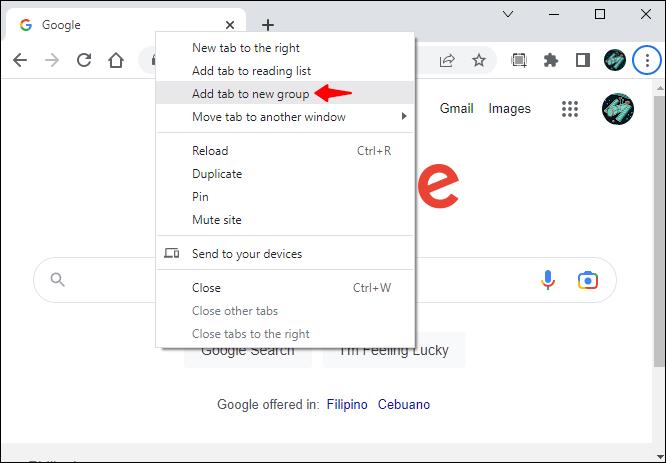
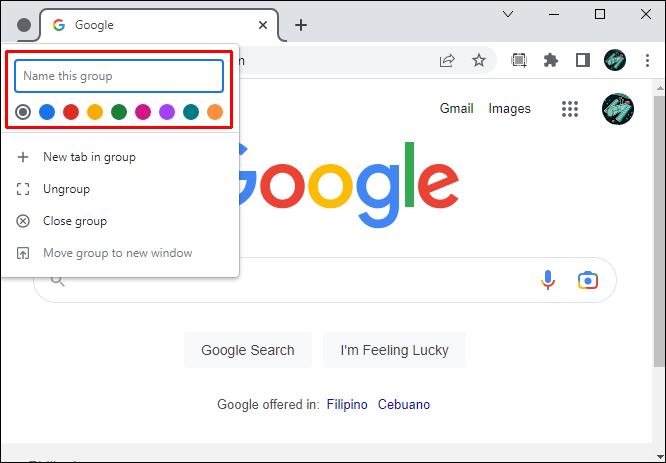
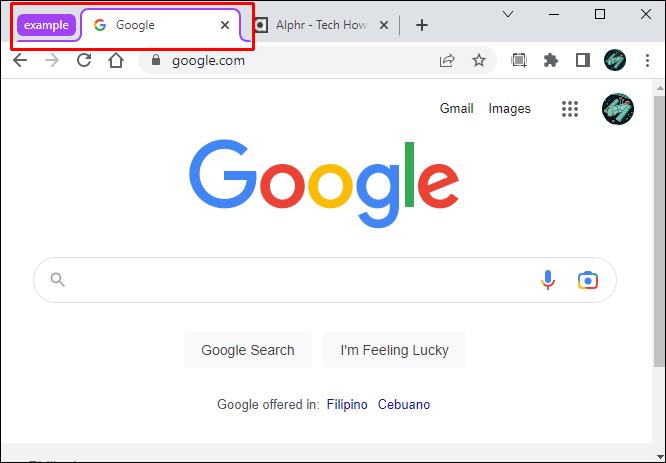
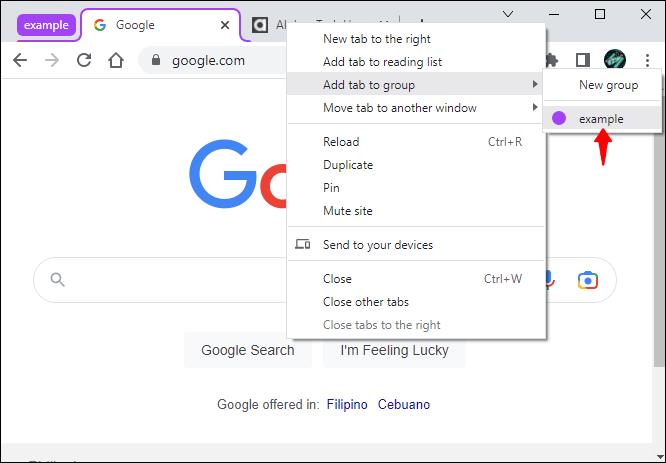
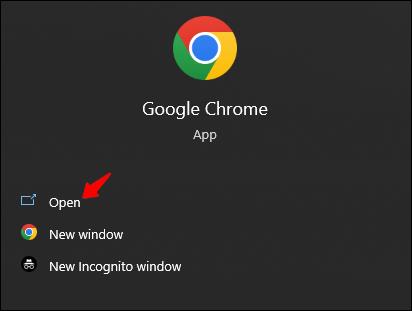
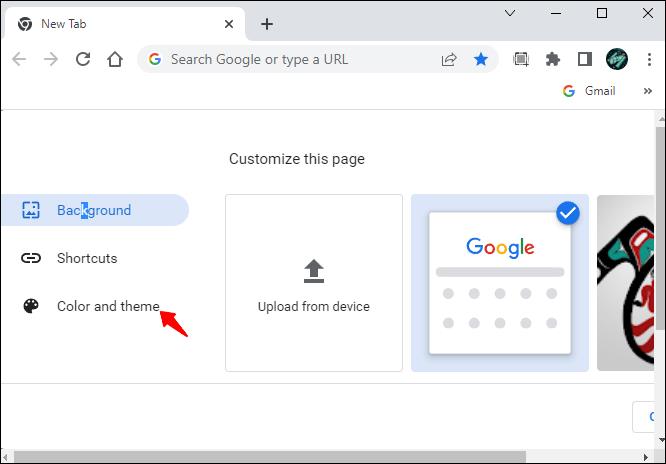
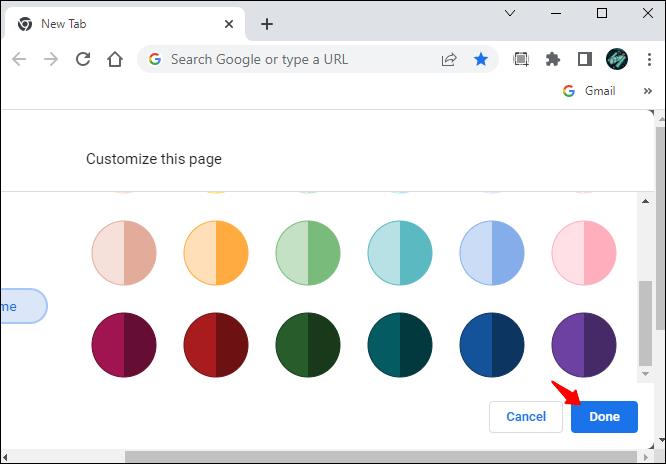

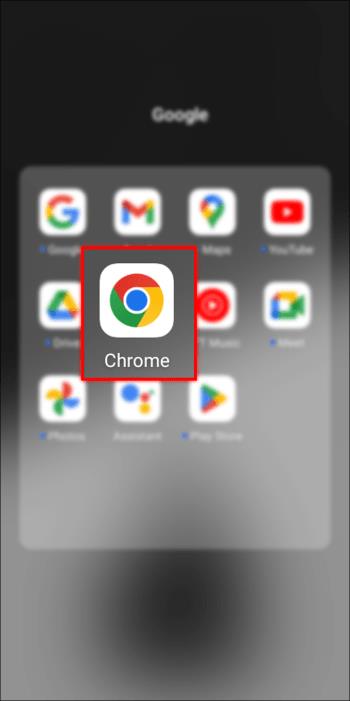
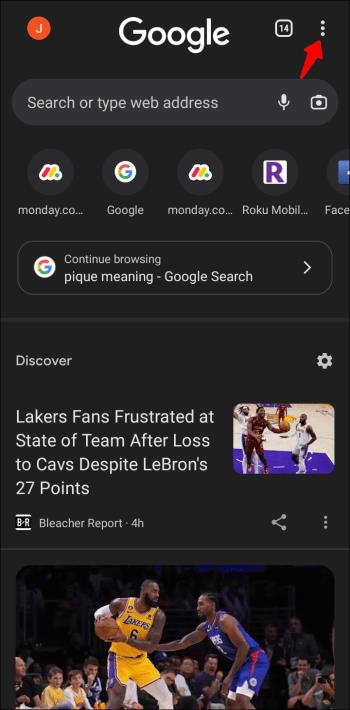
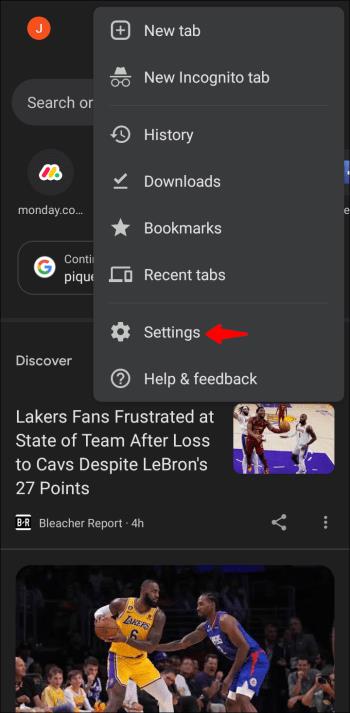


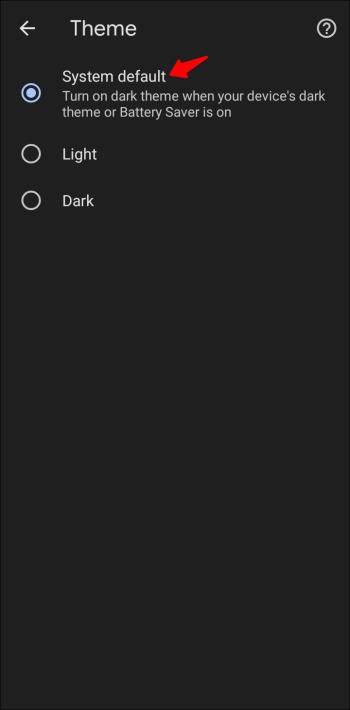

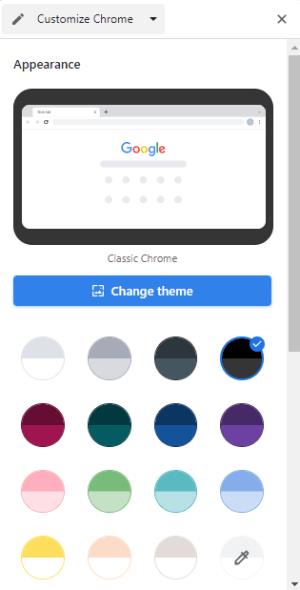
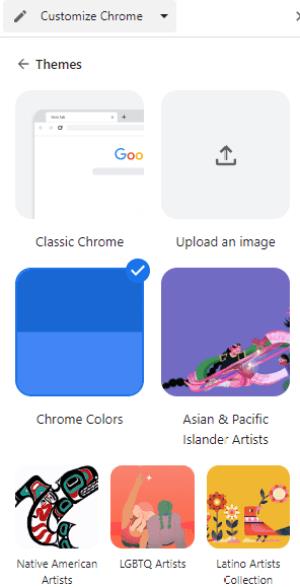

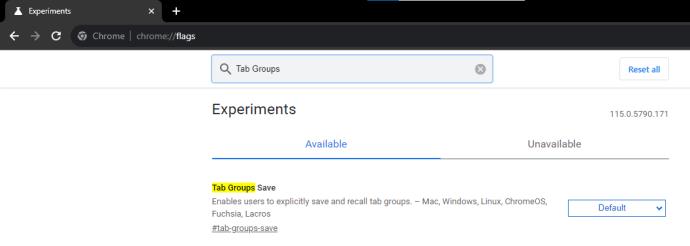








![Ta reda på hur du gör försättssidor i Google Dokument [Enkla steg] Ta reda på hur du gör försättssidor i Google Dokument [Enkla steg]](https://blog.webtech360.com/resources3/images10/image-336-1008140654862.jpg)

