Textfärgen på Google Slides engagerar din publik och kan förbättra deras koncentration under hela presentationen. Om du till exempel använder en ljus textfärg på en ljus bakgrund, blir det mindre kontrast och din text blir osynlig. Om din publik inte kan läsa dina bilder kommer de inte att få mycket ut av din presentation. Av den anledningen är det ytterst viktigt att veta hur man ändrar textfärg på dina Google Slides.
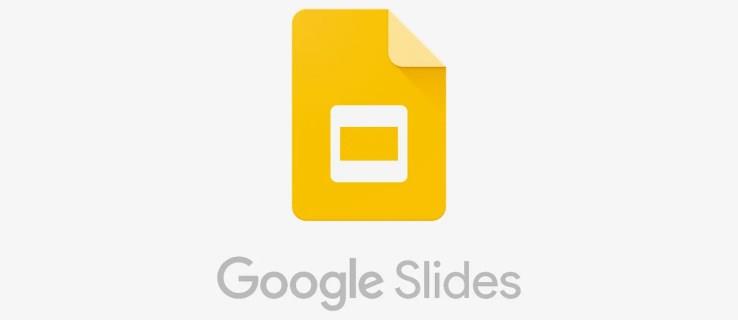
Det finns flera sätt att ändra textfärgen i Google Slides. Den här artikeln hjälper dig att förbättra dina bilders visuella tilltalande.
Hur man ändrar textfärg i Google Slides
Det finns otaliga fördelar med att använda unika textfärger i dina bilder. För det första gör en textfärg som kontrasterar bra med bakgrunden texten läsbar, vilket gör att din publik kan fånga innehåll med en blick.
Textfärgen hjälper också till att framhäva nyckelord eller viktiga detaljer. För företag, att använda textfärger som passar ditt varumärke gör din presentation sammanhållen och professionell.
Metod ett: Använda Format-menyn
Här är metoderna du kan använda för att ändra Google Slides textfärg på skrivbordet:
- Starta webbläsaren Chrome och logga in på ditt Google-konto.
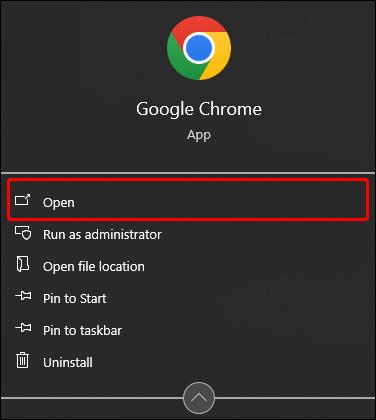
- Navigera till "Google App" i det övre högra hörnet och välj "Google Slides" från apparna.
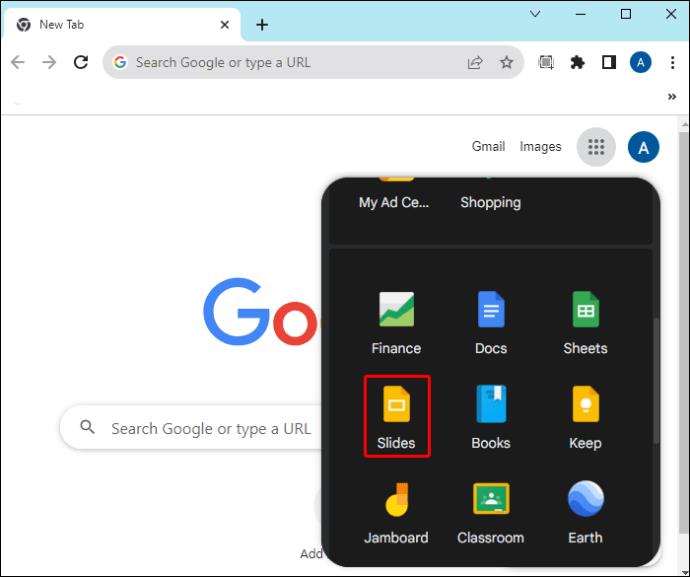
- När Google Slides laddas trycker du på "Lägg till"-tecknet för att skapa nya presentationsbilder eller öppna en befintlig presentation.

- När du har lagt till text på dina bilder, gå till den första bilden och markera texten med den färg du vill redigera.

- Navigera till verktygsfältsmenyn högst upp och tryck på "Formatera".
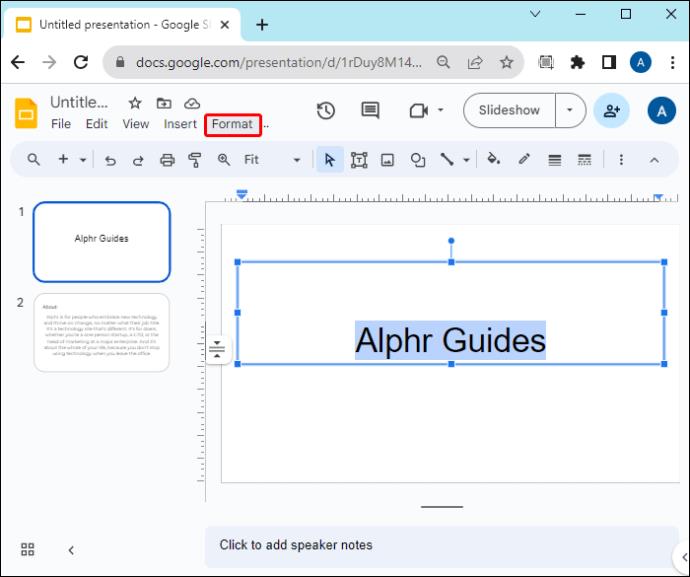
- Från rullgardinsmenyn som visas, tryck på "Text." Detta öppnar en annan rullgardinsmeny till höger. Om textalternativet är nedtonat har du inte markerat texten.
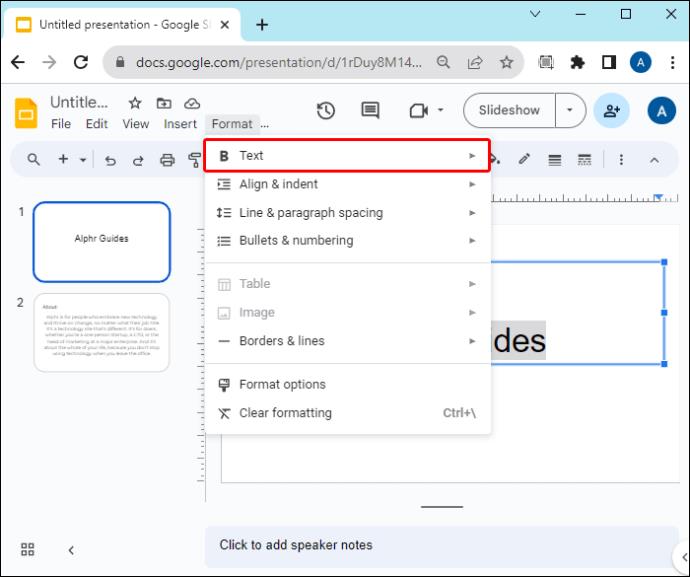
- Bläddra mot botten och tryck på "Färg." Detta visar standardfärgerna som är tillgängliga i Google Slides.

- Tryck på färgen du vill använda på din text så är du klar. Upprepa processen för andra bilder.
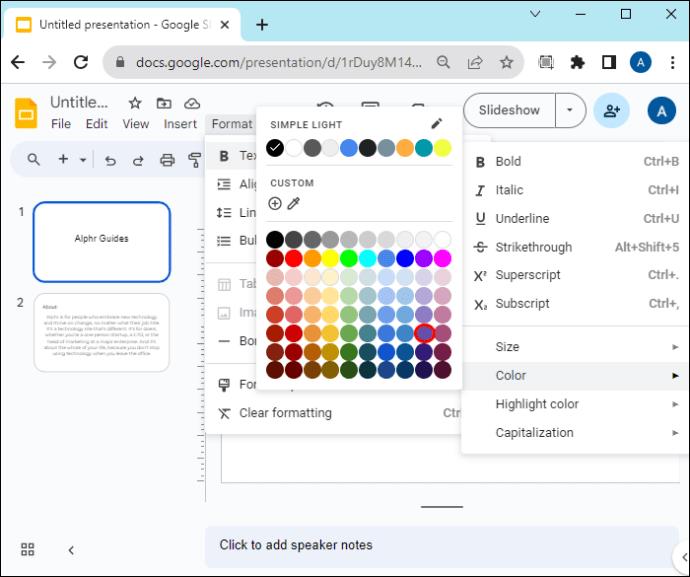
Att göra en anpassad färg
Om du inte kan hitta den färg du vill ha bland standardfärgerna kan du skapa din egen textfärg enligt följande:
- Öppna presentationsbilden och välj texten vars färg du vill redigera.

- Tryck på "Format"-menyn och välj "Text". Tryck på "Färg" från rullgardinsmenyn.

- Gå till den anpassade åtgärden i färgdisplayen och tryck på "Plus"-ikonen. Detta öppnar en rektangulär färgväljare från vilken du kan välja dina färger.
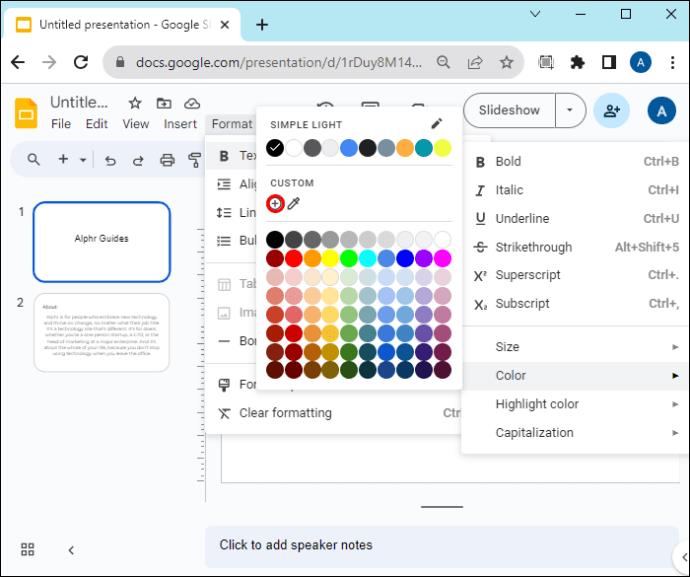
- Det finns tre metoder du kan använda för att välja dina färger:
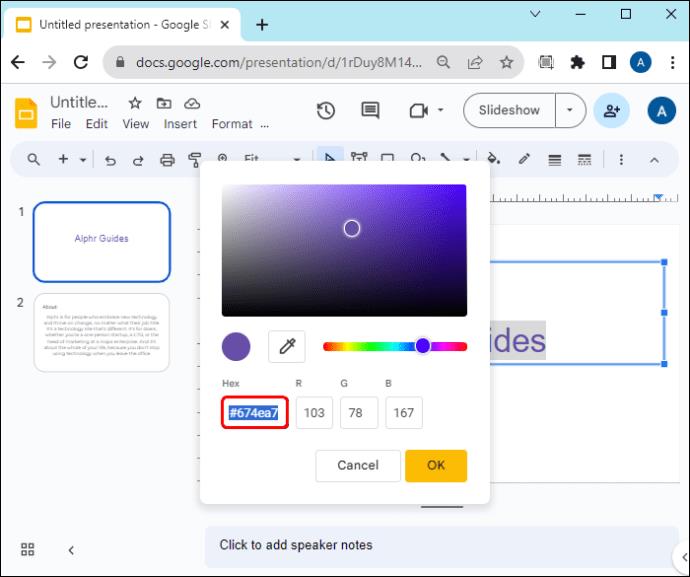
- Använda hex-koden: Om du känner till hex-koden eller de sex siffrorna i den färg du vill ha, gå till hex-sektionen och skriv in dem i de tre rutorna. Tryck på "OK" när du är klar för att applicera färgen på din text.
- Använda nyansreglaget: Under färgväljaren ser du en stapel med olika färger. Tryck och håll ned och flytta sedan reglaget tills du hittar önskad färg.
- Använda pipetten: Om du har färgen som du vill använda på din text i bildtemat trycker du på "pipett" (liknar en spruta) under färgväljaren. Detta tar dig tillbaka till bilden. Flytta pipetten till den färg du vill ha och tryck på den för att välja den i färgväljaren. Tryck på "Ok" för att tillämpa den på din text.
Metod två: Använda verktygsfältsmenyn
- Öppna presentationen vars textfärg du vill redigera eller tryck på knappen "Lägg till" för att skapa en ny presentation.

- När dina bilder är klara, gå till den första bilden och markera texten du vill redigera färg.

- I verktygsfältsmenyn trycker du på "A"-knappen med en färgad stång under. Om du inte kan se det, klicka på "Fler alternativ" (tre vertikala punkter)-menyn i det övre högra hörnet och leta upp det därifrån.
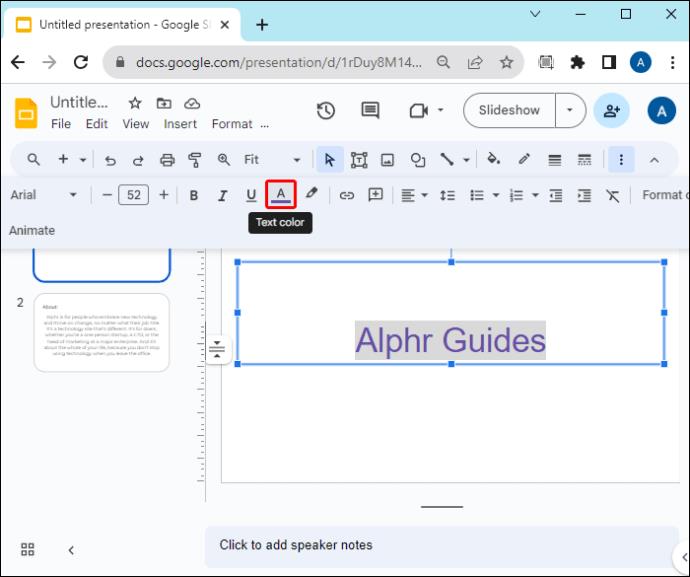
- Välj den färg du vill använda på displayen för den markerade texten.
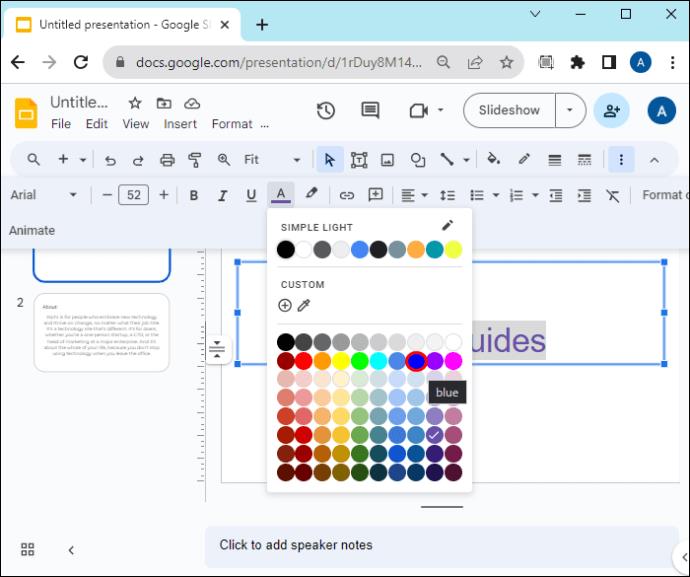
- Om du inte kan hitta den färg du vill ha, gå till den anpassade sektionen och tryck på "Plus"-knappen. Fortsätt enligt beskrivningen ovan för att skapa din egen textfärg.
Metod tre: Använda Master Slide
Om du har många bilder kan det vara tidskrävande att manuellt redigera textfärgen för var och en. Lyckligtvis kan du använda huvudbilden för att duplicera textfärgredigeringarna till andra bilder.
- Förbered bilderna vars färg du vill redigera.
- Navigera till verktygsfältet högst upp och tryck på "Visa".
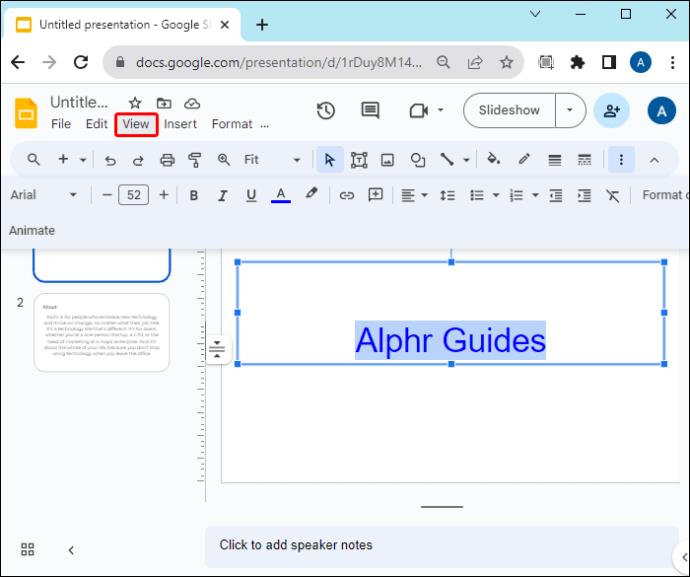
- Välj "Temabyggare" från rullgardinsmenyn. Detta öppnar huvudvyn.
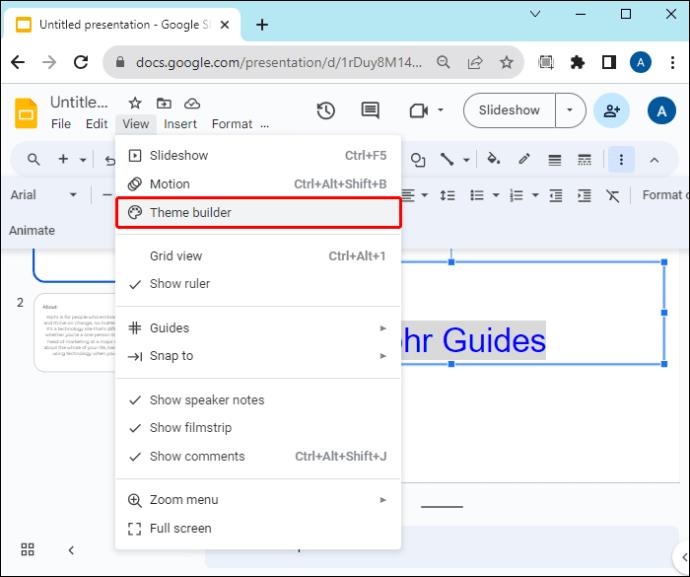
- Tryck på "Master slide" (den första i den vänstra sidorutan) för att börja redigera.
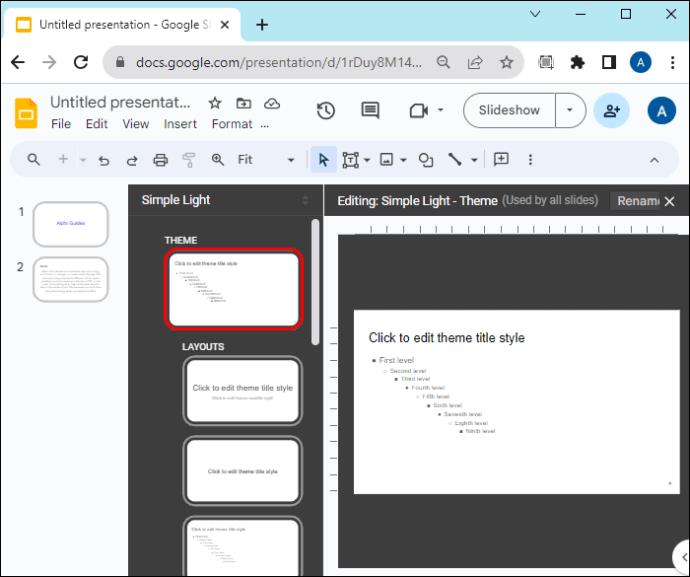
- För att ändra textfärgen på din titel, välj "Klicka för att redigera tematitelstil." Gå till menyn "Färg" (A) i verktygsfältet och välj den färg du vill ha.
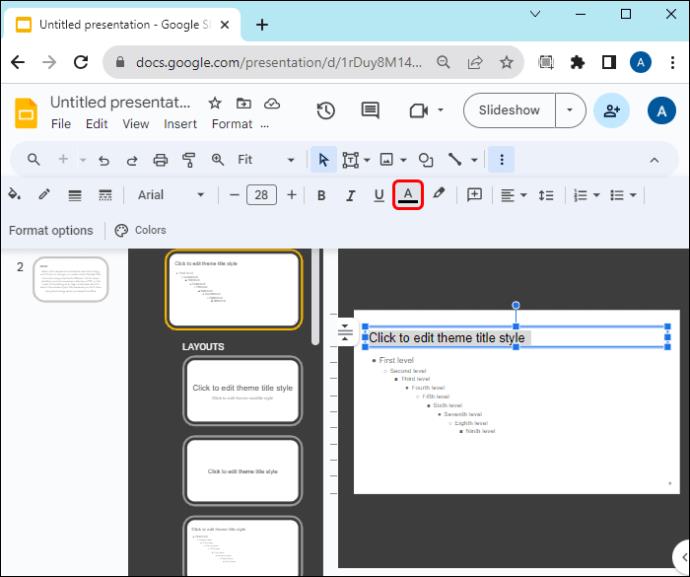
- För att redigera underrubrikens färg, markera "Första nivå" och välj den färg du vill ha från "Färg"-menyn i verktygsfältet.
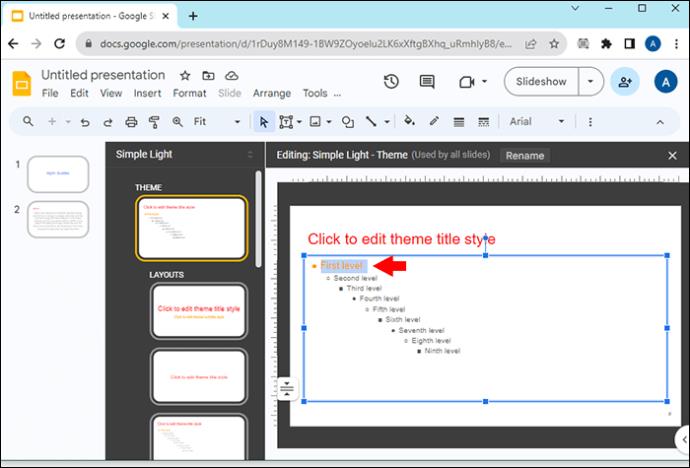
- Välj "Andra nivå" för normal textfärg och välj önskad färg från menyn "Färg" i verktygsfältet.
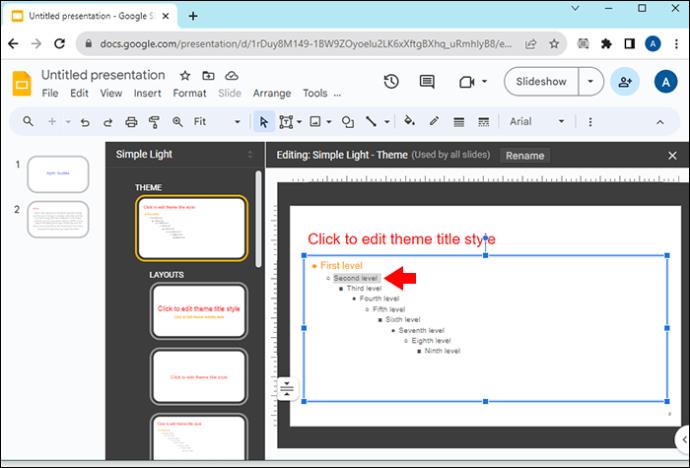
- Tryck på "Avsluta"-knappen (X) i det övre högra hörnet för att avsluta huvudvyn. När du återvänder till din bild kommer färgändringarna att tillämpas.
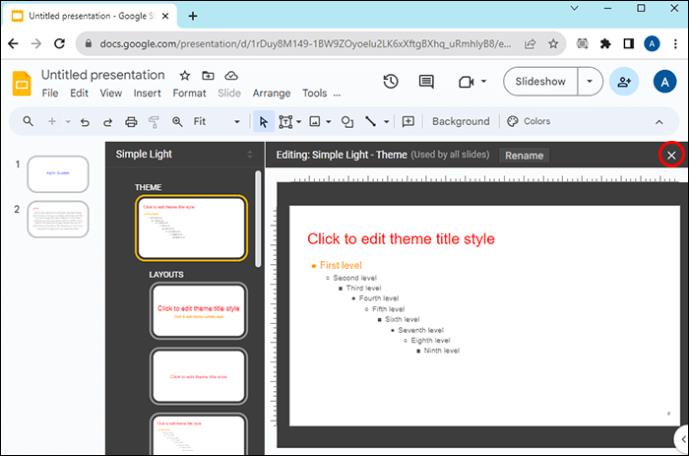
Vad du ska komma ihåg när du ändrar textfärg för Google Slides
Förutom att skapa värdefullt och informativt innehåll för att fånga din publiks uppmärksamhet, bör du också överväga hur du använder textfärg.
- Läsbar mot din bildbakgrund: Om din bakgrund är mörk, använd en ljus textfärg och vice versa för att skapa kontrast. Din text blir lätt att läsa och förstå.
- Använd högst tre färger: För många färger kan få din bild att framstå som oprofessionell och rörig. Håll dig till ett fåtal färger och var konsekvent med dem på alla bilder.
- Prioritera läsbarhet framför estetik: Även om du kanske vill använda färger för att framkalla känslor och skapa en specifik stämning, bör du inte använda dem på bekostnad av ditt innehåll. Du bör balansera att leverera värdefullt innehåll och göra det visuellt intressant.
Uppmärksamma din text från Google Presentationer
Det är de små nyanserna, som textfärg, som ger djup till din presentation samtidigt som den ger den en professionell touch. Lyckligtvis är det inte en skrämmande uppgift att ändra textfärg i dina Google Slides. Kom dock alltid ihåg att vara konsekvent med dina färgval och att hålla din text synlig så att den inte anstränger ögonen.
Vilka textfärger använder du på dina Google Presentationer? Tror du att textfärg har någon inverkan på dina presentationsbilder? Låt oss veta i kommentarsfältet nedan.

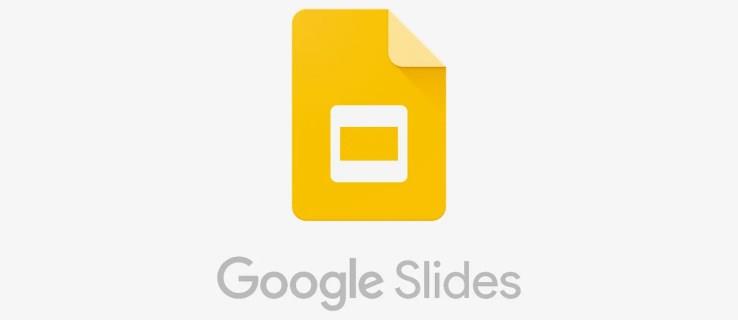
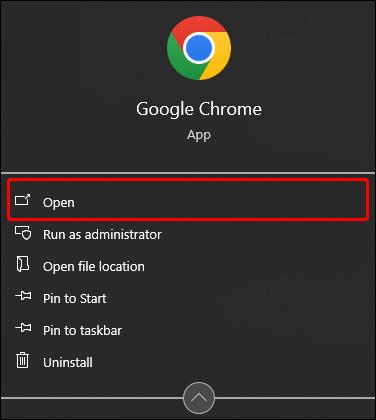
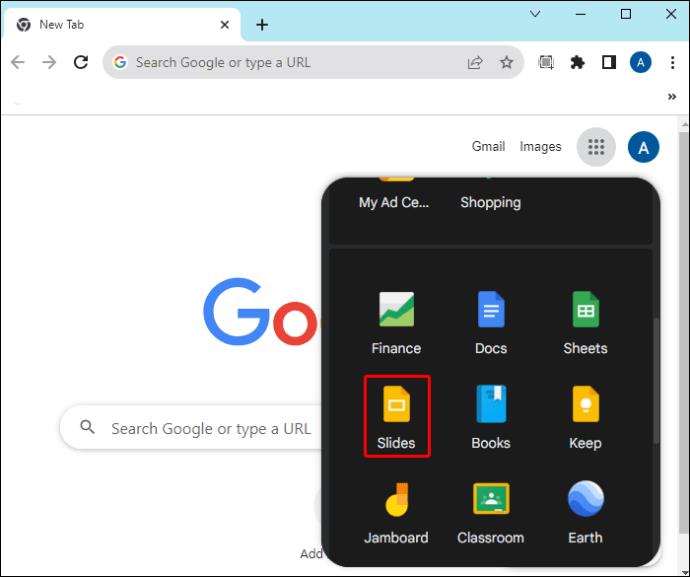


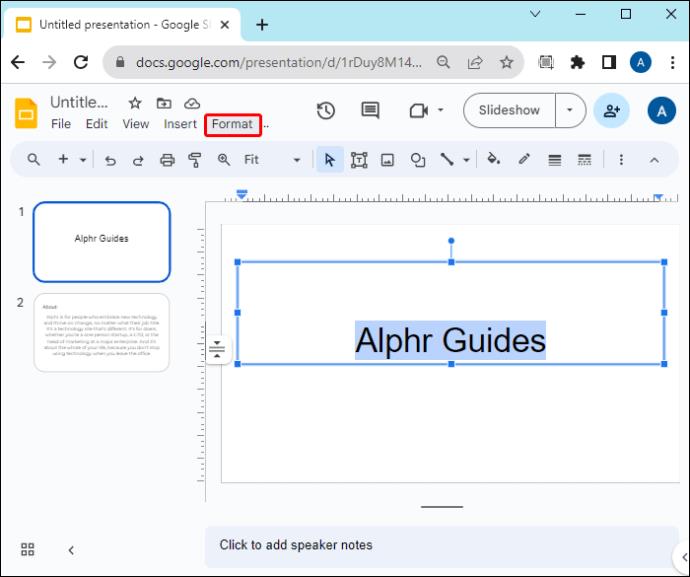
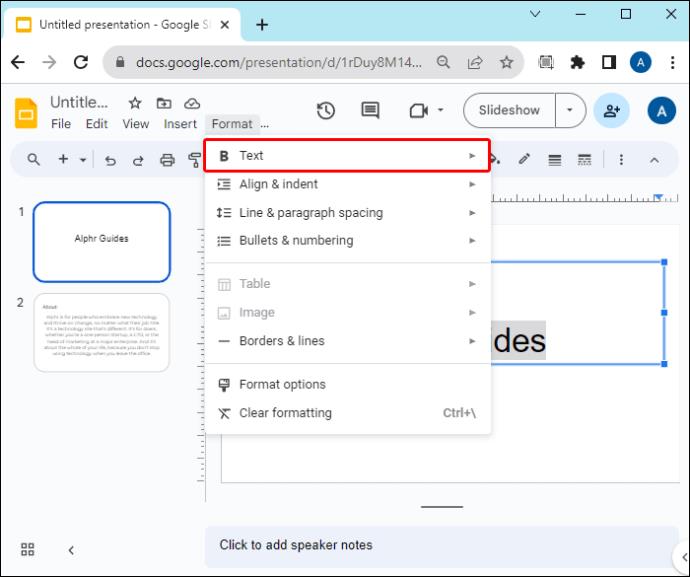

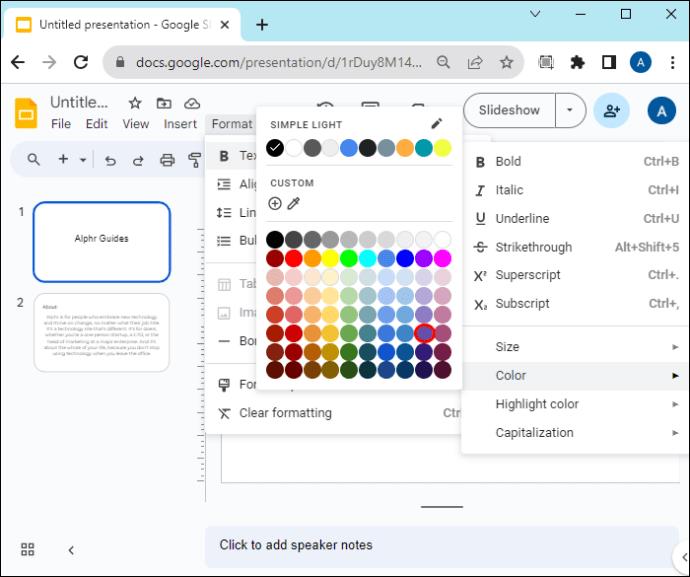
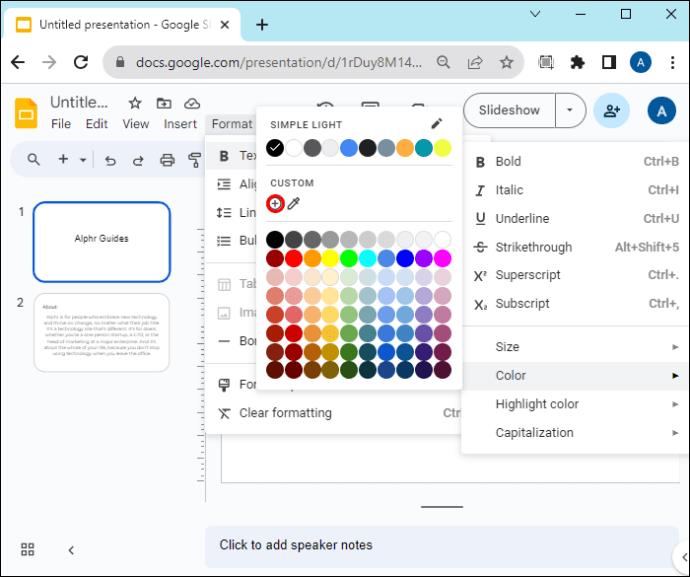
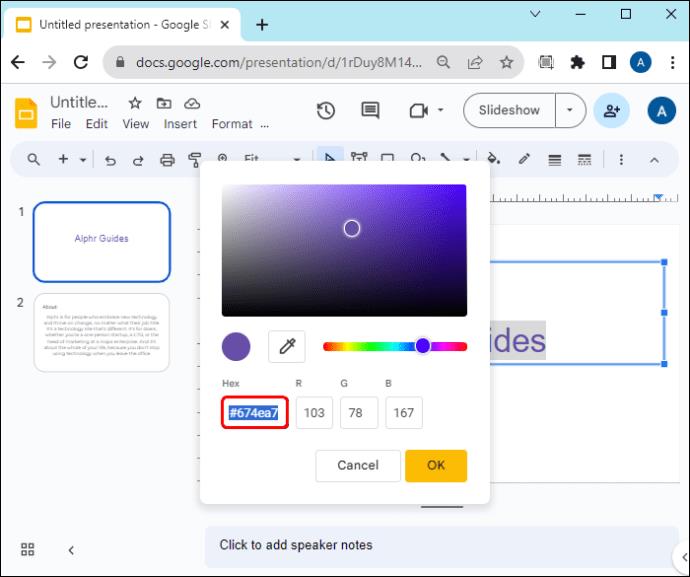
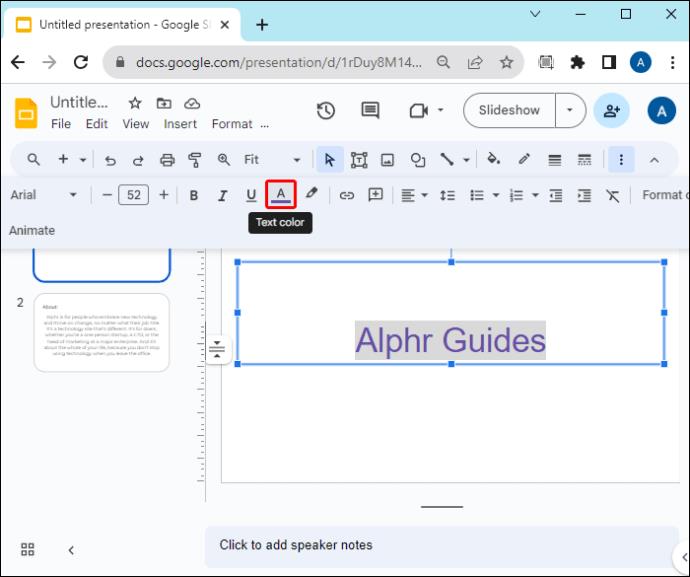
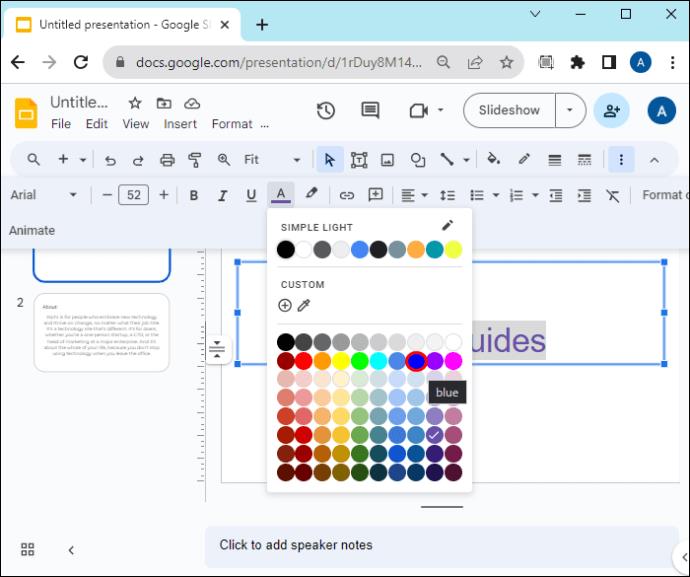
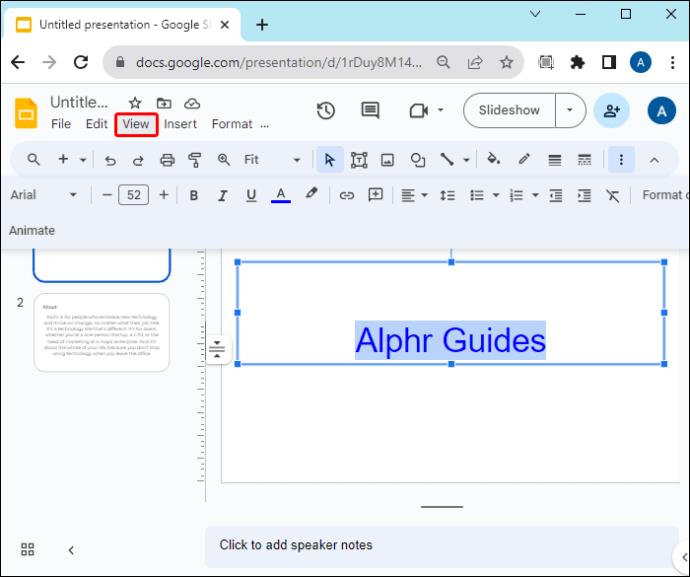
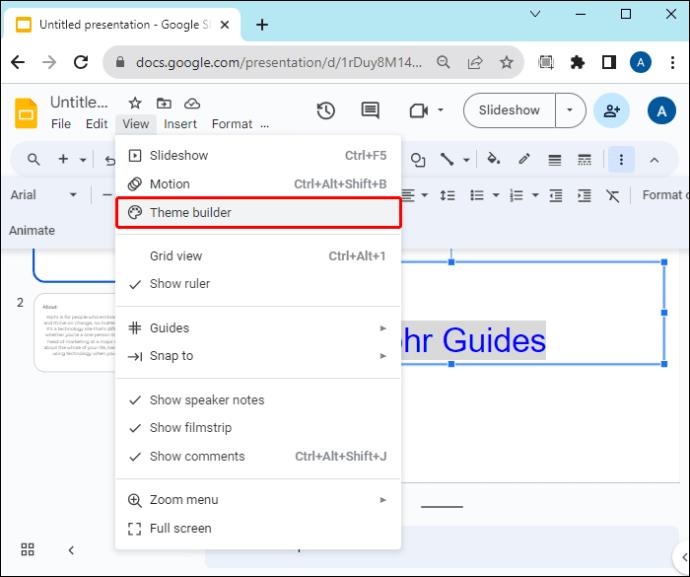
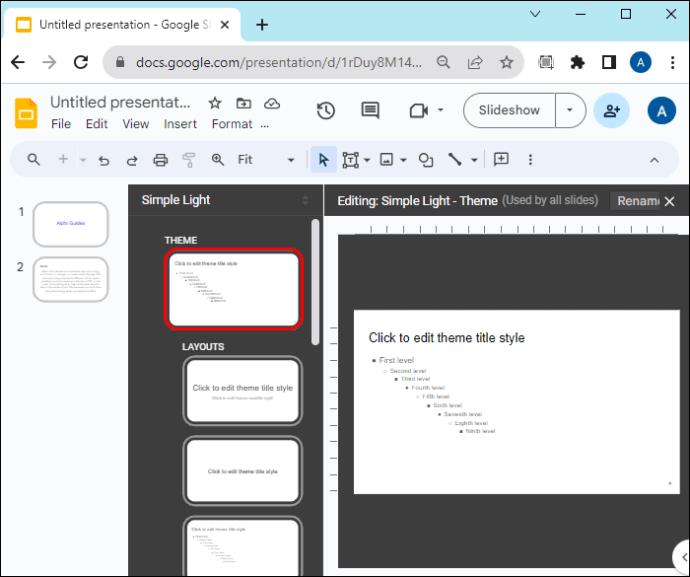
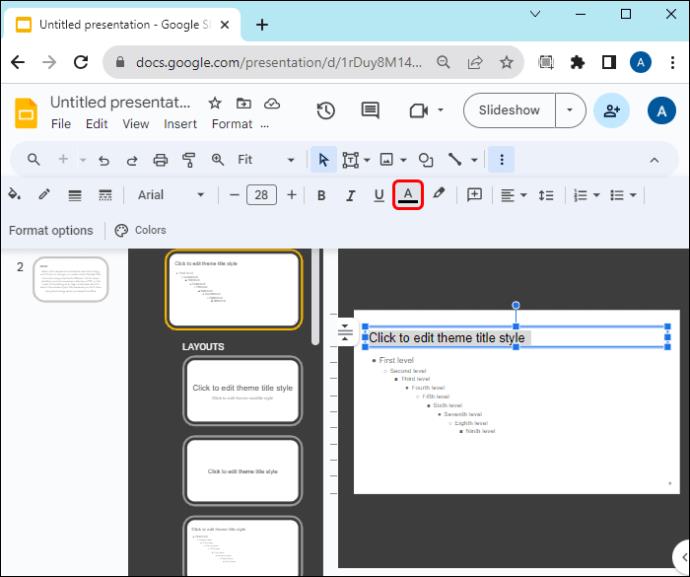
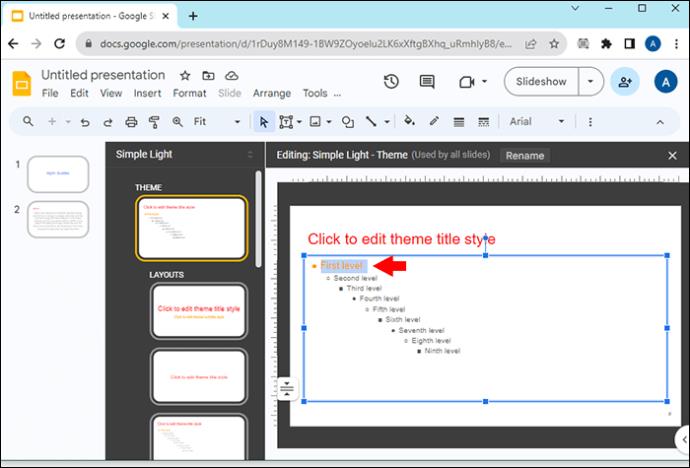
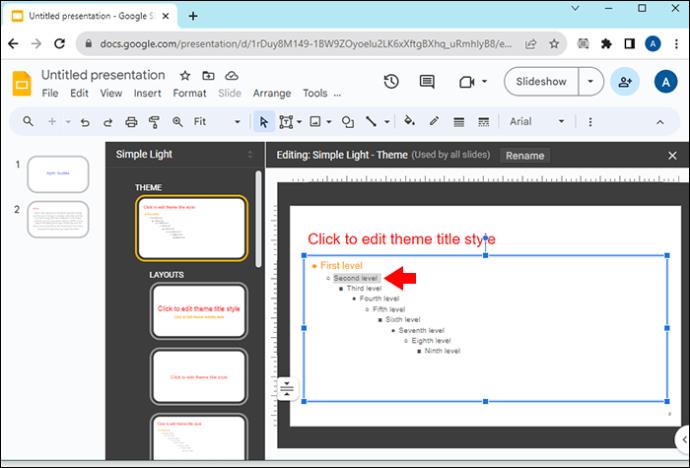
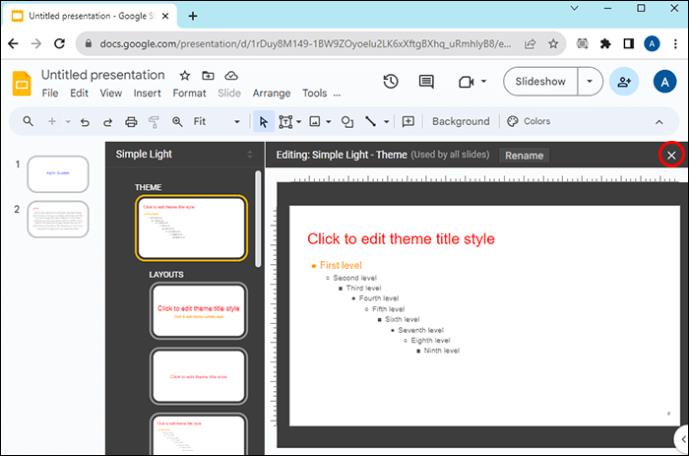






![Ta reda på hur du gör försättssidor i Google Dokument [Enkla steg] Ta reda på hur du gör försättssidor i Google Dokument [Enkla steg]](https://blog.webtech360.com/resources3/images10/image-336-1008140654862.jpg)

