Bloggsammanfattning – Har du någonsin undrat hur man konverterar exFAT till FAT32 på din Windows 11/10-dator? Det kan låta lite förvirrande, men oroa dig inte! Låt oss dela upp det på ett sätt som alla typer av användare kan förstå.
När du använder Windows stöter du på olika filsystem som exFAT, FAT32 och NTFS. Det här är speciella sätt att organisera och lagra dina filer på din dator. Varje filsystem har sina egna unika funktioner och användningsområden. De bestämmer hur dina filer sparas och nås. Även om de kan verka lika, har de säkert olika funktioner. Nu kanske du undrar varför någon skulle vilja konvertera mellan dessa filsystem.
Vad är FAT32?
FAT32 är en typ av filsystem som hjälper din dator att organisera och lagra filer. Det används i olika operativsystem som Windows, Mac och till och med vissa spelkonsoler. FAT32 är känt för att kunna hantera stora lagringsutrymmen och stora filer, vilket gör den perfekt för vardagliga uppgifter.
Vad är exFAT32?
exFAT32 (Extended File Allocation) är en uppgraderad och förbättrad version av FAT32, skapad av Microsoft. Den är speciellt utformad för att eliminera begränsningarna som FAT32 hade, såsom filstorleksbegränsningar och kompatibilitetsproblem med andra operativsystem. Människor använder ofta exFAT32 på externa enheter som USB-minnen och SD-kort eftersom det fungerar bättre med stora filer och kan användas på både Windows- och Mac-datorer.
Varför använda FAT32 istället för exFAT?
Tja, att konvertera från exFAT till FAT32 är ofta nödvändigt av kompatibilitetsskäl. Vissa enheter, som spelkonsoler, kameror eller äldre lagringsenheter, stöder endast filsystemet FAT32. Eftersom exFAT och FAT32 har olika funktioner kanske filer som lagras i exFAT-formatet inte känns igen av dessa enheter. Genom att konvertera till FAT32 säkerställer du smidig användning och kompatibilitet.
Dessutom, om du vill använda en USB-enhet eller extern hårddisk med olika enheter, inklusive de som bara accepterar FAT32, blir det viktigt att konvertera filsystemet. Till exempel kan överföring av filer från din Windows 11/10-dator till en spelkonsol eller smart-TV kräva FAT32-formatet.
Dessutom stöds FAT32 mer allmänt än exFAT. Vissa äldre operativsystem saknar inbyggt stöd för exFAT, vilket gör det svårt att komma åt filer i det formatet. Genom att konvertera till FAT32 säkerställer du att dina filer är tillgängliga över ett bredare utbud av enheter och operativsystem.
Så om du är intresserad av att lära dig hur man konverterar exFAT till FAT32 på Windows 10 utan att förlora dina filer, fortsätt läsa! Vi guidar dig genom processen steg för steg!
Hur ändrar man exFAT till FAT32 utan att formatera?
Tyvärr är det inte möjligt att direkt konvertera exFAT till FAT32 utan att formatera enheten. Processen att konvertera filsystem involverar vanligtvis omformatering av lagringsenheten, vilket raderar all befintlig data. Se därför till att säkerhetskopiera alla viktiga filer innan du försöker konvertera för att undvika dataförlust . När du har en säkerhetskopia kan du formatera om enheten med det önskade filsystemet (i det här fallet FAT32) med hjälp av lämpliga verktyg som tillhandahålls av ditt operativsystem eller programvara från tredje part.
Den goda nyheten är att du enkelt kan konvertera från exFAT till FAT32 utan att formatera din enhet. Det betyder att du inte behöver radera allt på din enhet bara för att byta filsystem. Det är ett praktiskt knep som kan spara tid och krångel.
Läs också: Så här åtgärdar du filsystemfel i Windows 10
Hur konverterar man exFAT till FAT32 utan att formatera?
Flera sätt kan hjälpa dig att konvertera exFAT till FAT32-filsystemet utan att förlora dina data eller formatera din hårddisk.
Innan du börjar rekommenderar vi ändå att du tar en snabb säkerhetskopia av alla viktiga filer och dokument, bara för att vara säker.
1. Använda Windows Disk Management Tool
Du kan använda verktyget Diskhantering för att konvertera exFAT till FAT32 med bara några enkla steg. Diskhantering är ett inbyggt verktyg i Windows som låter dig skapa diskpartitioner, ta bort partitioner, utöka/formatera/krympa diskpartitioner på din enhet. Följ dessa snabba steg för att komma igång.
Starta sökrutan på Start -menyn , skriv "Diskhantering" i sökrutan och tryck på Enter.
I fönstret Diskhantering högerklickar du på partitionen med exFAT-filtillägget och väljer alternativet "Formatera" från snabbmenyn.
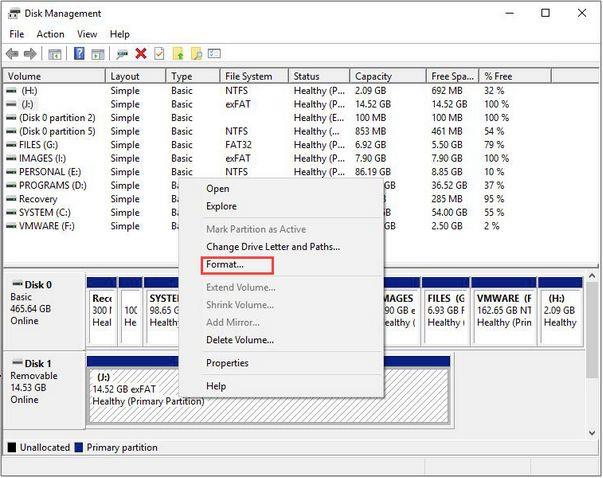
I popup-fönstret ändrar du filsystemtypvärdet till "FAT32". Markera alternativet "Utför en snabbformatering". Genom att utföra ett snabbt format raderas innehållet på skivorna helt, men vi kan enkelt återställa det genom att använda ett dataåterställningsverktyg . (Se det senare avsnittet av inlägget)
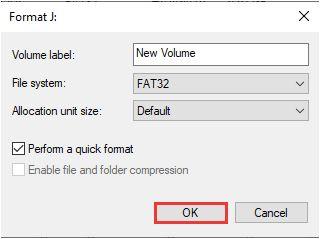
Tryck på OK-knappen för att fortsätta.
Diskformateringsprocessen börjar automatiskt. Windows kommer att poppa upp ett meddelande på skärmen för att bekräfta om du är säker på att radera skivans innehåll. Tryck på OK-knappen för att fortsätta.
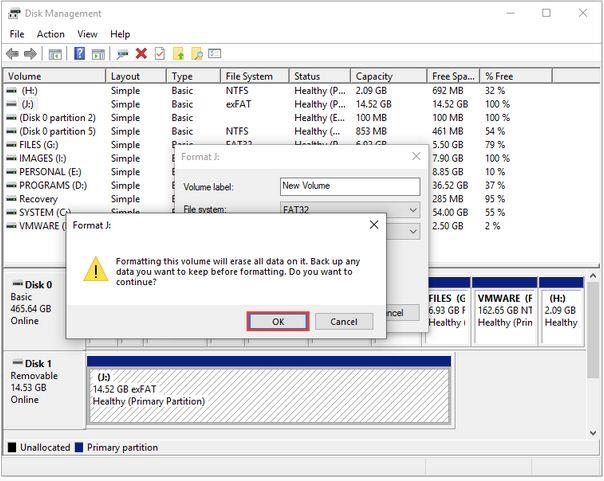
När formateringsprocessen är klar kommer filsystemet att ändras till FAT32. Du kan verifiera detsamma i huvudgränssnittet i fönstret Diskhantering.
Du kan använda samma uppsättning steg för att konvertera exFAT till FAT32 på andra diskpartitioner också.
När du är klar stänger du fönstret Diskhantering.
2. Använd kommandotolken
Du kan också använda kommandoradsverktyget för att konvertera exFAT till FAT32. Här är vad du behöver göra.
Starta sökningen på Start-menyn, skriv "Kommandotolk", högerklicka på den och välj "Kör som administratör".
I kommandotolksfönstret skriver du följande kommandon:
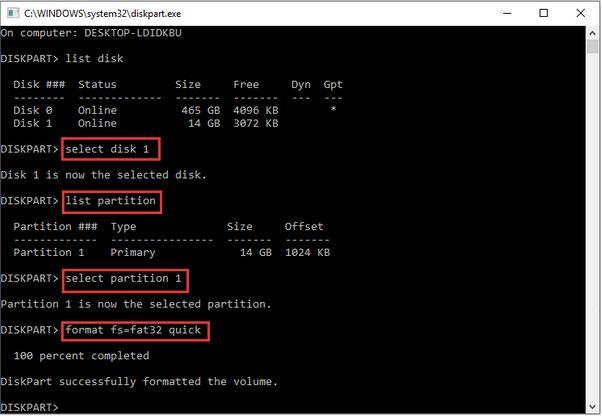
Lista disk
Välj Disk * (Den föredragna disken vars filsystem måste konverteras till FAT32)
Lista partition
Välj partition *
Formatera fs=FAT32 snabbt
Efter att ha utfört de ovan nämnda kommandona kommer filsystemet för den angivna disken att konverteras till FAT32-format.
3. Använd ett verktyg för att formatera hårddiskar från tredje part
Den tredje metoden för att konvertera exFAT till FAT32 är att använda ett tredjepartsverktyg för att formatera hårddiskar. En mängd olika diskformateringsverktyg finns tillgängliga online som kan hjälpa dig att få jobbet gjort, utan att förlora dina data.
MiniTool Partition Wizard är ett av de bästa diskformateringsverktygen du kan använda för att ändra exFAT32 till FAT32.
Ladda ner och installera MiniTool Partition Wizard-verktyget på din Windows-dator. Starta verktyget när installationsprocessen är klar.
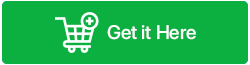
Välj först exFAT-partitionen från huvudfönstret som behöver konverteras. Välj sedan alternativet "Formatera partition" från den vänstra menyrutan.
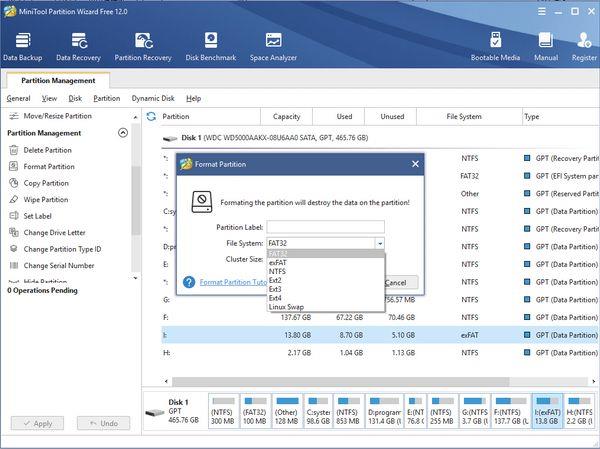
Från popup-fönstret, välj alternativet "FAT32", tryck på OK-knappen för att bekräfta.
Klicka på knappen "Ansök" längst ner. I samma ögonblick som du trycker på APPLY-knappen börjar konverteringsprocessen.
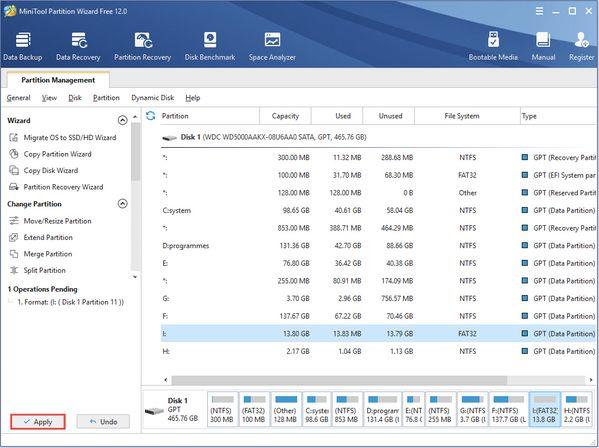
På bara några sekunder kommer filsystemet att konverteras till FAT32-format genom att följa de ovan nämnda stegen.
Ladda ner Advanced Disk Recovery på Windows för att återställa förlorad data
Förlorade du dina data när du konverterade exFAT till FAT32-filsystem? Oroa dig inte! Ladda ner verktyget Advanced Disk Recovery på din Windows -dator för att omedelbart återställa förlorad/formaterad data med bara några klick.
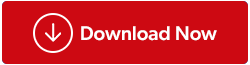
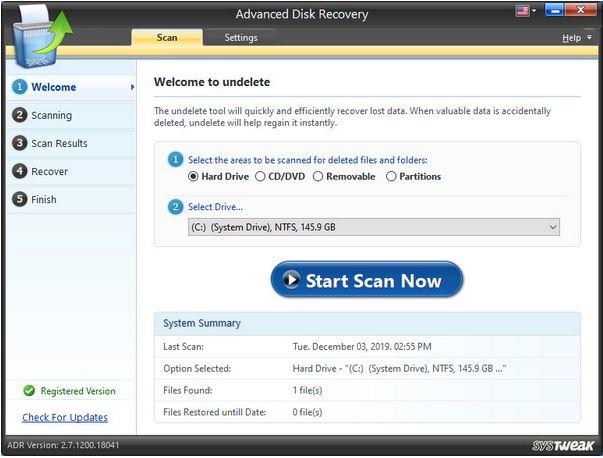
Advanced Disk Recovery är en av de bästa dataåterställningslösningarna för Windows som låter dig återställa förlorad/raderad/formaterad data från diskpartitioner och externa lagringsmedia, inklusive USB-minnen, SD-kort, bärbara hårddiskar och mer.
Läs också: EaseUS Data Recovery VS Advanced Disk Recovery: Vilket är det bästa
Vanliga frågor:
Q1. Hur konverterar jag mitt USB-minne från exFAT till FAT32?
För att konvertera ditt USB-minne från exFAT till FAT32 kan du använda ett diskhanteringsverktyg eller ett kommandotolksverktyg. Dessa metoder låter dig byta filsystem utan att formatera hela USB-minnet. Kom ihåg att säkerhetskopiera dina data innan du fortsätter med konverteringen.
Q2. Vilket är bättre, FAT32 eller exFAT?
Valet mellan FAT32 och exFAT beror på dina specifika behov. FAT32 stöds bredare över olika enheter och operativsystem. Det har dock begränsningar, som en maximal filstorlek på 4 GB. exFAT, å andra sidan, stöder större filstorlekar och är mer lämplig för moderna enheter. Därför bör du överväga kompatibilitetskraven och filstorleksbegränsningarna när du bestämmer vilken som är bättre för din situation.
Q3. Är exFAT-formatet bra?
Ja, exFAT-formatet används flitigt och anses vara bra för flera ändamål. Den är utformad för att övervinna begränsningarna i FAT32-filsystemet, såsom filstorleksbegränsningar. Dessutom fungerar det bra för att hantera större filer på externa lagringsenheter som USB-enheter och SD-kort utan några kompatibilitetshickor över olika operativsystem.
Q4. Kan en 64GB USB formateras till FAT32?
Ja, en 64 GB USB kan formateras till FAT32. Observera dock att standardformateringsalternativen i Windows kanske inte tillåter formatering av enheter som är större än 32 GB som FAT32. I sådana fall kan du använda formateringsverktyg från tredje part som MiniTool Partition Wizard som är speciellt utformade för att formatera större enheter som FAT32.
F5. Hur kan jag konvertera exFAT till FAT32 utan att förlora data?
Ett av de säkraste sätten att konvertera exFAT32 till FAT32 filsystem är att använda snabbformatering. Du kan använda någon av metoderna ovan för konvertering. Även om du tappar bort filerna kan du använda en dataåterställningslösning för att återställa dina förlorade data.
F6. Hur konverterar jag min 64GB USB till FAT32?
För att konvertera 64GB USB till FAT32, följ dessa steg:
- Anslut USB-minnet till din PC.
- Öppna File Explorer .
- Högerklicka på USB-minnet, välj "Formatera".
- Välj "FAT32" som filsystem.
- Tryck på OK-knappen för att påbörja konverteringsprocessen.
Slutsats | Problemfria sätt att konvertera exFAT till FAT32 (2023)
Avslutningsvis har vi diskuterat tre enkla metoder för att konvertera exFAT till FAT32 utan risk för dataförlust. Oavsett om du väljer att använda Windows Diskhanteringsverktyg, kommandotolken eller ett tredjepartsverktyg för hårddiskformatering, erbjuder varje metod ett enkelt sätt att konvertera ditt filsystem.
Dessutom har vi betonat vikten av dataåterställning i händelse av oväntad dataförlust under konverteringsprocessen. Genom att använda en exceptionell dataåterställningslösning som Advanced Disk Recovery kan du enkelt hämta förlorad eller formaterad data.

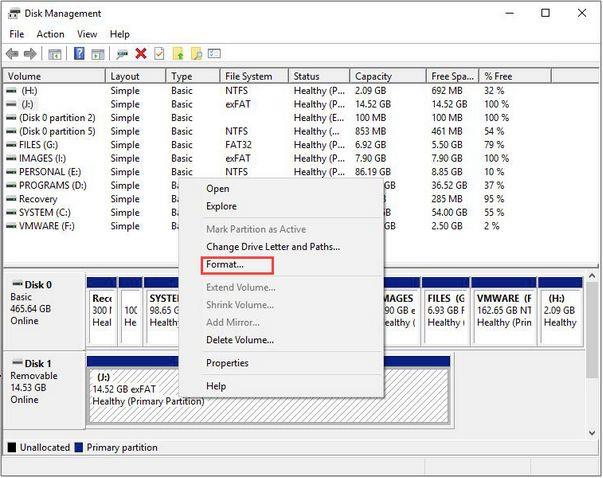
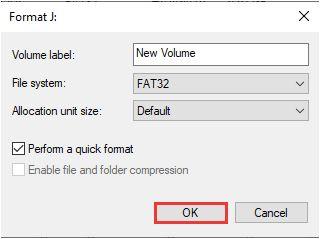
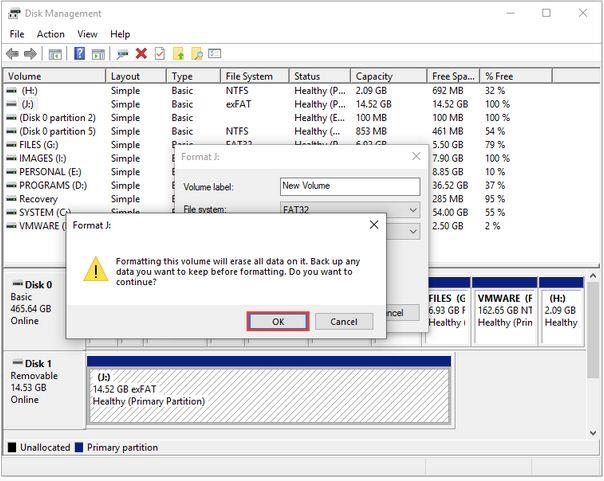
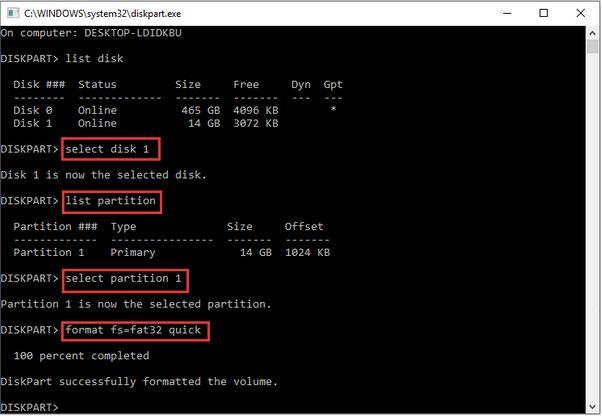
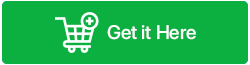
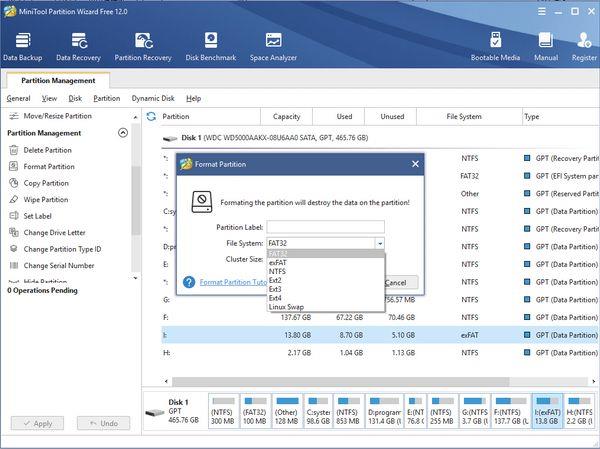
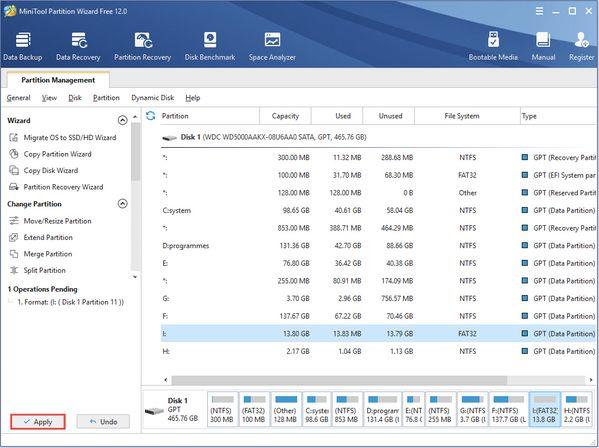
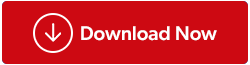
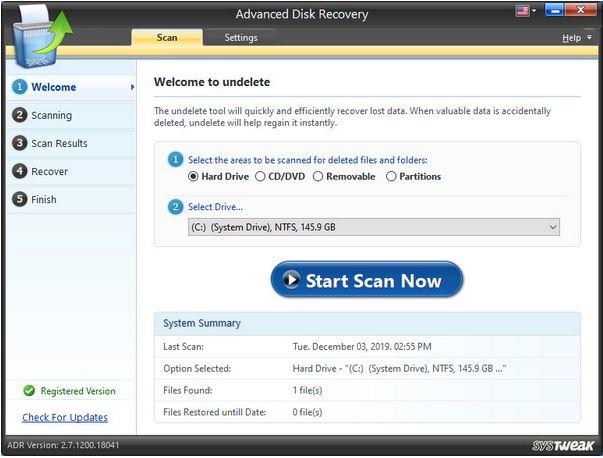






![Ta reda på hur du gör försättssidor i Google Dokument [Enkla steg] Ta reda på hur du gör försättssidor i Google Dokument [Enkla steg]](https://blog.webtech360.com/resources3/images10/image-336-1008140654862.jpg)

