Google Slides erbjuder dig alternativ för att göra din presentation så unik som möjligt. Med det i åtanke behöver du inte använda vanliga fyrkanter eller rektanglar för dina bilder i Google Slides-presentationer. Att prova olika former kan förbättra det övergripande utseendet. En vanlig bild kan förvandlas till ett uppseendeväckande element för din presentation med några enkla steg.

Den här artikeln förklarar hur du ändrar en bildform och lägger till andra betydande effekter i Google Presentationer.
Hur man ändrar formen på en bild i Google Slides
Lägg till lite pizzeria till dina Google Slide-presentationer genom att ändra dina bildformer med dessa steg:
- Klicka på din bild i en Google Slide.
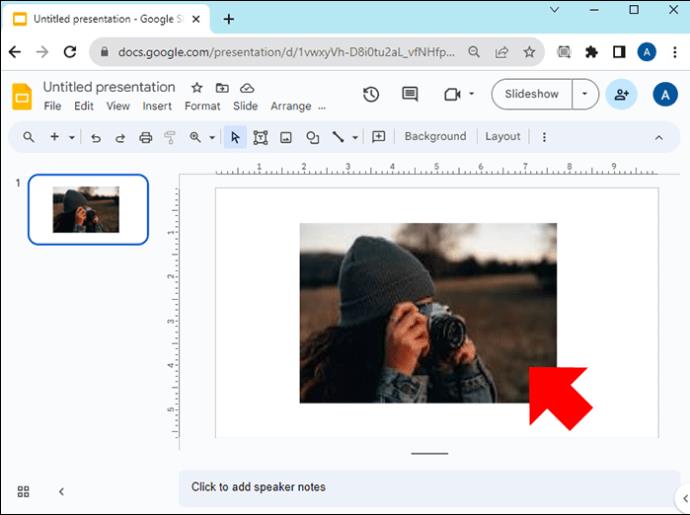
- Gå till "Mask Image"-ikonen (en liten nedåtvänd pil) på det övre verktygsfältet bredvid "Crop Image"-ikonen.
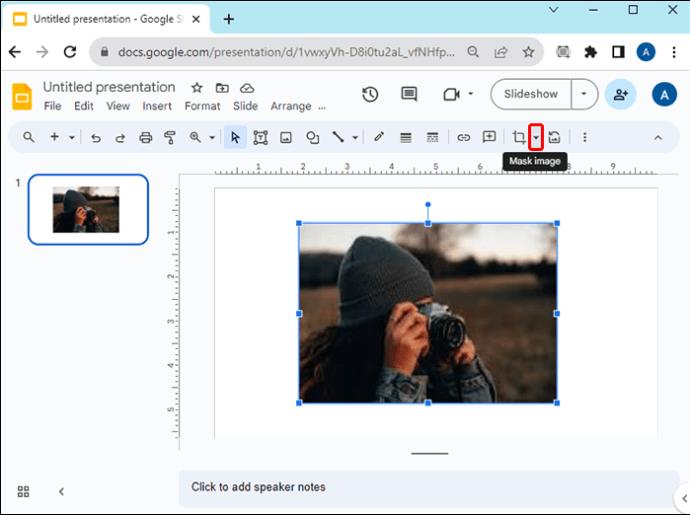
- Klicka på "Former" och välj önskad form.
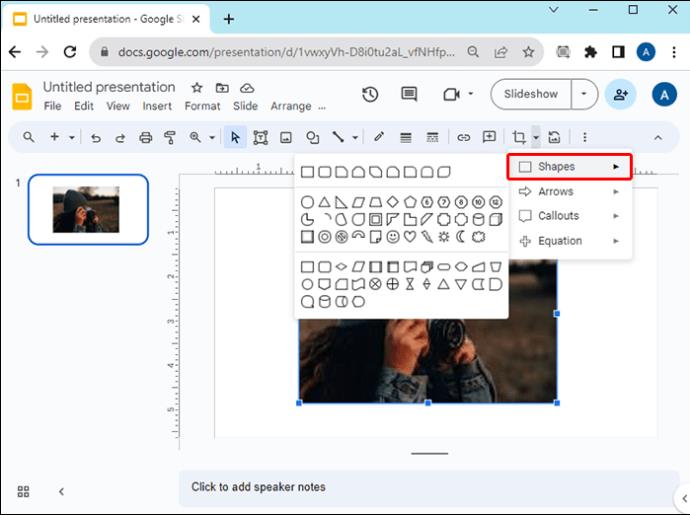
- För att applicera masken, tryck utanför bilden.

Ändra en bildform i Google Slides på Android
Om du använder en Android-enhet för att redigera dina Google Presentationer och du behöver ändra en bildform, följ dessa steg:
- Öppna din Android-enhets "Google Slides"-app och gå till din presentation.
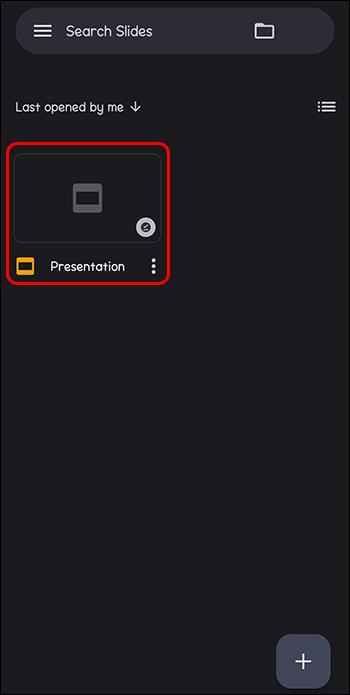
- Öppna bilden och välj din bildform.
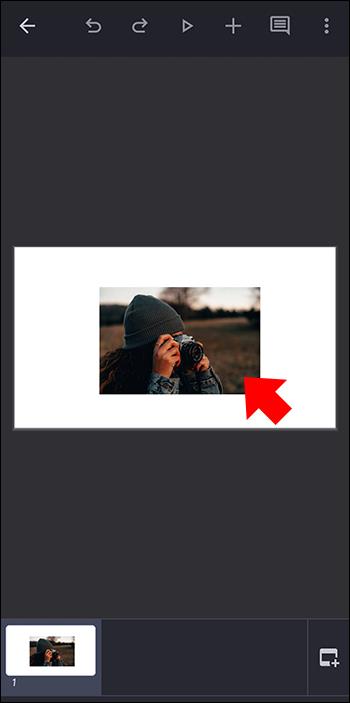
- Klicka på ikonen "Beskär" längst ned.
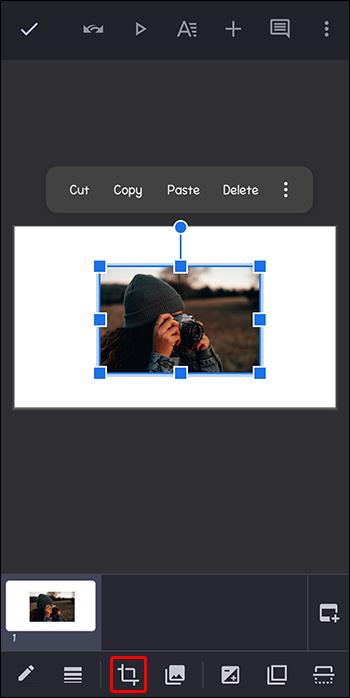
- Gå till "Mask" och välj en form från urvalet.
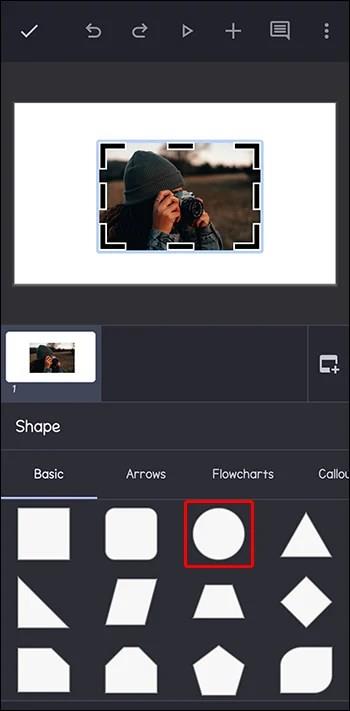
- Märket kommer att tillämpas när du trycker utanför bildformen.
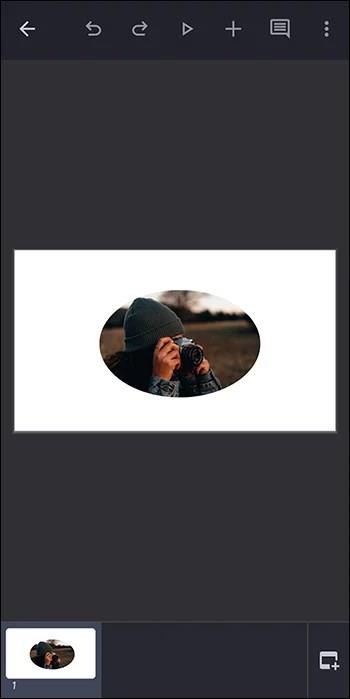
Dubbeltryck för att redigera bilden i bildformen.
Formatera din form i Google Slides
I Google Slides kan du ändra utseendet och platsen för ett element med alternativet Format. Du kan formatera din bildform genom att följa dessa steg:
- Klicka på din form i din Google Slide.

- Välj "Format" från det övre verktygsfältet, eller högerklicka på bilden och scrolla ner för att välja "Formatalternativ." Du kommer att se olika formateringsalternativ som storlek, rotation, position och justeringar.

- Välj den aspekt du vill ändra, klicka på den och välj sedan från de ytterligare aspekterna nedan.

Ersätt en bild i en form i Google Slides
Du kanske vill använda bildformen i olika Google Slides men skulle behöva ersätta bilden. Följ dessa steg för att ersätta bilder i former i Google Presentationer:
- Högerklicka på bildformen.

- Rulla ned och välj "Ersätt bild."
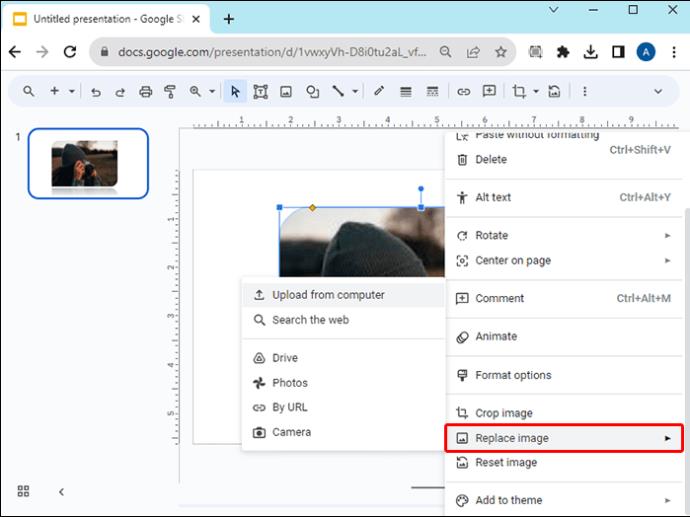
- Välj ett uppladdningsalternativ för att ersätta den nya bilden.
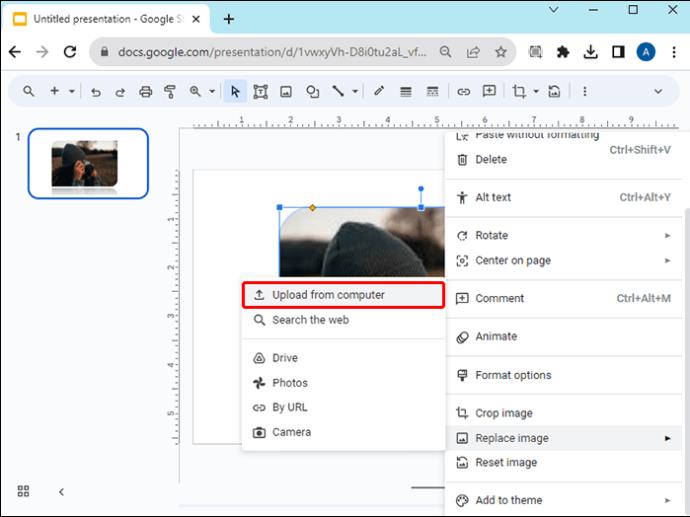
Justera en bildforms transparens/opacitet i Google Slides
Gör din bild intressant eller maximera utrymmet genom att lägga till text ovanpå en bildform. Du måste justera bildens genomskinlighet så att texten är synlig. Här är stegen för hur du gör detta:
- Högerklicka på bildformen i din Google Slide.

- Välj "Formatalternativ" från det övre verktygsfältet, eller högerklicka på bilden och scrolla ner för att välja "Formatalternativ."
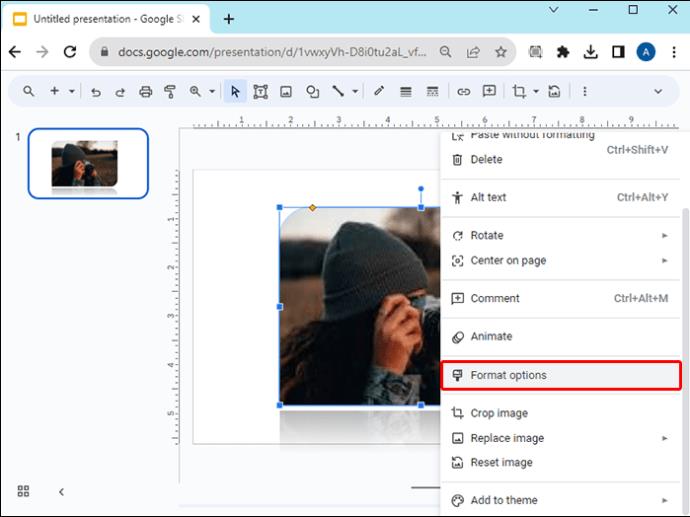
- Klicka för att expandera "Justeringar".
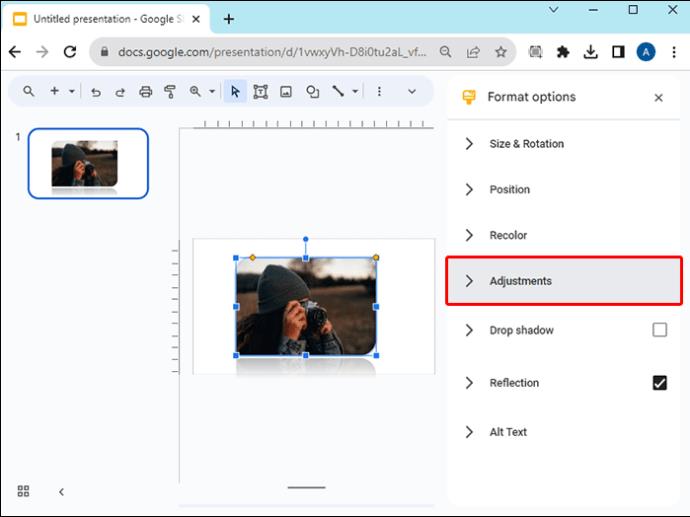
- Dra reglagen för opacitet, ljusstyrka och kontrast för att komplettera din text eller bilddesign.
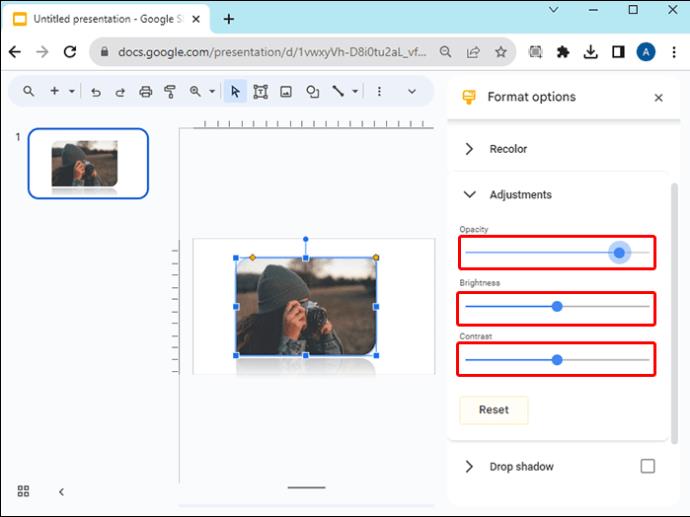
- Om du vill börja om från början, välj "Återställ".
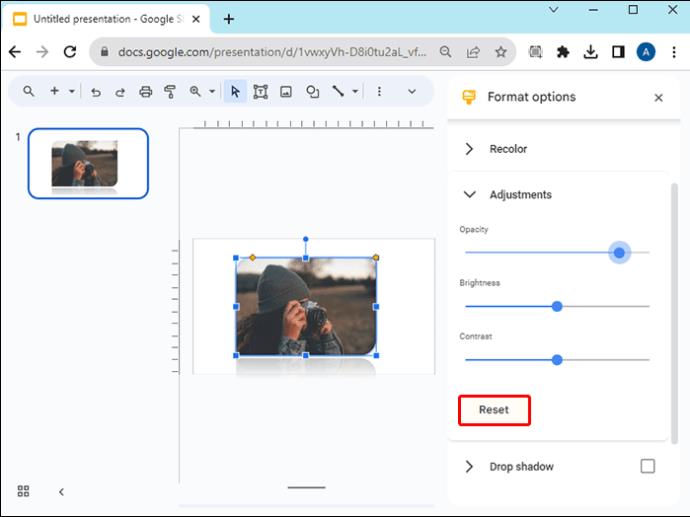
Återspegla din bildform eller lägg till en skugga
"Reflection" lägger till en omvänd spegelbild av ditt element medan "Drop Shadow" lägger till djup i form av en skugga bakom elementet. Du kan lägga till dessa fantastiska funktioner till dina bildformer för att förbättra din presentation, men att använda dem på en enda bild är tillrådligt. Här är steg för att återspegla din bildform i Google Presentationer:
- Klicka på din bildform i din Google Slide för att använda reflektionsfunktionen.

- Högerklicka på bilden och scrolla ner för att välja "Formatalternativ" eller välj "Formatera" från det övre verktygsfältet.

- Rulla ned till "Reflektion" och klicka för att expandera.

- Dra på reglagen för att justera opaciteten, avståndet och storleken på reflektionen.
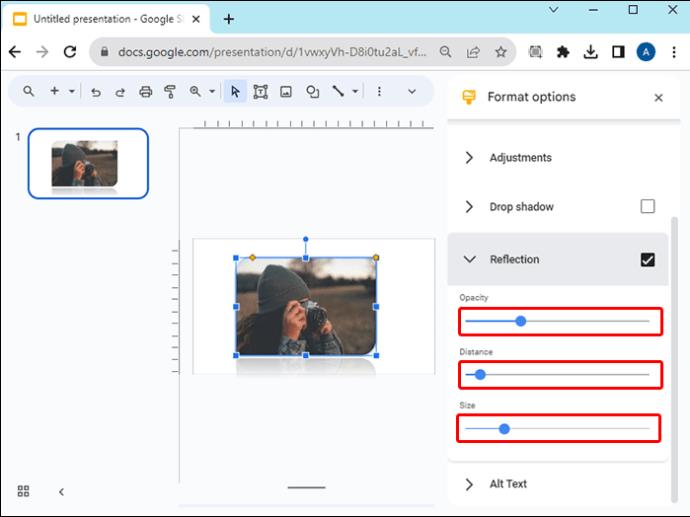
Om du föredrar att lägga till en skugga till din bildform i Google Slides, följ steg 1 och 2 ovan, men välj och expandera alternativet "Skugga". Justera reglagen enligt dina önskemål.
Gruppera bildformer i Google Bilder för att låsa dem
Det finns inget mer irriterande än att noggrant placera och justera former bara för att flytta eller ta bort dem av misstag. Ett sätt att förhindra detta är att låsa dem på plats med hjälp av gruppfunktionen i Google Slides. Du kan sedan flytta alla former tillsammans som ett objekt. Följ dessa steg för att gruppera dina bildformer i Google Presentationer:
- Öppna en presentation i Google Presentationer.

- Välj bilden som har de bildformer du behöver gruppera.
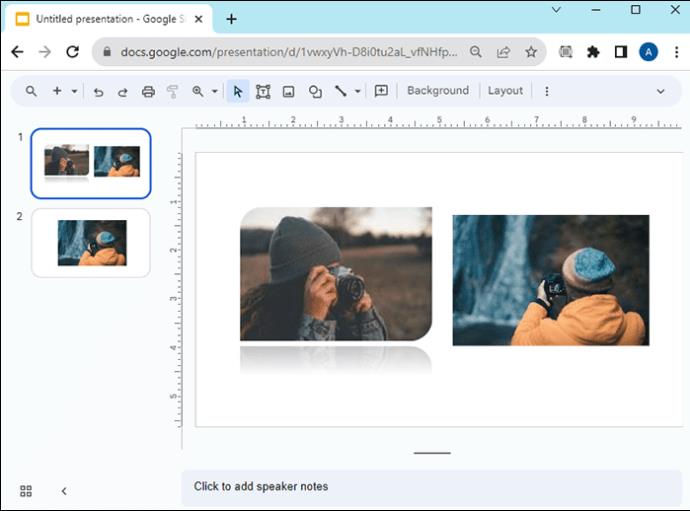
- Håll ned "Shift"-tangenten och klicka på formerna.
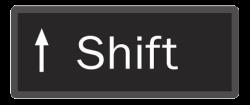
- Högerklicka på en av de valda formerna och välj "Grupp".
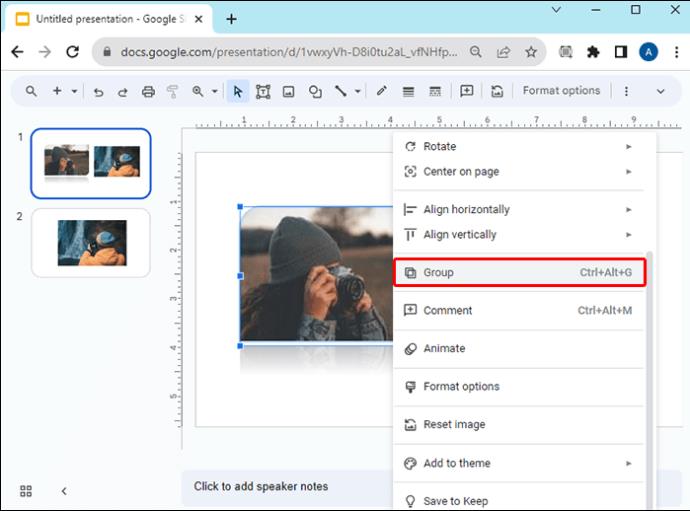
- För att avgruppera bildformerna, högerklicka och gå till "Avgruppera."
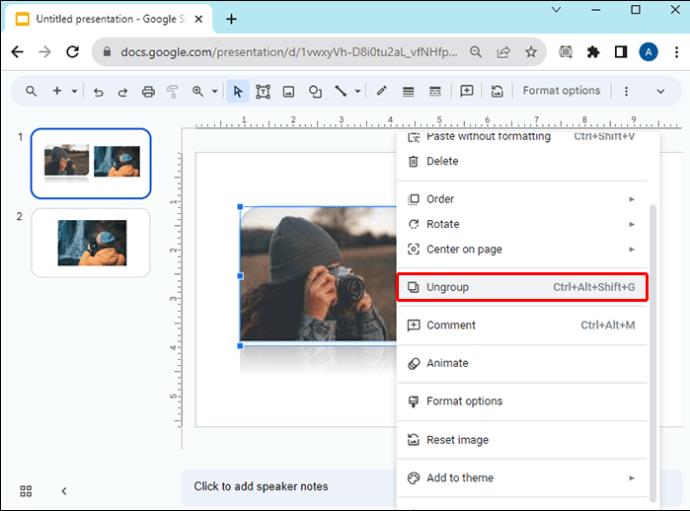
Lås en bildform för att använda den som bakgrund
Om du vill använda en bildform som bakgrund låser du den så att den inte rör sig och förblir bakom andra element i bilden. För att låsa en bildform som bakgrund i Google Presentationer, följ dessa steg:
- Öppna din presentation i Google Slides och gå till bilden med din bildform.

- Välj din bildform och gå till "Arkiv".
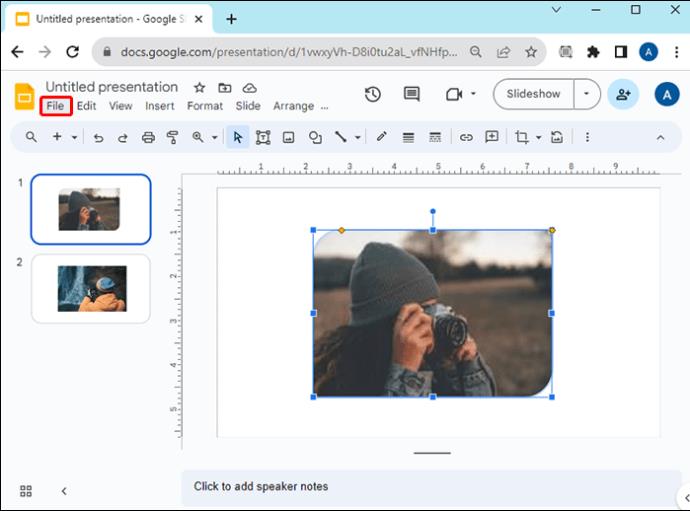
- Klicka på "Ladda ner" och ladda ner bildformen som en JPEG.

- Ta bort bildformen från bilden.
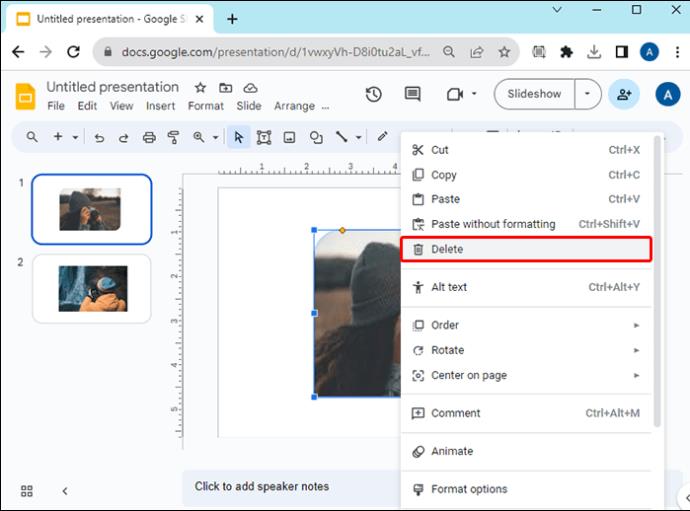
- Gå till "Slide" från dina toppmenyalternativ.
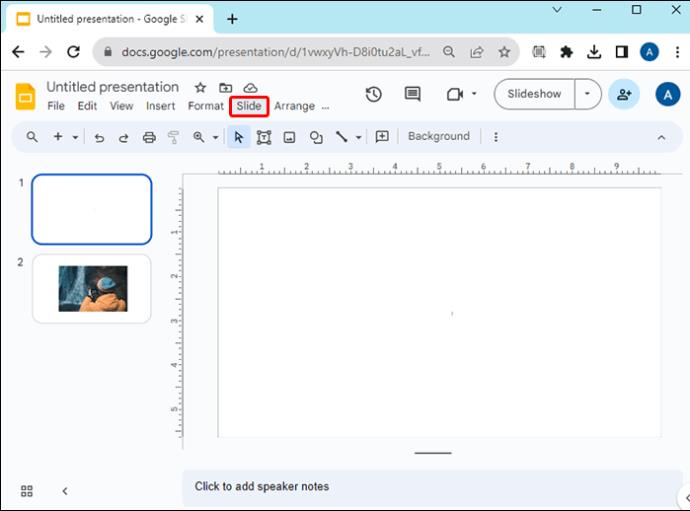
- Välj "Bakgrund".
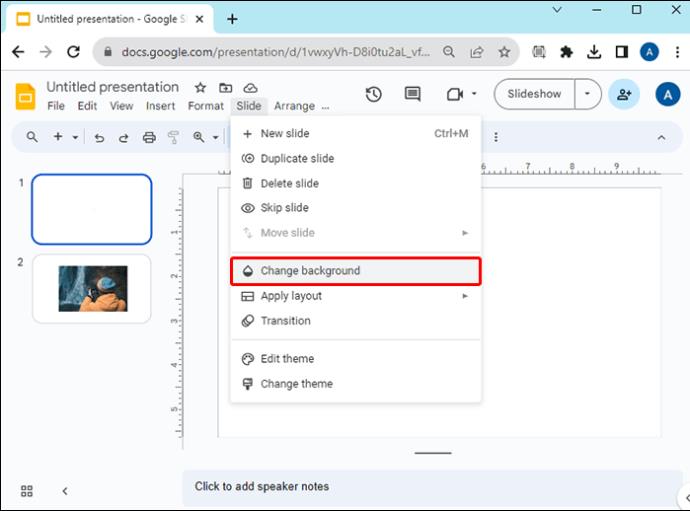
- Klicka på "Välj bild" och "Bläddra" för att ladda upp den nedladdade bildformen.
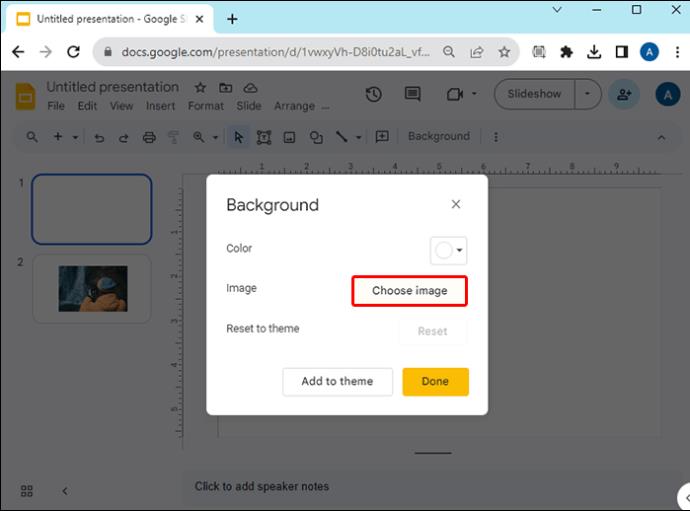
- Tryck på "Klar".
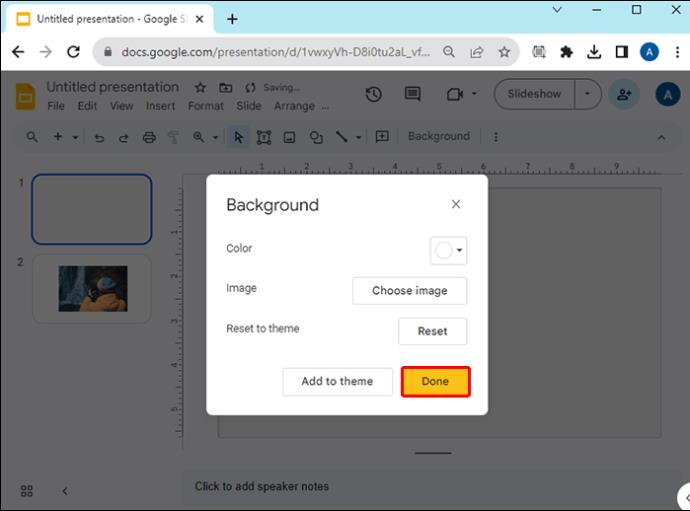
Din bildform kommer nu att låsas som bakgrund och kan inte tas bort eller flyttas.
Ladda ner gratis mallar att använda i Google Slides
När du vill ha kreativa bilder för Google Slides-presentationer med läckra former men inte har tid för den ovannämnda processen, ladda ner gratis mallar från webbplatser som Slidesgo . Använd sökfältet för att hitta en mall som använder de typer av former du behöver och klicka sedan på den. En separat sida öppnas och du kan klicka på nedladdningsknappen för att ladda ner mallen som, när du klickar på den, startar i dina Google Presentationer och är redo att anpassa.
Försköna dina Google-bilder med olika former
Att välja en snygg form med hjälp av markeringsfunktionen i Google Slides förbättrar tilltalandet av din Google Slides-presentation och gör den mer minnesvärd. När du har ändrat bildens form kan du lägga till en skugga eller reflektion, eller om du vill lägga till text ovanpå kan du ändra dess opacitet.
Har du en favoritform du använder i Google Slides? Låt oss veta i kommentarsfältet nedan.


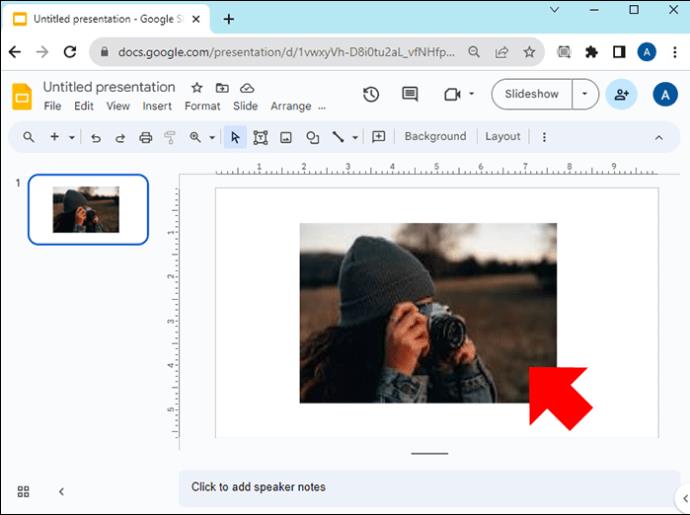
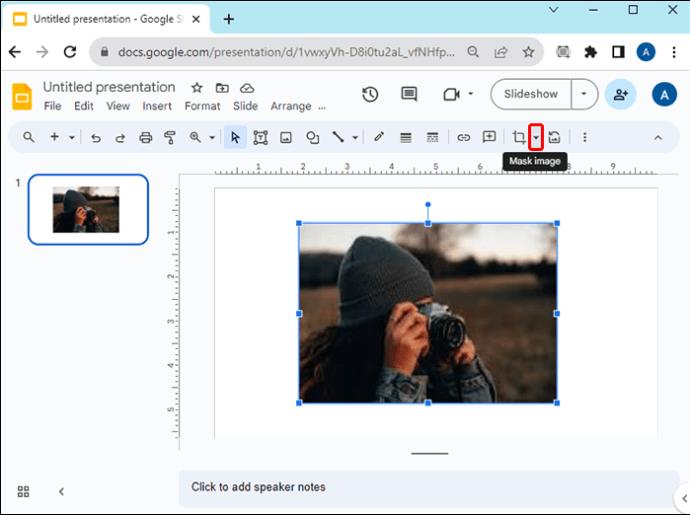
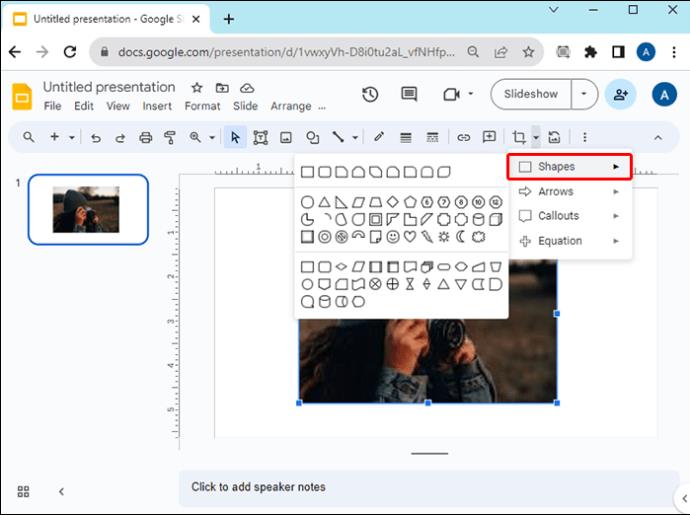

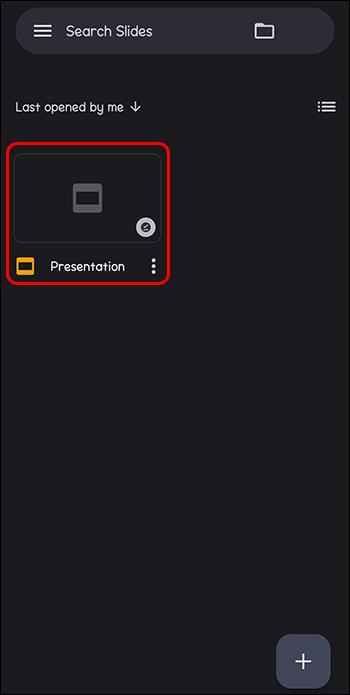
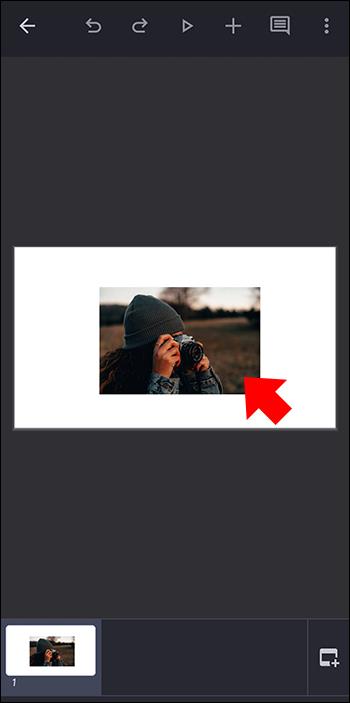
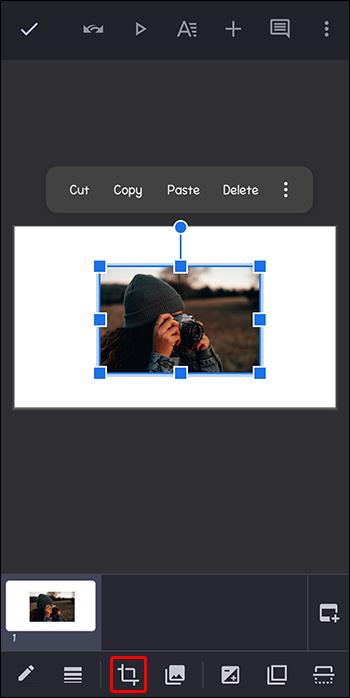
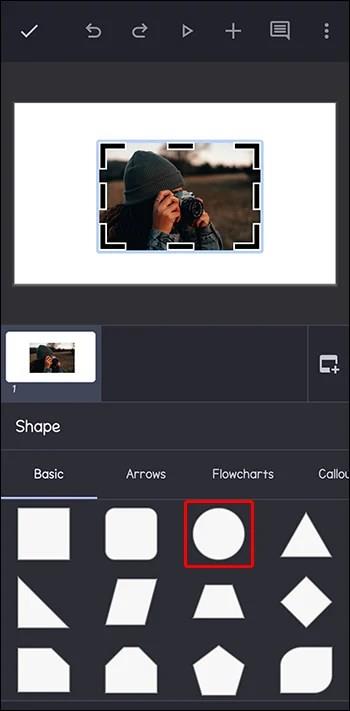
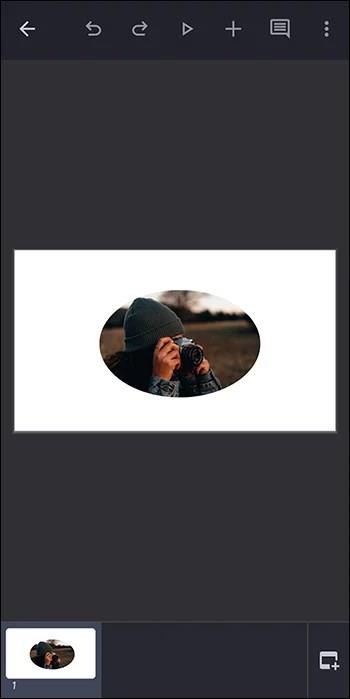



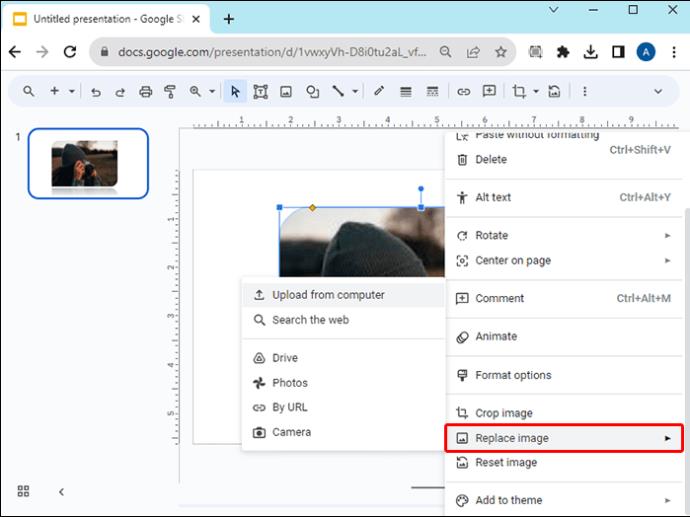
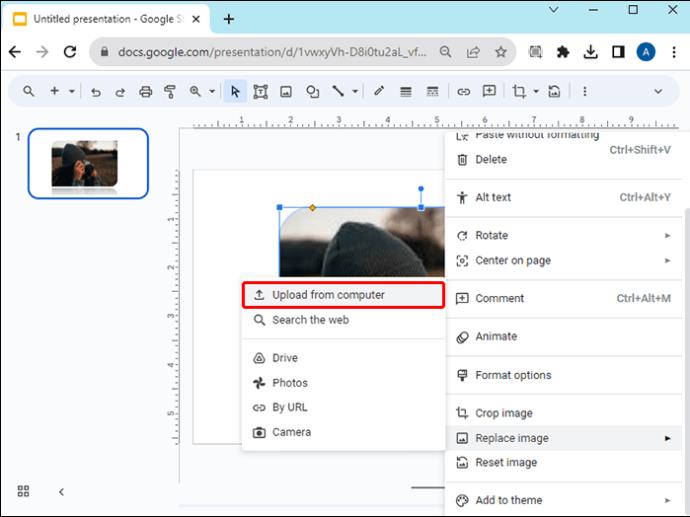
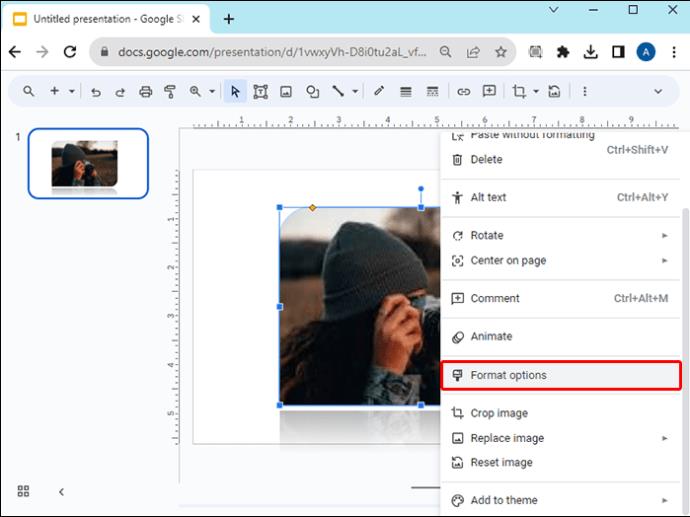
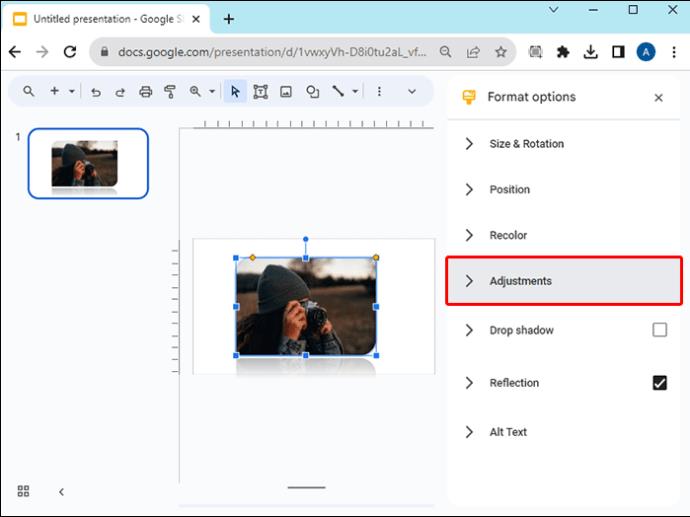
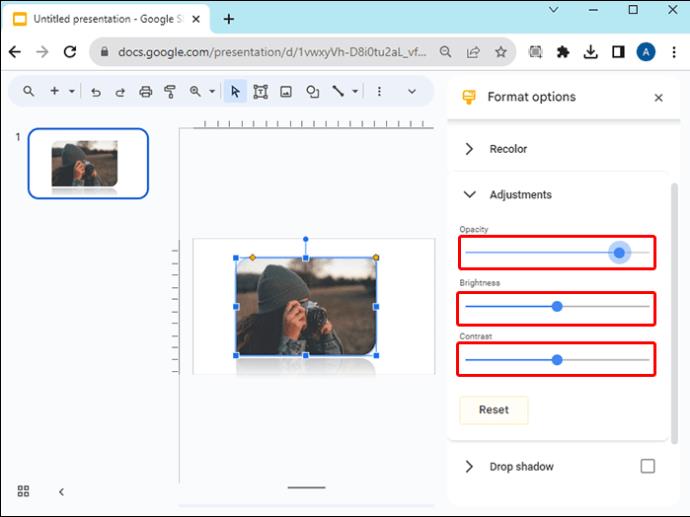
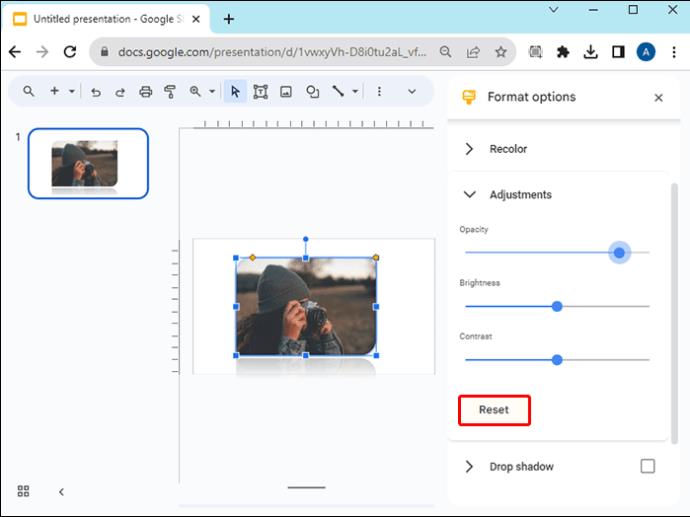
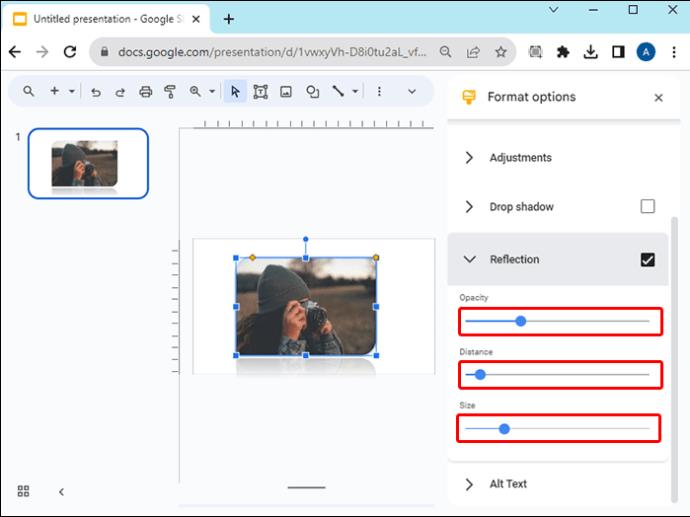

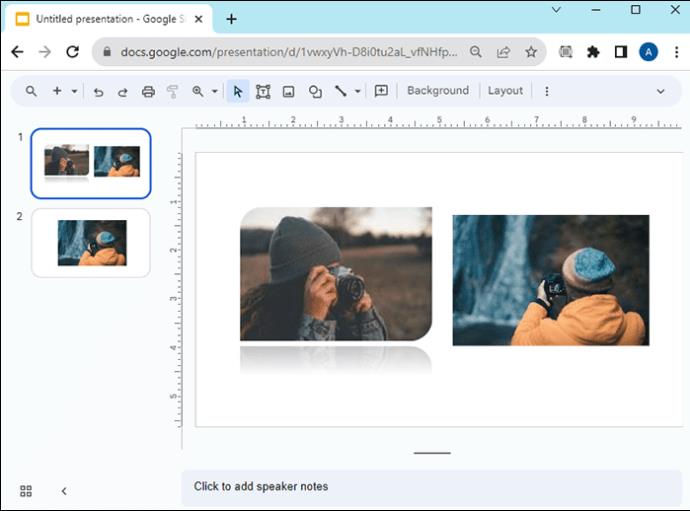
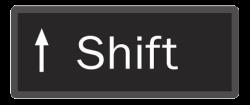
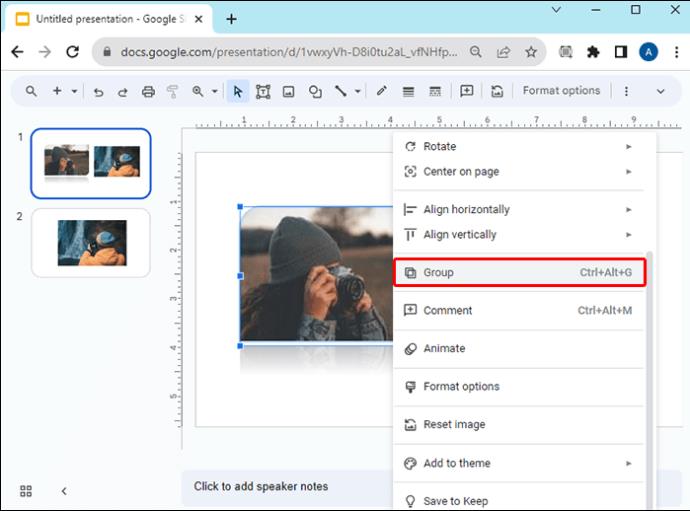
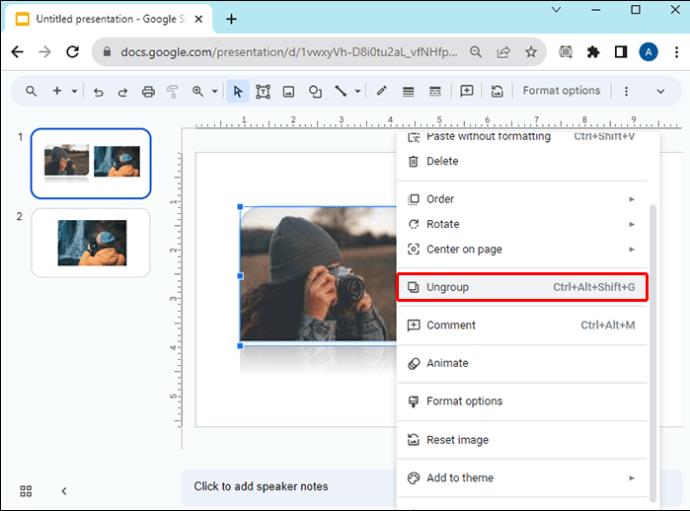
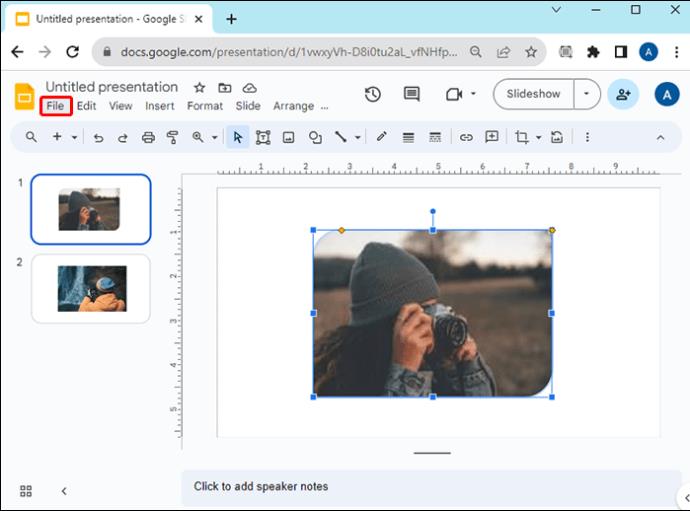

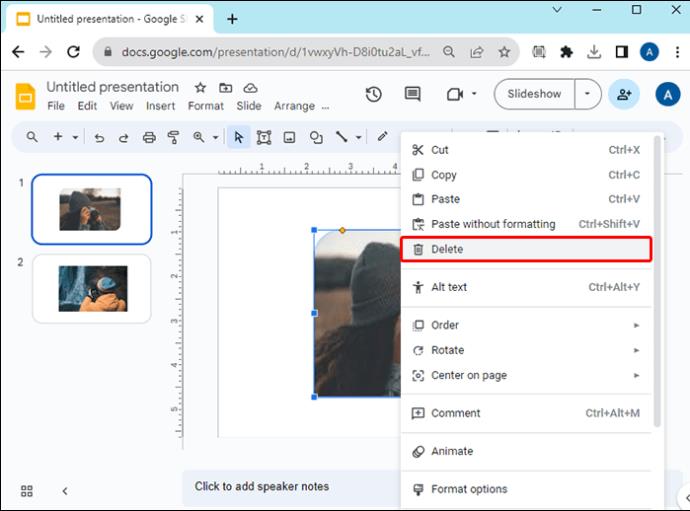
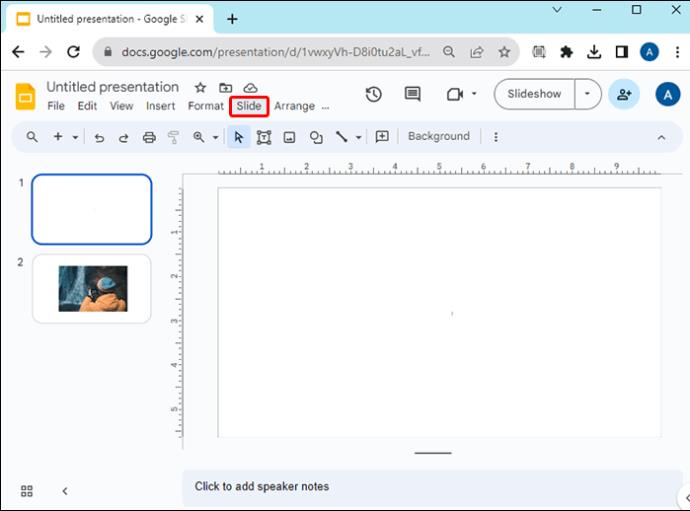
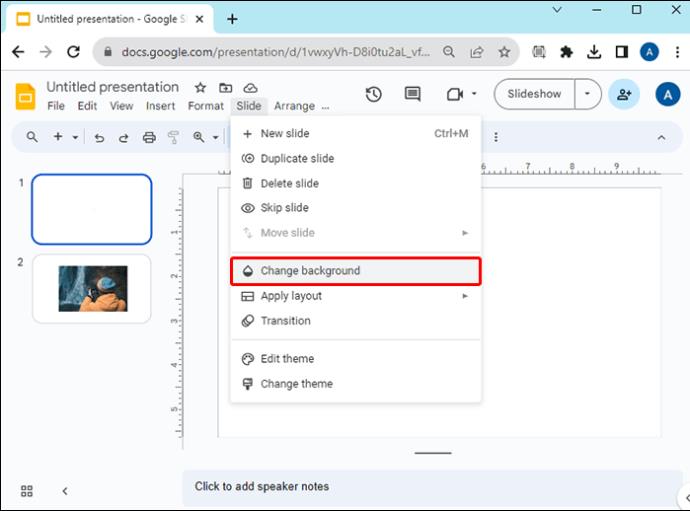
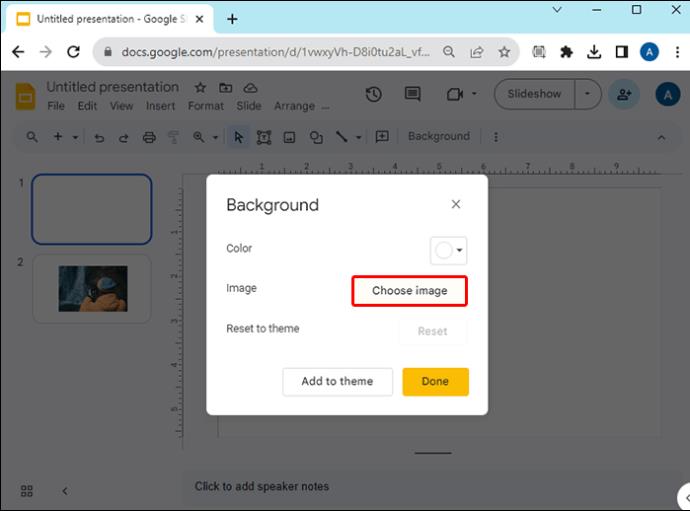
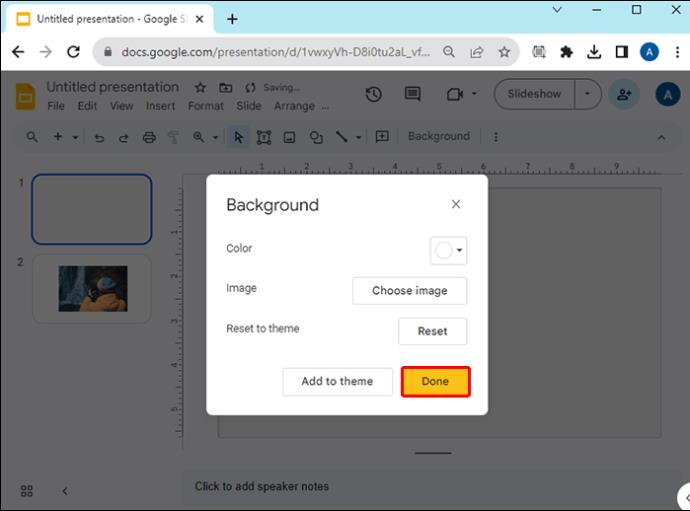






![Ta reda på hur du gör försättssidor i Google Dokument [Enkla steg] Ta reda på hur du gör försättssidor i Google Dokument [Enkla steg]](https://blog.webtech360.com/resources3/images10/image-336-1008140654862.jpg)

