Om du har problem med visningsstorleken på dina videor på olika plattformar kan du behöva ändra bildförhållandet. Lyckligtvis låter CapCut videoredigeringsappen dig enkelt redigera professionella videor.

I den här artikeln kommer vi att förklara hur du ändrar bildförhållandet för din video i CapCut.
Ändra bildförhållandet i CapCut
Innan du kan redigera videor måste du se till att du har CapCut installerat på din telefon. Appen är gratis. Gå över till Play Store för att ladda ner den på Android eller App Store om du använder en iPhone.
Här är vad du behöver göra för att ändra bildförhållandet för din video på CapCut:
- Ladda ner CapCut -appen från Play Store eller App Store och öppna appen på din enhet för att se huvudgränssnittet.
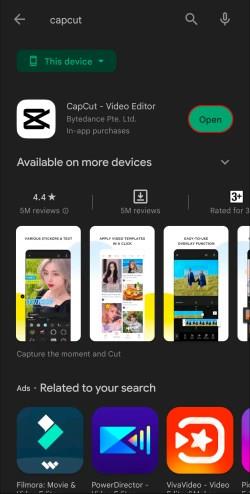
- Tryck på knappen Nytt projekt på skärmen för att importera videon. Du kan sedan välja den video du vill redigera från din kamerarulle eller andra videor som lagras på din enhet.
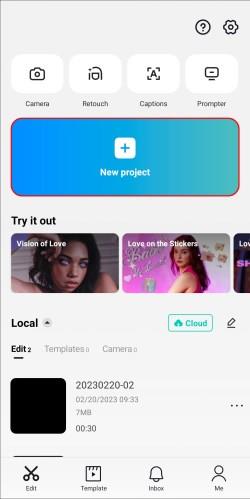
- Videon kommer att visas i Media- delen av appen. Tryck på videon som du vill justera. Detta öppnar videon i redigeraren i appen.
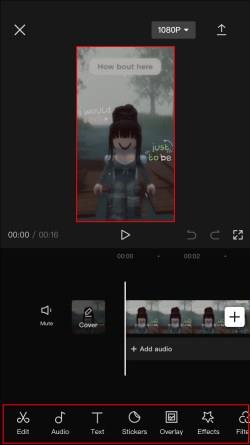
- Tryck på knappen Ratio från uppsättningen verktyg längst ner på skärmen. Detta öppnar en meny med många bildförhållanden att välja mellan.
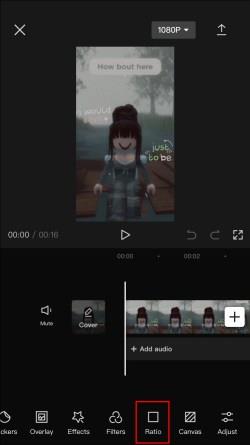
- Välj önskat bildförhållande bland alternativen, inklusive 9:16, 4:3, 16:9, 1:1, etc.
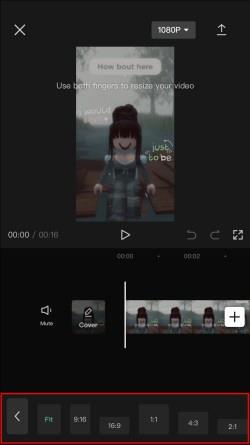
- Om du behöver justera din video kan vissa avsnitt klippas av till följd av att förhållandet justeras. Du kan använda beskärningsverktyget för att justera videon därefter.

- Tryck på knappen Spara för att spara dina videoändringar när du är nöjd med justeringen. Du kan sedan exportera eller dela videon.
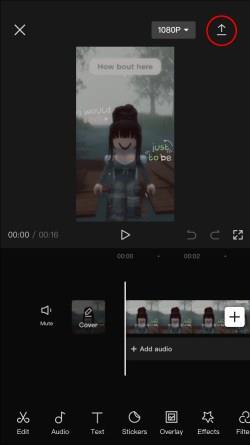
Hur man väljer rätt bildförhållande för min video på CapCut
Bildförhållandena i CapCut varierar för olika ändamål. Du kan vara förvirrad över rätt bildförhållande för önskat format.
Hur vet du vilken som är rätt?
Om du går tillbaka till steg 4 i föregående avsnitt kommer du att se den öppna menyn med kvotalternativ. Varje bildförhållande alternativ är lämpligt för olika plattformar. Här är några vanliga alternativ och de bästa användningsområdena för varje:
- 1:1 (kvadrat): Detta bildförhållande är idealiskt för sociala medieplattformar som Instagram. Använd den för dina berättelser och rullar.
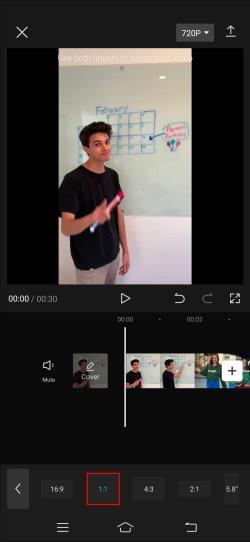
- 9:16 (vertikalt): Detta bildförhållande är utformat för videor i porträttstil. Optimerad för visning på mobila enheter, många använder den för Instagram Stories, TikTok-videor och porträttliknande annonser och handledningar. En liten variation av detta förhållande är 4:5 (porträtt), vilket tjänar samma syfte.

- 16:9 (Widescreen): Detta förhållande är standard för videor på en datorskärm eller widescreen. Du kan använda den för YouTube-videor, Vimeo och Facebook-videor.
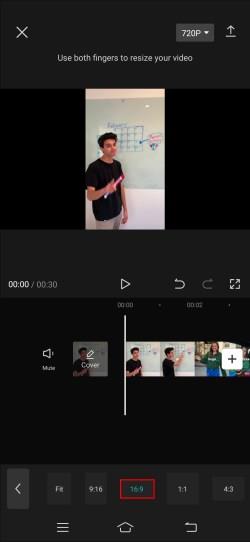
- 3:4 (Landskap): Detta förhållande är bra för alla videor i landskapsstil. Alternativet stöds på plattformar som Instagram och Facebook.
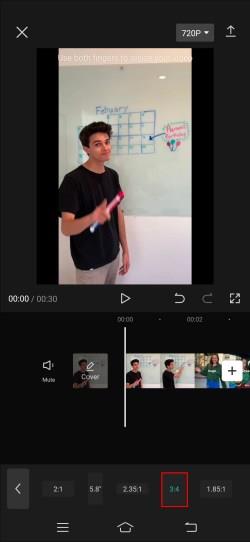
Hur man blir av med svarta gränser på CapCut efter att ha ändrat bildförhållande
Att redigera videor kan bli lite rörigt. Även på enkla appar som CapCut kan en ändring av bildförhållandet på din video leda till vissa formateringsproblem.
Svarta kanter kan visas runt din video i en letterbox-effekt. Det betyder att ditt media inte matchar det bildförhållande du valt.
Följ dessa steg för att ta bort de svarta kanterna:
- Tryck på knappen Redigera i det nedre högra hörnet av skärmen.
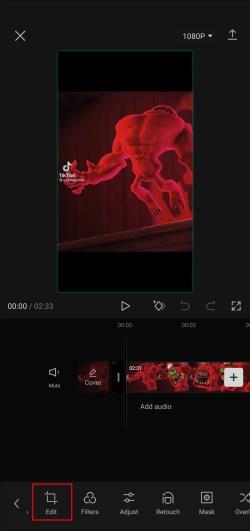
- Tryck på beskärningsverktyget för att justera storleken på din video. Du kan manuellt beskära de svarta kanterna från brevlådeeffekten.

- Exportera videon när du är nöjd med resultatet.
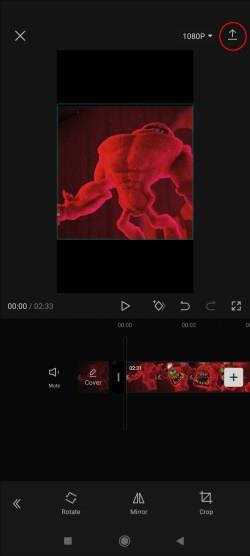
Du kan undvika brevlådeeffekten helt och hållet om du inte vill beskära din video. För att göra det måste du välja rätt bildförhållande som matchar det ursprungliga bildförhållandet för din video. För att se detta, kontrollera din videos filegenskaper.
I vissa fall kanske du inte kan ta bort brevlådor helt. Detta händer när det ursprungliga bildförhållandet skiljer sig väsentligt från förhållandet du försöker uppnå. Den bästa lösningen skulle vara att skapa ett anpassat bildförhållande för att bäst passa originalvideon samtidigt som brevlådan elimineras så mycket som möjligt.
Vanliga frågor
Är det viktigt att ändra bildförhållandet för min video på CapCut?
Bildförhållandet på din video avgör vilken visning den har på olika plattformar och enheter. Med fel bildförhållande kan din video se perfekt ut på din telefon, men utsträckt eller liten på en bildskärm. Om du inte har för avsikt att videon ska ses på andra plattformar spelar bildförhållandet mindre roll.
Har CapCut begränsade bildförhållanden?
CapCut-bildförhållande kan ändras med tiden. Den erbjuder en rad populära bildförhållanden, inklusive 4:3, 16:9, 1:1, 9:16 och mer. För de flesta användare har alternativen för bildförhållande visat sig vara tillräckliga hittills.
Kan jag ändra bildförhållandet för ett "nytt projekt" på CapCut?
Ja, du kan ändra bildförhållandet från "nytt projektalternativ." Du behöver inte importera en video innan du kan ändra bildförhållandet. Välj helt enkelt önskat förhållande från menyn när du har startat ett nytt projekt. I CapCut kan du ändra bildförhållandet när som helst medan du redigerar.
Kan jag spara olika bildförhållanden som förinställningar i CapCut?
Du kan ändra de olika bildförhållandena för vart och ett av dina projekt. Men Capcut erbjuder för närvarande inte alternativet att spara olika bildförhållanden som förinställningar.
Kan jag skapa anpassade bildförhållanden i CapCut?
Ja, CapCut erbjuder möjligheten att skapa anpassade bildförhållanden. Du kan beskära dina videor för att matcha det format du behöver för ditt projekt.
Bli ett videoredigeringsproffs
Att justera rätt bildförhållande för din video är ett värdefullt verktyg i din verktygslåda för videoredigering. Men det behöver inte vara komplicerat. CapCut erbjuder ett brett utbud av bildförhållandealternativ, vilket gör processen enklare. Du kan enkelt välja rätt förhållande för alla projekt.
Har du någonsin använt verktyget bildförhållande på CapCut? Fick du önskat resultat? Låt oss veta i kommentarsfältet nedan.


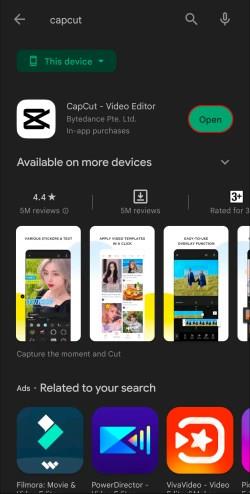
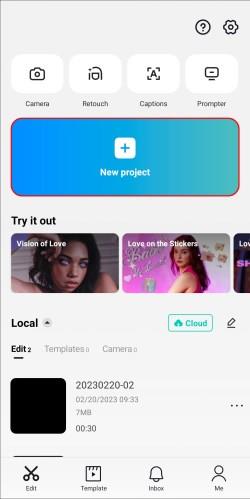
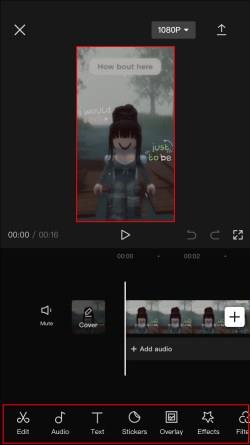
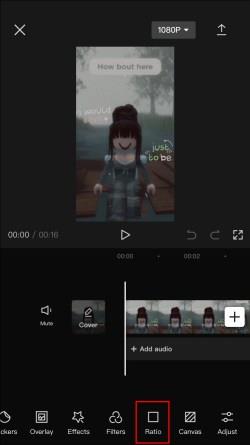
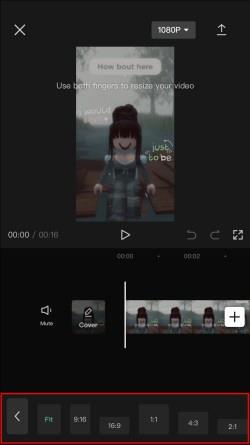

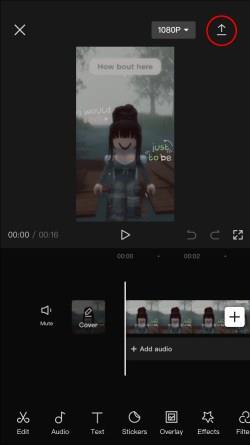
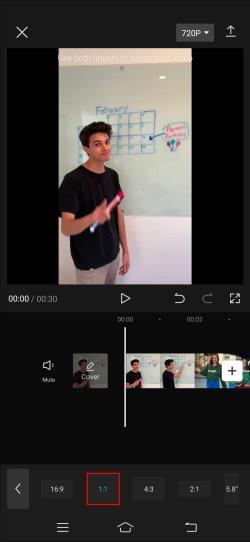

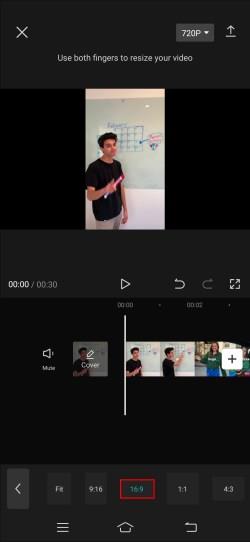
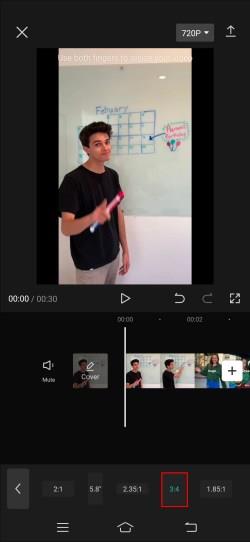
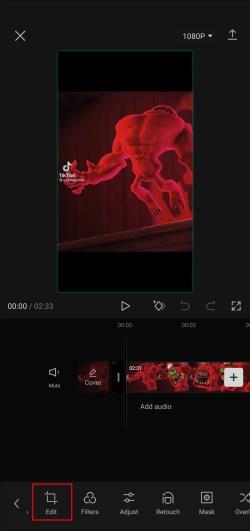

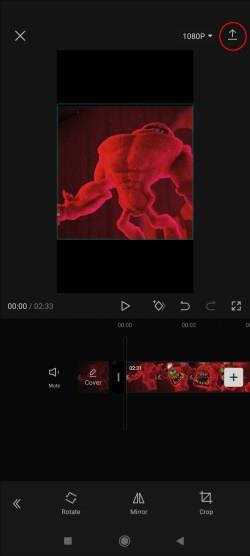






![Ta reda på hur du gör försättssidor i Google Dokument [Enkla steg] Ta reda på hur du gör försättssidor i Google Dokument [Enkla steg]](https://blog.webtech360.com/resources3/images10/image-336-1008140654862.jpg)

