Det kan finnas många anledningar till att du behöver ändra din iCloud-betalningsmetod. Kanske har kortet du angett för betalning gått ut, eller så vill du använda ett annat kort för att bättre hålla koll på din ekonomi. Processen kan vara förvirrande, men det är faktiskt enkelt när du väl vet var informationen behöver redigeras.

Den här artikeln kommer att förklara hur du ändrar din iCloud-betalningsmetod. Det är dock viktigt att veta att detta kommer att påverka betalningsmetoden för varje tjänst som är kopplad till ditt Apple-ID. Apple kräver att alla tjänster är kopplade till samma betalningsmetod. Du kan inte bara ändra iCloud-betalningsmetoden och lämna resten som de är.
Hur man ändrar en iCloud-betalningsmetod
När du är redo att ändra din iCloud-betalningsmetod gör du det via ditt Apple-ID. Följ stegen nedan beroende på vilken enhet du använder.
På en Apple mobil enhet:
- Öppna appen Inställningar.
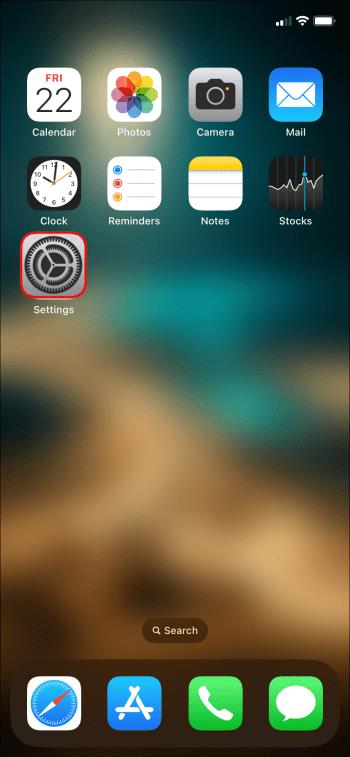
- Tryck på ditt namn högst upp.
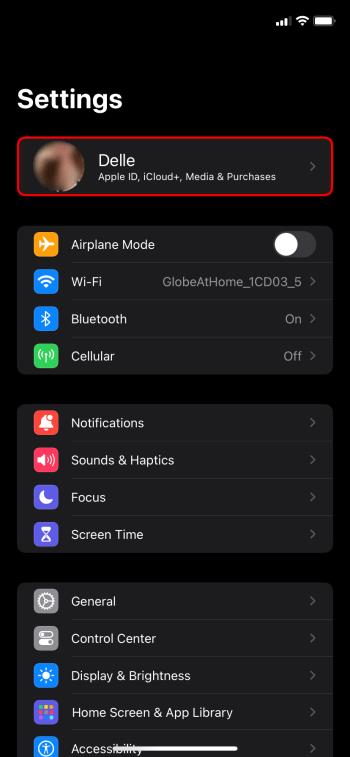
- Välj "Betalning och frakt" eller "Media och köp" beroende på din iOS.
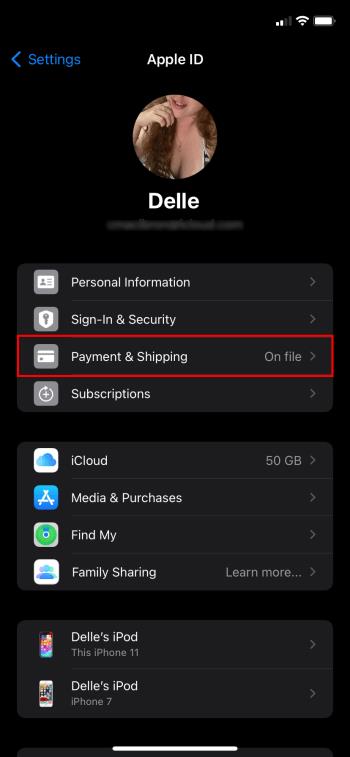
- Du kan bli ombedd att verifiera ditt konto eller din identitet. Följ instruktionerna för att göra det om det behövs.
- Tryck på "Lägg till betalningsmetod".
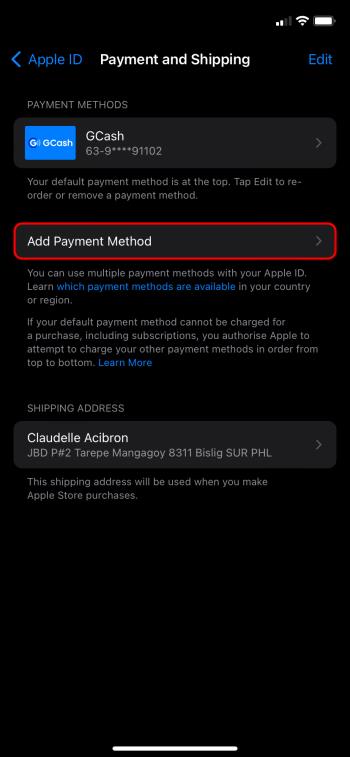
- Ange informationen om din nya betalningsmetod.

- Tryck på "Klar".
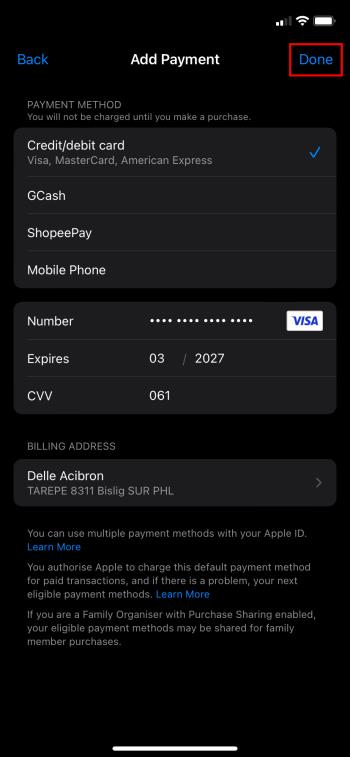
- Använd alternativet "Redigera" för att ändra ordning på dina betalningsalternativ. Din föredragna standardmetod bör vara först i listan.
När den nya informationen har sparats bör dina betalningsmetoder vara uppdaterade och redo att användas. Du kan också ta bort gamla kort eller oanvändbara betalningsmetoder som inte behövs på din lista.
På en Mac-dator:
- Öppna App Store.
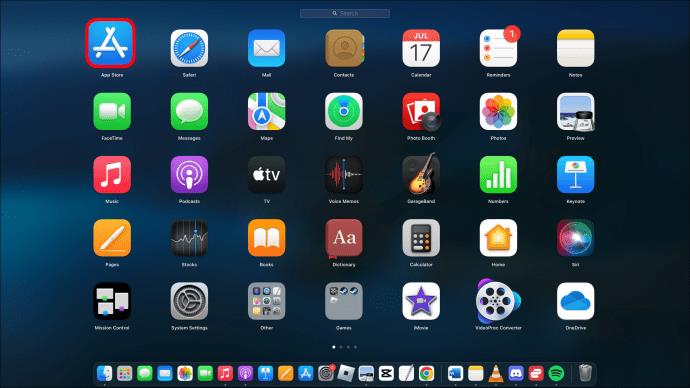
- Logga in med ditt Apple-ID om du inte redan har gjort det.
- Klicka på ditt namn.

- Välj "Kontoinställningar".
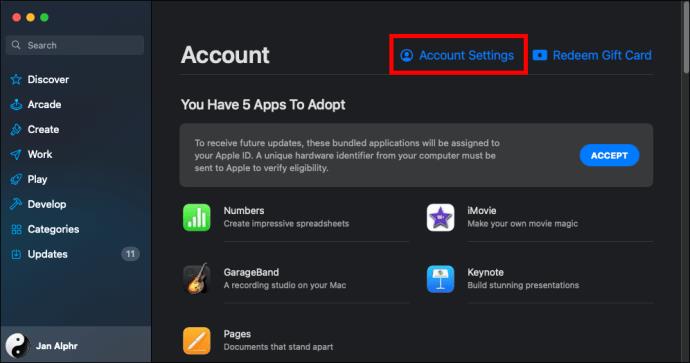
- Klicka på "Hantera betalningar".
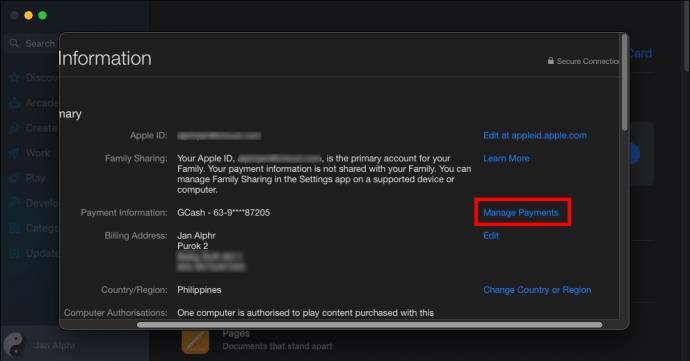
- Välj "Lägg till betalning".
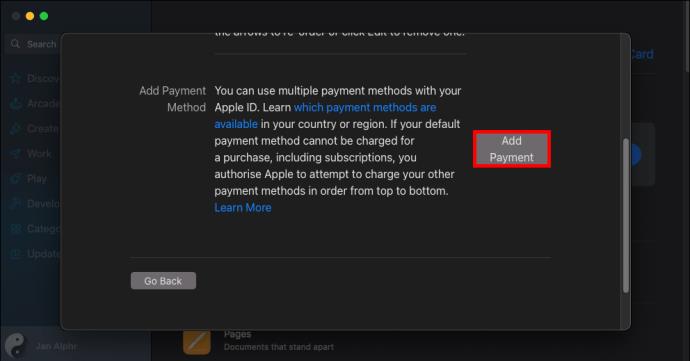
- Ange detaljerna för den nya betalningsmetoden.
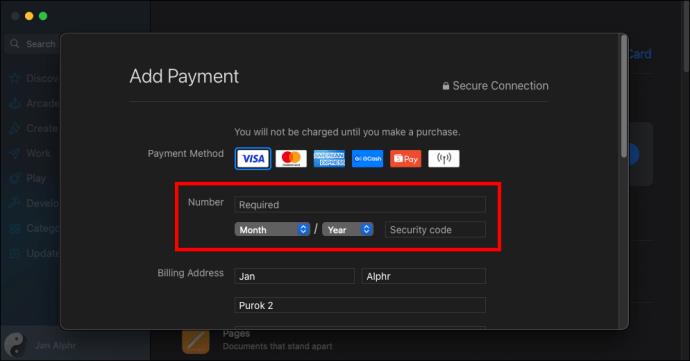
- Välj "Klar".
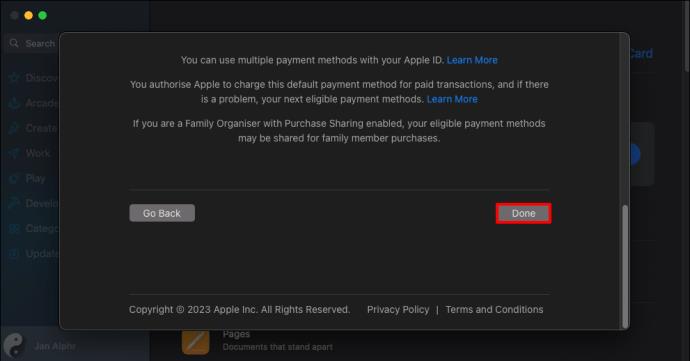
- Flytta din föredragna betalningsmetod till toppen av listan över kort. Använd pilarna bredvid betalningsmetoderna för att ändra beställningen.
På en Windows-dator:
Om du inte har laddat ner iTunes på din dator måste du installera det för att börja.
- Öppna iTunes.

- Välj "Konto" från menyraden.
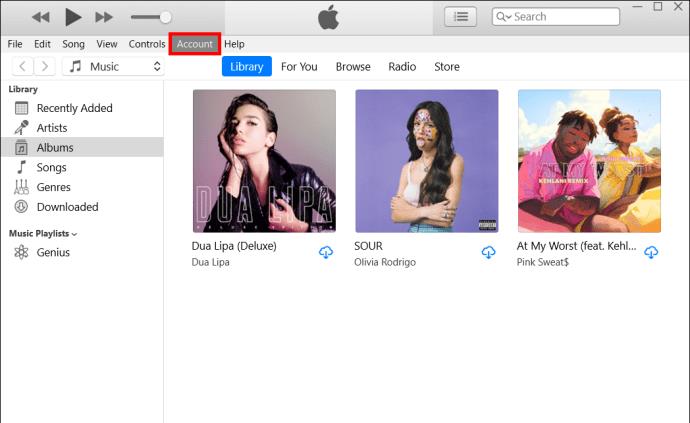
- Välj "Visa mitt konto."
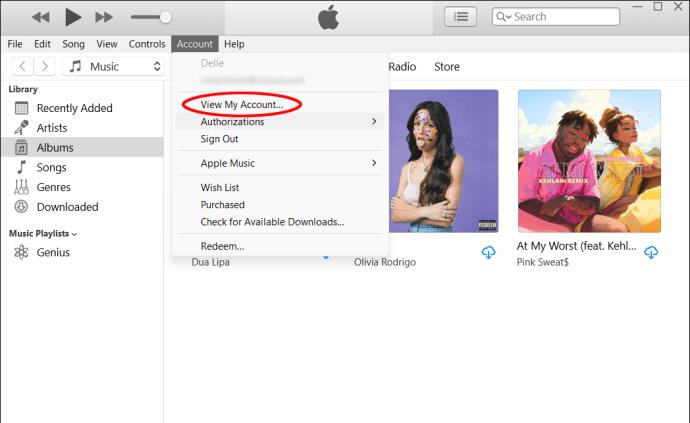
- Logga in med ditt Apple-ID om du uppmanas att göra det.
- Klicka på "Hantera betalningar".
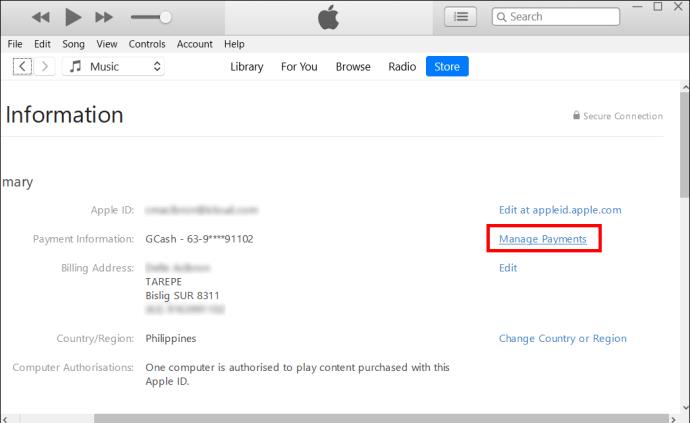
- Välj "Lägg till betalning".
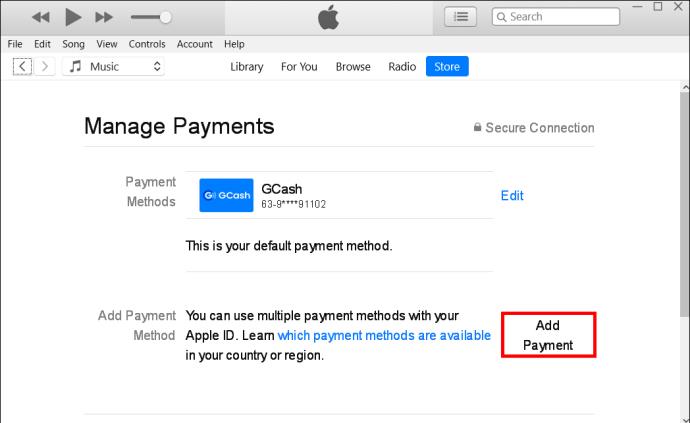
- Ange detaljerna för din nya betalningsmetod.

- Klicka på "Klar".
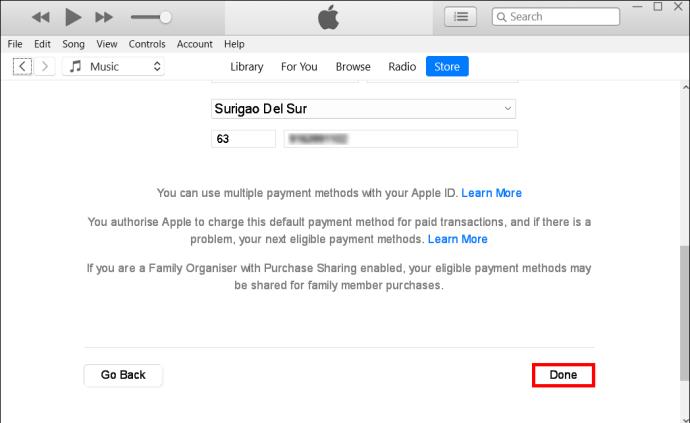
Den föredragna iCloud-betalningsmetoden bör finnas överst på listan över betalningsmetoder. Använd motsvarande pilar för att flytta den till toppen om den inte är det.
Kom ihåg att när du gör ändringar av betalningsmetod för iCloud påverkar det även dina iTunes, Apple Music, Apple TV och andra tillhörande Apple-appar och -verktyg som kräver betalning. Alla dina Apple-konton kommer att använda samma standardbetalningsmetod.
Vanligtvis, om något går fel och din första betalningsmetod misslyckas, kommer Apple att flytta ner i listan och försöka få betalning från den andra betalningsmetoden i listan. Det är dock bäst att inte förvänta sig detta, eftersom det inte är en idiotsäker plan. Trots det är det bra att lägga till ett andra betalningsalternativ för att undvika oönskade avbrott i iCloud-lagring eller andra Apple-tjänster.
Hur man redigerar iCloud-betalningsinformation
Om du behöver ändra informationen som lagras för din betalningsmetod kan du göra det genom samma Apple ID-process. Följ stegen ovan för din enhet för att nå steget "Hantera betalningar" (för datorer) eller "Betalningar och metoder" (för mobila enheter). Följ sedan instruktionerna nedan:
- Tryck på ikonen "Redigera" bredvid iCloud-betalningsmetoden som innehåller informationen du behöver ändra.
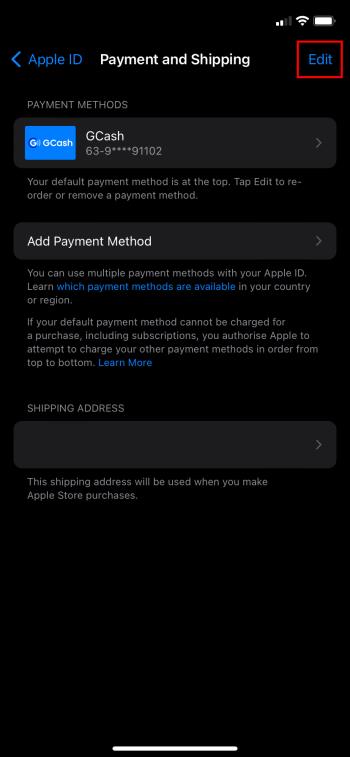
- Uppdatera lämplig information.
- Klicka eller tryck på "Klar".
Godkända betalningsmetoder för iCloud
Apple är ett företag som ligger i framkant av tekniken. Nästan alla betalningsmetoder du kan tänka dig accepteras av iCloud och andra Apple-tjänster i USA. Detta inkluderar:
- Kreditkort
- Betalkort
- PayPal
- Apple Cash eller kontosaldo
Oavsett vilken betalningsmetod du föredrar, behandlar Apple dem alla lika.
Hur man ändrar betalningsmetoder för familjedelning
Om ditt Apple-konto innehåller tjänster för familjedelning, är det inte mycket annorlunda att ändra betalningsmetoden för den här tjänsten via iCloud. Det viktigaste att veta är att betalningsmetoden för alla dina Apple-tjänster kommer att kopplas till den första betalningsmetoden som anges på familjearrangörens Apple-konto. Alla ändringar kan göras enligt samma anvisningar, men de måste göras för det Apple-ID:t.
När det gäller familjedelning kommer Apple inte att försöka debitera en andra eller tredje betalningsmetod om den första inte fungerar för familjemedlemmar. Om den primära familjearrangören gör ett köp som nekas kommer Apple ibland att flytta ner i listan över betalningsmetoder. Men det kommer aldrig att göra detta för misslyckade anklagelser från andra familjemedlemmar som inte är den officiella familjeorganisatören.
Tips och knep för att ändra iCloud-betalningsinformation
När du arbetar med iCloud och Apples betalningsmetoder finns det några praktiska knep som hjälper dig att undvika vanliga fallgropar.
Apple kräver en betalningsmetod
Om du betalar för pågående tjänster som iCloud kommer Apple inte att tillåta dig att ta bort alla betalningsmetoder och har ingen standard på fil. Om du behöver ta bort föråldrade kort måste du först lägga till ett fungerande kort innan du tar bort det gamla. För att uppdatera din nuvarande betalningsmetod kan Apple kräva att ett annat betalningsformulär finns registrerat.
Betalningsmetoderna skiljer sig åt mellan olika länder
Om du bor utanför USA kommer listan över acceptabla Apple-betalningsmetoder att skilja sig åt. I Nicaragua och Panama till exempel accepteras endast kredit- och betalkort. Kontrollera Apples lista över acceptabla betalningssätt om du bor utanför USA
FAQ
Kan jag bara ändra min iCloud-betalningsmetod och lämna mina andra Apple-tjänsters betalningsmetoder ifred?
Nej, för närvarande är det enda sättet att ändra en iCloud-betalningsmetod att ändra betalningsmetoden som är kopplad till ditt Apple-ID. Detta kommer att påverka alla Apple-tjänster.
Hur vet jag vilken betalningsmetod iCloud kommer att använda från min lista?
Apple kommer som standard att debitera betalningsmetoden högst upp i listan på ditt Apple ID-konto. För familjedelningsplaner kommer Apple att debitera metoden som anges överst i familjearrangörens betalningsmetoder.
Varför har jag inte möjlighet att ställa in min betalningsmetod på "Ingen?"
Ibland låter Apple dig skapa ett konto utan standardbetalningsmetod. Men om du har utestående avgifter, ett negativt kontosaldo eller återkommande tjänster kommer Apple inte att tillhandahålla alternativet "Ingen". Om du inte ser "Ingen" som ett tillgängligt alternativ måste du lägga till någon form av betalningsmetod för att fortsätta.
Ändra iCloud-betalningsinformation
Med rätt förståelse för hur iCloud-betalningar fungerar är det enkelt att ändra din föredragna betalningsmetod i iCloud, och att hålla din iCloud-lagring igång smidigt. Använde du den här artikeln för att ändra din iCloud-betalningsmetod? Berätta för oss om det i kommentarsfältet nedan.


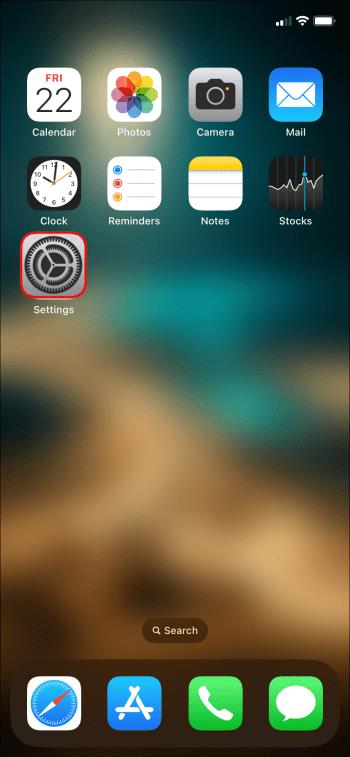
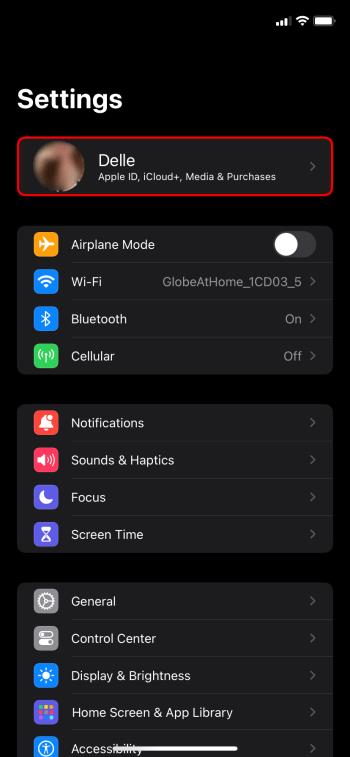
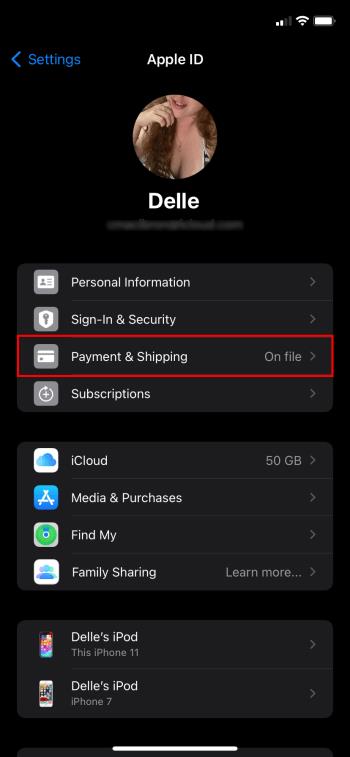
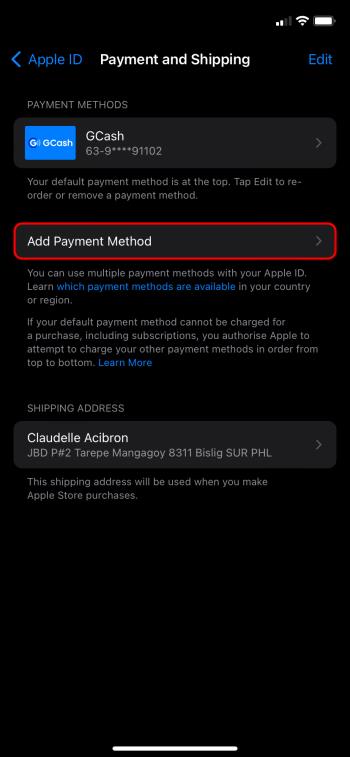

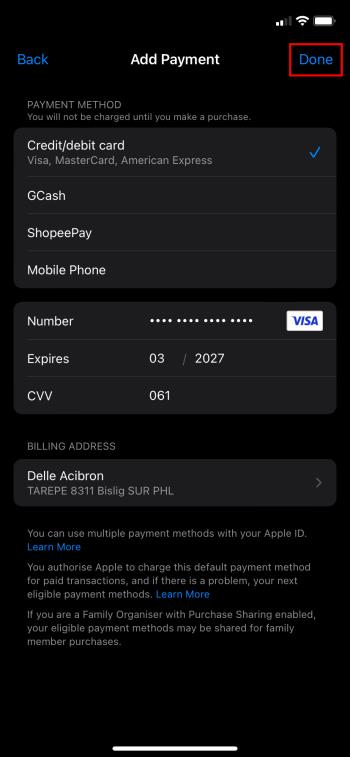
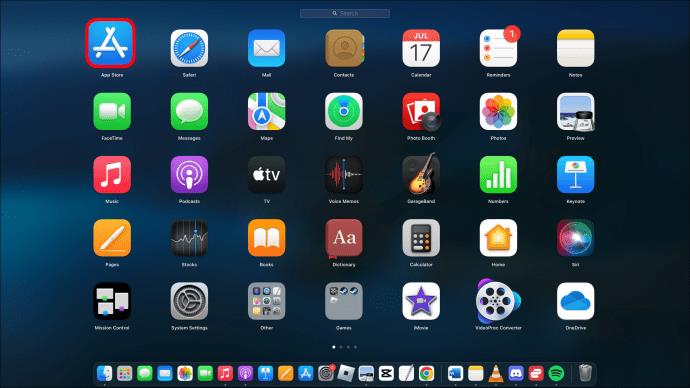

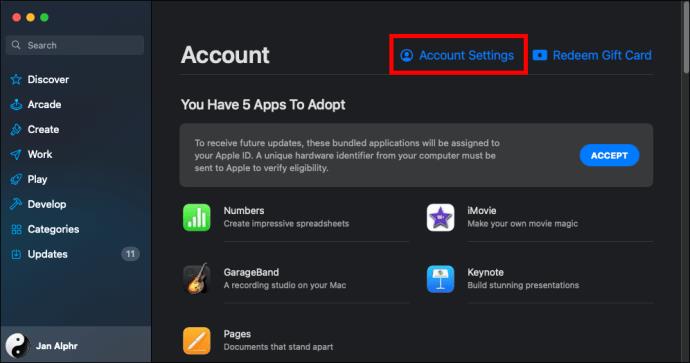
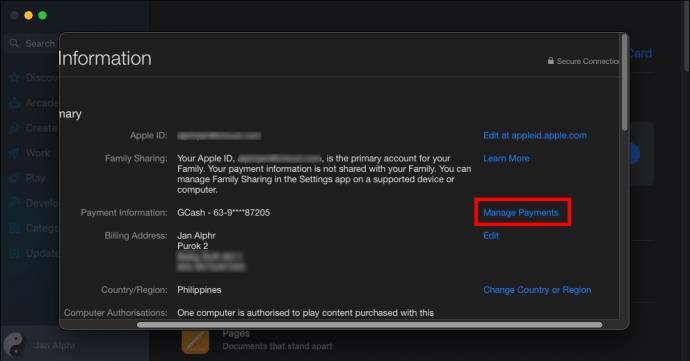
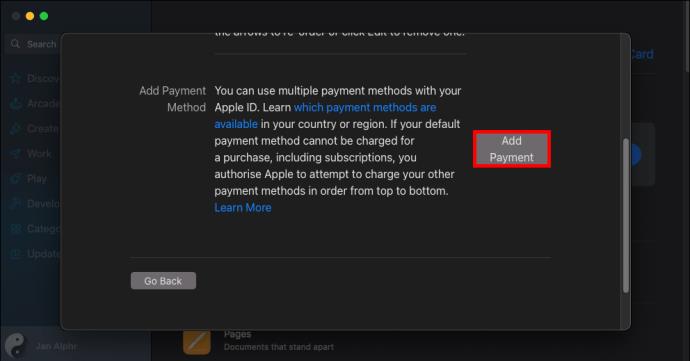
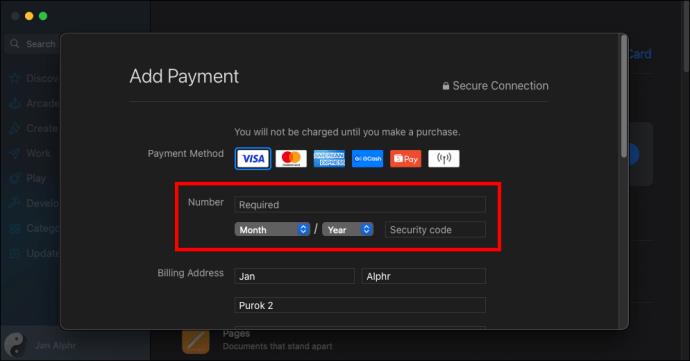
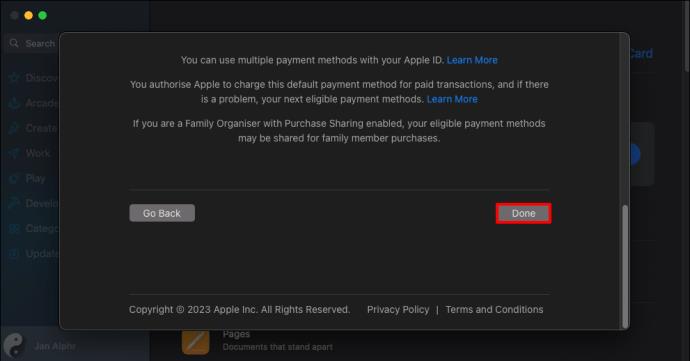

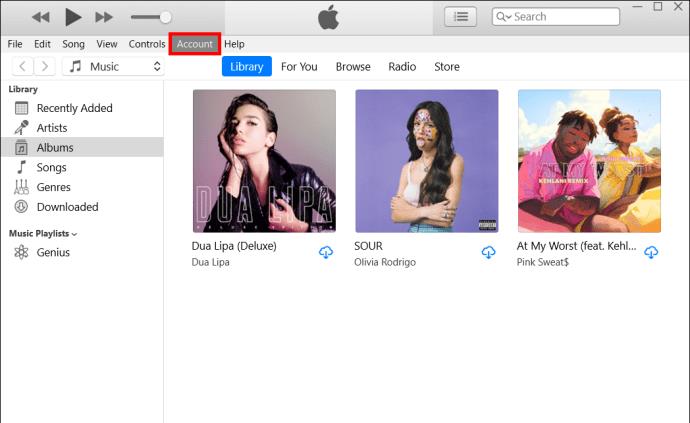
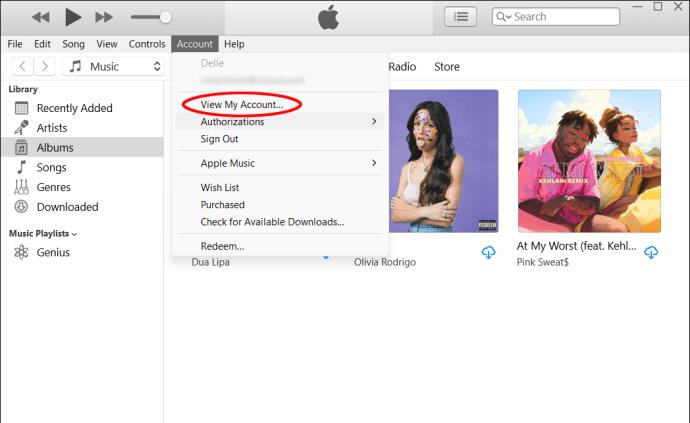
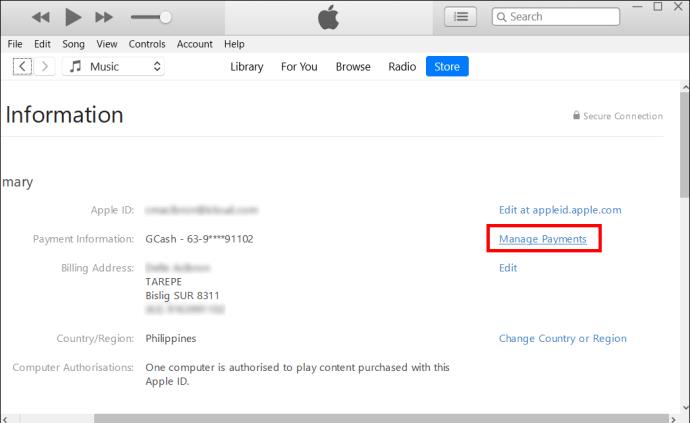
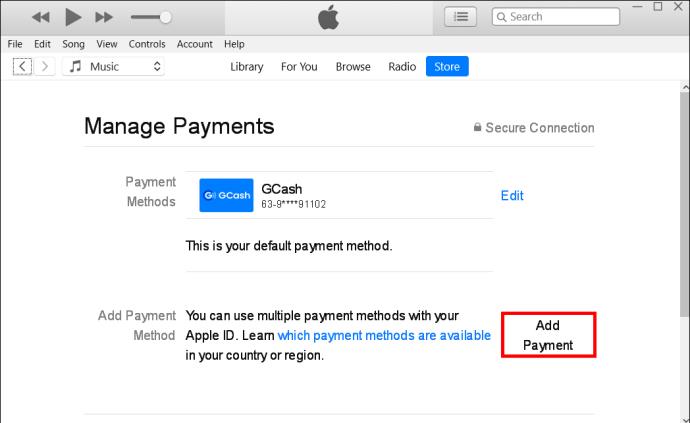

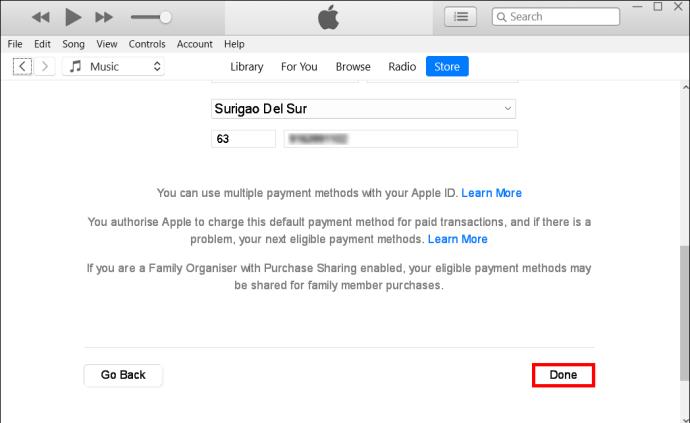
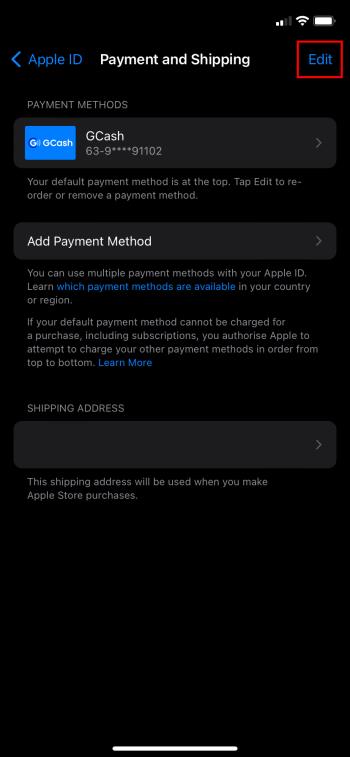






![Ta reda på hur du gör försättssidor i Google Dokument [Enkla steg] Ta reda på hur du gör försättssidor i Google Dokument [Enkla steg]](https://blog.webtech360.com/resources3/images10/image-336-1008140654862.jpg)

