Enhetslänkar
Idag låter det mycket mer förödande att förlora åtkomst till ditt Gmail-konto än att förlora din plånbok. Lyckligtvis finns många säkerhetsfunktioner tillgängliga för att skydda dina digitala tillgångar.

Om du aktiverar 2FA för ditt Google-konto hjälper det att skydda det från objudna gäster. Så här aktiverar du tvåfaktorsautentisering för dina Gmail-konton.
Tvåstegsverifiering, eller tvåfaktorsautentisering (2FA), är ett extra säkerhetslager du kan lägga till dina konton. När den är aktiverad kommer inloggningsprocessen att involvera två steg (eller två faktorer). Det första steget innebär något du känner till (din inloggningsinformation), medan det andra steget kräver att du verifierar din identitet med något du har (din telefon). Du kommer att vara den enda som kan komma åt ditt konto eftersom du har båda faktorerna.
Även om det rekommenderas starkt, är 2FA inte obligatoriskt i Gmail. Du kan aktivera eller inaktivera det genom att följa instruktionerna nedan.
Hur man aktiverar/inaktiverar 2FA i Gmail på en PC
För att aktivera eller inaktivera 2FA för din Gmail, måste du justera inställningarna för ditt Google-konto. Du kan komma åt dessa inställningar genom att gå direkt till ditt Google-konto eller från Gmail på följande sätt:
- Öppna " Gmail " i din webbläsare.
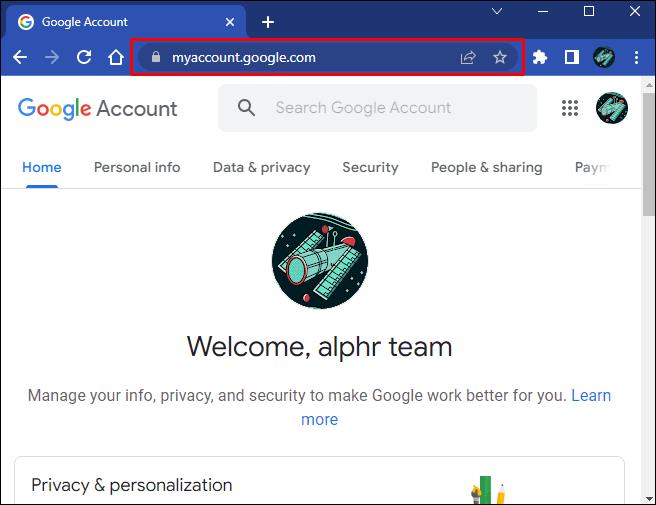
- Klicka på din "profilikon" i det övre högra hörnet.
- Klicka på knappen "Hantera ditt Google-konto" under din profilinformation så omdirigeras du till en ny flik.
- Klicka på alternativet "Säkerhet" på vänster sida.
- Rulla ned till avsnittet "Hur du loggar in på Google".
- Klicka på "2-stegsverifiering".
- Om du ännu inte har konfigurerat 2FA, klicka på knappen "Kom igång" .
- Ange ditt lösenord för att fortsätta.
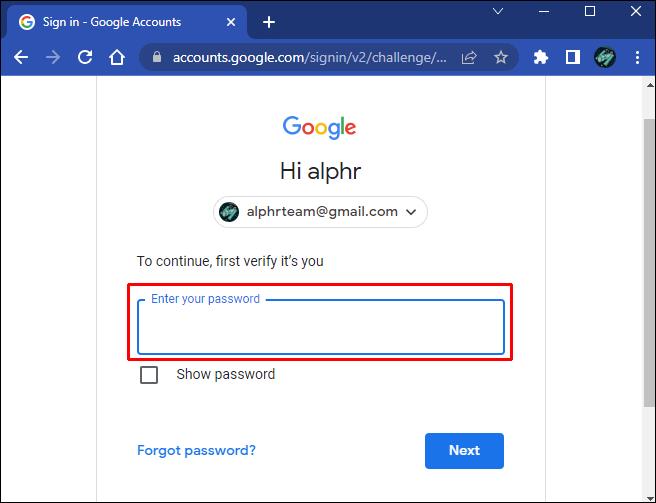
- Google kommer att föreslå "Google Prompts" som din standard 2FA-metod och visa dina enheter på en lista. Välj "Visa fler alternativ" för att ändra 2FA-metoden.
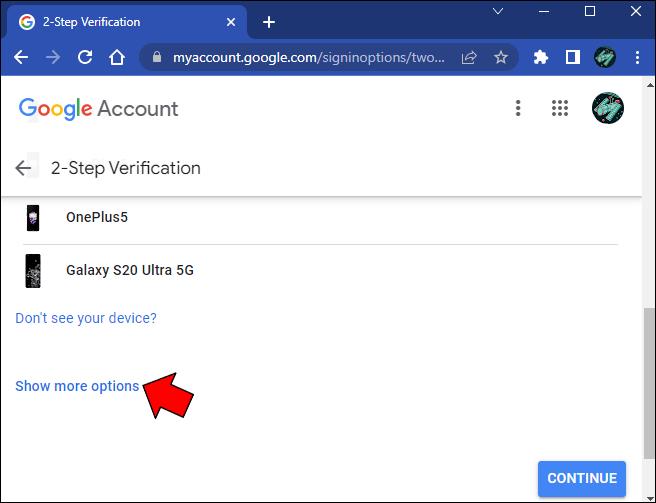
- Klicka på "Fortsätt" och slutför uppmaningen.
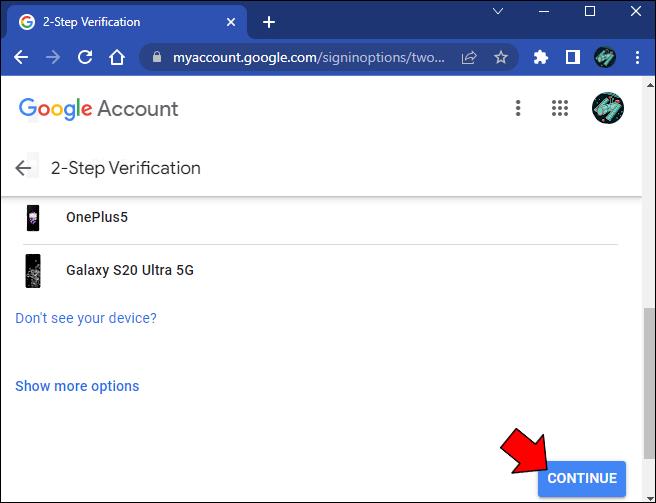
- Säkerhetskopiera ditt konto med ett annat telefonnummer eller välj "Använd ett annat backupalternativ" för att ta emot reservkoder.
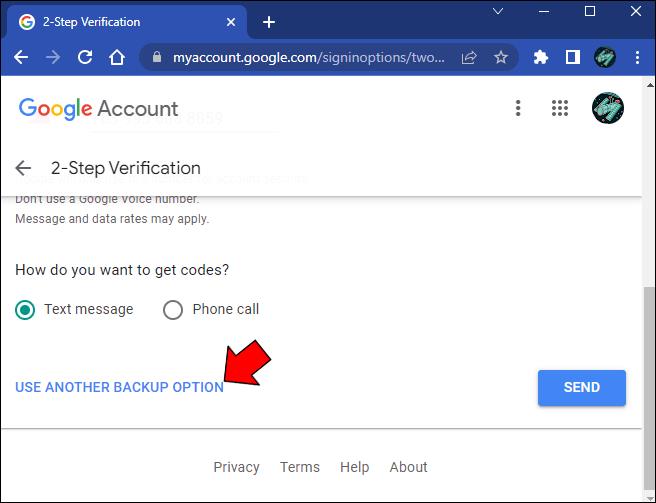
- Klicka på "Nästa" och välj sedan "Slå på" för att avsluta processen.
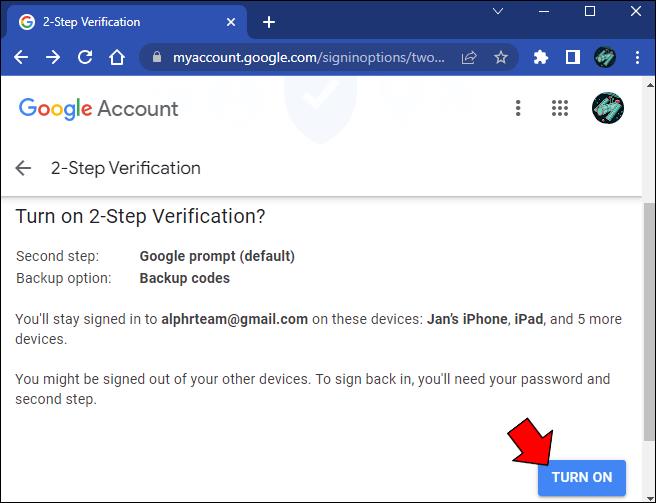
Om 2FA redan är aktiverat kan du stänga av det helt och hållet på följande sätt:
- Klicka på den blå "Stäng av" -knappen överst på sidan för tvåstegsverifiering.

- Bekräfta ditt val i popup-fönstret för att avsluta processen.
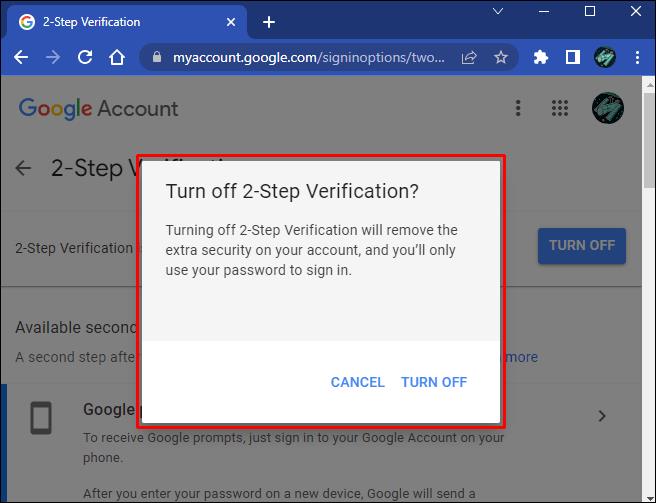
Hur man aktiverar/inaktiverar 2FA i Gmail på iOS/iPhone
Du kan också justera dina Google-inställningar med din mobila enhet. Följ instruktionerna nedan för att aktivera eller inaktivera 2FA i Gmail på din iPhone.
- Starta "Gmail-appen."
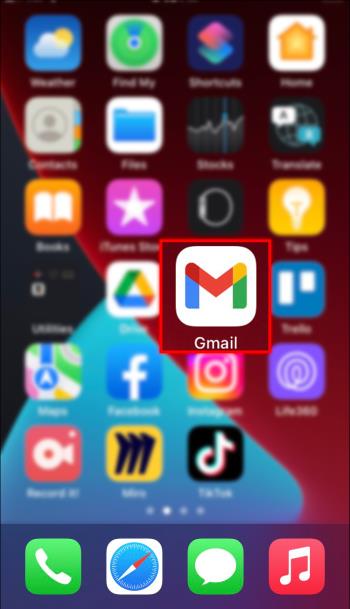
- Tryck på din "profilikon" i det övre högra hörnet.
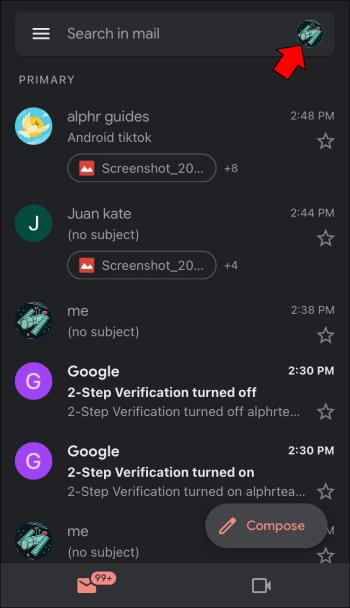
- Välj "Google-konto" för att se dina kontoinställningar.

- Rulla flikarna längst upp till vänster och välj fliken "Säkerhet" när den visas.
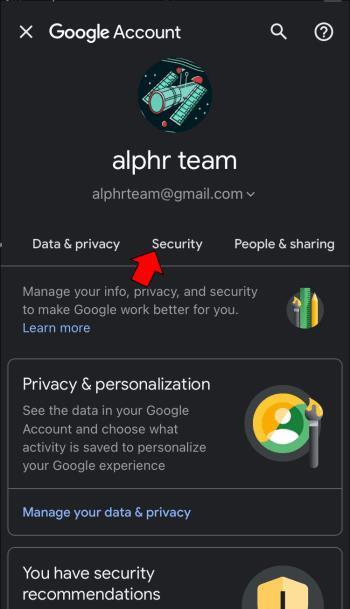
- Rulla ned för att hitta och välj "Tvåstegsverifiering" i avsnittet "Hur du loggar in på Google".
- Tryck på "Kom igång" för att aktivera 2FA och följ instruktionerna ovan för att ställa in det.
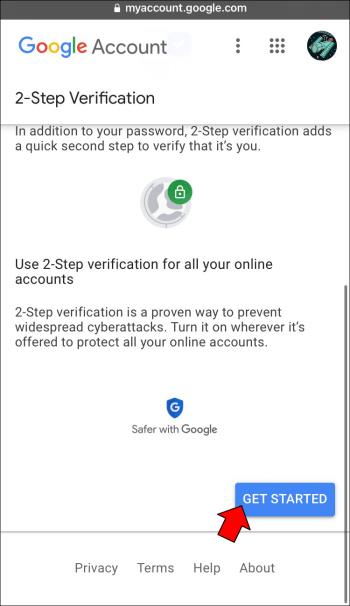
- För att inaktivera 2FA, tryck på den blå "Stäng av" -knappen på sidan för tvåstegsverifiering.
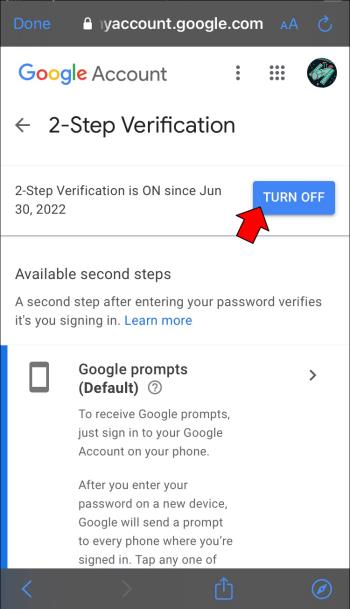
Hur man aktiverar/inaktiverar 2FA i Gmail på Android
Du måste komma åt ditt Google-konto för att justera dina 2FA-inställningar. Du kan hitta dina kontoinställningar på en Android-enhet på flera sätt:
- Öppna "Inställningar" och sök efter "Google" och välj sedan "Hantera ditt konto".
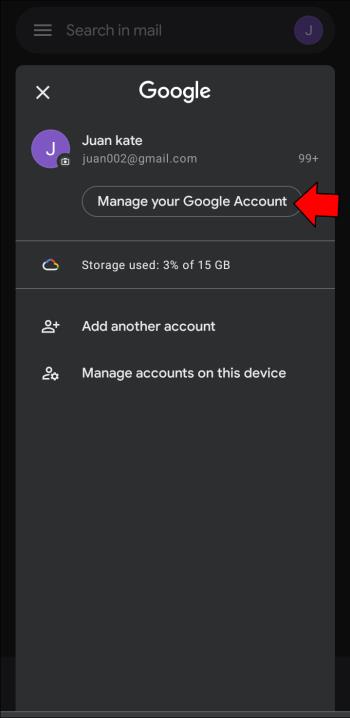
- Starta "Gmail", tryck på din "profilikon" och välj knappen "Hantera ditt konto" .

I dina Google-kontoinställningar hittar du 2FA genom att följa dessa steg:
- Växla till fliken "Säkerhet" högst upp.
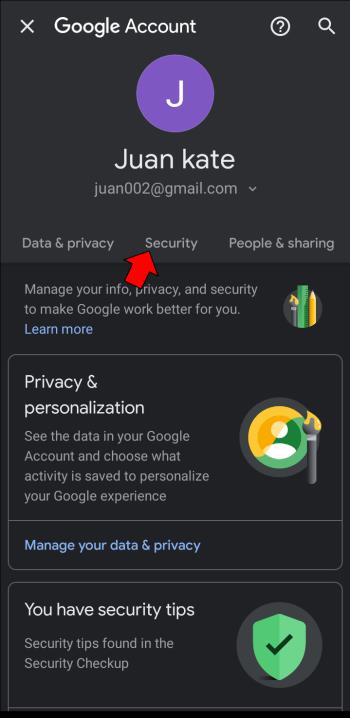
- Rulla ned till avsnittet "Logga in på Google" .
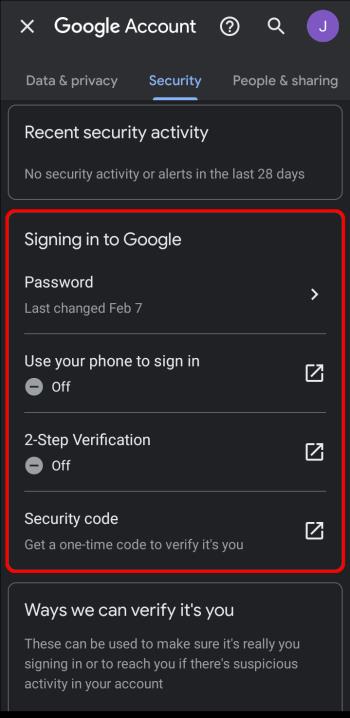
- Tryck på "2-stegsverifiering".
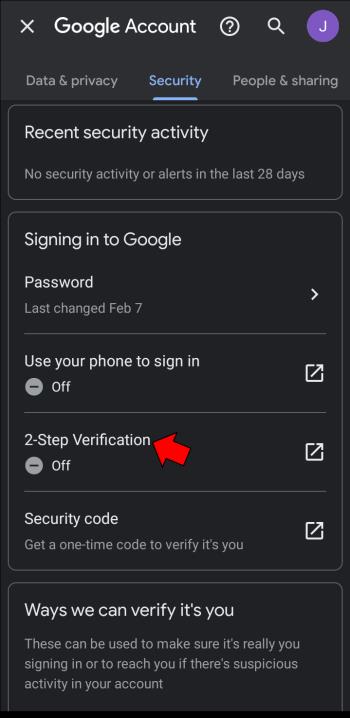
- Om du ännu inte har 2FA aktiverat, tryck på "Kom igång" och följ de ovannämnda stegen för att ställa in tvåstegsverifiering.
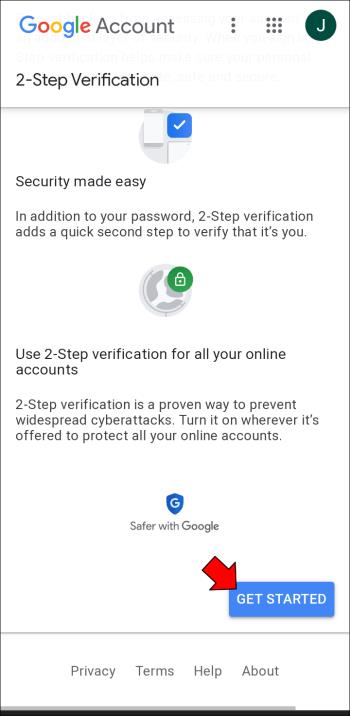
- För att stänga av 2FA, tryck bara på "Stäng av" och bekräfta ditt beslut.
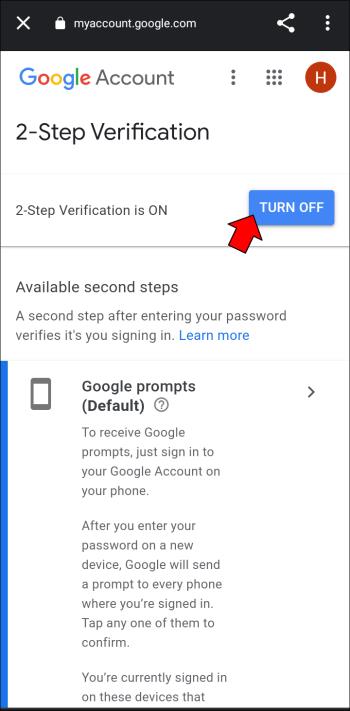
Hur man aktiverar/inaktiverar 2FA i Gmail på en iPad
Du kan ändra dina 2FA-inställningar för Gmail genom att komma åt ditt Google-konto. Följ dessa steg på din iPad för att aktivera 2FA:
- Öppna Gmail-appen.
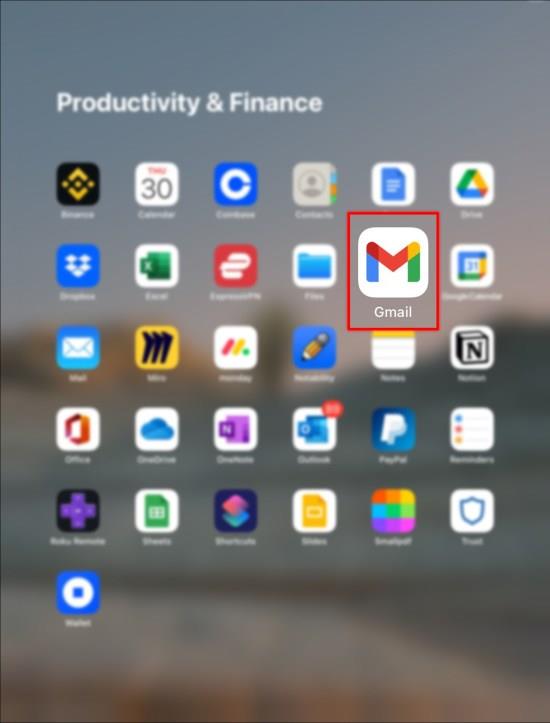
- Tryck på din "profilbild" och sedan på "Hantera ditt Google-konto".
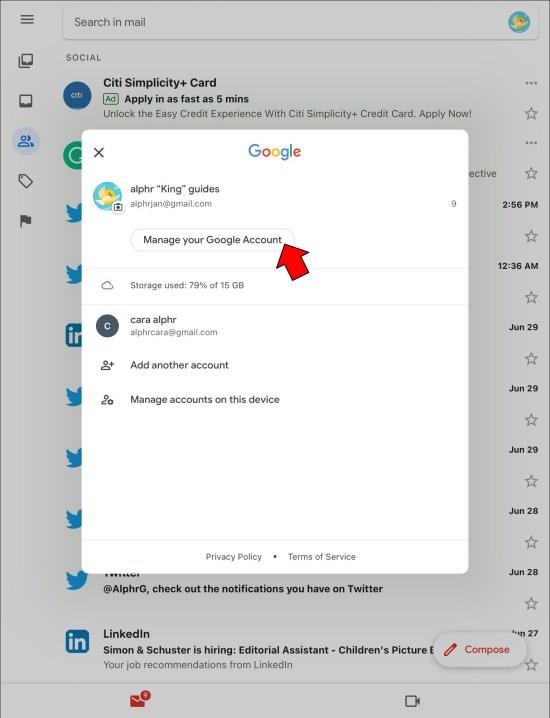
- Byt till fliken "Säkerhet" högst upp på sidan.
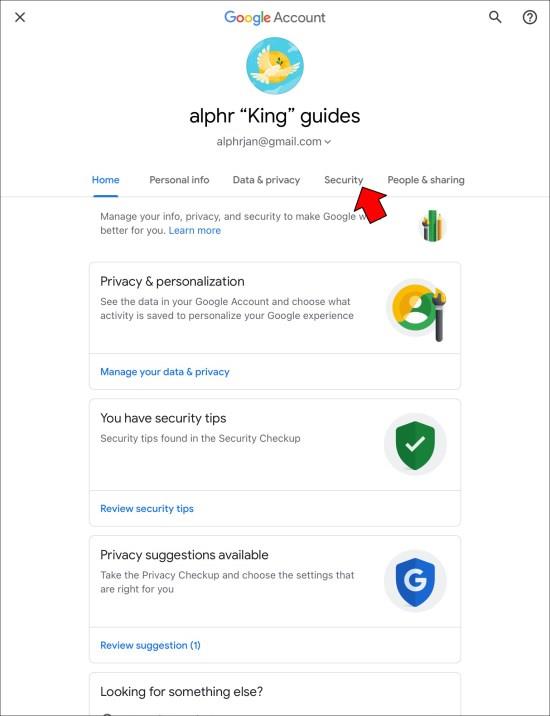
- Rulla ned tills du hittar "2-stegsverifiering" under "Logga in på Google".
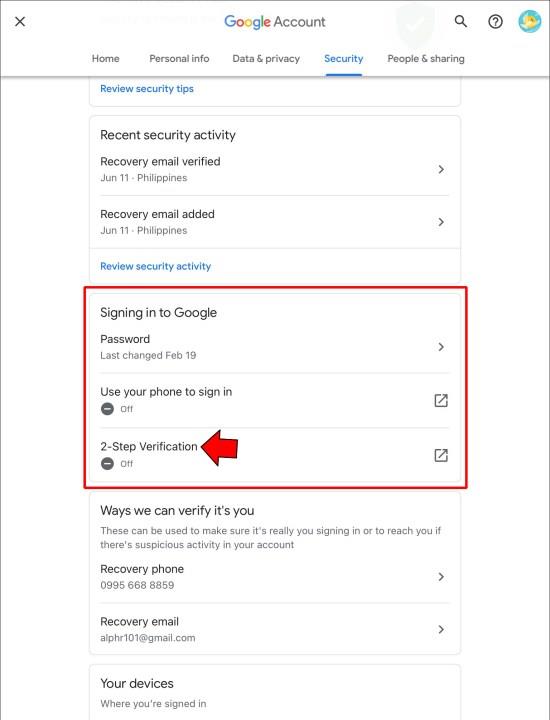
- Tryck på "Kom igång" längst ner på sidan och följ instruktionerna ovan.

Du kan också inaktivera 2FA på den här sidan med knappen "Stäng av" .
Typer av 2FA tillgängliga på Gmail
När du ställer in 2FA för din Gmail har du flera alternativ. Medan SMS-koder kanske är det mest välkända exemplet på denna säkerhetsfunktion, finns det många andra sätt att verifiera din identitet. Följande typer av 2FA är tillgängliga på Gmail:
- Google-meddelanden: Detta är Googles standardmetod för tvåstegsautentisering. Du kommer att få ett pushmeddelande på de enheter du redan är inloggad på när någon försöker logga in från en ny enhet. Du kan tillåta eller blockera försöket med ett tryck.
- Verifieringskoder via röst- eller sms: Du kan ge Google ditt telefonnummer för att få en engångskod varje gång du vill logga in på ditt konto.
- Authenticator-appar: Appar som Google Authenticator genererar unika verifieringskoder, ungefär som SMS-koder. Men autentiseringsappar är säkrare.
- Säkerhetsnyckel: En säkerhetsnyckel är en enhet som autentiserar din identitet när den är ansluten. Det finns även telefoner med inbyggda säkerhetsnycklar.
- Engångsbackupkoder: Den andra faktorn i 2FA är vanligtvis din mobiltelefon. Men vad händer om du tappar bort din telefon? I så fall kommer dessa reservkoder att hjälpa dig att återfå åtkomst till ditt konto.
Aktivera/inaktivera 2FA i Gmail Vanliga frågor
Varför kan jag inte aktivera 2FA för mitt Gmail-konto?
Om ditt Google-konto är kopplat till din skola eller arbetsplats kanske du inte har behörighet att lägga till 2FA i din Gmail. I så fall måste du kontakta kontoadministratören för att göra ändringar. Det kan vara en institutions IT-avdelning, din e-post- eller webbplatschef eller någon liknande.
Kan jag stänga av 2FA för utvalda enheter?
2FA är en viktig säkerhetsfunktion, men den kanske inte är nödvändig i alla fall. Om du vill hoppa över autentiseringsprocessen på din persondator, lägg till den på dina betrodda enheter. För att lägga till en betrodd enhet, klicka på "Fråga inte igen på den här datorn" efter första gången du anger din 2FA-kod.
Du kan också återkalla denna behörighet på följande sätt:
1. Gå till dina Google-kontoinställningar och välj "Säkerhet".
2. Välj "2-stegsverifiering".
3. Rulla ned till "Enheter som inte behöver ett andra steg."
4. Klicka på "Återkalla alla" under "Enheter du litar på."
Varför kan jag inte logga in med min Google Authenticator-app?
Google Authenticator-koder är tidskänsliga. Om dina koder inte verkar fungera kan det finnas ett tidssynkroniseringsproblem. Korrigera detta fel på följande sätt:
1. Öppna din Google Authenticator iOS- eller Android- app.
2. Tryck på menyn med tre punkter och välj "Inställningar".
3. Tryck på "Tidskorrigering för koder" och välj sedan "Synkronisera nu."
Dina koder bör fungera efter synkronisering av tiden på detta sätt.
Bättre lycka nästa gång, hackare
Det rekommenderas starkt att du aktiverar 2FA för att skydda dina Gmail- och Google-konton. Välj valfri metod och eliminera möjligheten att en obehörig person kommer att kapa ditt konto. Om du tycker att 2FA är ett krångel på betrodda enheter kan du också skapa ett undantag för dem.
Hur håller du ditt Gmail-konto säkert? Vilken av 2FA-metoderna som beskrivs ovan är din favorit? Låt oss veta i kommentarsfältet nedan.


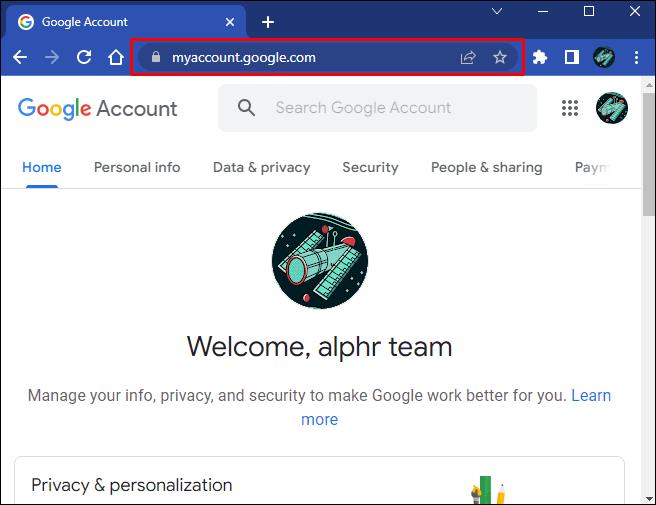
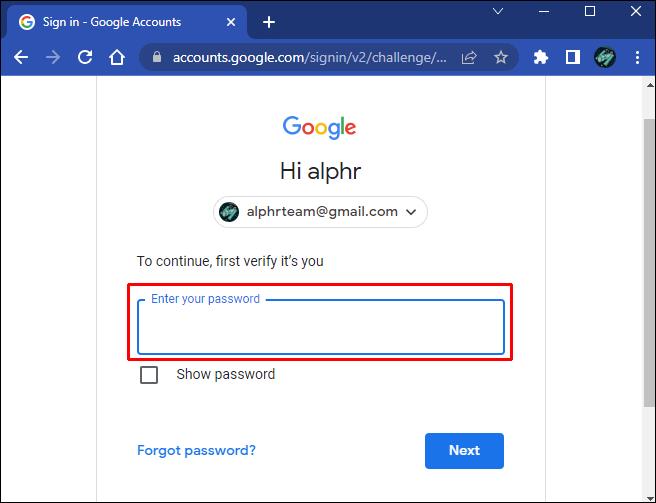
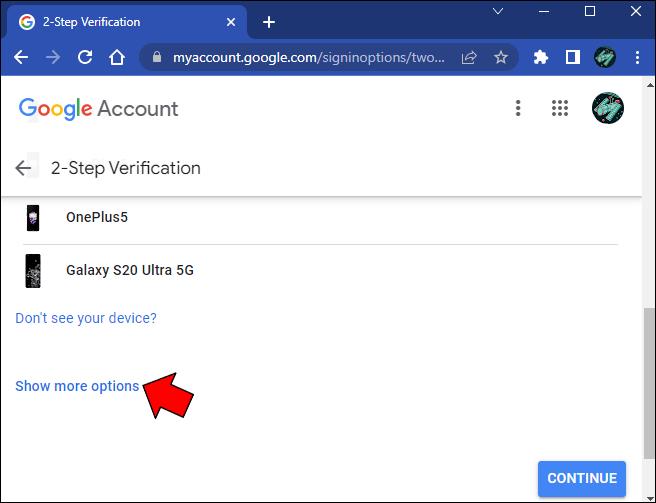
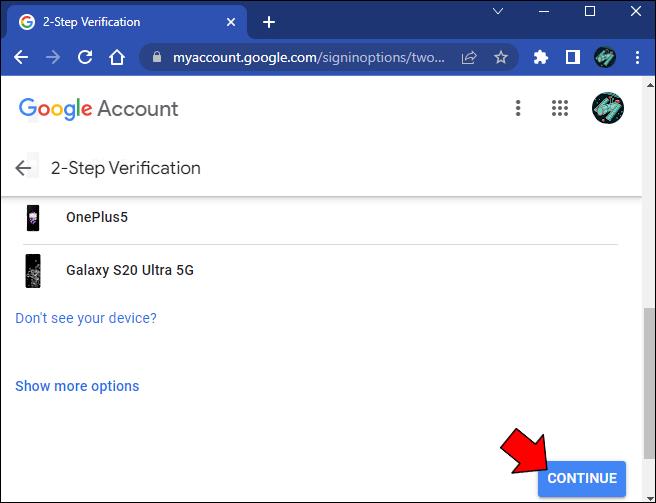
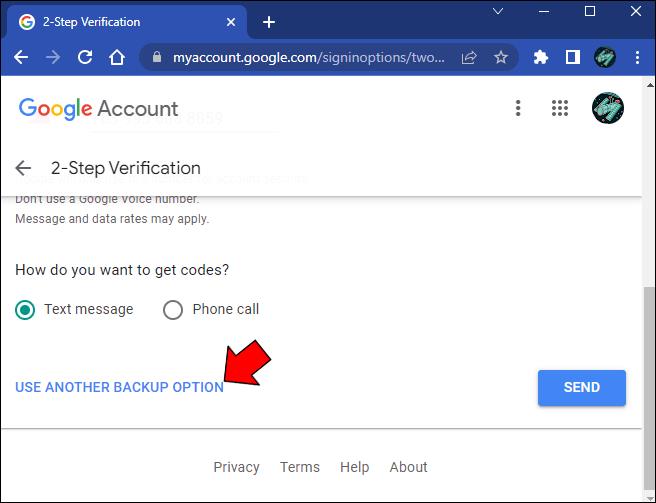
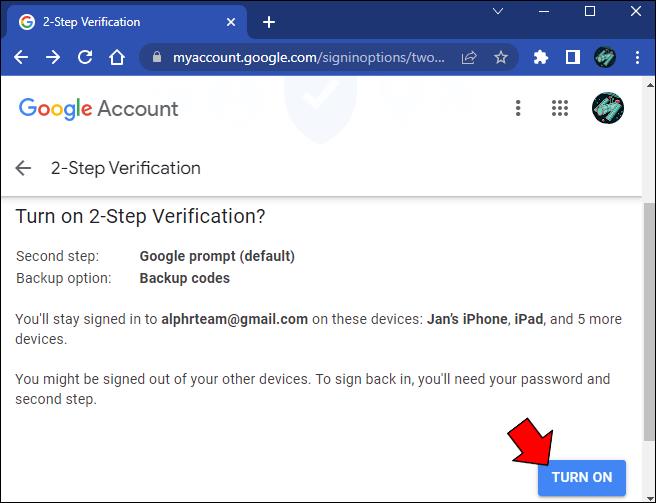

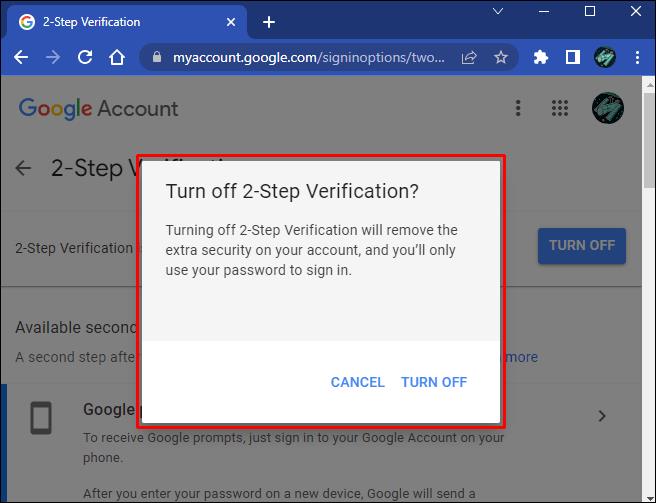
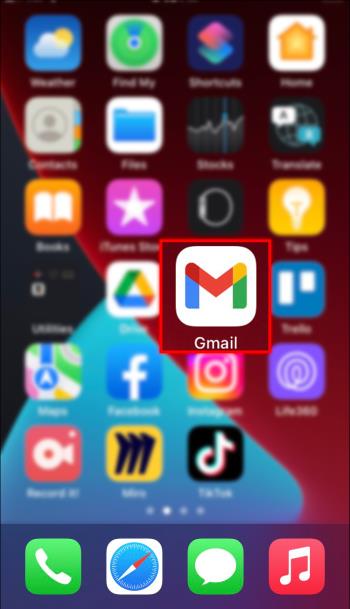
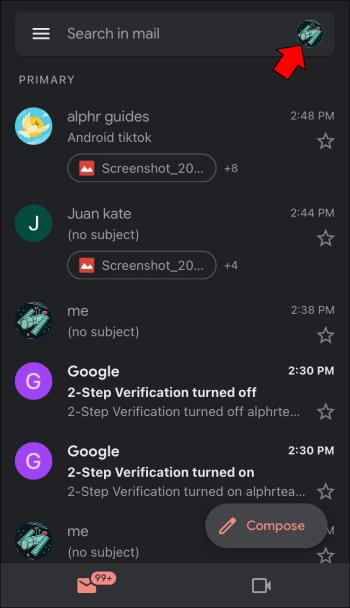

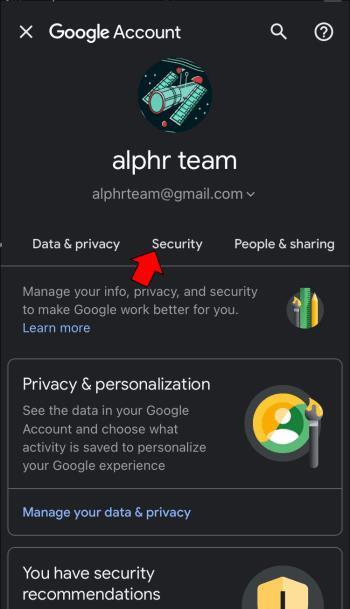
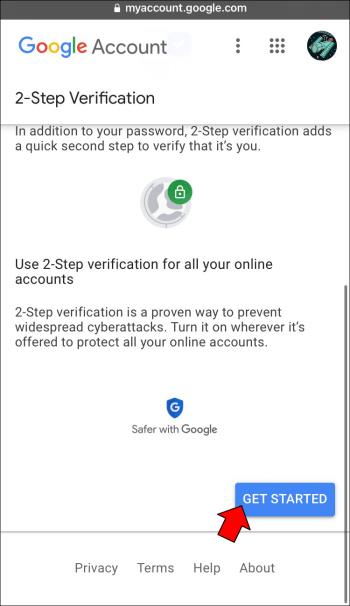
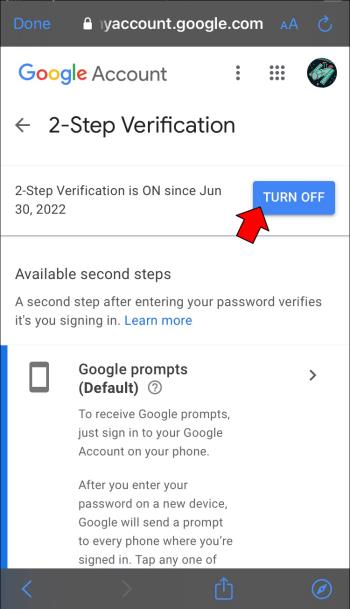
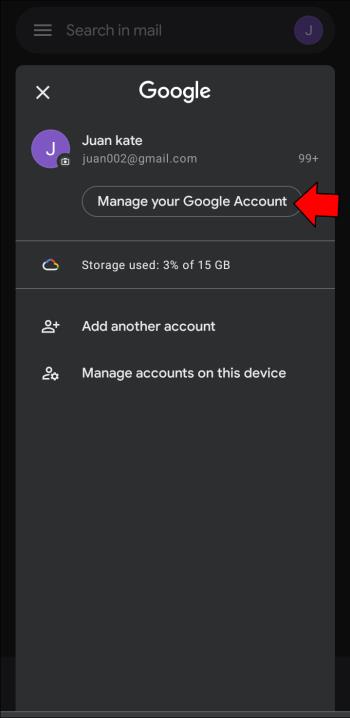

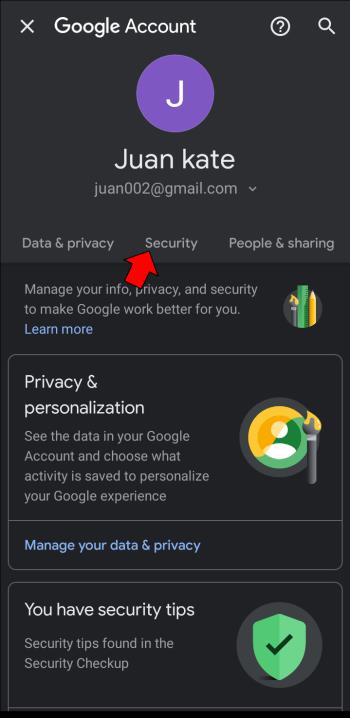
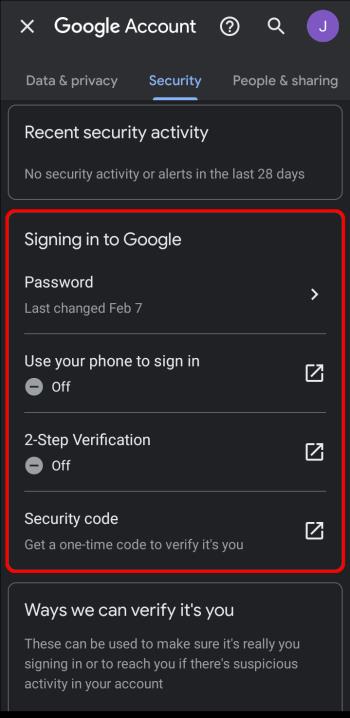
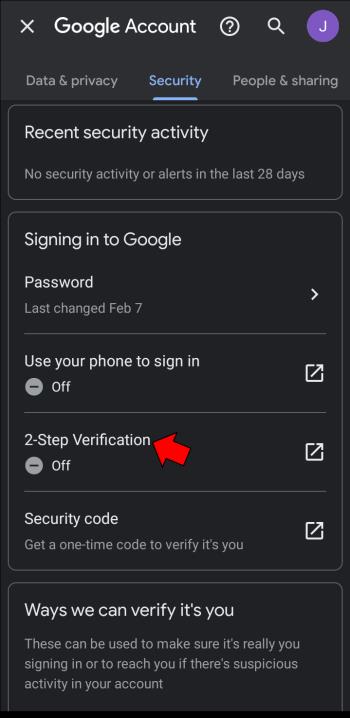
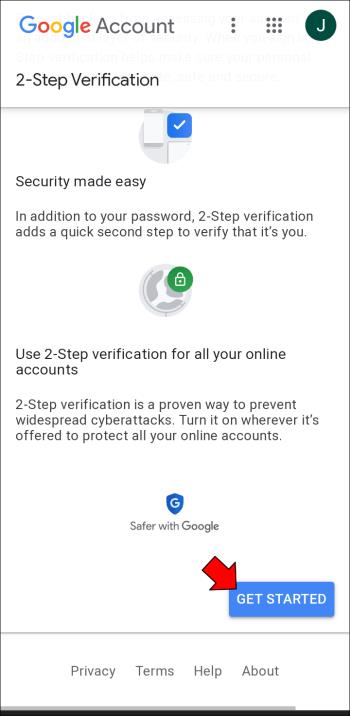
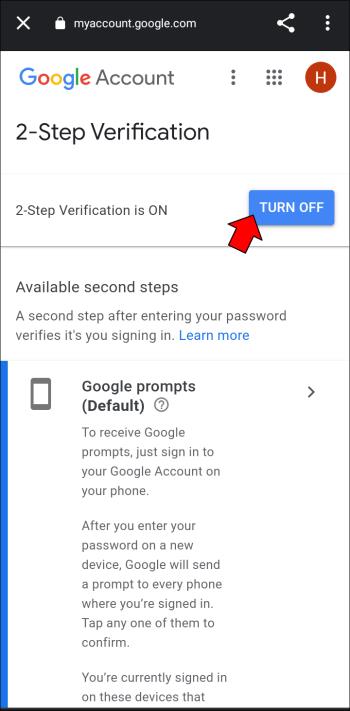
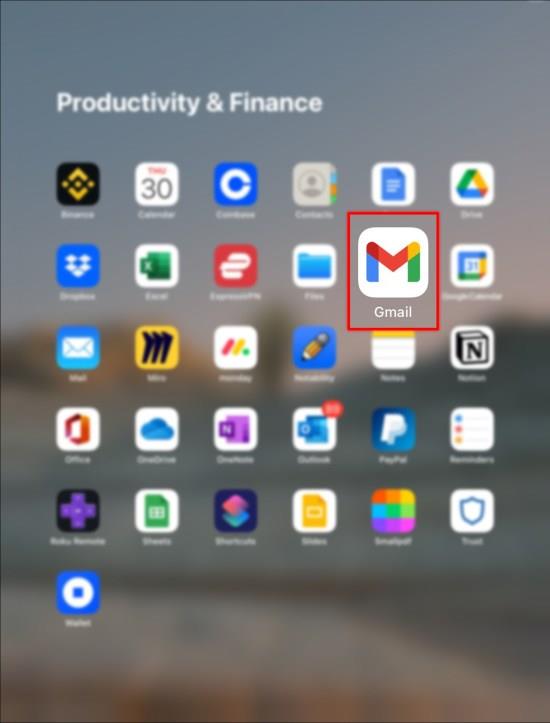
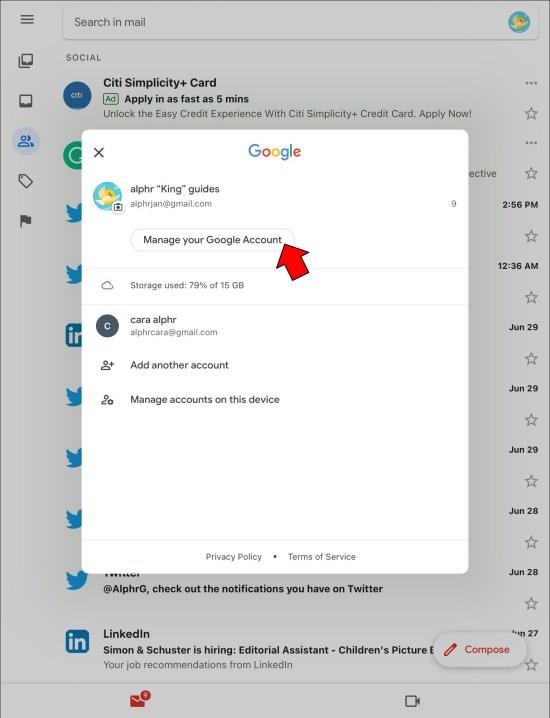
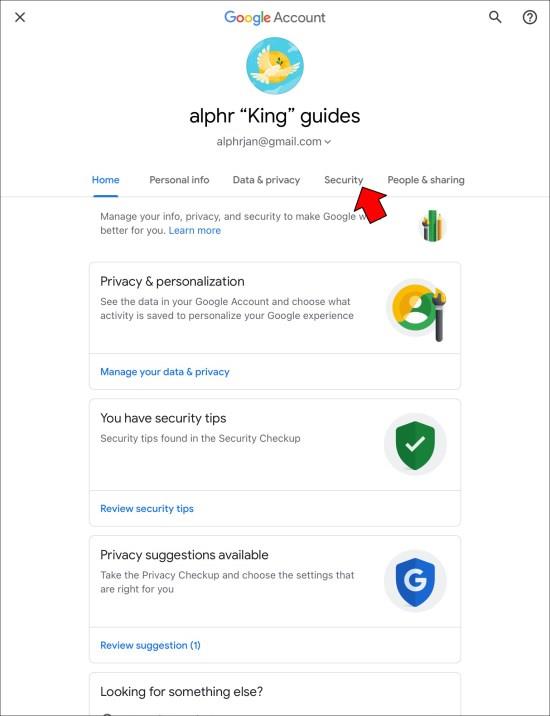
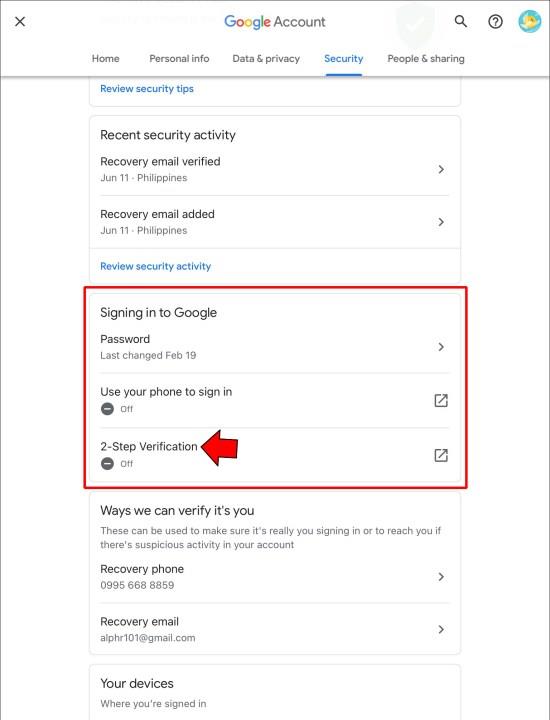







![Ta reda på hur du gör försättssidor i Google Dokument [Enkla steg] Ta reda på hur du gör försättssidor i Google Dokument [Enkla steg]](https://blog.webtech360.com/resources3/images10/image-336-1008140654862.jpg)

