Du kan äntligen eliminera oönskade distraktioner genom att aktivera Stör ej på din iPad. Stör ej inkluderar att välja vilka appar och personer som ska få ta sig igenom. Du kan också anpassa dina skärmar för att begränsa distraktioner och ställa in ett schema så att det slås på även om du glömmer. Det finns även fokusfilter du kan använda. Låt oss se hur du kan aktivera stör ej och anpassa det.
Hur man aktiverar Stör ej på iPad
Stör ej på iPad kan vara mycket användbart eftersom det kan stoppa aviseringar, samtal eller varningar från att avbryta dina möten och låta dig få en god natts sömn. Om du inte gillar att stänga av din iPad helt kan du ställa in ett schema så att inget kommer igenom medan du sover. Funktionen hjälper dig också att förbättra batteritiden eftersom den minskar strömförbrukningen genom att begränsa vad som kommer igenom.
Det går snabbt och enkelt att aktivera stör ej på iPad. Öppna kontrollcentret genom att svepa nedåt från det övre högra hörnet på skärmen . Tryck på Fokus , följt av Stör ej .
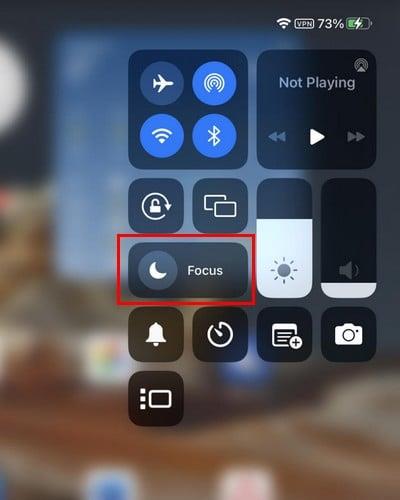
Alternativet blir vitt och indikerar att det är på. Att trycka på prickarna ger dig kontroll över hur länge du låter den vara på. Du kan välja mellan alternativ som:
- I en timme
- Tills i kväll
- Tills jag lämnar den här platsen
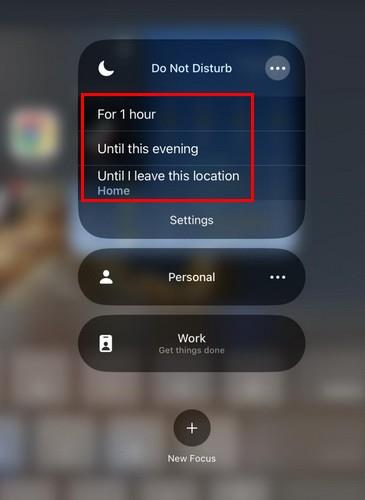
Du vet att den är på eftersom du ser en måne bredvid batteriprocenten uppe till höger.
Hur man anpassar Stör ej på iPad
Du kan anpassa hur funktionen fungerar genom att gå till Inställningar. Väl i Inställningar trycker du på Fokus ( från listan med alternativ till vänster) . Tryck på Stör ej ; det första du kan börja anpassa är aviseringarna. Den första typen av meddelanden du kan anpassa är alternativet People. Välj om du vill tillåta aviseringar från vissa personer eller tysta aviseringar från vissa personer. När du har valt trycker du på alternativet Lägg till personer och lägger till kontakter.
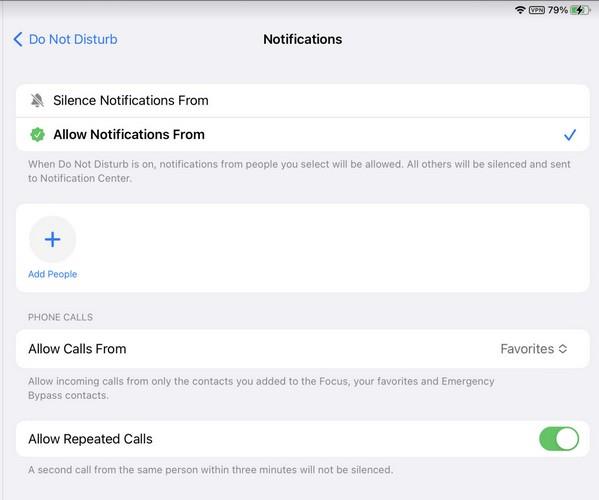
Nedan ser du också ett alternativ för att tillåta samtal från vissa personer. Standardalternativet kommer att vara inställt på Favoriter, men tryck på alternativet och välj bland alternativ som:
- Alla
- Endast tillåtna personer
- Favoriter
- Bara kontakter
- Arbete
Längst ner ser du alternativet att aktivera Tillåt upprepade samtal. Det är det när du anpassar dina aviseringar med iPads Stör ej.
Hur man anpassar skärmen när du använder Stör ej på iPad
Tryck på alternativet Redigera om du redan har en skärm i avsnittet Anpassa skärmar. Anta att du inte trycker på alternativet Välj för att börja. Du kan välja vilka hemsidor du vill komma åt på nästa sida. Du kan till exempel välja den med bara de appar du behöver.
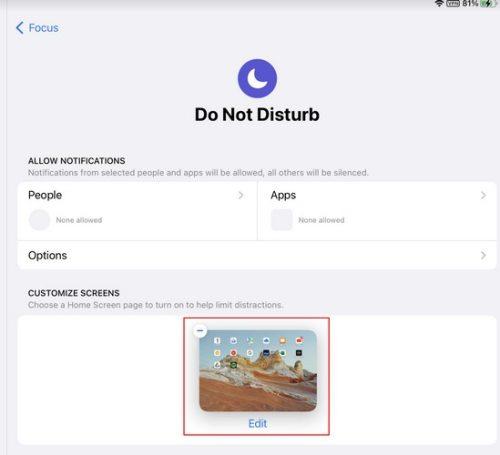
Det är en bra idé att inte inkludera hemskärmen med alla spel du gillar att spela om du vill avsluta lite arbete. Du kan välja mer än en hemsida. De hemskärmar du väljer kommer att visas i avsnittet Anpassa skärm med en minusikon. Om du ändrar dig och vill ta bort en skärm, tryck på minusikonen. Skärmarna som ingår i det här avsnittet är de enda du kommer att se så länge Stör ej är på.
Hur man ställer in ett schema för Stör ej på iPad
Du kan skapa ditt schema genom att gå till Inställningar > Fokus > Stör ej > Ange ett schema . Tryck på alternativet Lägg till schema och välj hur du vill starta detta schema. Du kan få den att starta vid en viss tidpunkt, vara på en viss plats eller använda en viss app. Det sista alternativet aktiverar funktionen Stör ej när du använder en specifik app.
Tid: Om du vill ställa in Stör ej-funktionen med hjälp av tiden, måste du välja en från och till tid. Kom ihåg att lägga till de dagar du vill tillämpa schemat.
Plats: För att ange en plats lägg till adressen till den plats där du måste vara för att funktionen Stör ej ska aktiveras. Välj platsen från det listade alternativet för att lägga till det i listan och tryck på alternativet Klart uppe till höger. Om du glömmer vilken adress du angav, gå tillbaka till Stör ej, så kommer den att listas under Ange ett schema. På listan ser du också att det står att det är på. Det betyder att om du inte vill att Stör ej ska aktiveras när du är på den här platsen, välj adressen och stäng av den.
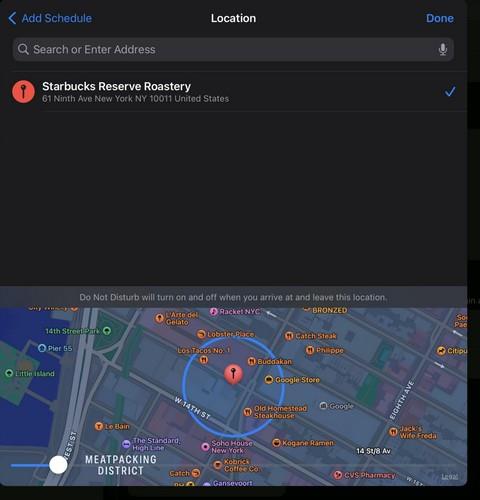
App: Det sista alternativet är enkelt att använda. När din iPad upptäcker att du har börjat använda appen du lade till, aktiverar den automatiskt Stör ej. En nackdel är att du inte kan välja mellan mer än en app åt gången, så du måste upprepa processen för olika appar.
Hur man använder fokusfilter för Stör ej på iPad
Det sista alternativet i Stör ej är Fokusfilter. När du öppnar det här alternativet ser du alternativ för:
- Kalender
- Post
- Meddelanden
- Safari
- Utseende
- Lågeffektläge
Du kan bestämma vilka kalendrar, e-postmeddelanden etc., du kan se när Stör ej är på. Du kan till exempel bestämma vilka kalendrar du vill se om du filtrerar kalenderalternativet. Kanske vill du bara se din personliga kalender och dölja arbetskalendrarna för att koppla bort och spendera tid med familjen. Detsamma gäller för de återstående alternativen ovan.
Längst ned i Fokusfilter ser du också avsnittet Systemfilter. När Stör ej är på kan du aktivera mörkt eller ljust läge eller aktivera lågenergiläge. Även om dessa steg förklaras för en iPad, kan samma steg följas för en iPhone också.
Vidare läsning
Det finns andra ställen där du kan ställa in Stör ej också. Till exempel, här är hur du kan konfigurera arbetsplatsen stör ej timmar för Slack . Det är också möjligt att ställa in Stör ej på Zoom .
Slutsats
Det kan vara svårt att skilja arbete från personliga saker. Du kan bli frestad att svara på det e-postmeddelandet när du borde koppla av. Men med Stör ej kan du bestämma vilka aviseringar du får och vilka personer som kan kontakta dig. Du kan också ändra Stör ej även efter att du har använt det ett tag.


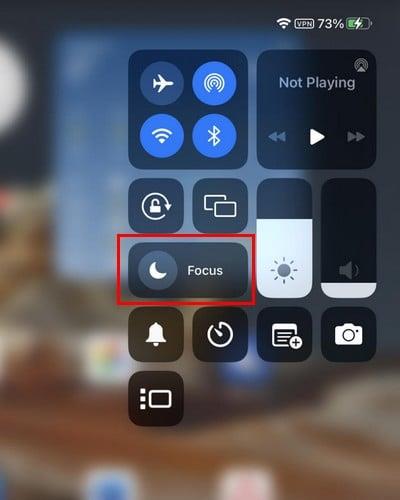
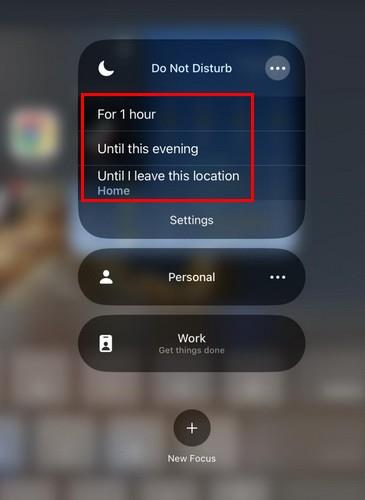
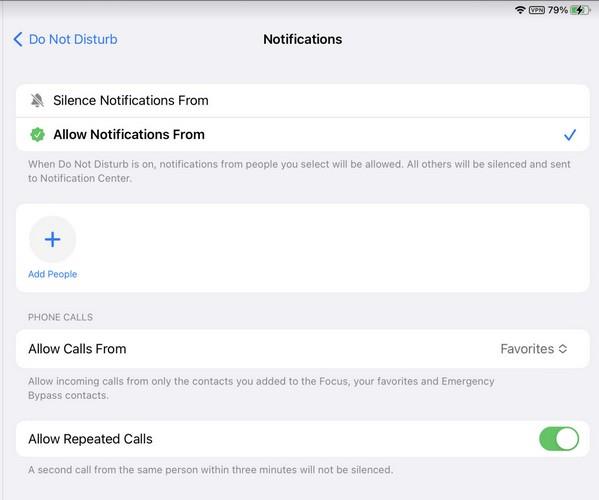
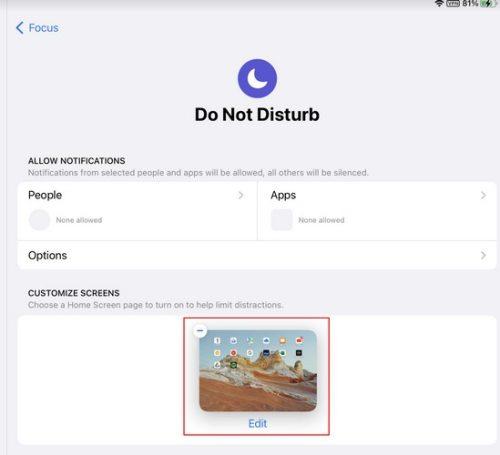
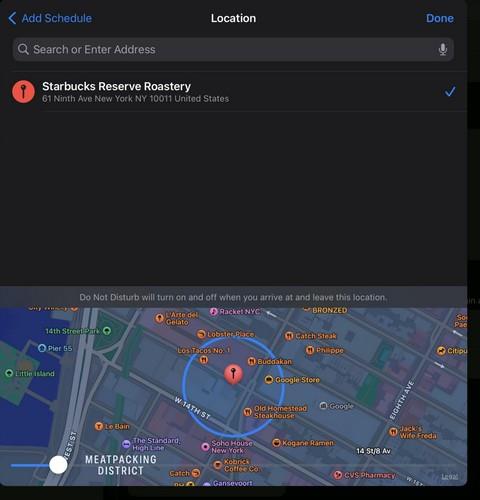






![Ta reda på hur du gör försättssidor i Google Dokument [Enkla steg] Ta reda på hur du gör försättssidor i Google Dokument [Enkla steg]](https://blog.webtech360.com/resources3/images10/image-336-1008140654862.jpg)


