I en arbetsyta blir e-post ett vanligt medium för kommunikation och delning av arbetsrapporter. I många fall har e-postmeddelanden som skickas vidare till kollegorna samma innehåll skrivet i brevet, bara att bilagorna är olika.
Dessa kan vara gratulations-e-postmeddelanden, hälsnings-e-postmeddelanden eller e-postmeddelanden där användare skickar rapporter och dokument med samma e-postinnehåll – "Vänligen hitta filerna som bifogas detta e-postmeddelande.
Över ett tag blir det irriterande att upprepade gånger skriva samma e-postmeddelande eller till och med kopiera det när du skriver ett nytt e-postmeddelande.
Du kan rädda dig själv från allt detta stress genom att använda e-postmallarna, som skapar en mall för ett e-postmeddelande som kan skickas om och om igen till olika användare. Detta kommer att spara lite tid under e-postkompositionen och kanske inte irritera dig längre.
Läs mer: Så här inaktiverar du Google Meet i Gmail-appen och webben
Så här kan du aktivera e-postmallar i Gmail och använda dem för bättre effektivitet :
Hur aktiverar man mallar i e-post?
Mallar är inaktiverade som standard på ditt Gmail-konto. Du måste aktivera det via Gmails avancerade inställningar innan du börjar använda det. Följ denna procedur i sekventiell ordning för att aktivera mallar på Gmail:
Steg 1: Åk till Inställningar Cog knappen längst upp till höger på Gmail aktivitetsfältet.
Steg 2: Från rullgardinsmenyn väljer dualternativet Se alla inställningar .
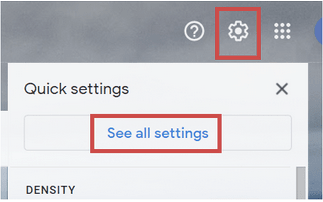
Steg 3: Därifrån går du till Avancerat- menyn i Gmail-inställningarna.
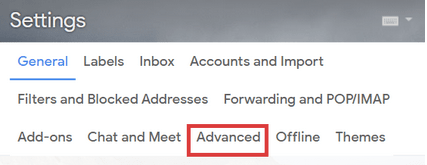
Steg 4: Rulla ner i menyn. Där ser du mallalternativet inställt som Inaktiverat Klicka på Aktivera- knappen.
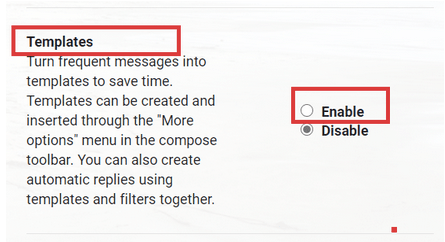
Steg 5: Spara nya inställningar .
Läs mer: Hur man arbetar med uppgifter på Gmail?
Hur skapar jag e-postmallar på Gmail?
E-postmallar sparas som består av e-postmeddelanden som har samma innehåll i e-postmeddelandet. Dessa sammansatta e-postmeddelanden kan användas upprepade gånger utan att skrivas om och om igen och istället kan de hämtas direkt från din malllista. Så här skapar du en för att förbättra din produktivitet på Gmail :
Steg 1: Klicka påknappen Skriv .
Steg 2: Skapa ditt e-postutkast genom att skriva in e-postinnehållet.
Steg 3: Nu, innan du sparar ditt utkast, klicka på de vertikala ellipserna (tre-prick-knappen) längst ner till höger i rutan för e-postsammansättning.
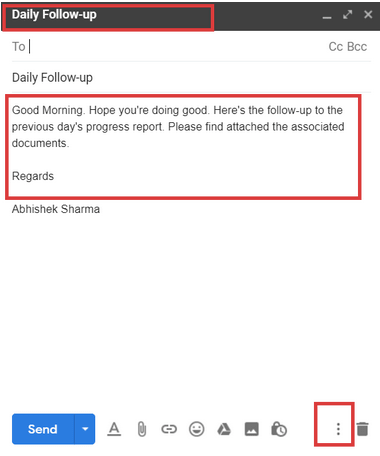
Steg 4: Klicka på Mallar och från den resulterande sidomenyn klickar du på Spara utkast som mall .
Steg 5: Klicka på Spara som ny mall Eftersom detta är den första mallen som någonsin skapats kan du inte skriva över en gammal (vi kommer till det senare i den här artikeln).
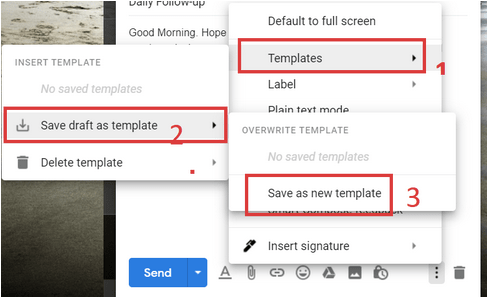
Steg 6: Ange din malls namn och klicka på Spara. Din nya mall skapas.
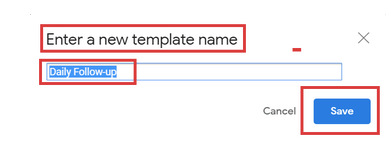
Läs mer: Hur man använder svepfunktionen på Gmail?
Hur skriver man över en tidigare mall?
Att skriva över en mall innebär att e-postinnehållet i en viss mall ändras och sparas över den tidigare sparade mallen utan att skapa en ny. Så här kan du skriva över en mall i Gmail:
Steg 1: Klicka på Skriv och skapa ett ändrat e-postmeddelande med nytt innehåll.
Steg 2: Klicka på de vertikala ellipserna (tre-prick-knappen) längst ned till höger i e-postrutan.
Steg 3: Klicka på Mallar och från den resulterande sidomenyn klickar du på Spara utkast som mall .
Steg 4: Därifrån, under Skriv över mall , klicka på namnet på din tidigare sparade e-postmall.
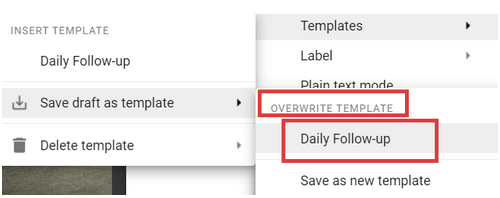
Steg 5: Klicka på Spara .
Läs mer: Hur man använder Gmail Arkiv-e-postmeddelanden?
Hur infogar man mall för att använda den?
Att infoga en mall är en enkel process. Du kommer att se hur det kan vara både tidsbesparande och stressfritt att använda en mall för e-post:
Steg 1: Börja skriva e-post .
Steg 2: Klicka på de vertikala ellipserna (trepricksknappen) längst ner till höger i rutan för e-postsammansättning.
Steg 3: Klicka på Mallar och från den resulterande sidomenyn klickar du på Infoga mall.
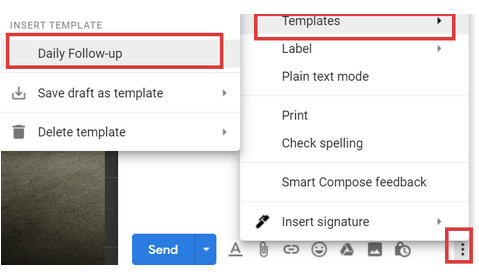
Nu kommer den valda mallen att läggas till i din nya e-post. Du kan formatera den ytterligare och kan bifoga de nödvändiga dokumenten innan du skickar den till mottagaren. På så sätt slipper du besväret med att skriva det obligatoriska innehållet om och om igen.
Läs mer: Hur bli av med reklammeddelanden på Gmail?
Hur tar man bort en e-postmall på Gmail?
Att ta bort en mall är det rätta valet om du inte vill använda den längre. Så här kan du ta bort en Gmail-mall när den inte är till någon nytta för dig:
Steg 1: Börja skriva e-post .
Steg 2: Klicka på de vertikala ellipserna (trepricksknappen) längst ner till höger i rutan för e-postsammansättning.
Steg 3: Klicka på Mallar och från den resulterande sidomenyn klickar du på Ta bort mall.
Steg 4: I det ytterligare steget klickar du bara på namnet på mallen du vill ta bort permanent.
På så sätt kan Gmail-mallar vara till stor hjälp för användare som måste skicka dagliga e-postmeddelanden överansträngt eller kanske för personligt bruk med samma innehåll.
Du kanske också gillar
Hur man laddar ner Gmail MBOX-data med Google Takeout
Hur man aktiverar Gmail Dark Mode på Android och iOS
Hur man använder Gmails nya offline- och konfidentiella läge
Hur man vidarebefordrar flera e-postmeddelanden i Gmail på en gång

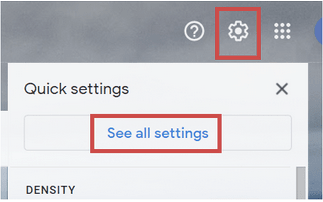
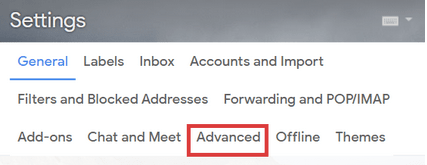
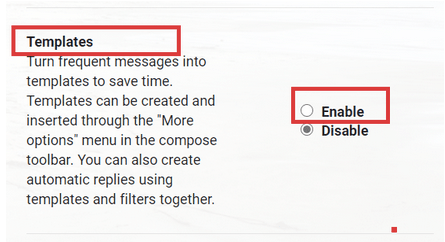
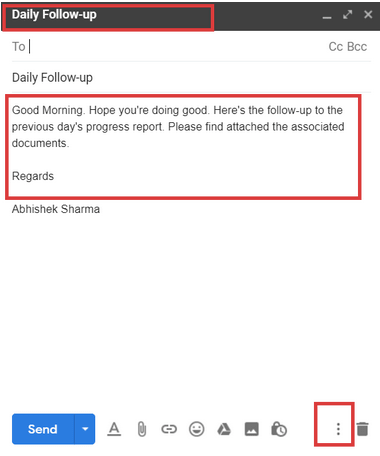
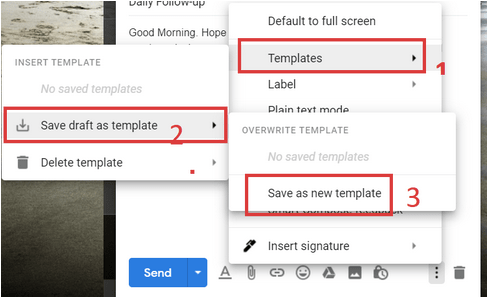
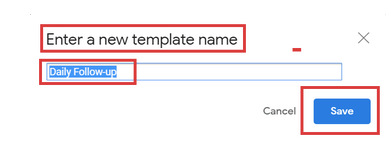
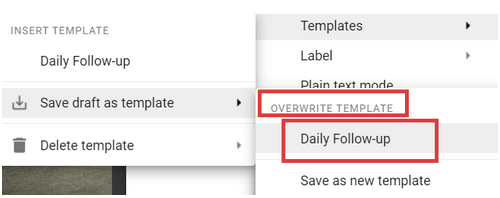
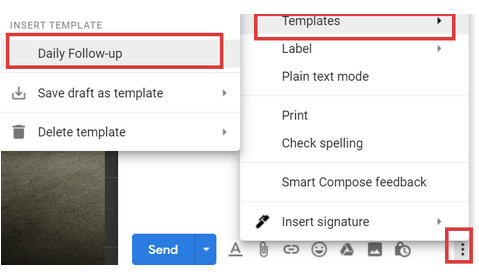






![Ta reda på hur du gör försättssidor i Google Dokument [Enkla steg] Ta reda på hur du gör försättssidor i Google Dokument [Enkla steg]](https://blog.webtech360.com/resources3/images10/image-336-1008140654862.jpg)

