Vi använder ofta privat surfläge eller inkognitoläge för webbläsaren för att surfa på webben, speciellt när vi inte vill att webbläsaren ska spara historik och cookies. För en lekman användare ger privat webbläsarläge i webbläsaren en grundläggande nivå av integritet där alla hans surfaktiviteter och sökningar automatiskt töms i slutet av hans surfsession. Nu, när vi pratar om webbläsaren Chrome, är det privata surfläget känt som inkognitoläge. Liksom andra webbläsare ger inkognitoläget i Chrome samma sekretessuppsättning för sina användare.
Men på ena sidan där inkognitoläget i Chrome ger oss sekretess när vi surfar över Internet på andra sidan minskar det webbläsarens funktionalitet genom att inaktivera alla tillägg. Tja, du behöver inte tappa ditt hjärta eftersom vi i den här artikeln kommer att ge dig de enkla instruktionerna för att aktivera Chrome-tillägg i inkognitoläge.
Läs också: Google Chrome tips och tricks för bättre kromupplevelse
Varför är Chrome-tillägg inaktiverade i inkognitoläge?
Innan vi lär oss hur du aktiverar Chrome-tillägg i privat surfläge kommer vi först att diskutera varför tilläggen automatiskt inaktiveras i inkognitoläge.
Som ni alla vet är tillägg en liten uppsättning program eller applikationer som inte bara förbättrar Chromes funktionalitet genom att tillhandahålla ytterligare snygga funktioner utan också lägger till ett extra lager till säkerheten. Men när vi kommer in i inkognitoläge i Chrome försvinner alla tillägg automatiskt. Varför? Eftersom det grundläggande syftet med inkognitoläget är att förhindra webbläsaren från att spåra användarens aktivitet, kan Chrome därför inte bekräfta att vilket av tilläggen kommer att spåra användarens data och vilka som inte kommer att spåra användarens data. För att ge dig ett komplett privat gränssnitt för att surfa på webben inaktiveras alla tillägg som du har installerat i din webbläsare.
Men du behöver inte oroa dig eftersom vi är här med en vändning som gör att du kan fortsätta med din favoritförlängning, och det också i inkognitoläge.
Hur aktiverar jag Chrome-tillägg i inkognitoläge?
När du har aktiverat tillägg i Chromes inkognitoläge kommer du att dra nytta av det eftersom du nu kan surfa i privat läge och det också tillsammans med dina favorittillägg.
1. För att komma igång, starta webbläsaren Chrome i normalt läge och klicka på menyn (tre punkter) längst upp till höger på skärmen. Välj alternativet Fler verktyg i rullgardinsmenyn och navigera till Tillägg.

2. Detta öppnar Chrome-tilläggsfönstret. Här kan du hitta alla tillägg som du har installerat i Chrome.
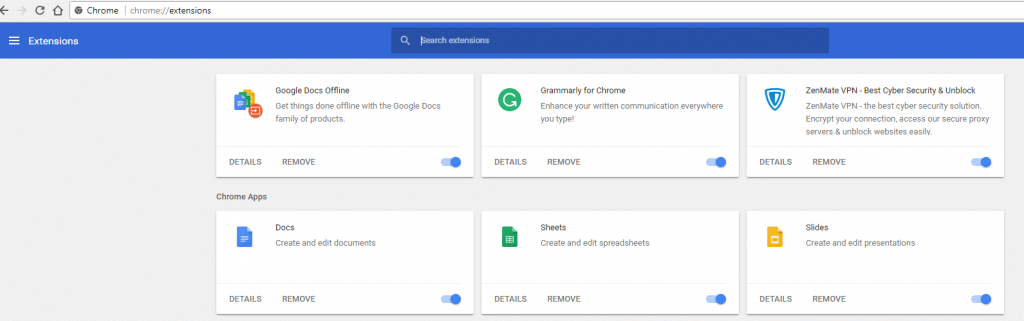
3. Nu eftersom du vill aktivera Chrome-tillägg i läget för privat surfning, välj de individuella tilläggen du vill använda i inkognitoläge och klicka på Detaljer.
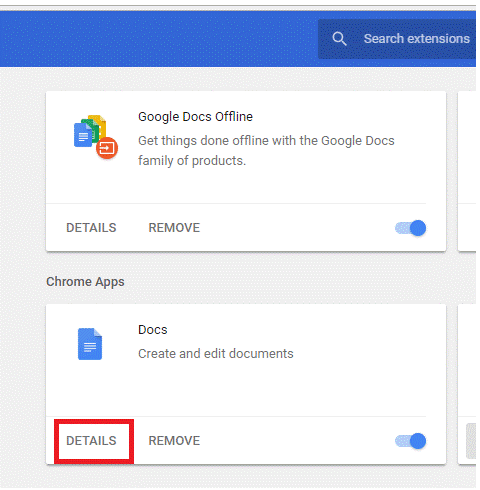
4. Klicka på Tillåt i inkognito-knappen för att aktivera Chrome-tillägget även i inkognitoläge. Detta kommer att visa en varning om att Google Chrome inte har kontroll över tillägget för att hindra dem från att spåra surfsessionen. Därför rekommenderar vi att du endast aktiverar de tillägg i inkognitoläge som du tycker är viktiga och pålitliga.
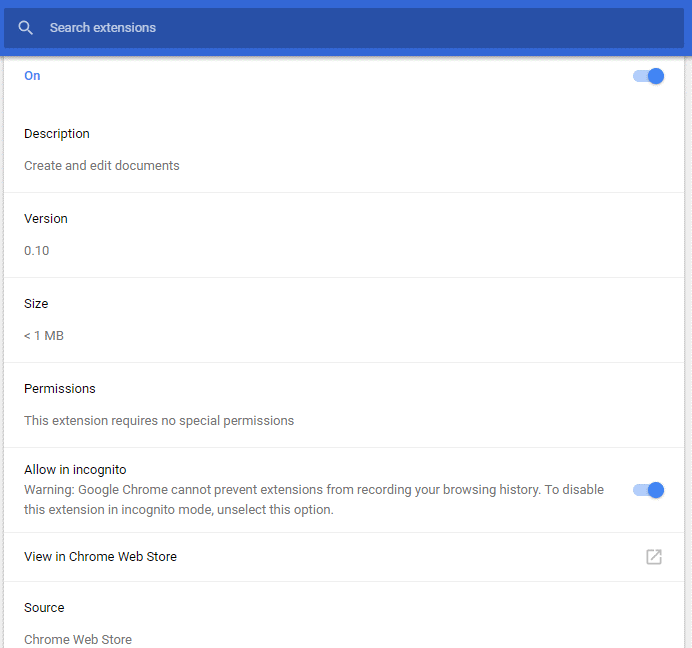
Det är allt. Från och med nästa gång och framåt när du startar din Chrome-webbläsare i inkognitoläge kommer du att hitta ditt favorittillägg precis där, klart för användning.
Läs också: Hur man startar webbläsaren automatiskt i inkognitoläge
Ja, det är sant att Chrome inaktiverar alla tillägg i privat surfläge av en giltig anledning som är att skydda vår integritet. Det är dock ingen skada att aktivera Chrome-tillägg i inkognitoläge som vi litar på och känner är nödvändiga, som den som inaktiverar popup-fönster och annonser. Eftersom ingen vill möta dessa störande annonser och popup-fönster, oavsett normalt eller inkognitoläge.


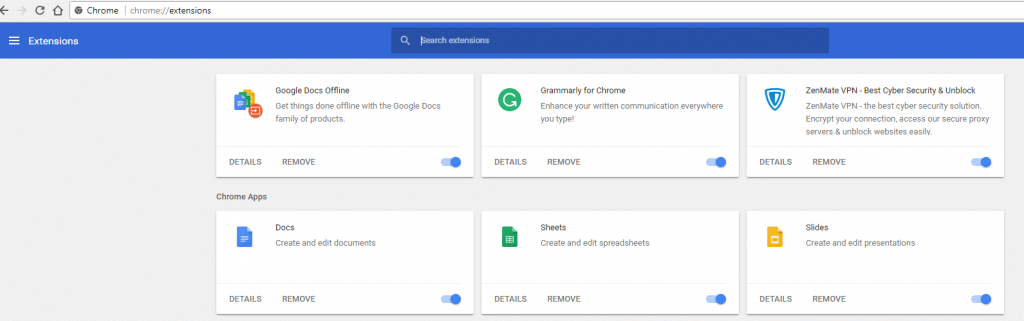
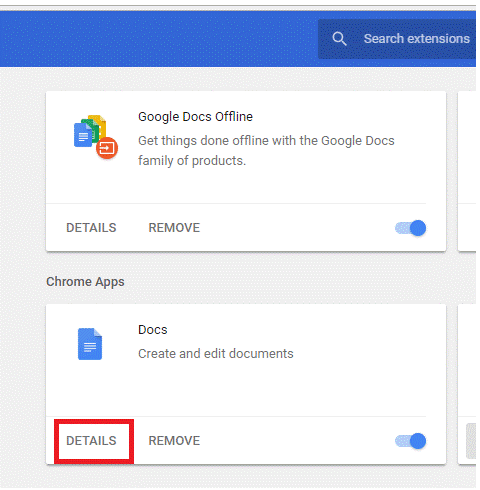
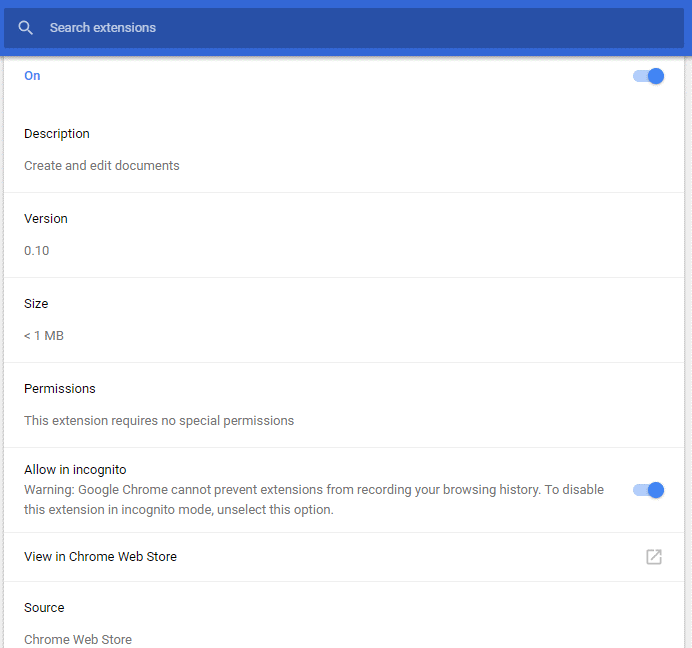






![Ta reda på hur du gör försättssidor i Google Dokument [Enkla steg] Ta reda på hur du gör försättssidor i Google Dokument [Enkla steg]](https://blog.webtech360.com/resources3/images10/image-336-1008140654862.jpg)

