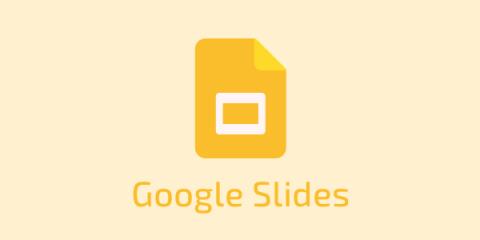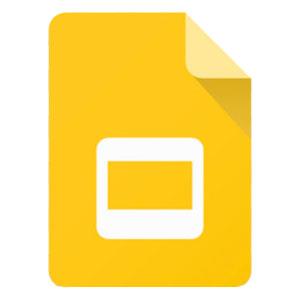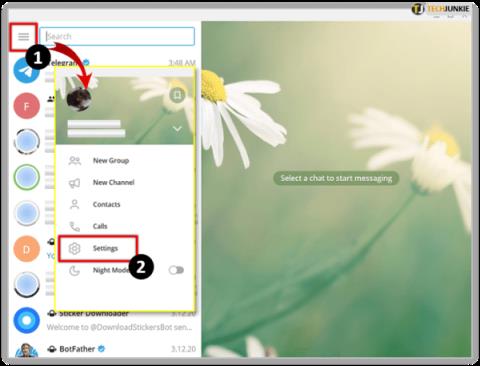Bluetooth är en integrerad del av dagens trendiga trådlösa teknik, du behöver bara aktivera Bluetooth-funktionen på din PC och para ihop den med din mobila enhet, högtalare, hörlurar, skrivare, mus, tangentbord, till och med din bil och smarta kylskåp. Efter att ha parat ihop enheterna och kringutrustningen inom Bluetooth-räckvidden kan du enkelt överföra data mellan de ihopparade enheterna.
Den här funktionen kommer som standard i de flesta enheter, men det bör noteras att en del av datorn kanske inte innehåller Bluetooth-funktionen och användaren kan lägga till den när det behövs. Om du också är den vars dator inte kom med Bluetooth-hårdvaran installerad, kan du enkelt lägga till den genom att köpa en Bluetooth USB-dongel. Om du inte vet hur du aktiverar Bluetooth-funktionen på din Windows, så är här en komplett guide som ger dig alla alternativ för att aktivera den här funktionen.
Innehåll
Hur man aktiverar Bluetooth på Windows 10
Att slå på Bluetooth-funktionen på Windows 10 och para ihop den med andra Bluetooth-tillgängliga enheter är ganska enkelt och kan göras på olika sätt.
Metod 1: Använda Windows-inställningarna
Att slå på Bluetooth med appen Inställningar i Windows 10 är det enklaste sättet. Vi kan komma åt Inställningar-appen genom att helt enkelt trycka på Windows-tangenten + I snabbtangenten. Följ nu dessa steg för att aktivera Bluetooth genom att konfigurera inställningarna:
Steg 1: Öppna först appen Inställningar och välj alternativet Enheter . På den vänstra panelen, från avsnittet Enheter , välj alternativet Bluetooth och andra enheter .
Steg 2: För det andra, skjut på knappen för att slå på Bluetooth. Nu, med Bluetooth-växeln påslagen, kan din dator vara upptäckbar för en Bluetooth-anslutning med andra tillgängliga enheter. Om du inte kan hitta växeln betyder det att din dator inte har Bluetooth-funktionen inbyggd och du måste lägga till den.
Steg 3 : Ovanför växeln hittar du ett alternativ Lägg till Bluetooth eller andra enheter . Klicka på knappen Lägg till och sedan på Bluetooth i fönstret Lägg till en enhet . Du hittar en lista över tillgängliga enheter. Välj den enhet du vill ansluta. Efter ihopkopplingen klickar du på Klar .
Metod 2: Aktivera Bluetooth i Action Center
I Windows 10 har användare Action Center som visar meddelanden från applikationer som körs på deras PC. Åtgärdscentret finns i aktivitetsfältet i det nedre högra hörnet av skrivbordet. Alternativt kan du trycka på Windows-tangenten + En snabbtangent . För att aktivera Bluetooth med hjälp av Action Center, följ proceduren nedan:
Steg 1: Öppna först Action Center och klicka sedan på Bluetooth . Om du inte kan hitta alternativet betyder det att din meny är komprimerad och du måste expandera den genom att klicka på alternativet Expandera .
Steg 2 : När du aktiverar Bluetooth-funktionen kommer den antingen att visa meddelandet Ej ansluten eller namnet på enheten som är ihopparad med din PC. Om din enhet inte kan ansluta högerklickar du på alternativet Bluetooth . Välj alternativet Gå till Inställningar från menyn.
Genom att göra det öppnas fönstret Inställningar. Nu, som vi har diskuterat ovan, kan du para ihop den enhet du vill ha genom att klicka på alternativet Lägg till en enhet .
Hur man ansluter en Bluetooth-enhet till din Windows-dator
De mest troliga enheterna för att ansluta din Windows-dator är hörlurar, bilstereosystem, tangentbord, skrivare eller skannrar och mus. Proceduren för att ansluta via Bluetooth varierar med den enhet du vill att datorn ska ansluta till. Här kommer vi att diskutera anslutningsproceduren för olika enheter.
Metod 1: Skrivare/skanner
Med ett Bluetooth-nätverk är det möjligt att ansluta din Windows-dator till vilken skrivare eller skanner som helst. Du kan enkelt överföra dokument, bilder eller någon form av data från din PC till din skrivare med hjälp av Bluetooth-anslutning som sedan skrivs ut eller skannas.
Så det är ganska enkelt att ansluta din dator och skrivare via Bluetooth, så här:
Steg 1: Öppna först Inställningar genom att trycka på Windows-tangenten + I snabbtangenten och välj sedan alternativet Enheter . På den vänstra panelen, från avsnittet Enheter , välj alternativet Skrivare och skannrar.
Steg 2: Du hittar ett alternativ för att lägga till en skrivare eller skanner . Klicka på den så börjar den söka efter skrivare och skannrar. Du hittar en lista över tillgängliga skrivare och skannrar. Välj den du vill ansluta och klicka på Klar .
Metod 2: Ljudenheter
Bluetooth-teknik har blivit mer populär bland ljudenheter som högtalare, hörlurar och öronsnäckor. Följ denna enkla procedur för att para ihop din ljudenhet med din Windows-dator:
Steg 1 : Tryck först på strömbrytaren på din ljudenhet för att slå på den och därmed göra den upptäckbar för din PC. Tryck nu på Windows-tangenten + I snabbtangenten för att öppna Inställningar och välj alternativet Enheter .
Steg 2 : Från avsnittet Enheter på den vänstra panelen väljer du alternativet Bluetooth och andra enheter . Skjut på reglaget för att slå på Bluetooth. Nu kan alla ljudenheter upptäcka din dator.
Steg 3 : Tryck nu på Windows-tangenten + A för att öppna Action Center . Klicka på alternativet Anslut , din dator börjar söka efter ljudenheter. Du kommer att få en lista över alla tillgängliga ljudenheter, och nu kan du välja din enhet från listan för att slutföra proceduren.
Lägg till de saknade alternativen
Om du inte kan hitta alternativet Bluetooth eller Connect i Active Center, behöver du inte oroa dig för det eftersom du kan lägga till dem i menyn. Du måste följa denna procedur för att lägga till de saknade alternativen i Active Center:
Steg 1: Öppna först Inställningar genom att trycka på Windows-tangenten + I snabbtangenten och välj sedan alternativet System . Från den vänstra panelen väljer du alternativet Meddelanden och åtgärder . Under avsnittet Snabbåtgärder väljer du alternativet Redigera dina snabba åtgärder .
Steg 2: Välj sedan alternativet (Bluetooth eller Anslut) som saknas i ditt Active Center. För att välja dem måste du klicka på stiftikonen på alternativet. Klicka nu på Lägg till och sedan på Klar .
Genom att göra det kan du lägga till alla alternativ som du saknar i ditt Active Center.
Metod 3: Mus, tangentbord eller annan kringutrustning
Processen att ansluta musen, tangentbordet eller annan kringutrustning är densamma som vi har diskuterat ovan. Det kan göras antingen av appen Inställningar eller Active Center. Du behöver bara slå på enheten för att göra den upptäckbar för din PC och därmed para ihop den via Bluetooth.
Metod 4: Använd Swift Pair
Windows 10 ger sina användare Swift Pair-funktionen som gör att de snabbt kan ansluta Bluetooth-kringutrustning till datorn.
När den här funktionen är aktiverad kan användare helt enkelt ställa in Bluetooth-kringutrustningen närmare sin dator för att upptäcka den och visa ett meddelande för att slutföra ihopkopplingen. Men om du inte kan hitta den här funktionen måste du aktivera den från appen Inställningar för att kunna använda den.
Slå nu på enheten du vill ansluta till datorn och följ instruktionerna nedan för att använda Swift Pair:
Steg 1: Tryck först på Windows-tangenten + I snabbtangenten för att öppna Inställningar. Välj sedan alternativet Enheter . Från den vänstra panelen väljer du alternativet Bluetooth och andra enheter . Markera alternativet som läser Visa meddelande för att ansluta med Swift Pair .
Steg 2: För det andra, välj alternativet Anslut från meddelandet till paret. Nu, närhelst din enhet kommer att vara inom din dators räckvidd, kommer du snabbt att kunna ansluta enheterna med aviseringen.
Slutsats
Nuförtiden har Bluetooth dykt upp som ett populärt val inom den trådlösa tekniken som gör det möjligt för användare att skapa en trådlös anslutning mellan enheterna och därmed tillåter dem att dela data. Här har vi diskuterat alla metoder som kan användas för att ansluta en Windows-dator till vilken Bluetooth-tillgänglig enhet som helst. Förhoppningsvis kommer du att kunna ansluta enheterna med de metoder som tillhandahålls.