Oavsett om du är en student som kommenterar forskningsartiklar, en professionell som lägger till kommentarer till kontrakt, eller bara någon som vill förbättra sin PDF-läsupplevelse, kan möjligheten att enkelt lägga till anteckningar till ett PDF-dokument vara en spelomvandlare. Så om du vill lägga till anteckningar i ett PDF-dokument finns det några olika sätt att göra det.
I den här omfattande guiden kommer vi att utforska hur du enkelt lägger till anteckningar i ett PDF-dokument med olika metoder. Så läs vidare för att upptäcka hur du kan förbättra dina PDF-hanteringsfärdigheter och effektivisera ditt arbetsflöde.
Enkla metoder för att lägga till anteckningar till en PDF
Metod 1: Använd PDF Editor Software
En PDF-redigerare är ett program som låter dig redigera PDF-dokument. De flesta PDF-redigerare har en funktion som låter dig lägga till anteckningar till ett PDF-dokument. Och om vi pratar om PDF-redigeringsprogram, kan du inte gå fel med Systweak PDF Editor . Förbättra dina PDF-dokument genom att inkludera klisterlappar som fungerar som praktiska kommentarer, som ger utrymme för extra insikter, förtydliganden eller försiktiga knuffar. Välj helt enkelt din föredragna plats och voila! Ett anteckningsfönster dyker upp, redo att fånga dina tankar medan du skriver.
Förutom att lägga till anteckningar till ditt PDF-dokument, gör detta handverktyg mycket för dig. Det ger dig möjlighet att göra allt – öppna, läsa, kommentera, redigera, dela, slå samman, ordna om sidor, komprimera PDF-filer.
- Ladda bara ner Systweak PDF Editor från knappen nedan.
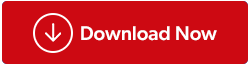
- Installera och öppna den. Från instrumentpanelen klickar du bara på alternativet "Öppna PDF" för att redigera eller lägga till kommentarer till din PDF.

- För att lägga till en anteckning med en PDF-redigerare väljer du vanligtvis den text du vill kommentera och klickar sedan på knappen " Lägg till anteckningar". Du kan sedan skriva din anteckning i textrutan som visas.

Varför välja Systweak PDF Editor?
Om du fortfarande är osäker på om du ska använda SPE eller inte, läs med så vet du varför du ska välja det. Förutom alla funktioner vi berättade om SPE ovan, finns det några fler.
"Den presenterar ett omfattande utbud av redigeringsverktyg, allt från det grundläggande till det komplexa, vilket gör det till ett idealiskt urval för både privatpersoner och företag. Dessutom utökar det det extra lagret av säkerhet med funktioner som lösenordsskydd, möjligheten att låsa upp krypterade PDF-filer och möjligheten att lägga till digitala signaturer."
Läs också: Hur man använder Systweak PDF Editor för att redigera och finjustera PDF-filer
Metod 2: Använd Microsoft Word
Microsoft Word tillhandahåller en sömlös plattform för att skapa och ändra dina dokument. Du har flexibiliteten att infoga anteckningar bredvid specifika avsnitt i dokumentet eller extrahera anteckningar från PDF:en och fästa dem snyggt längst ner på sidan för att sammanställa dina personliga anteckningar. Följ dessa enkla steg för att initiera anteckningar i en PDF-fil med Microsoft Word:
- Välj önskad PDF och använd Microsoft Word för att öppna din PDF genom att högerklicka på PDF:en. När snabbmenyn visas, tryck på "Öppna med" och öppna den sedan med "Word"

- Kontrollera att PDF-filen kan redigeras.
- Kopiera den del eller passage som du tycker är viktigast.
- Klistra nu in den valda delen på en tom sida eller så kan du också klistra in den längst ner på den aktuella sidan.
Som ett annat alternativ kan du enkelt införliva dina personliga anteckningar i PDF-filen genom att kommentera bredvid ett stycke eller en mening.
Läs också: Redigera PDF-filer som ett proffs på Windows 11/10: En komplett handledning
Metod 3: Använd Microsoft Edge
Denna produktivitetsfunktion i Microsoft Edge är en pärla som du inte vill missa. Den senaste versionen av Microsoft Edge har en av de mest enkla metoderna för att lägga till anteckningar till en PDF. Så här kan du göra det:
- Öppna PDF-filen med Microsoft Edge. (Som vi gjorde i steg nr 1 i metod nr 2)
- För att börja, högerklicka helt enkelt i närheten av området där du vill infoga dina anteckningar.
- Välj nu "Lägg till kommentar"

- Lägg till anteckningar till din PDF och dra textområdet för att flytta dina anteckningar.
- Tryck på '✔' och spara dina ändringar.

Läs också: Hur fixar jag Microsoft Edge High CPU-användningsproblem på Windows 11?
Metod 4: Använd Onenote-applikationen
Du har möjlighet att importera en PDF-fil till OneNote och sedan fortsätta att skriva ner dina anteckningar i OneNote-gränssnittet. Här är en steg-för-steg-guide om hur du gör anteckningar på en PDF i OneNote:

- Välj Infoga från det översta fältet, tryck på Utskrift och lägg sedan till din PDF-fil.


- Dubbelklicka på platsen där du vill lägga till anteckningar och skriv sedan dina kommentarer där.

Läs också: 10 bästa OneNote-alternativen för Windows 10 – 2023
Lägga till anteckningar till ett PDF-dokument
Det har aldrig varit enklare att lägga till anteckningar i ett PDF-dokument, tack vare Systweak PDF-redigerare och de ovan nämnda lösningarna. Genom att behärska konsten att lägga till anteckningar till PDF-filer kan du öka din produktivitet, samarbeta mer effektivt och effektivisera ditt digitala arbetsflöde. Så vänta inte – börja utforska alternativen redan idag och ta dina PDF-hanteringsfärdigheter till nästa nivå.
För fler sådana felsökningsguider, listor och tips och tricks relaterade till Windows, Android, iOS och macOS, följ oss på Facebook, Instagram, Twitter, YouTube och Pinterest.
Nästa läsning:
Kan du inte spara PDF-filer efter redigering? Här är korrigeringen!
Bästa sätten att kombinera/slå samman PDF-filer på Mac (2023)

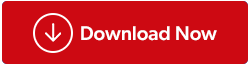















![Ta reda på hur du gör försättssidor i Google Dokument [Enkla steg] Ta reda på hur du gör försättssidor i Google Dokument [Enkla steg]](https://blog.webtech360.com/resources3/images10/image-336-1008140654862.jpg)

