Varje gång du besöker en webbplats och vill kolla in den senare sparar du den som ett bokmärke. Under en period kan du inte komma ihåg varför du bokmärkte vissa webbplatser. Sedan kommer dilemmat om man ska behålla webbplatserna eller ta bort dem.
För att veta varför du sparat en webbplats som ett bokmärke kan det hjälpa att lägga till anteckningar. Tidigare hade Firefox funktionen men nu är den borttagen. Och om vi pratar om Chrome så hade den aldrig funktionen, till att börja med. Det finns dock en lösning för att hantera problemet och ha möjlighet att lägga till bokmärken.
I det här inlägget kommer vi att låta dig lägga till anteckningar till bokmärken på Chrome och Firefox.
Metod 1: Lägg till anteckningar till bokmärkesnamn:
Du kan lägga till en anteckning till bokmärket i både Firefox och Chrome i namnet på bokmärket. Vi kommer att berätta hur!
Firefox: Lägg till en anteckning till bokmärkesnamnet
Gå till webbplatsen som du vill spara den som ett bokmärke, leta upp och klicka på stjärnikonen i adressfältet. Lägg nu till anteckningar i namnrutan i dialogrutan Bokmärke, klicka på Klar för att slutföra steget.
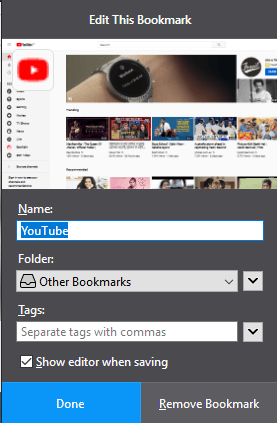
Du kan använda namnet så länge som 2000 tecken eller mer. Anteckningen som lagts till kan ses när en muspekare svävar över bokmärket. Det är mycket enkelt att visa bokmärkesanteckningar genom att bara föra musen över bokmärkena.
Läs också:-
Hur man aktiverar Click-to-Play Flash-plugins på webben... Att använda Click-to-play-plugins minskar inte bara CPU-användningen utan är också fördelaktigt för säkerhetsändamål. Genom att aktivera den här funktionen...
Metod 2: Lägg till anteckningar i bokmärket med hjälp av egenskaper
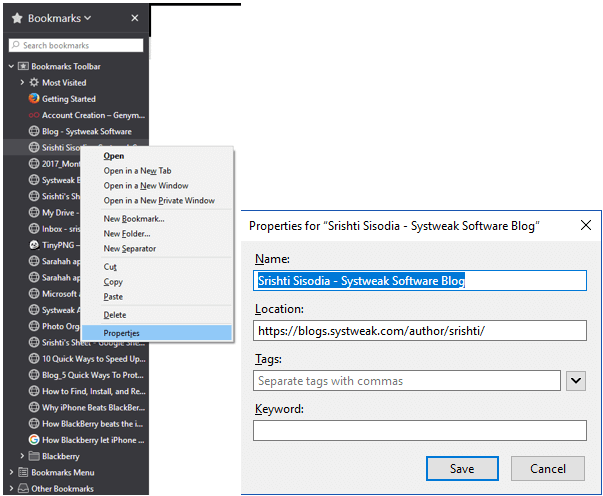
Om du vill lägga till en anteckning till ett befintligt bokmärke i Firefox måste du klicka på Bokmärke från bokmärkesfältet och välja Egenskaper. Lägg nu till en anteckning till namnet i popup-rutan Egenskaper. När du är klar klickar du på Spara.
Metod 3: Lägg till nyckelord till bokmärken i Firefox
Att lägga till ett nyckelord till ett bokmärke kan hjälpa dig att komma ihåg varför bokmärket sparades från början. För att komma åt den bokmärkta sidan, skriv in ett nyckelord i adressfältet och tryck på enter.
Om du inte gillar att lägga till nyckelord använder du det fältet för att lägga till anteckningar för ett bokmärke. Du kan också lägga till taggar till dina bokmärken i Firefox.
- I Firefox högerklickar du på bokmärket som du vill lägga till en anteckning till och väljer Egenskaper.
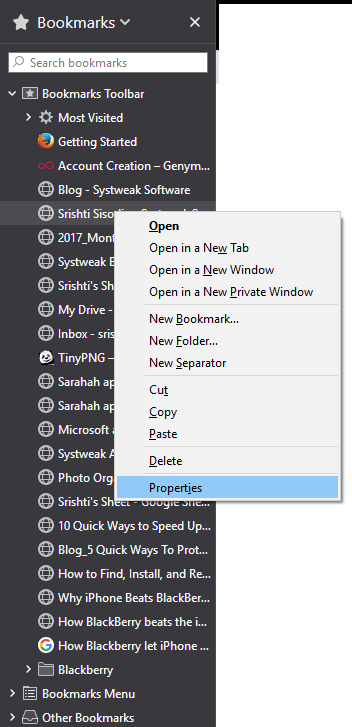
- Skriv din anteckning i rutan Nyckelord i dialogrutan Egenskaper och spara den. För att se anteckningarna senare måste du gå till egenskaperna för ett bokmärke.
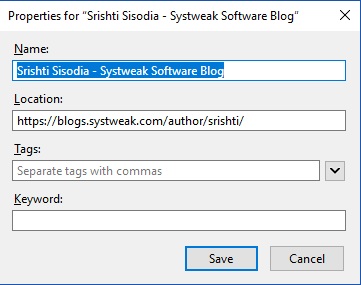
Läs också:-
För många popup-fönster? Lär dig hur du inaktiverar dem! Popup-fönster kan vara riktigt irriterande, speciellt när de hindrar vårt arbete. Låt oss ta en snabb titt på hur man får...
Hur man lägger till en anteckning till bokmärkesnamnet i Chrome
För att lägga till en anteckning till ett nytt bokmärke i Chrome, följ dessa steg:
- Gå till webbplatsen som du vill bokmärka och klicka sedan på stjärnikonen i adressfältet.
- Ange bokmärkets namn och de anteckningar som du vill lägga till i rutan Namn. När du är klar klickar du på Klar!
- Du kan se namnet och anteckningen som lagts till när du håller muspekaren över ett bokmärke i bokmärkesfältet. Om du har infogat en lång anteckning kommer du inte att kunna
se hela texten
Lägg till anteckningar till befintligt bokmärke
För att lägga till anteckningar till redan bokmärkta webbplatser i Chrome, högerklicka på bokmärket och på bokmärkesfältet och välj Redigera. Skriv nu en anteckning till Namn på popup-fönstret Redigera bokmärke och klicka på Spara.
Lägg till anteckningar till bokmärken i Chrome med tillägget Bookmark Manager
Om du använder tillägget Bookmark Manager i Chrome kommer det att ersätta den inbyggda bokmärkeshanteraren och lägga till anteckningsfunktionen i bokmärken.
Tillägget är tillgängligt i Chrome Web Store. Gå till Google Chrome Web Store och sök Bokmärkshanteraren. Klicka på lägg till i Chrome.
Bokmärkshanteraren låter dig lägga till bilder och anteckningar till dina bokmärken med ett enda klick. Det låter dig också hantera dina bokmärken i mappar. Tillägget synkroniserar dina bokmärken så att du kan komma åt det överallt.
Läs också:-
8 fantastiska Google Chrome-fakta du kan ha... Eftersom vi alla älskar Google Chrome så mycket här är några Chrome-fakta som du kanske inte visste om...
Lägg till anteckningar till bokmärken i Firefox med bokmärkesanteckningar
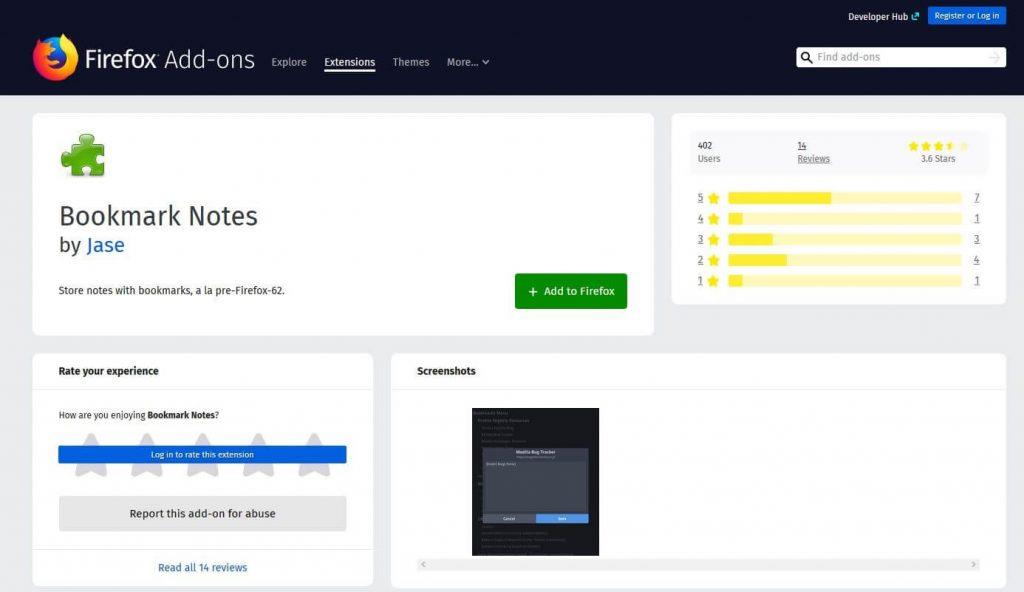
För Firefox kan du använda Bookmark Notes, ett tillägg som hjälper dig att hantera dina bokmärken och enkelt lägga till anteckningar.

- När du har fått tillägget kommer det att dyka upp i sidofältet till vänster. Om det inte dyker upp klickar du på Öppna bokmärkesanteckningar i verktygsfältet.
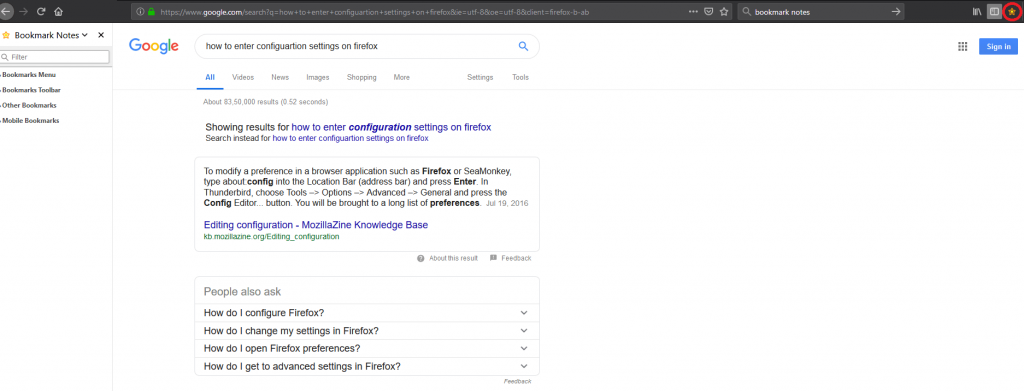
- När de öppnats kommer dina bokmärken och bokmärkesmappar att visas i ett trädformat i det vänstra sidofältet.
- Om du vill lägga till en anteckning till bokmärket, leta reda på bokmärket och klicka på det. En popup kommer upp i sidofältet som visar namnet och URL:en för bokmärket på den övre skärmen.
- Skriv in dina anteckningar, klicka på Spara. Anteckningar kan inte visas i sidofältet men anteckningsikonen kan ses bredvid bokmärket som innehåller anteckningar.
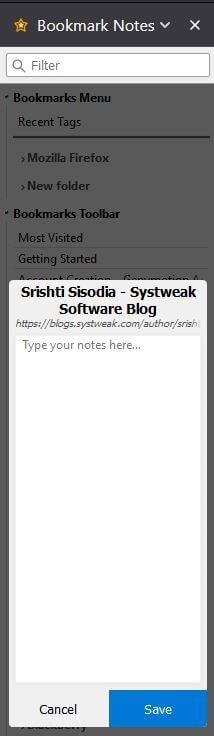
- Om du vill se anteckningarna för bokmärket, klicka på bokmärke eller anteckningsikon bredvid det. En popup-dialogruta visas.
Läs också:-
Hur man inaktiverar cookies i Google Chrome Om du undrar varför det är viktigt att inaktivera eller rensa ut dina cookies regelbundet eller...
Så på detta sätt kan du lägga till anteckningar till bokmärkena så att du vet varför du har sparat en viss webbplats som ett bokmärke. Om du inte gillar att lägga till anteckningar i bokmärken i Chrome och Firefox kan du spara bokmärkena och lägga till anteckningar genom att använda appar som OneNote eller Evernote Web Clipper.

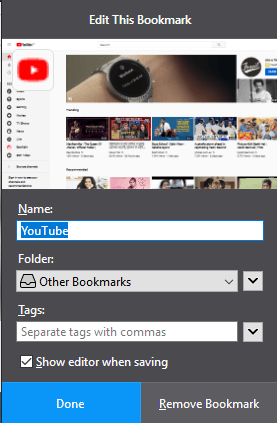
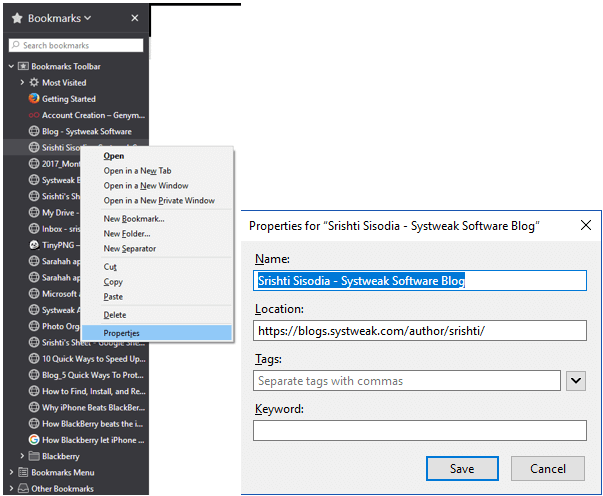
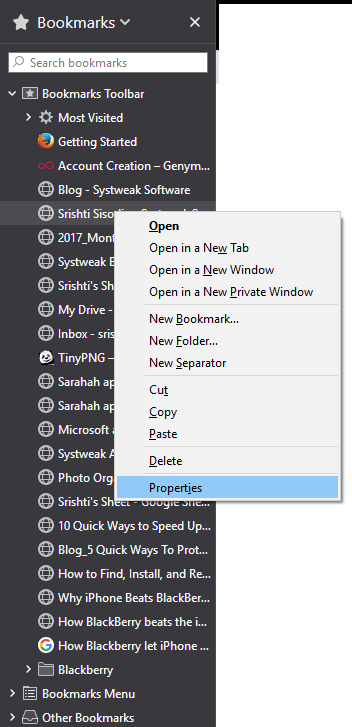
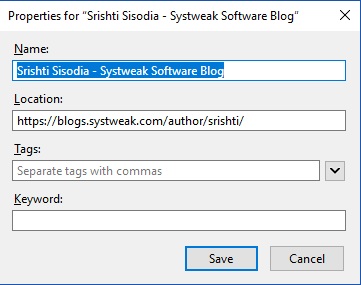
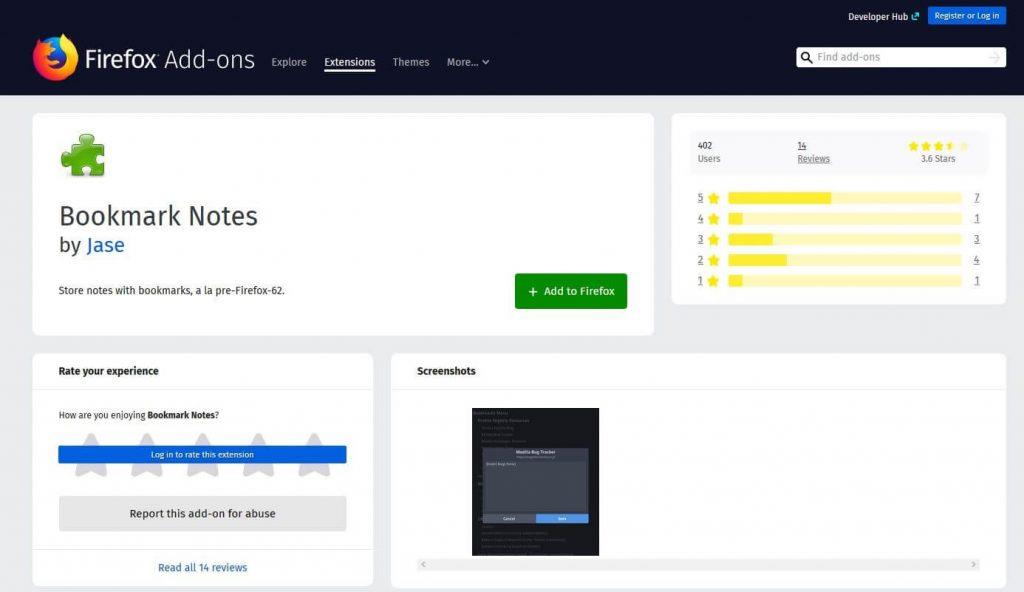

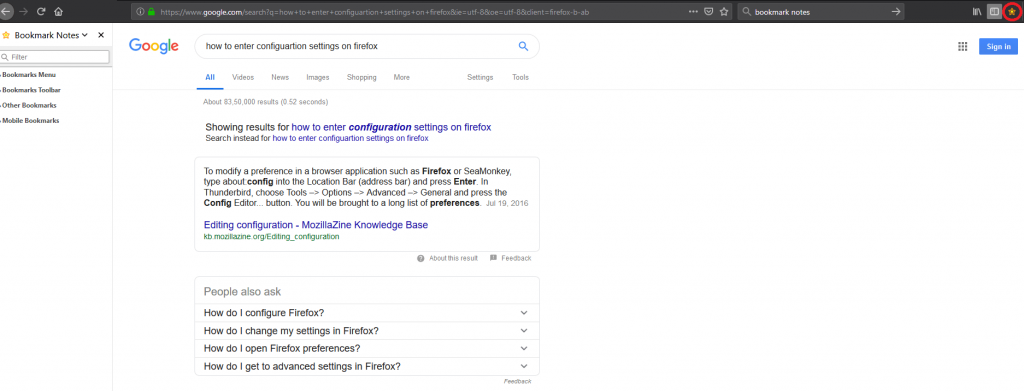
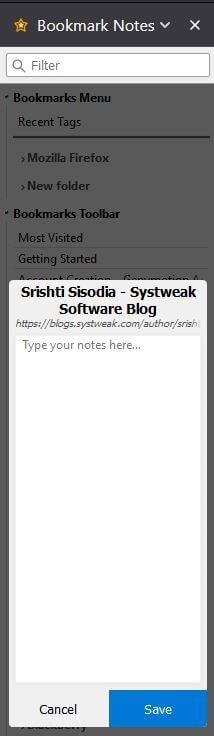






![Ta reda på hur du gör försättssidor i Google Dokument [Enkla steg] Ta reda på hur du gör försättssidor i Google Dokument [Enkla steg]](https://blog.webtech360.com/resources3/images10/image-336-1008140654862.jpg)

