Okej, så nästa gång du förbereder dig för prov eller lär dig rader för en sketch eller studerar, ge dig själv ett bärbart sätt att recensera på språng genom att skapa flashcards !
Flashcards är utan tvekan ett av de mest intressanta sätten att komma ihåg fakta. Oavsett om du lär dig ett nytt språk , memorerar poäng för kontorspresentationer eller något annat ämne som du behöver tänka på i små punkter, är Flashcards underbara verktyg för det ändamålet!
Även om det kan vara väldigt tidskrävande att skriva varje liten punkt för hand, så varför inte ta hjälp av Microsoft Word eller Google Docs för att göra dina Flashcards utan krångel?
Läs också: Gör CV mer effektivt med MS Word Resume Assistant
DEL 1 – Lär dig hur du skapar dina flashkort med MS Word?
Att göra flashcards för alfabet eller hela rader är superenkelt med Microsoft Word. Använd bara mallarna, skriv ut dem och de är redo att användas. Dessutom, om du är nöjd med din Flashcard-design, kan du till och med spara den som en mall för vidare användning.
Obs: Metoden är tillämplig för MS Word 2019, MS Word 2016 och Office 365.
STEG 1- Starta Microsoft Word på ditt system. Du kan leta efter detta mest populära verktyg med hjälp av sökrutan.
STEG 2- Skapa nu ett bankdokument.
STEG 3- Gå mot fliken Layout. Härifrån kan du ändra storlek på sidan i en korrekt flashkortstorlek. För en perfekt orientering, från samma flik, måste du välja storleken "4 X 6".
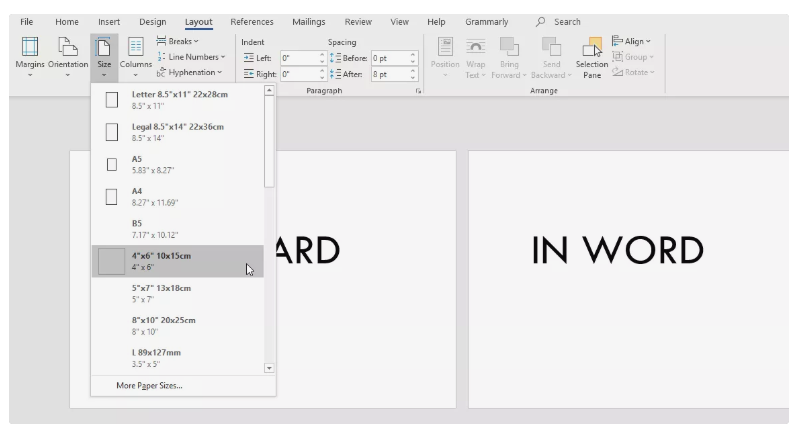
STEG 4- Välj nu liggande eller stående layout. Du kan också välja en storlek som fungerar bäst efter dina behov och krav.
STEG 5- När du är klar med att välja en perfekt storlek för dina utskrivbara flashcards. Nästa steg är att börja skriva texten du behöver för flashcards.
STEG 6- För att skapa ett nytt flashkort behöver du bara trycka på CTRL + Enter. Skriv in önskad text!
Du kan vidare navigera till fliken Design, där du enkelt kan försköna dina flashcards. Här kan du använda ett nytt tema, applicera dina favoritfärger och effekter för att anpassa ditt Flashcard.
Läs också: 5 bästa dolda funktioner i MS Word
DEL 2 – Hur man gör flashkort med kuvert och etiketter Utskriftsinställningar i MS Word?
Tja, här är ett annat snabbt sätt som kan hjälpa dig att skapa flashcards för alfabet eller andra ändamål. Följ steg-för-steg-proceduren för att starta processen:
STEG 1- Öppna MS Word på din enhet och skapa ett tomt dokument igen.
STEG 2- Gå mot fliken Utskick, du kan hitta den mellan flikarna Referenser och Granska.
STEG 3- Från postfliken måste du välja alternativet Etikett.
STEG 4- Så snart du klickar på knappen Etiketter kommer ett snabbfönster att dyka upp framför din skärm. Välj fliken Etiketter igen och klicka på knappen Alternativ längst ner i fönstret.
STEG 5- Välj alternativet Indexkort från rullgardinsmenyn.
Du kan till och med anpassa storleken på indexkortet med hjälp av mätalternativen på höger sida.
DEL 3 – Alternativt sätt att göra Flashcards: Ladda ner Flashcard-mallar online
Tja, om du inte kan använda MS Word ordentligt eller om din Word-app inte svarar. Här är ett snabbt sätt att skapa Flashcards för alfabet eller andra ändamål.
STEG 1- Du måste besöka Microsofts mallsida. Du kan klicka här för att bli omdirigerad!
STEG 2- På sidan Microsoft Flashcard Mall kan du utforska massor av snygga designs. Du kan hitta flashkort för recept, allmänna anteckningar, dubbelsidiga flashkort, dagliga uppgiftsblad, presentationsanteckningar, 1-minuters timerbild, tackkort och många fler.
STEG 3- Ladda bara ner de som uppfyller dina behov.
STEG 4- Öppna önskat Flashcard i MS Word och börja ändra det efter din bekvämlighet.
Spara den och få den utskriven på vanligt sätt!
Läs också: Google Docs: How Does It Fare Against Archival MS Word?
DEL 4 – Lär dig hur man gör Flashcards på Google Dokument?
Tja, proceduren är ganska lik vad du gjorde i Word-appen för att skapa dina egna Flashcards. Du kan följa stegen nedan i Google Dokument.
STEG 1- Gå till din Google Drive och börja med att skapa ett tomt dokument.
STEG 2- Klicka nu på fliken Infoga och välj att lägga till en tabell.
STEG 3- Dra bordskanterna försiktigt för att göra dem större. Så du kan skriva text i rutorna på ett riktigt sätt.
STEG 4- Du kan till och med lägga till dina favoritbilder och formatera innehållet enligt dina preferenser för att försköna dina Flashcards.
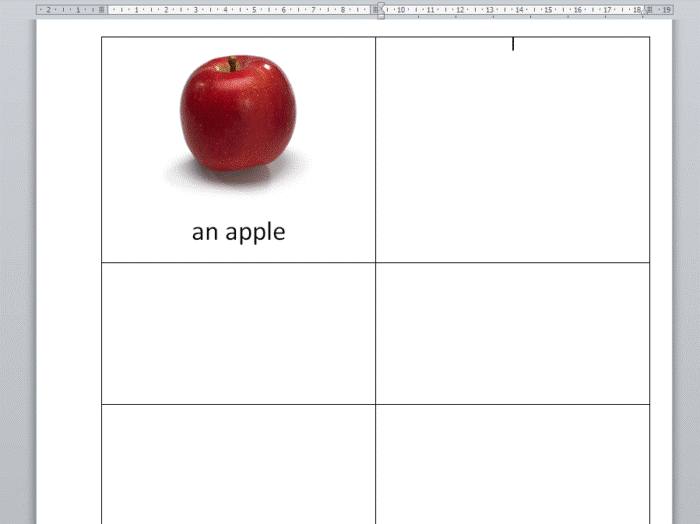
Här behöver du inte spara något manuellt. Allt sparas automatiskt när du arbetar med Google Dokument. Så ladda ner de designade Flashcards och få det tryckt som vanligt!
DEL 5 – Alternativt sätt att göra Flashcards med hjälp av Google Kalkylark
Följ steg-för-steg-proceduren för att skapa flashkort med Google Sheets:
STEG 1- För att starta processen, klicka på https://docs.google.com och fortsätt med att skapa ett nytt kalkylblad.
STEG 2- Klicka nu på Osparat kalkylblad bredvid Google Dokument- logotypen. Du kan också trycka på CTRL + S eller Kommando + S) för att ge det nya kalkylarket ett valfritt beskrivande namn.
STEG 3- Skriv alla dina termer eller alfabet i en kolumn (till exempel: kolumn A) & resten av raderna eller definitionerna i nästa kolumn (till exempel: kolumn B).
STEG 4- Därefter måste du spara filen i CSV-filformat. För att göra det: Klicka på Arkiv > Ladda ner som > Kommaseparerade värden (.CSV, aktuellt ark).
STEG 5- Gå till webbplatsen gflashcards.com, logga in och börja skapa nya set. Du kan ge ett beskrivande namn och spara det.
STEG 6- Klicka på knappen Importera för att lägga till din CSV-fil, när din fil har laddats upp, spara den framgångsrikt!
Det är allt!
Alla dina flashcards är redo att användas!
Läs också: Hur man infogar PDF i Word, Excel, Google Doc & Bädda in PDF i HTML
| Snabbtips: Dessa metoder kan vara fördelaktiga för lärare/handledare att skapa flashkort på egen hand utan att lägga mycket tid på att skapa dem manuellt. |
RELATERADE ARTIKLAR:

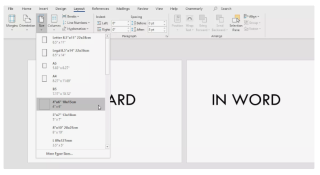
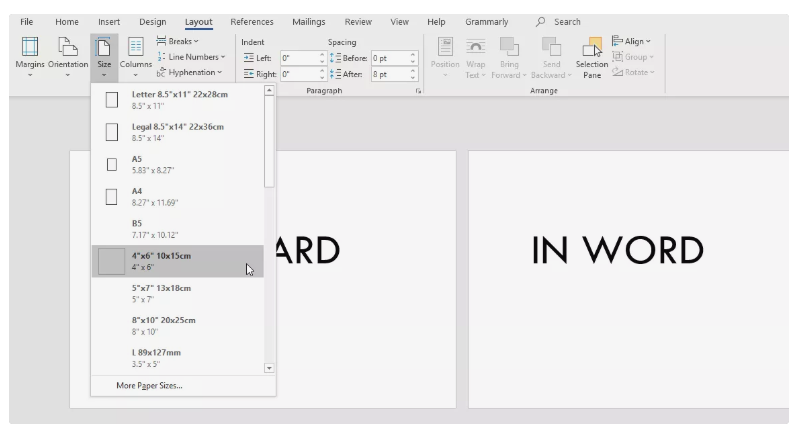
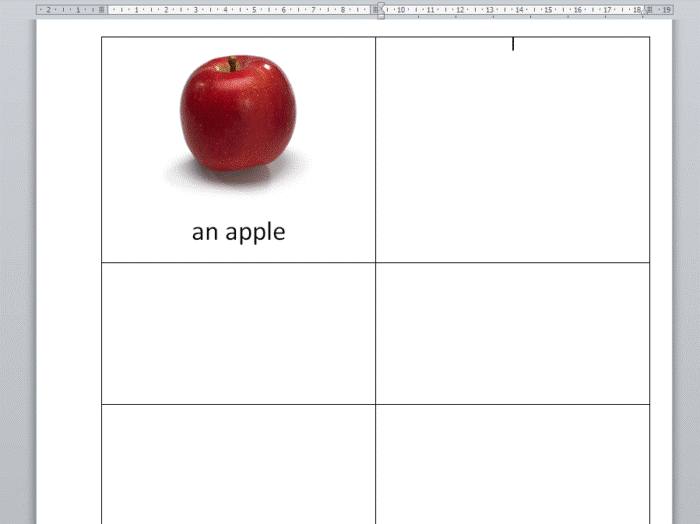






![Ta reda på hur du gör försättssidor i Google Dokument [Enkla steg] Ta reda på hur du gör försättssidor i Google Dokument [Enkla steg]](https://blog.webtech360.com/resources3/images10/image-336-1008140654862.jpg)


