De flesta av oss har flera Google Drive-konton laddade med en massa saker som kategoriseras utifrån personliga och professionella. Men om du ville överföra Google Drive-filer från ett konto till ett annat, så finns det tre sätt att göra det. Överföringen kan bero på många anledningar som skapandet av ny e-post, tilldelning av ett e-postkonto till ett visst fält eller något annat. Låt oss utan vidare diskutera hur man flyttar filer i Google Drive och överför dem till ett annat konto:
Hur flyttar man filer på Google Drive och överför dem till ett annat konto?
Det finns tre tidskrävande men enkla sätt att underlätta stegen för hur man flyttar filer från en Google Drive till en annan. Låt oss börja med det första och enklaste sättet av alla:
Läs också: Hur man döljer filer på Google Drive
Metod 1: Hur man flyttar filer i Google Drive – Genom delningsmetod
Tricket är enkelt, och du har förmodligen använt det många gånger tidigare. Dela bara filen och gör det nya kontot till ägare av filen. Här är detaljerade steg för hur du flyttar filer i Google Drive:
Steg 1. Öppna ditt Google-konto i valfri webbläsare och välj alla filer.
Steg 2 . När du har valt filerna klickar du på knappen Dela som finns uppe till höger och ser ut som en person med ett plustecken.
Steg 3 . Skriv den nya e-postadressen i rutan och klicka på knappen Skicka nedan för att slutföra processen.
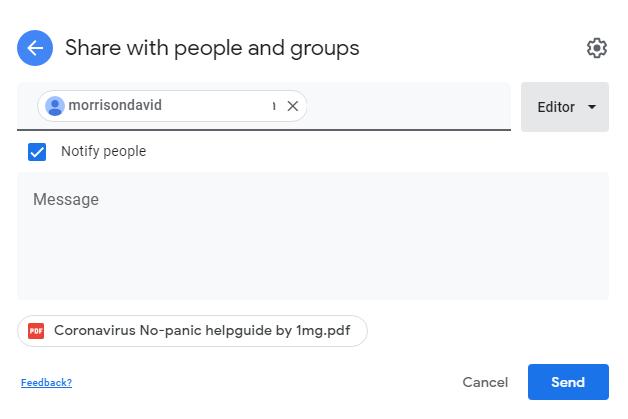
Steg 4 . Klicka på knappen Dela igen, den nya e-postadressen kommer att markeras under din gamla, vilket markerar att den här filen har delats. Klicka på den nedåtgående triangeln som visar Editor bredvid och välj "Gör ägare".
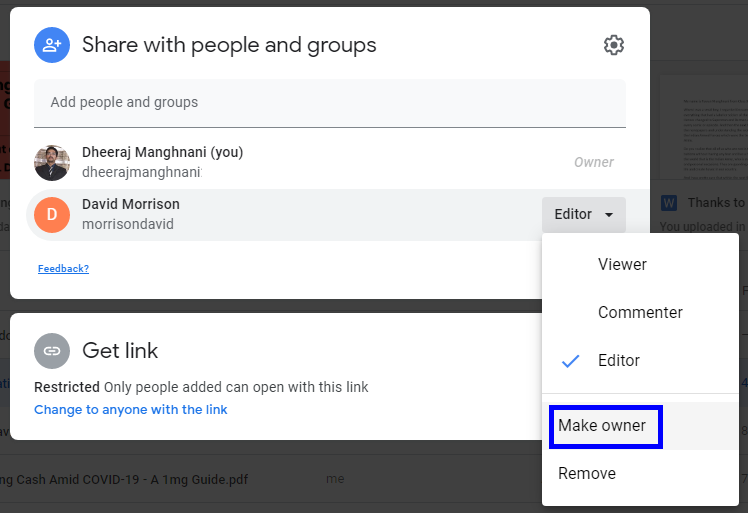
Steg 5 . Bekräfta på uppmaningsrutan och allt är klart. Alla filer kommer att vara tillgängliga i det andra kontot. Detta är den första metoden för hur man flyttar filer från en Google Drive till en annan.
Läs också: Hur man flyttar foton från Google Drive till Google Photos
Metod 2. Hur man flyttar filer i Google Drive – Med Google Takeout Method
Har du någonsin fått den konstigaste känslan av att Google vet vad du tänker och förmodligen har utvecklat ett verktyg för att överföra Google Drive-filer? Då har du rätt för det finns ett sådant verktyg – Google Takeout som kan vara svaret på hur man flyttar filer från en Google Drive till en annan. Den har utformats för att ta en säkerhetskopia av alla dina Google Drive-filer på en gång och lagra sedan på en extern enhet eller din dator som en säkerhetskopia.
Steg 1. Öppna Google Takeout genom att klicka på den här länken i din webbläsare.
Steg 2. Du hittar en lista med många objekt som kan inkluderas i säkerhetskopian och alla är valda.
Steg 3. Klicka först på Avmarkera alla-knappen åt höger och scrolla nedåt tills du hittar Drive.
Steg 4 . Klicka på kryssrutan nära Drive och klicka sedan på "All Drive-data ingår." Välj de filer du vill flytta och klicka på OK.
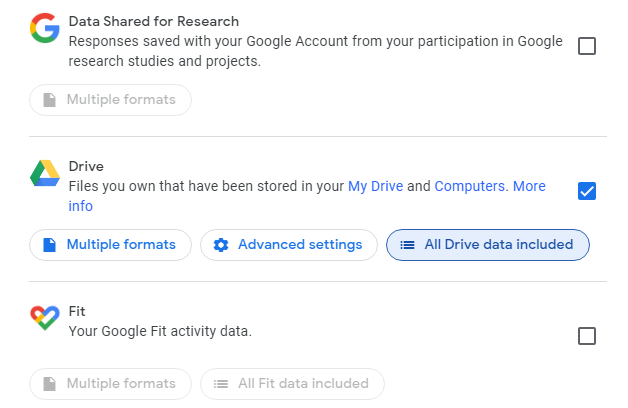
Steg 5 . Nu kommer du tillbaka till föregående öppningssida och du måste rulla ner och klicka på Nästa steg.
Steg 6 . När du har klickat på knappen kommer du att omdirigeras till en ny sida där du måste välja filtyp, frekvens och distribution och sedan klicka på knappen Skapa export mot slutet.
Obs : Denna process kommer att ta mycket tid, beroende på antalet filer du har. En zip eller en bunt av alla filer kan laddas ner som en enda fil och sedan extraheras. Efter extrahering kan filerna laddas upp till det nya kontot.
Detta är den andra metoden för hur du flyttar filer i Google Drive och samtidigt skapar en säkerhetskopia av dem på din dator.
Läs också: Hur man återställer raderade filer från Google Drive
Metod 3. Hur man flyttar filer i Google Drive – med enkel nedladdningsmetod
Om Google Takeout och delningsmetoderna var komplicerade, är det här ett enkelt sätt att underlätta överföringen av Google Drive-filer. Här är stegen för hur du flyttar filer från en Google Drive till en annan:
Steg 1 . Öppna webbläsaren och logga in på ditt gamla Google Drive-konto och skapa en mapp.
Steg 2 . Flytta nu alla filer du vill flytta till den här nya mappen.
Steg 3 .När du har flyttat allt, gör sedan en högerklicka på den nya mappen och välj Ladda ner.
Steg 4 . En komprimerad zip-fil kommer att laddas ner vilket kommer att ta lång tid beroende på storleken och antalet filer.
Steg 5 . När nedladdningen är klar, logga in på ditt nya Google Drive-konto och ladda upp alla filer du hade okomprimerade.
På så sätt kan du enkelt ladda ner och ladda upp filer vilket gör det till ett enkelt steg i processen för hur du flyttar filer i Google Drive.
Läs också: Säkra din datordata: Ta en säkerhetskopia på Google Drive
Metod 4. Hur man flyttar filer i Google Drive – med en tredjepartstjänstmetod
Bildkälla: MultCloud
Den sista metoden för att överföra Google Drive-filer är att använda en tredjepartstjänst som MultCloud för att underlätta en smidig rörelse utan att ladda ner eller ladda upp något. MultCloud är den bästa lösningen för hur man flyttar data från en Google Drive till en annan eftersom det är en automatisk process.
Det grafiska användargränssnittet liknar en filutforskarapp och kan användas med följande steg:
Steg 1 . Besök MultCloud.com och skapa ett konto.
Steg 2 . Klicka sedan på alternativet Lägg till molnenhet och välj Google Drive.
Steg 3. Ange inloggningsuppgifterna för det gamla kontot och upprepa steg 2 och välj det andra kontot.
Steg 4 . När kontona har laddats väljer du de filer du vill flytta och drar och släpper dem.
Steg 5 . Det är allt gott folk. Överföringen av filer kommer att ske automatiskt.
Läs också: 5 enkla steg för att frigöra utrymme på Google Drive
Det sista ordet om hur man flyttar filer i Google Drive och överför dem till ett annat konto
Det här är de fyra lösningarna för att överföra Google Drives-filer om du någonsin velat ändra din e-post eller flytta filer mellan konton. Den sista metoden att använda en tredjepartsapp är den mest bekväma av alla, men den gör dig mindre sårbar för risken att någon kommer åt dina filer. De andra metoderna är säkra eftersom endast Google har tillgång till dina filer och konton men å andra sidan är mycket tid- och ansträngningskrävande.
Följ oss på sociala medier – Facebook och YouTube . För eventuella frågor eller förslag, vänligen meddela oss i kommentarsektionen nedan. Vi återkommer gärna med en lösning. Vi publicerar regelbundet tips och tricks tillsammans med lösningar på vanliga problem relaterade till teknik.
Föreslagen läsning:
Hur man kommer åt Google Drive-filer offline
7 funktioner i Google Drive för Android du bör känna till
Visste du om Google Drives nya knep?
Hur lösenordsskyddar jag filer på Google Drive?

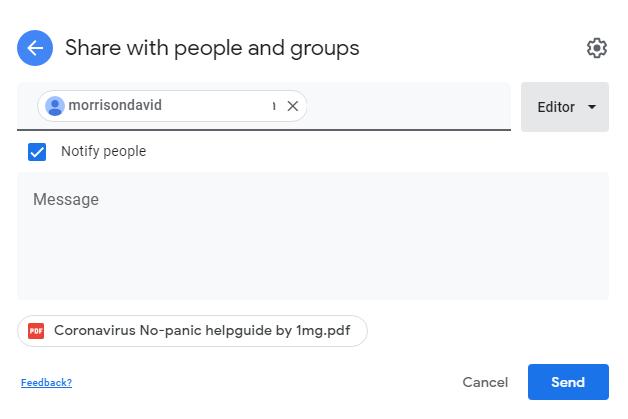
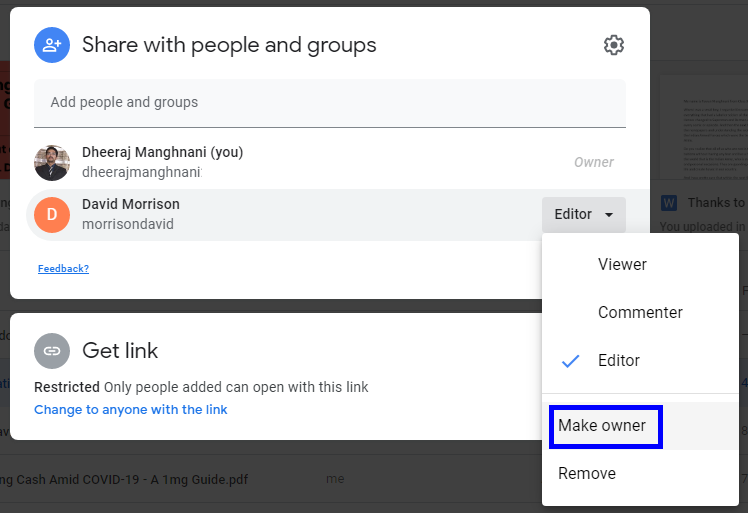
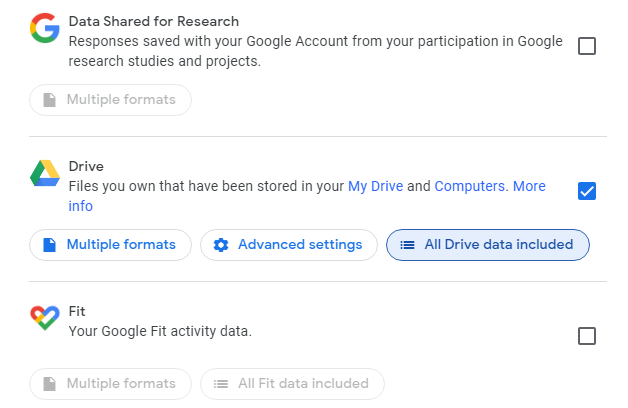






![Ta reda på hur du gör försättssidor i Google Dokument [Enkla steg] Ta reda på hur du gör försättssidor i Google Dokument [Enkla steg]](https://blog.webtech360.com/resources3/images10/image-336-1008140654862.jpg)

