iCloud-foton är ett utmärkt sätt att lagra och synkronisera dina foton på alla dina Apple-enheter. Men vad händer när du upptäcker att dina iCloud-bilder inte visas på din iPhone som förväntat? Ibland kanske iCloud-foton inte visas på din iPhone. Detta kan vara frustrerande, men det finns några saker du kan göra för att åtgärda problemet. I den här omfattande guiden kommer vi att utforska orsakerna bakom "iCloud-foton visas inte på iPhone" och tillhandahålla effektiva lösningar för att få tillbaka dina älskade minnen.
Så om du letar efter svar på "iCloud visar inte alla foton" eller "foto visas inte på iCloud", har vi dig täckt.
Varför visas inte iCloud-bilder på min iPhone?
Det finns några anledningar till varför iCloud Photos kanske inte visas på din iPhone. De vanligaste orsakerna inkluderar:
- Felaktiga iCloud-inställningar: Se till att iCloud Photos är aktiverat i din iPhones inställningar. För att göra detta, gå till Inställningar > Ditt namn > iCloud > Foton och se till att Synkronisera denna iPhone är påslagen.
- Internetanslutning: iCloud Photos kräver en internetanslutning för att synkronisera. Se till att din iPhone är ansluten till ett Wi-Fi- eller mobildatanätverk.
- Lite lagringsutrymme: Om din iPhone har ont om lagringsutrymme kanske iCloud Photos inte kan ladda ner alla dina foton. För att kontrollera din iPhones lagringsutrymme, gå till Inställningar > Allmänt > iPhone-lagring.
- Programvarufel: Det är också möjligt att ett programvarufel hindrar iCloud-foton från att visas på din iPhone. Om du har provat alla ovanstående lösningar och iCloud Photos fortfarande inte visas, försök att uppdatera din iPhone till den senaste versionen av iOS.
Läs också: Hur man tar bort dubbletter av foton från iCloud
iCloud-bilder visas inte på iPhone? Så här åtgärdar du det
1. Verifiera iCloud-status
Även om dina foton är lätt tillgängliga via iCloud.com, kanske du märker att de inte visas i din Foto-app och på andra iOS/macOS-enheter. Om det här scenariot låter bekant, bör ditt första steg innebära att bekräfta om iCloud Photos har några serverrelaterade problem. Den enklaste metoden att undersöka detta är genom att besöka Apples systemstatussida .
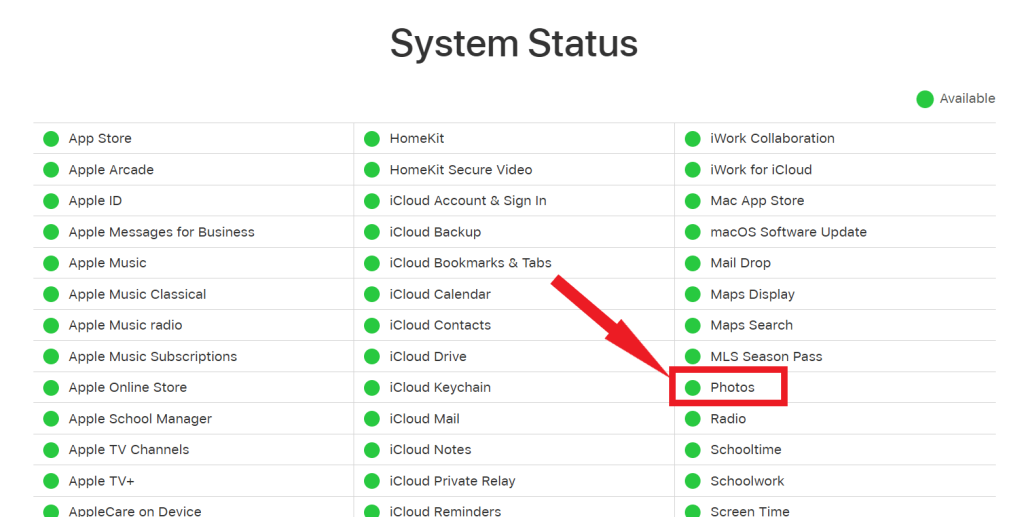
Om du stöter på att statusen bredvid Foton visas som "Ej tillgänglig" med en märkbar röd prick, är det lämpligt att hålla ett öga på sidan. Så snart Apple löser problemet med iCloud Photos kan du förvänta dig att få ett meddelande som indikerar att problemet har åtgärdats.
Läs också: Hur man laddar ner foton från iCloud till Mac, PC & iPhone/iPad
2. Verifiera din Internetanslutning
Kontrollera internetanslutningen på dina enheter. Om du märker en skakig eller instabil anslutning har du två möjliga lösningar: antingen starta om Wi-Fi-routern eller anslut till en annan hotspot. Det är viktigt att notera att när det gäller iOS-enheter som använder mobildata, kommer iCloud Photos inte att synkronisera foton och videor om det inte har beviljats tillåtelse att använda din mobildata.
För att bekräfta om detta är situationen, navigera till din iPhone eller iPads inställningar och välj sedan Foton. I fotoinställningarna aktiverar du både omkopplarna för mobildata och obegränsade uppdateringar .
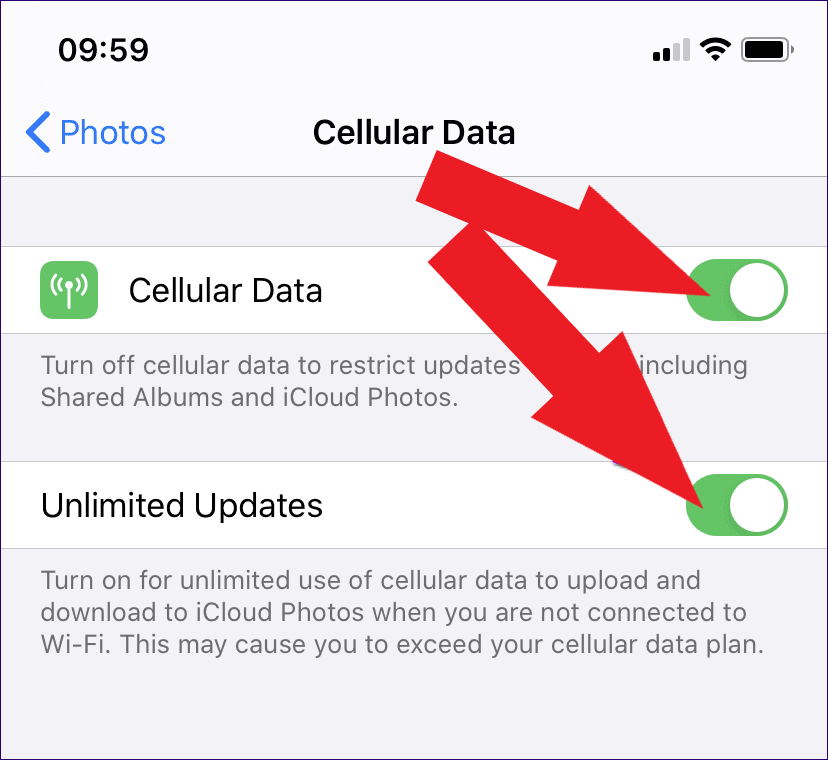
3. Stäng av lågdataläget
Om du använder iOS-enheter med version 13 (iOS eller iPadOS) eller högre är det absolut nödvändigt att se till att Lågdataläget är inaktiverat för både dina Wi-Fi- och mobildataanslutningar. Följ dessa steg för att inaktivera lågdataläget för Wi-Fi-anslutningar:
- Öppna Inställningar
- Tryck på Wi-Fi.
- Välj den lilla "i"-formade logotypen bredvid ditt anslutna nätverk.
- På den efterföljande skärmen, slå helt enkelt av strömbrytaren bredvid Låg dataläge.
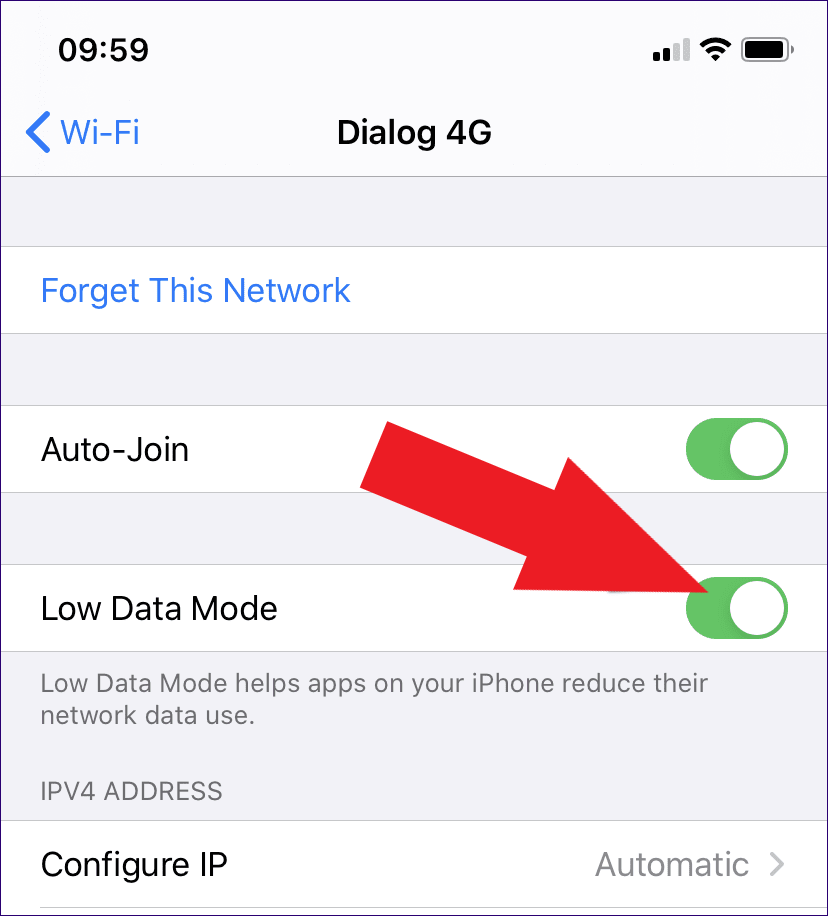
För din mobilanslutning, öppna din iPhones inställningar, fortsätt sedan till Cellular och välj Cellular Data Options. Inaktivera omkopplaren bredvid Low Data Mode , och du är klar.
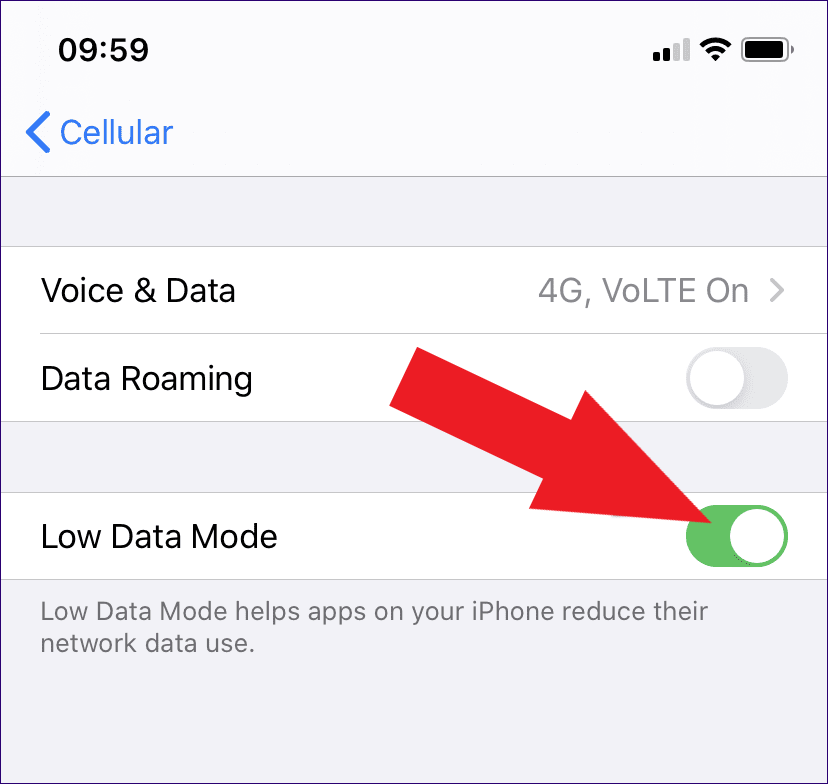
4. Kontrollera iCloud Photos Status
Har du sett till att iCloud Photos är aktiverat på alla dina enheter? Detta kan tyckas självklart, men det är en vanlig förbiseende som kan leda till att iCloud inte visar alla foton på din iPhone. För att verifiera och aktivera iCloud Photos om det för närvarande är inaktiverat, följ stegen nedan.
På din iPhone, navigera till Inställningar och välj sedan Foton. Vrid sedan på omkopplaren bredvid iCloud Photos för att aktivera den.
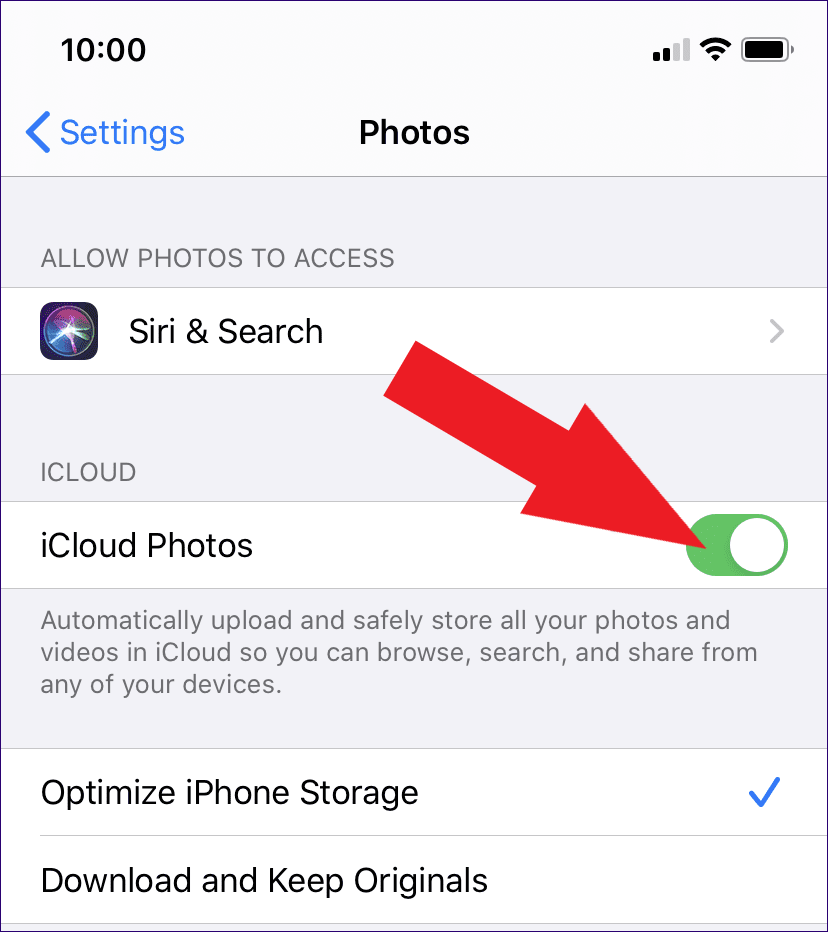
Läs också: Battle of Backup: iCloud Photos vs Google Photos
5. Verifiera iCloud-lagring
En annan vanlig orsak till att bilder inte visas på iCloud är otillräcklig lagring. Apple tillhandahåller bara 5 GB gratis iCloud-utrymme till varje användare, vilket ofta missar, särskilt om du är en ivrig fotograf som tar många bilder regelbundet. För att säkerställa att du inte har tömt din lagringskapacitet är det viktigt att undersöka din nuvarande användning. Börja med att starta appen Inställningar , tryck sedan på ditt Apple-ID och välj sedan iCloud. Här hittar du en detaljerad uppdelning av din nuvarande lagringsstatus.
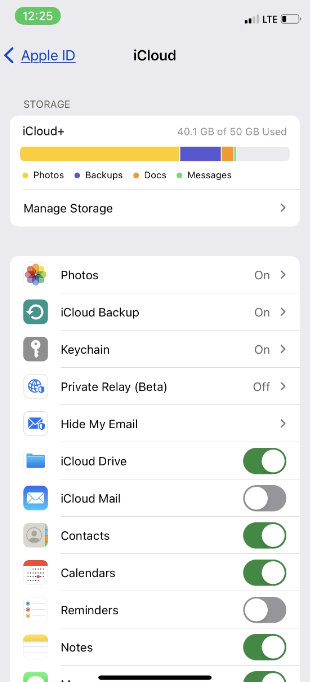
Om du har maxat ut din tillgängliga gratis iCloud-lagring har du två val. Du kan antingen frigöra utrymme i din iCloud-lagring eller utforska möjligheten att uppgradera till en av Apples betalda iCloud-abonnemang.
6. Starta om din iPhone
Ibland kan en enkel omstart lösa iCloud-relaterade problem. Här är hur:
Mjuk återställning: Tryck och håll ned strömknappen tills "skjut för att stänga av" visas. Skjut den, vänta några sekunder och slå sedan på din iPhone igen.
Tvinga omstart: På nyare iPhones (X, 11, 12 och senare), tryck snabbt på och släpp volym upp-knappen, sedan volym ned-knappen och slutligen, håll ned sidoknappen tills du ser Apple-logotypen.
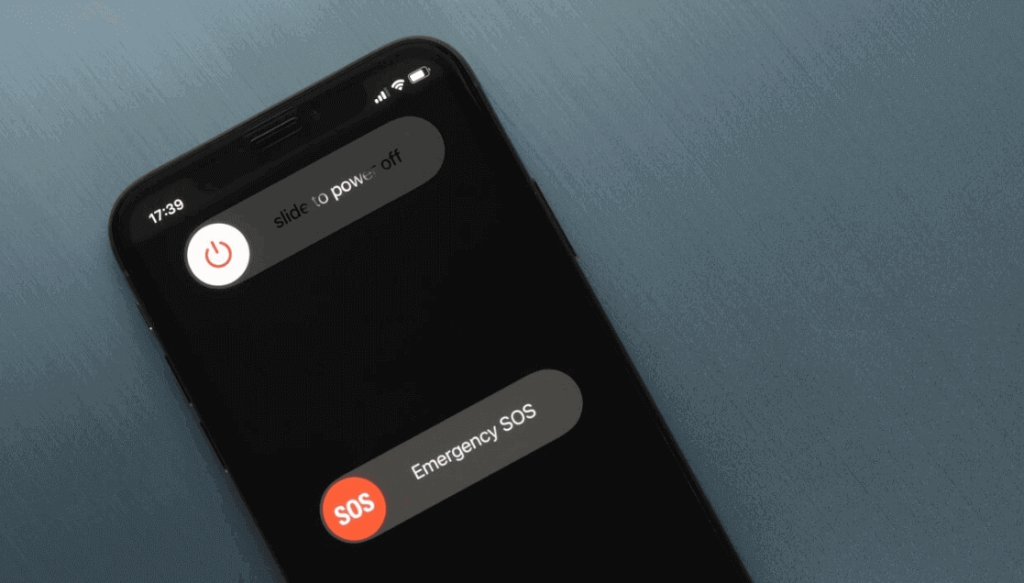
Läs också : 5 sätt att starta om din iPhone när den vägrar att slå PÅ
7. Uppdatera iOS-version
En föråldrad iOS-version kan vara grundorsaken till olika prestandaproblem, inklusive iCloud-foton som inte visas på din iPhone. För att lösa detta, inspektera din enhet för tillgängliga programuppdateringar och installera dem för att lösa eventuella buggar som orsakar problemet. Initiera denna process genom att gå till Inställningar , trycka på Allmänt och välja Programuppdatering.
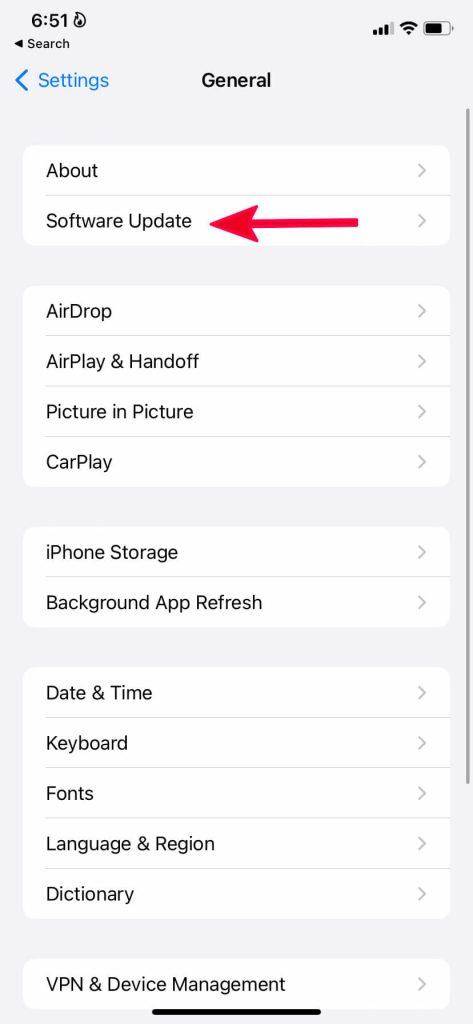
Läs också: 6 bästa gratis iOS-systemåterställnings- och reparationsverktyg
Se till att dina iCloud-foton förblir perfekt synkroniserade
I den här omfattande guiden har vi utforskat det irriterande problemet med "iCloud-foton visas inte på iPhone" och tillhandahållit en rad felsökningssteg. Från att kontrollera din iCloud-lagring och internetanslutning till att utföra omstarter, vi har täckt det väsentliga för att lösa det här problemet. Kom ihåg att iCloud är ett kraftfullt verktyg för att hålla dina foton och minnen säkra och tillgängliga, men enstaka hicka kan hända. Genom att följa dessa steg och vara tålmodig kan du säkerställa att dina värdefulla ögonblick aldrig går förlorade i den digitala avgrunden.
Följ oss på sociala medier – Facebook, Instagram och YouTube.

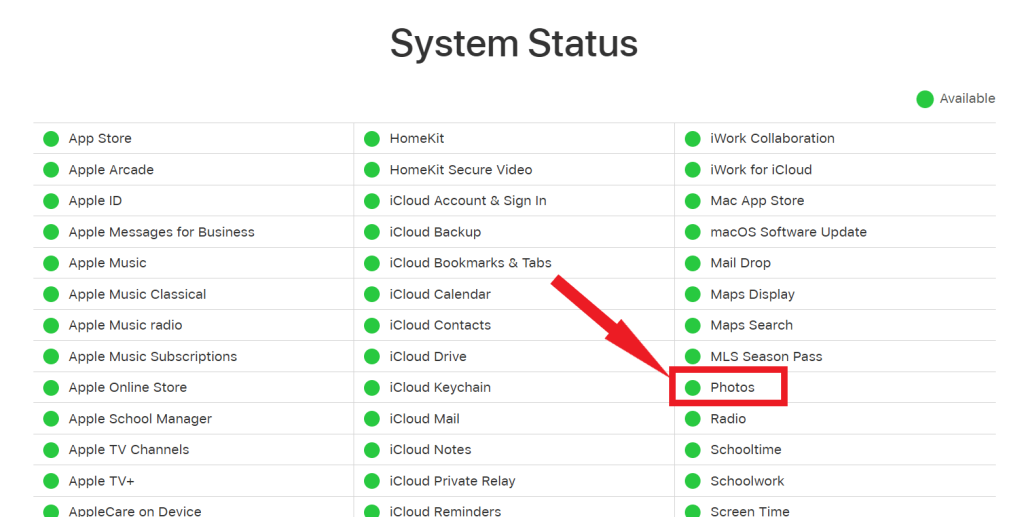
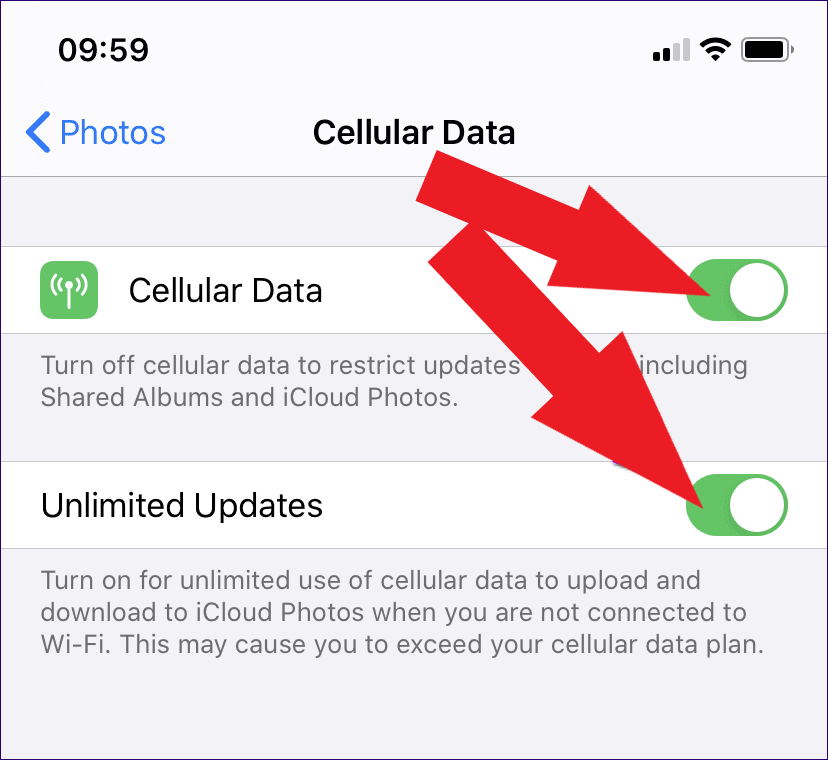
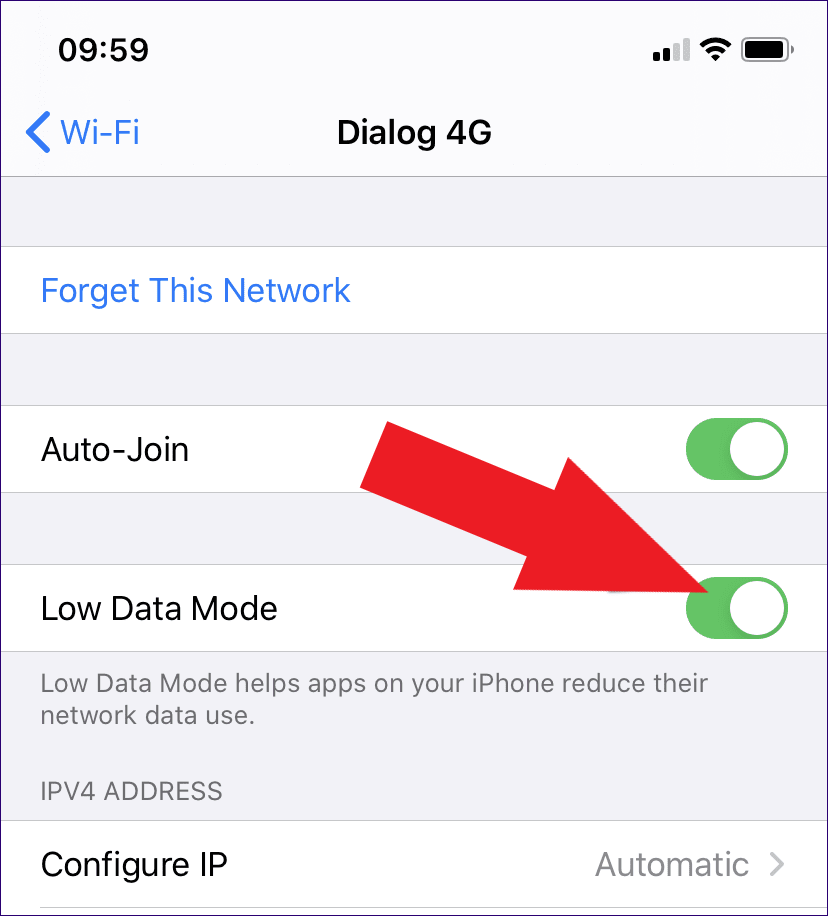
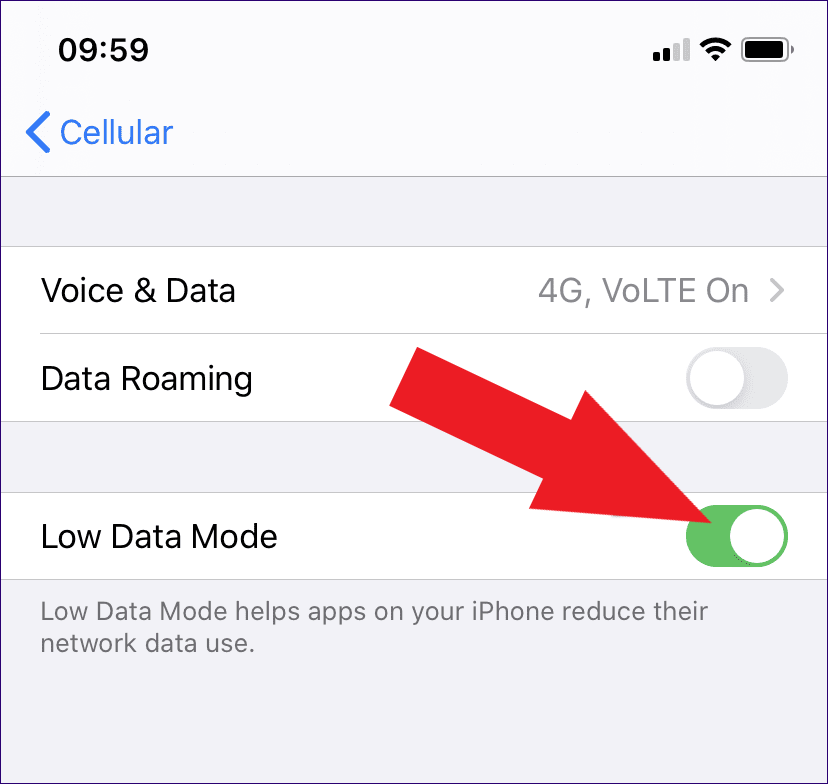
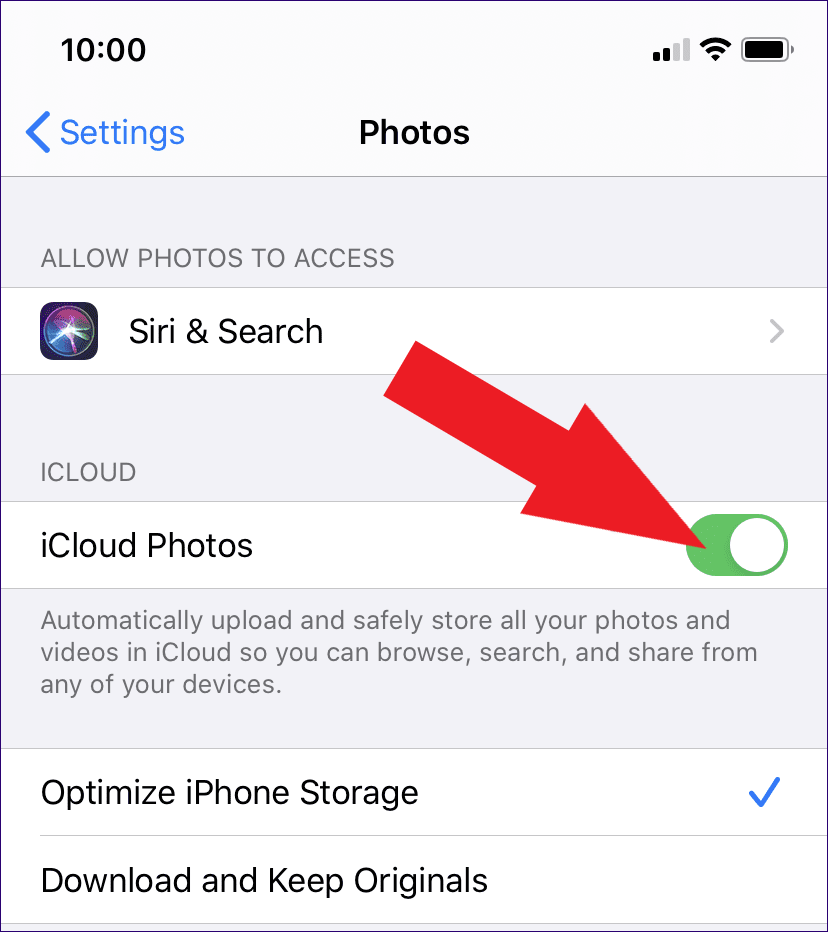
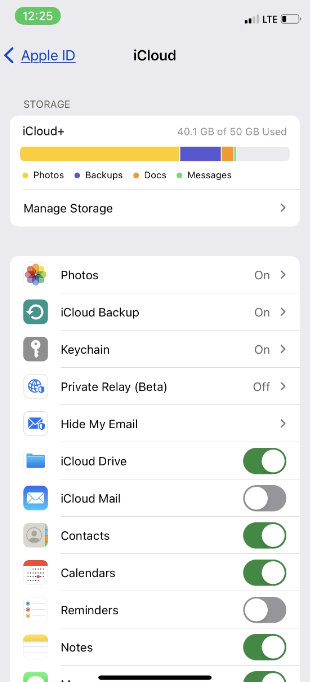
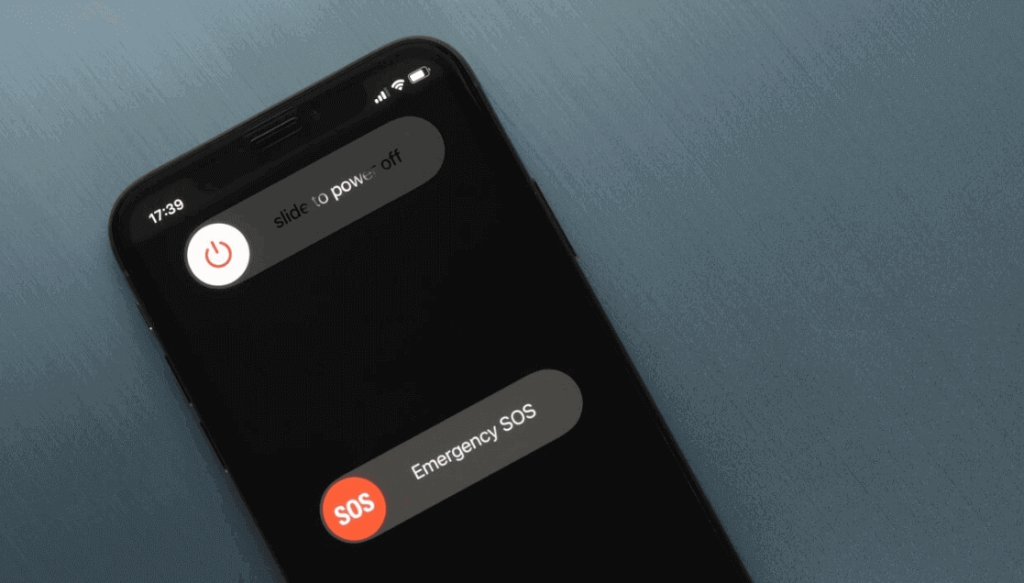
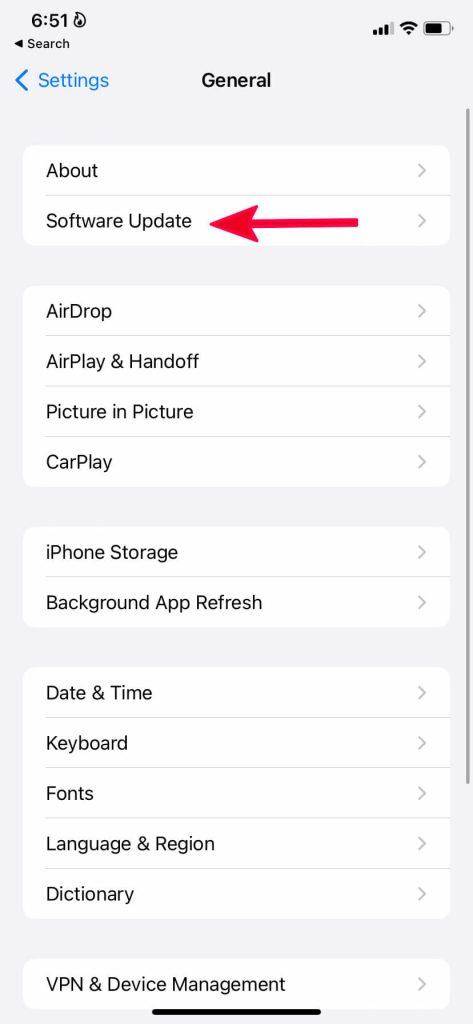






![Ta reda på hur du gör försättssidor i Google Dokument [Enkla steg] Ta reda på hur du gör försättssidor i Google Dokument [Enkla steg]](https://blog.webtech360.com/resources3/images10/image-336-1008140654862.jpg)

