iMovie har omfattande funktioner som låter dig slå samman klipp och bilda en komplett sekvens av bilder. Men knappen för att ansluta klipp är ibland nedtonad, vilket gör det svårt att göra det.

Lyckligtvis finns det sätt att komma runt problemet. Den här artikeln ger tips som hjälper dig att navigera i hela processen och gå med i dina klipp på nolltid.
Gå med i klipp i iMovie
Att redigera videor i iMovie är en stressfri process tills du stöter på en nedtonad kopplingsknapp. Även om detta är ett vanligt problem, måste du lära dig att motverka det. Det betyder inte att du inte kan slå samman dina klipp i iMovie; snarare att du måste hitta en alternativ väg. Tyvärr låter iMovie dig inte gå med i videoklipp direkt. Så här undviker du den nedtonade banan för sammanfogningsklippet.
1. Öppna iMovie

På din Apple-enhet dubbelklickar du på iMovie-appen för att öppna. Hitta knappen "Projekt" i huvudmenyn och klicka på den. I den nya menyn väljer du "Skapa projekt".
2. Importera videoklippen
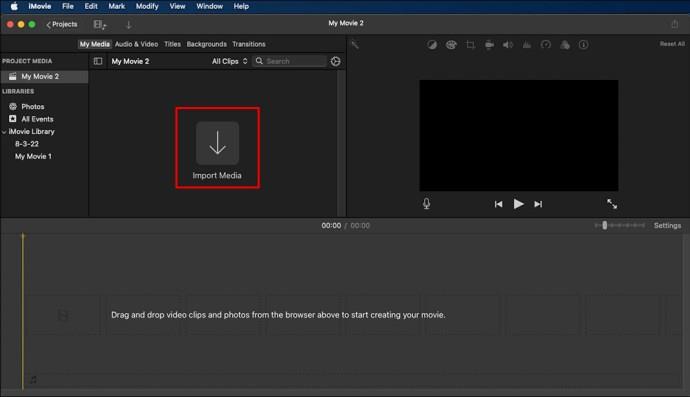
Klicka på plustecknet för att importera klippen du vill gå med i. Detta leder dig till din lokala lagring, där du väljer dina föredragna klipp.
3. Gå med i klippen
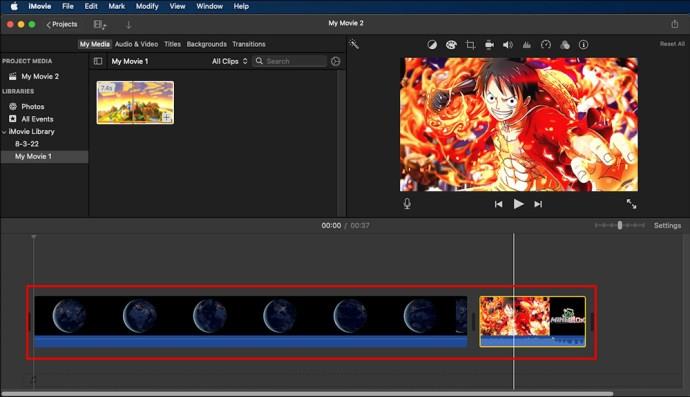
Efter att ha importerat klippen och du nu har dem i tidslinjen, ordna dem i den ordning som de behöver presenteras efter sammanslagning. Vid denna tidpunkt är alternativet "gå med i klipp" inte nödvändigt eftersom det är nedtonat. Den enklaste vägen att följa är att klicka på "Klar"-knappen och exportera videon till din lokala lagring.
Gå med ljud och video i iMovie
iMovie låter dig infoga ljud i dina videor med hjälp av redaktörens instrumentpanel. Detta är ett sätt att skapa kvalitetsinnehåll på ett tydligt och kortfattat sätt.
1. Importera ljud
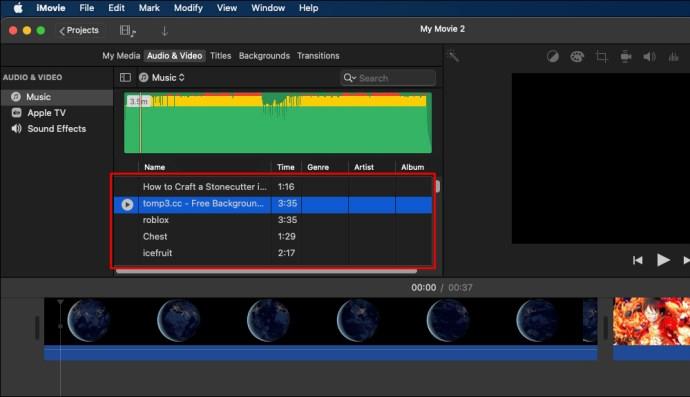
Importera ljudfilen du väljer till iMovies tidslinje med hjälp av dra och släpp-metoden. Du kan också importera mer än en fil och slå samman den beroende på vilken typ av video du har.
2. Slå på ljudvågformen
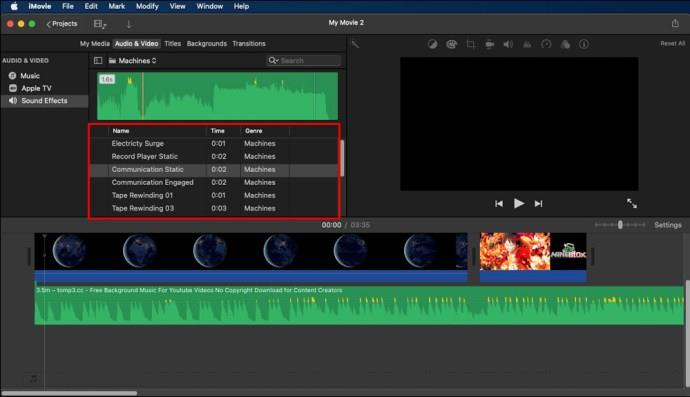
Du kan börja redigera ljudet genom att lägga till fler funktioner som ljudeffekter. När du är nöjd med den nya versionen av ljudet klickar du på knappen längst ned på skärmen för att slå på ljudvågformen.
3. Gör klippjustering (manuellt)
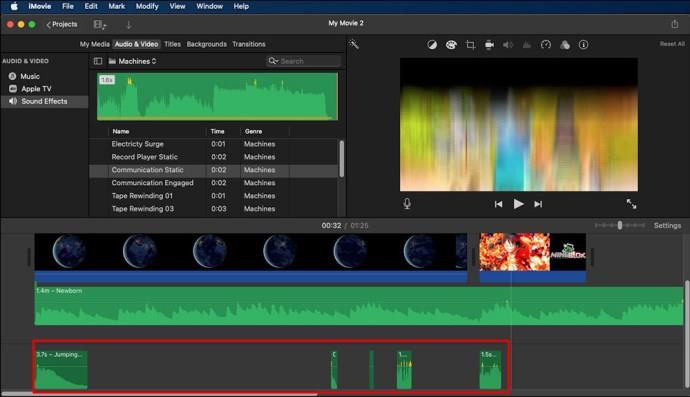
Nästa steg är att justera ljudet ordentligt så att det matchar videon. Använd den manuella metoden genom att klappa för att utvärdera ljudtopparna. Att identifiera ljudtopparna hjälper dig att anpassa ljudet och videon korrekt.
När du har hittat ljudspetsarna måste du justera videon ordentligt med hjälp av spikarna. iMovie-ljudvågformen kan hjälpa dig att slå samman dem för att skapa en komplett video.
Slå ihop två videor sida vid sida i iMovie
Att slå samman två videor är en annan viktig uppgift som iMovie kan hjälpa dig att uppnå. Detta används mest när man gör presentationer.
1. Klicka på "Avancerade" verktyg
När du är i iMovie-instrumentpanelen klickar du på "Avancerade" verktyg. Detta gör att du kan aktivera de funktioner som behövs i denna process.
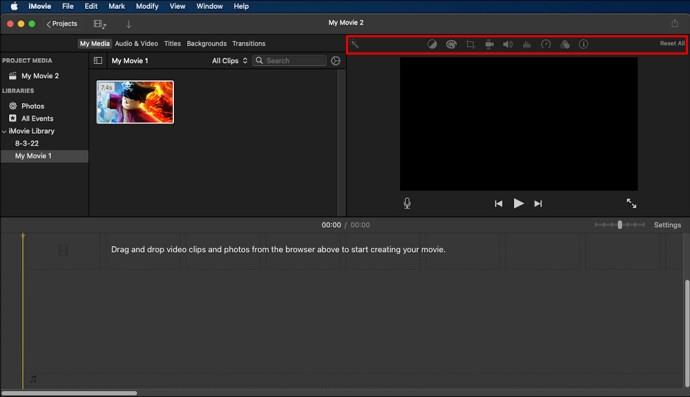
2. Lägg till videor
Importera de två videorna som du vill slå samman på tidslinjen. Kom ihåg att du också kan använda dra-och-släpp-funktionerna i det här fallet. Ordna videorna på tidslinjen ovanpå varandra.
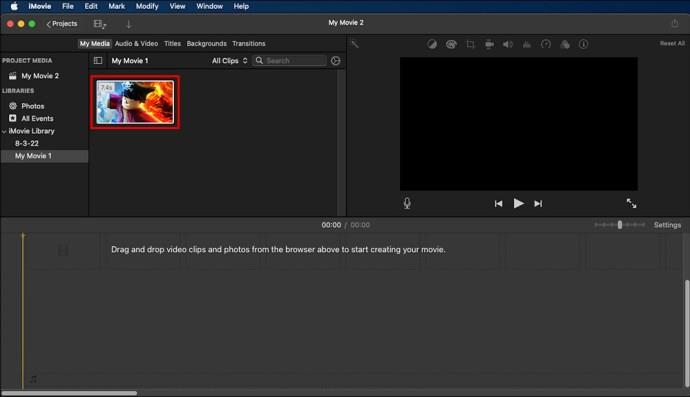
3. Klicka på alternativet Delad skärm
För att slå samman två videor sida vid sida, klicka på knappen "Overly Settings". Välj "Delad skärm" i popup-menyn.

De två videorna kommer automatiskt att beskäras för att passa vardera sidan av skärmen. Du kan klicka på "Viewer"-fönstret för att justera videons varaktighet om det behövs.
Blanda två klipp i iMovie
iMovie har inga begränsningar för hur kreativ du kan vara. Du kan bestämma dig för att vara mer kreativ genom att blanda två klipp eller fler med hjälp av proceduren nedan.
1. Importera filer

Öppna iMovie, klicka på "Arkiv" och välj "Skapa nytt projekt." Importera videoklippen som du vill blanda. Efter import av filerna kommer de att synas i fönstret "Händelse".
2. Blanda videoklippen

När videorna har laddats, dra och släpp dem till tidslinjen. Du kan ordna om videorna baserat på ditt val på tidslinjen. Förhandsgranska videorna så ser du att de spelas upp som en enda video. Detta indikerar tydligt att videorna är perfekt blandade.
Efter att ha blandat videorna kan du nu exportera dem till din lokala lagring.
Vanliga frågor
Varför är alternativet gå med i klipp nedtonat?
iMovie låter dig bara gå med i klipp som är delade på iMovies tidslinje. Det här alternativet är inte tillämpligt när du vill kombinera två oberoende videoklipp.
För att gå med i klipp som du importerat från din lokala lagring, måste du använda en alternativ sökväg genom att följa proceduren som beskrivs ovan.
Varför kan jag inte gå med i klipp som ursprungligen var samma klipp?
När du delar upp klipp i iMovie och gör ändringar är alternativet gå med i klipp nedtonat. Du kan bara gå med i klippen igen om du inte har gjort några ändringar i något av segmenten. När du vill gå med i ett klipp igen, gör inga ändringar eftersom du inte kommer att kunna använda alternativet gå med i klipp.
För att återgå till redigerade klipp i iMovie är det enklaste alternativet att dela klippen som automatiskt slår samman dem. Efter delning kan du sedan återimportera filen som en sammanfogad video och arbeta med den som ett hjälpprojekt.
Hur går jag med i videoklipp i iMovie på iPhone?
Du kan fritt redigera videor i iMovie på iPhone genom att helt enkelt ladda ner iMovie-appen från Apple Store. Öppna applikationen och klicka på "Projekt" för att börja arbeta med ett nytt projekt. Importera klippen du vill gå med från din lokala lagring och dra dem till iMovies tidslinje.
När klippen är i tidslinjen kan du göra alla dina föredragna modifieringar för att passa dina behov. Se till att klippen är ordnade i ordning och klicka på "Klar" för att spara videon i din lokala lagring.
Hur delar jag upp ett klipp i iMovie?
Det är ganska enkelt att dela upp ett klipp i iMovie. Välj helt enkelt de klipp du vill gå med i iMovies tidslinje medan du håller ned Skift-tangenten på tangentbordet. Klicka på "Ändra" och gå sedan med i klippen. Dessutom kan du vända hela processen omedelbart om behov uppstår.
Hur delar jag upp en video i två klipp i iMovie?
När du har placerat dina klipp i iMovies tidslinje, placera spelhuvudet på den exakta punkten där du vill dela klippen. Klicka på knappen "Ändra" och välj alternativet för delat klipp för att dela klippen. Efter att ha delat upp klippen kan du fortsätta och göra fler redigeringar för att förfina dem.
Gå med i klipp i iMovie på nolltid
iMovie ger dig flexibiliteten att generera videoinnehåll som motsvarar dina specifika behov. Du kan gå med i klipp på nolltid och skapa innehåll för din publik. Förutsatt att du har en tydlig idé om videoinnehåll hjälper iMovie dig att förvandla det till verklighet.
Har du någonsin gått med i klipp i iMovie? Stötte du på några utmaningar? Vilken procedur använde du? Låt oss veta i kommentarsfältet.



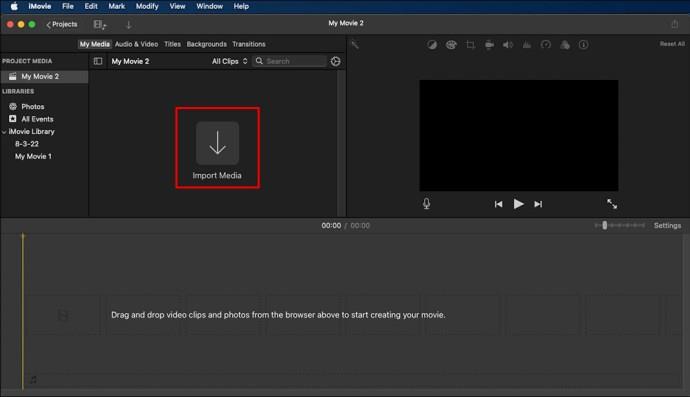
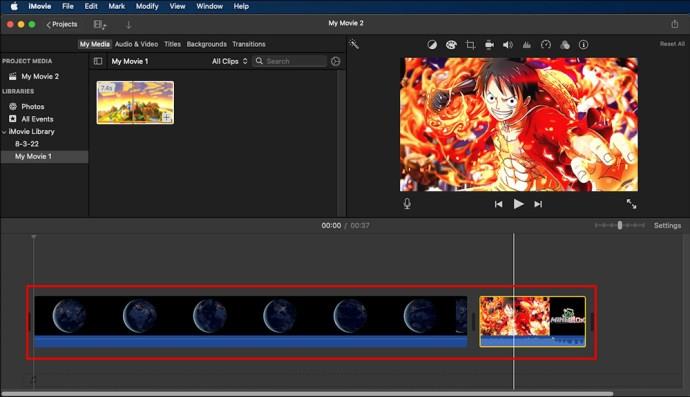
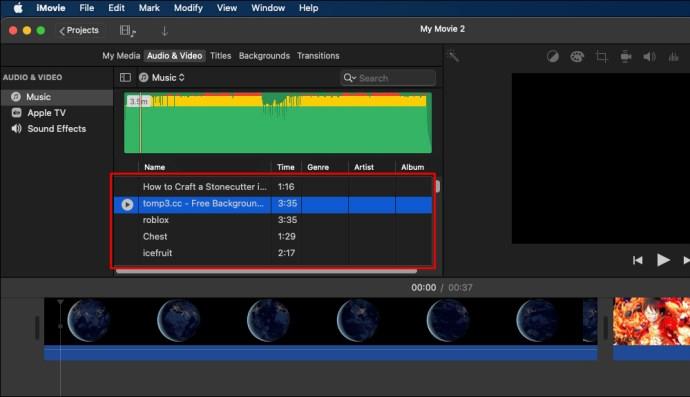
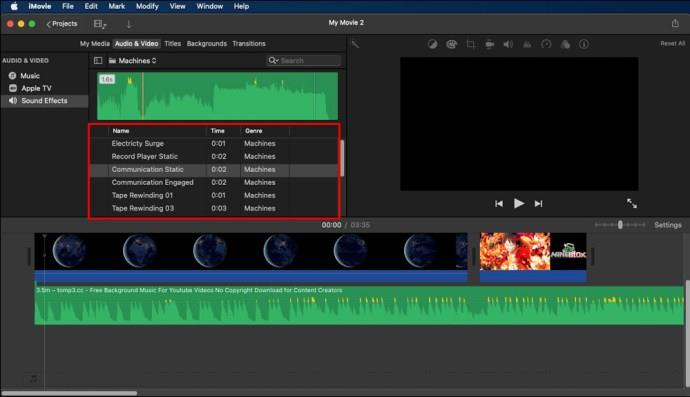
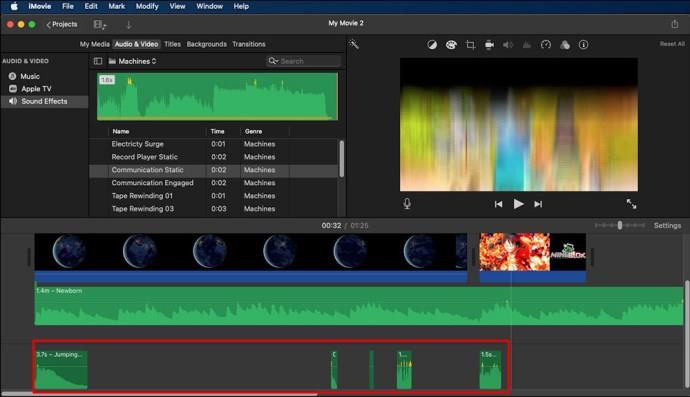
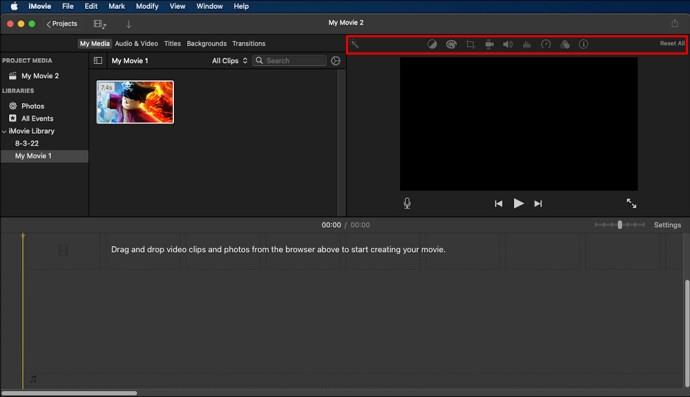
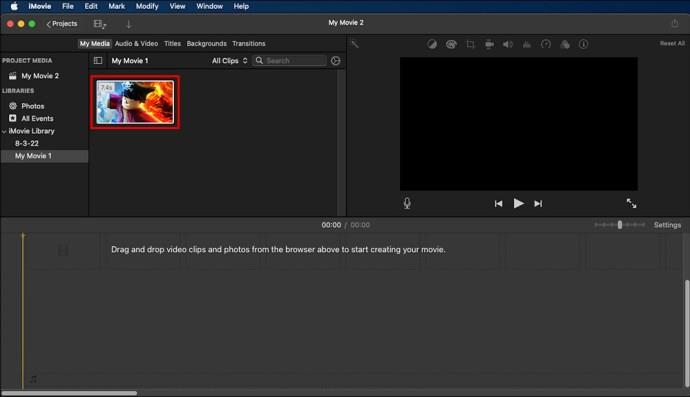








![Ta reda på hur du gör försättssidor i Google Dokument [Enkla steg] Ta reda på hur du gör försättssidor i Google Dokument [Enkla steg]](https://blog.webtech360.com/resources3/images10/image-336-1008140654862.jpg)

