Om du är som de flesta andra håller du förmodligen din bildskärm på hela tiden. Men vad händer om det blir ett strömavbrott och du inte har en batteribackup?

Med bara några knapptryckningar kan du stänga av din bildskärm så att den inte slösar energi. I den här artikeln visar vi dig hur du gör.
Hur du stänger av din bildskärm med en kortkommando i Windows
Windows-genvägar är ett praktiskt sätt att snabbt komma åt ofta använda filer och applikationer. Men de kan också användas för att utföra olika kommandon.
Så här stänger du av din bildskärm i Windows med en genväg:
- Tryck på "Alt + D" för att minimera fönstren för din maskins program som körs för närvarande.
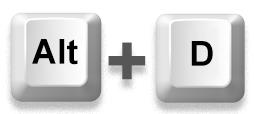
- Tryck på "Alt + F4."
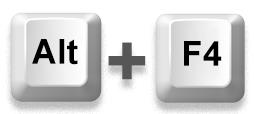
- Välj "Sömn" från rullgardinsmenyn på nästa skärm. Detta försätter din dator i viloläge direkt.
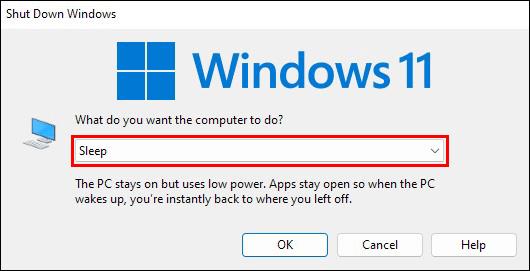
För att slå på din bildskärm igen behöver du bara trycka på valfri tangent på tangentbordet.
Du kanske har märkt att genvägen ovan inte är en "sann" genväg eftersom den inte är musfri. Efter att ha tryckt på tangentbordskombinationen "Alt + F4" måste du fortfarande använda musen för att välja alternativet "sleep". Men det är där PowerShell kommer in.
PowerShell är ett kommandoradsskal designat av Microsoft för att automatisera uppgifter. Den kan göra nästan allt som en Windows-administratör behöver göra dagligen, som att hantera användare, nätverk och resurser. Det låter användare automatisera nästan allt, från att stänga öppna program till att stänga av skärmen.
Så här använder du PowerShell för att stänga av skärmen i Windows:
- Gå till startskärmen i Windows.
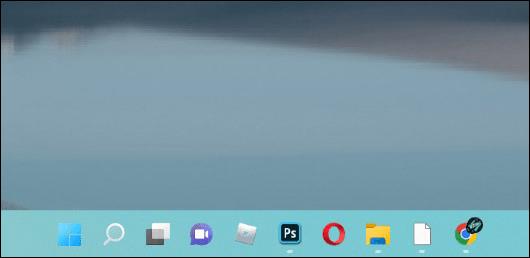
- Högerklicka på skrivbordet.
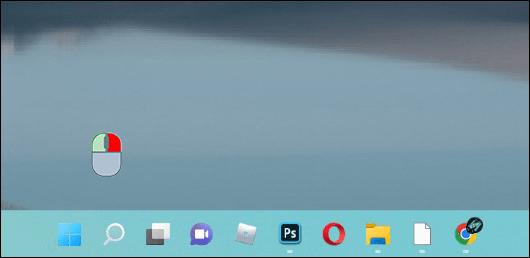
- Håll muspekaren över "Ny" och välj "Genväg" från kontextundermenyn.
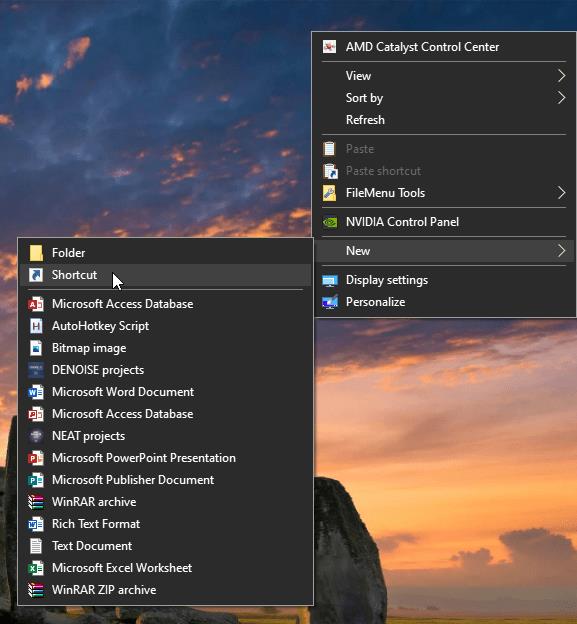
- Klistra in följande Powershell-kommando i den tomma rutan.
powershell.exe -Command "(Add-Type '[DllImport(\"user32.dll\")]public static extern int SendMessage(int hWnd,int hMsg,int wParam,int lParam);' -Name a -Pas)::SendMessage(-1,0x0112,0xF170,2)"
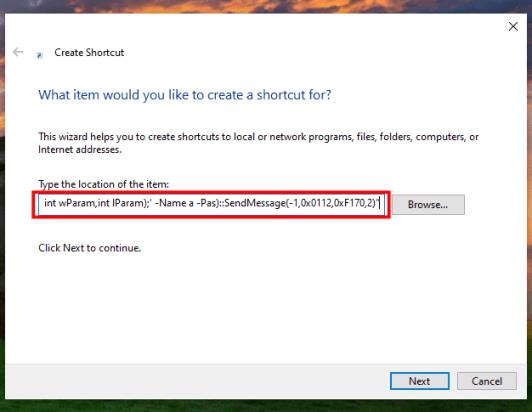
- Klicka på "Nästa".
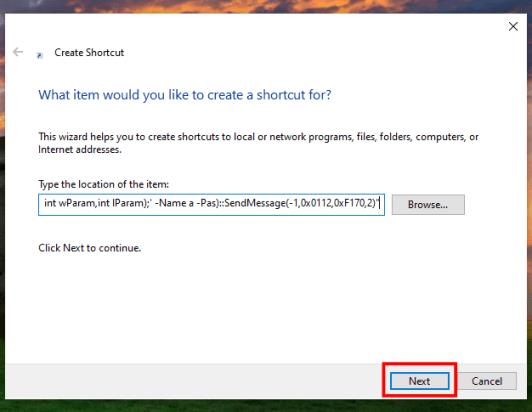
- Skriv ett namn för din genväg, till exempel "Stäng av bildskärmen" eller "Sovskärmen".
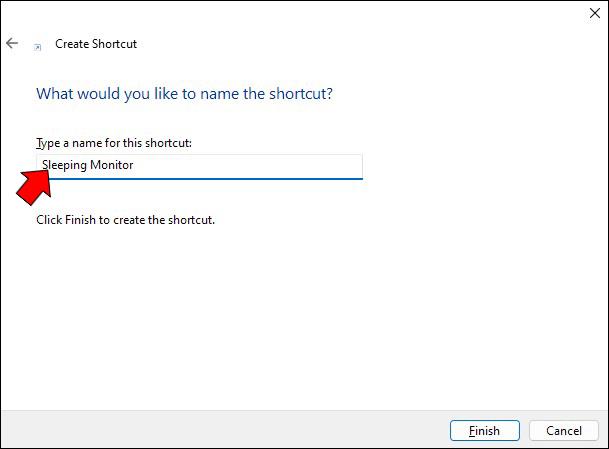
- Klicka på knappen "Slutför" . Detta bör skapa en skrivbordsikon för din nya genväg.
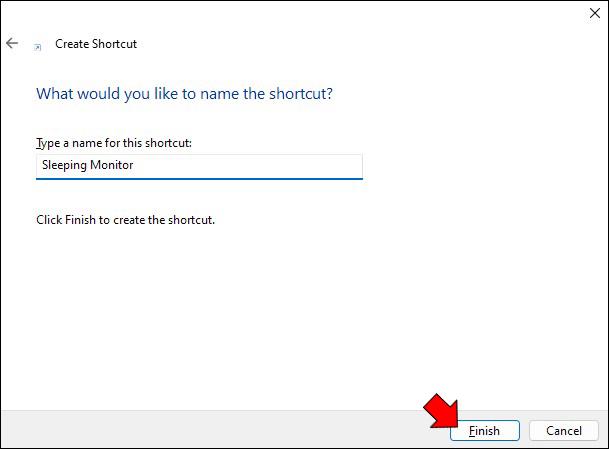
- Vid det här laget måste du ställa in en tangentbordskombination som kör genvägen. För att göra det, högerklicka på genvägen och välj "Egenskaper".

- Ange ett kortkommando i rutan bredvid "Kortkommando".
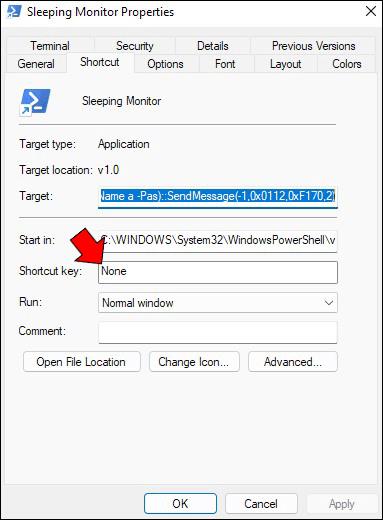
- Klicka på "OK" för att spara ändringarna.
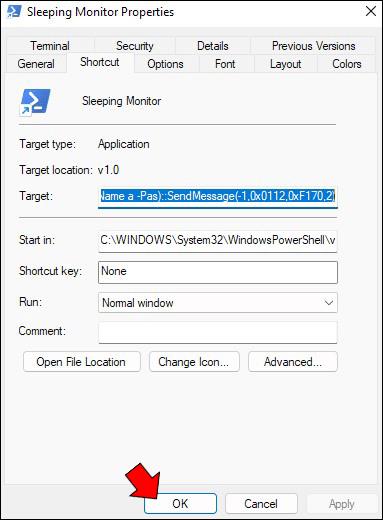
Och det är allt! För att köra genvägen, tryck på tangentbordskombinationen du just skapade för att öppna ett kommandotolksfönster på skärmen. Skärmen bör slockna några ögonblick senare (ungefär 2 sekunder). Ett enkelt musklick lyser upp skärmen när du är redo att fortsätta arbeta.
Hur du stänger av din bildskärm med en kortkommando på en Mac
Precis som Windows tillåter macOS användare att använda många kortkommandon för att automatisera uppgifter som annars skulle ta längre tid. Men medan Windows inte har en inbyggd kortkommando för att stänga av skärmen, har macOS en: "Control + Shift + Eject."
Det bästa med denna kortkommando är att den stänger av skärmen utan att gå i viloläge. Det betyder att du kan fortsätta ditt arbete direkt efter att du har tryckt på valfri tangentbordsknapp. Du kommer inte att uppmanas att låsa upp skärmen eller ange ditt lokala Windows-lösenord.
Men om du vill stänga av skärmen och samtidigt försätta din dator i viloläge är kortkommandot "Alternativ + Kommando + Mata ut."
Så här stänger du av din bildskärm med en kortkommando på en Chromebook
Chromebooks är designade för enkel användning, och en av funktionerna som gör dem så användarvänliga är att du snabbt kan stänga av skärmen. Du kan också stänga av din bildskärm genom att försätta din Chromebook i "viloläge". Här är hur:
- Tryck på strömbrytaren i tre sekunder. En strömmeny visas.

- Välj "Sleep" för att stänga av skärmen.
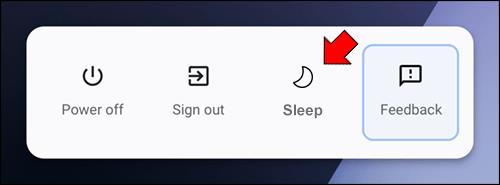
Chromebook går in i viloläge och skärmen blir mörk. För att väcka den igen, tryck på valfri knapp eller strömbrytaren.
Viloläge kommer att stänga av skärmen och de flesta av de interna komponenterna men kommer att hålla RAM-minnet på så att du snabbt kan återuppta arbetet när du öppnar locket igen.
Hur du stänger av din bildskärm med en kortkommando på en Linux-enhet
Kontroll över din bildskärm på Linux-enheter kokar ner till Display Power Management Signaling (DPMS).
DPMS är en funktion som stöds av de flesta grafikkort och bildskärmar som gör att datorn kan stänga av skärmen när den inte används. Detta kan spara ström och minska påfrestningarna på ögonen om du tenderar att lämna datorn påslagen under långa perioder.
I Linux kan du använda DPMS för att stänga av din skärm med ett enkelt kommando.
Öppna först ett terminalfönster och skriv "xset dpms force off." Detta kommer omedelbart att stänga av din skärm. Om du vill slå på skärmen igen, skriv "xset dpms force on."
Du kan också använda det här kommandot för att sätta din dator i vänteläge eller viloläge. Kommandot " xset dpms force standby" sätter din dator i vänteläge och " xset dpms force suspend" kommer att stänga av skärmen (starta viloläge).
Tänk på att användning av DPMS inte kommer att spara osparat arbete; se till att spara ditt arbete innan du använder dessa kommandon.
Förläng livslängden på din bildskärm
När du lämnar din dator under en längre period är det viktigt att vidta några försiktighetsåtgärder för att säkerställa att den kommer att vara i gott skick när du kommer tillbaka. En av de viktigaste sakerna du kan göra är att stänga av din bildskärm.
Även om det kan verka litet, kan det hjälpa till att undvika inbränning genom att stänga av din bildskärm och förlänga dess livslängd.


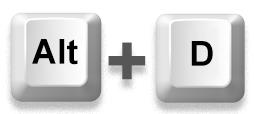
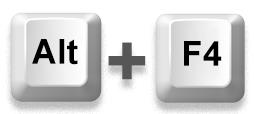
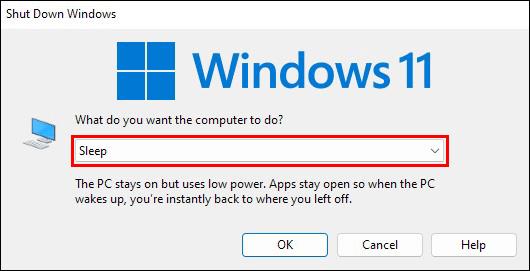
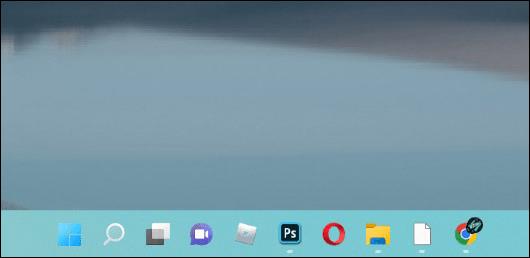
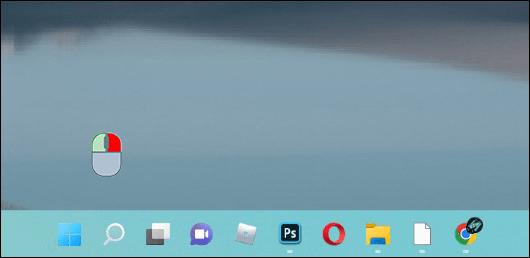
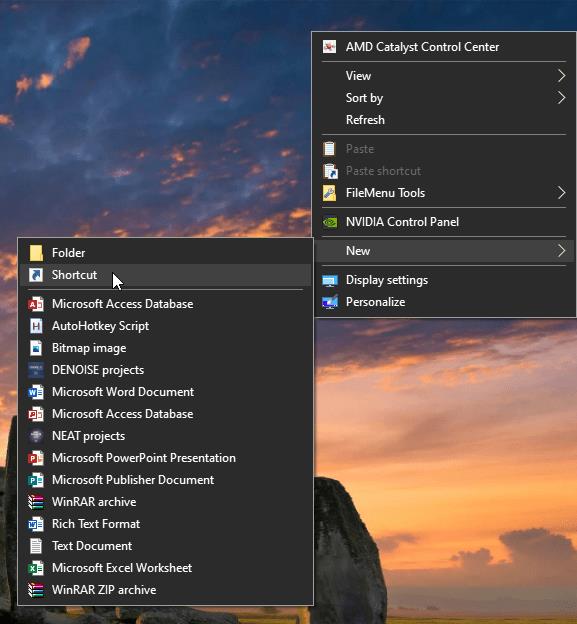
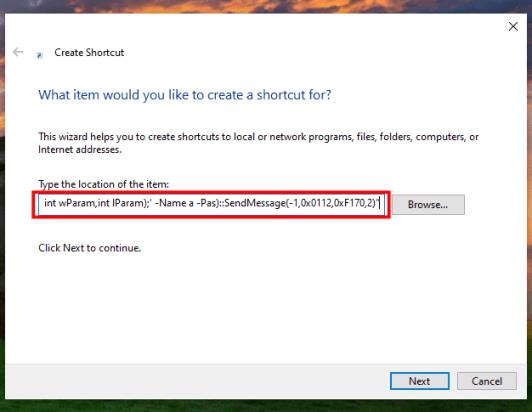
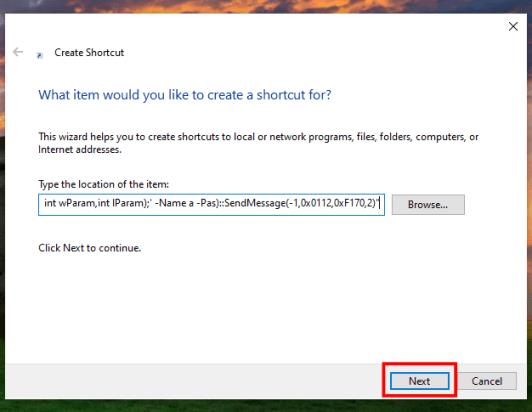
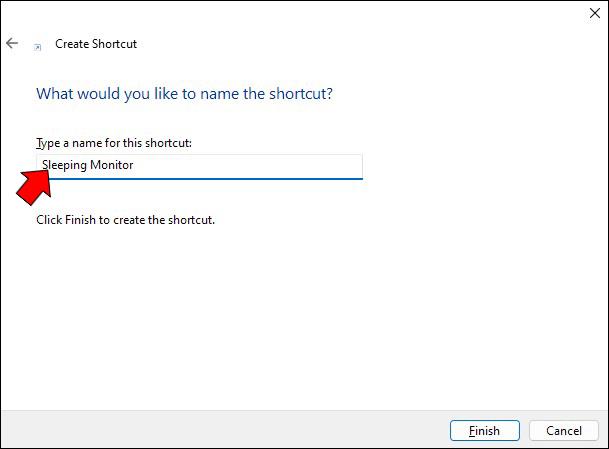
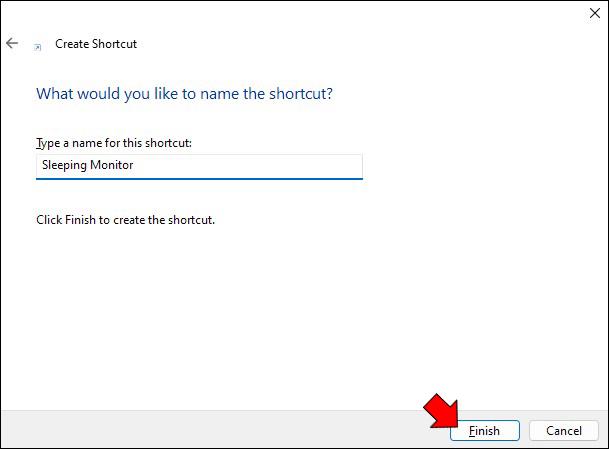

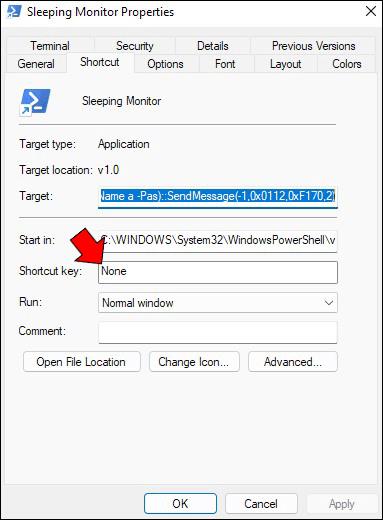
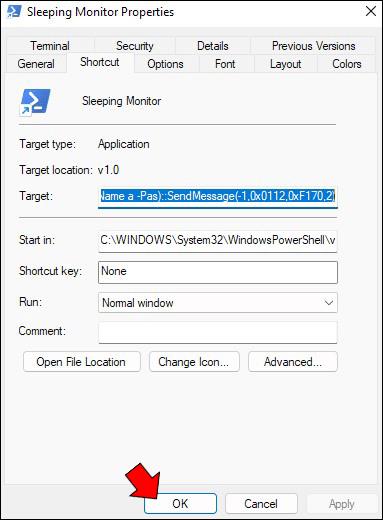

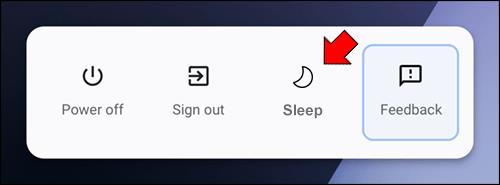






![Ta reda på hur du gör försättssidor i Google Dokument [Enkla steg] Ta reda på hur du gör försättssidor i Google Dokument [Enkla steg]](https://blog.webtech360.com/resources3/images10/image-336-1008140654862.jpg)

