Vill du skapa dina typsnitt utan att installera en tredjepartsapp och det också gratis? Om ja, så tror jag att du letar efter Windows Private Character Editor, som är en inbyggd applikation i Windows designad för att skapa anpassade teckensnitt. Denna applikation har inpräntats av Microsoft sedan Windows 7 och har fortsatt till Windows 10.
Windows Private Character Editor kommer förinstallerad i Windows operativsystem och är bland annat en av de enklaste teckensnitts- och teckenskaparna. Det är kostnadsfritt och använder minimala systemresurser. Det finns dock några begränsningar också, särskilt applikationen är inte lika avancerad som andra tredjepartsprogram. Dessutom kommer det nyskapade teckensnittet bara att återspeglas i din dator eftersom andra inte kommer att ha detta anpassade teckensnitt. För att dela ditt nya typsnitt med andra kan du skriva ut ett dokument eller ta en skärmdump med text inbäddad i det nya anpassade typsnittet.
Läs också: Hur man installerar teckensnitt i Windows 10
Hur du skapar ditt teckensnitt med Windows Private Character Editor
Idag kommer jag att förklara allt du behöver veta för att skapa dina teckensnitt med Private Character Editor, från att komma åt programmet till att skapa teckensnittet och använda det också.
Steg 1: Starta programmet Private Character Editor
Private Character Editor har aldrig publicerats av Microsoft och har förblivit dold i systemfiler. Du hittar inte ens en genväg till denna applikation i startmenyn. För att komma åt det här verktyget kan du använda någon av följande tre metoder:
Metod 1 : Skriv Private Character Editor i sökrutan i aktivitetsfältet.
Metod 2 : Tryck på Windows + R-tangenten för att öppna Run Box och skriv eudcedit och klicka på OK.
Metod 3 : Navigera till C:\Windows\System 32\eudcedit.exe på din dator och dubbelklicka på eudcedit.exe för att starta programmet.
Obs : Du kan också skapa en genväg från den körbara filen genom att göra ett högerklick och välja Skapa genväg från kontextmenyn. Den kommer att placeras på ditt skrivbord.
Läs också: Så här ändrar du standardteckensnittstypen i Windows 10
Steg 2: Välj kod för att tilldela karaktären
Det första steget du måste göra när Private Character Editors startar är att välja en kod. När appfönstret öppnas hittar du ett sekundärt fönster öppet med appen där du måste välja kod först. Koden du väljer kommer automatiskt att tilldelas den nya karaktären du skapar. Du kan bara använda det nya tecknet som skapats om du känner till rätt kod.
Det totala antalet tecken som man kan skapa är 6400, vilket är ett ganska stort antal. Det finns 16 värden på den översta raden och 400 värden på vänster sida, som kombineras för att skapa alla 6400-koderna.
Till exempel, om du väljer den sjätte koden i den andra raden, kommer koden att kombineras till att vara E016.
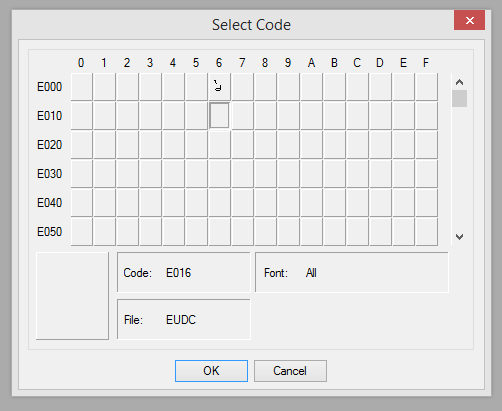
Läs också: Så här använder du nya teckensnittsinställningar för Windows 10
Steg 3: Skapa en karaktär
Nu när du har valt kod och klickat på OK kommer kodrutan att ersättas av ett ritrutnät på 64 x 64 block. Du kan använda muspekaren och klicka för att designa vilken karaktär du vill på ritbordet. Även om det mestadels är frihandsteckning finns det några verktyg som kan hjälpa dig att designa karaktären. Färgen som används för ritningen kommer alltid att vara svart, vilket kommer att börja fylla blocken med vänsterklick. Och å andra sidan skulle ett högerklick på ett block ta bort den svarta färgen och göra den tom igen. Detta är det bästa sättet att rita eftersom du kan åtgärda alla fel när som helst. De grundläggande verktygen som är tillgängliga visas nedan:
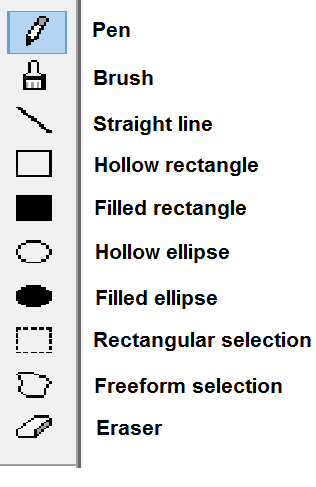
Läs också: Steg för att ändra meddelande och teckensnitt för Windows-inloggningsskärmen
Steg 4: Redigera en karaktär
Om du gillar att göra saker på det enklare sättet kan du importera ett tecken som redan finns i ditt system och ändra det, det ursprungliga tecknet kommer inte att ändras eftersom ändringarna du gör kommer att sparas som kodnummer som du har valt i början . Processen för att importera en karaktär är:
- Klicka på fliken Redigera från toppen och klicka sedan på Kopiera tecken från rullgardinsmenyn.
- Välj tecknet från den nya dialogrutan som öppnas. Du kan ändra typsnittet från det nedre högra hörnet och scrolla ner för att få en karaktär som nästan liknar det du vill ha.
- Klicka på OK så kopieras tecknet till ditt arbetsområde, där du kan göra ytterligare ändringar och spara det.
Läs också: Bädda in teckensnitt i ett Microsoft Word-dokument
Steg 5. Spara karaktären
Det sista steget i hur du skapar teckensnitt med Windows Private Character Editor är att spara ditt hårda arbete med att skapa en ny karaktär. Följ dessa steg för att spara din nyskapade karaktär:
- Klicka på fliken Arkiv och sedan på Font Links.
- En dialogruta visas som ber dig att spara karaktären. Klicka på Ja för att spara ansträngningen.
- Därefter visas en annan prompt som ber dig göra karaktären. Tillgängligt för alla typsnitt eller endast specifika typsnitt. Välj "Länka med alla teckensnitt" och klicka på OK.
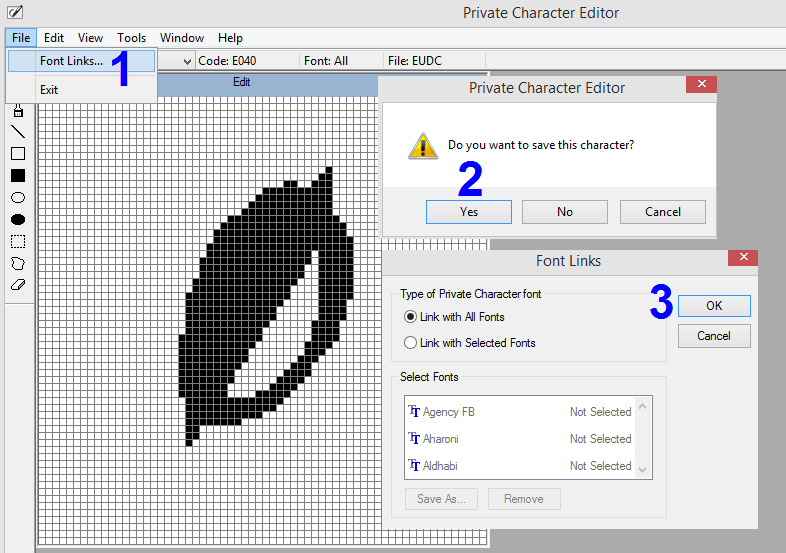
Läs också: Hur ändrar jag standardteckensnittet för Google Chrome?
Steg 6: Använd karaktären
Så applikationen lanserades, karaktär skapades och sparades. Vad härnäst? Varför måste vi förstås veta hur man använder det? Här är stegen för att använda de nyskapade karaktärerna:
- Öppna Windows Character Map genom att trycka på Windows + R-tangenterna för att öppna rutan Kör och skriv sedan charmap i textrutan.
- I Windows Character Map-fönstret klickar du på rullgardinsmenyn längst upp och väljer "Alla teckensnitt (privata tecken)". Alla skapade karaktärer kommer att visas här.
- Välj valfritt tecken du vill kopiera och klicka sedan på Välj och kopiera, och detta kommer att kopieras till urklipp.
Obs: För Microsoft Word-fil, ange koden för det valda tecknet och tryck sedan på Alt + X.
Läs också: 10 bästa typografiappar för Android för att göra effektiva teckensnitt
Det sista ordet om hur du skapar ditt teckensnitt med Windows Private Character Editor
Även om det finns begränsningar är Private Character Editor det enda gratisverktyget och det inbyggda Windows-operativsystemet. Det kan se tidskrävande ut att skapa varje alfabet, men när du väl börjar kommer du att slutföra det på nolltid. Du kan också skapa specialtecken som jag har gjort här, och möjligheterna är obegränsade.
Följ oss på sociala medier – Facebook och YouTube . För eventuella frågor eller förslag, vänligen meddela oss i kommentarsektionen nedan. Vi återkommer gärna med en lösning. Vi publicerar regelbundet tips och tricks tillsammans med lösningar på vanliga problem relaterade till teknik.

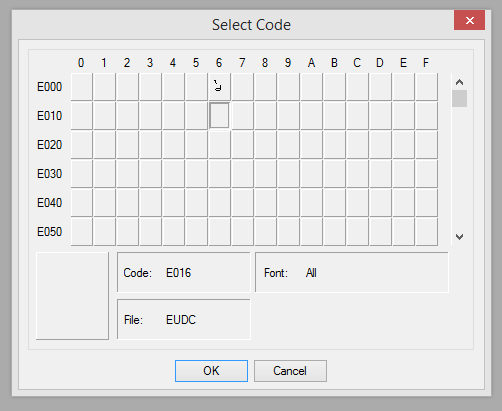
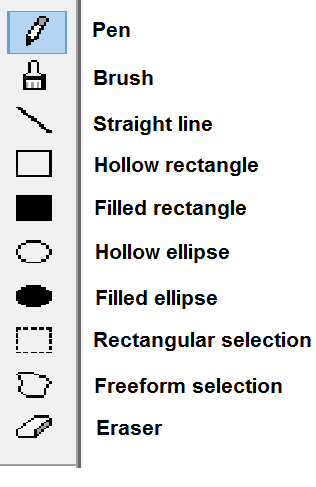
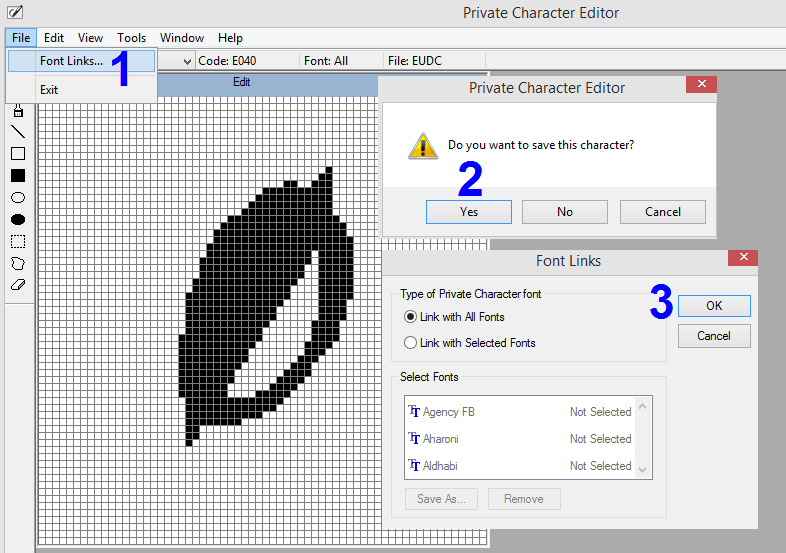






![Ta reda på hur du gör försättssidor i Google Dokument [Enkla steg] Ta reda på hur du gör försättssidor i Google Dokument [Enkla steg]](https://blog.webtech360.com/resources3/images10/image-336-1008140654862.jpg)

