Oavsett hur noggrant du använder din Mac kan du inte rädda den från att samla smuts, fingeravtryck och fläckar. De påverkar inte bara din tittarglädje utan kan också påverka skärmens prestanda negativt över tid. Och även om du enkelt kan rengöra din MacBook-skärm och tangentbord hemma, måste du vara mycket försiktig och noggrann med det.

Frukta inte! Vi guidar dig genom de rätta teknikerna och verktygen för att rengöra din Macs skärm ordentligt och återställa den till sin forna glans.
Säkerhetsriktlinjer för att rengöra din MacBook hemma
Innan vi fortsätter med den steg-för-steg-guiden, här är några göra och inte göra som föreslagits av Apple som du strikt bör följa.
Göra
- Koppla ur alla externa strömkällor, enheter och kablar.
- Stäng alltid av din Mac helt innan du rengör.
- Använd endast en mjuk, luddfri trasa, som mikrofiber.
- För att desinficera din skärm kan du använda något av följande,
- 70 procent isopropylalkoholservett,
- 75 etylalkoholservett, eller,
- Clorox desinfektionsservetter.
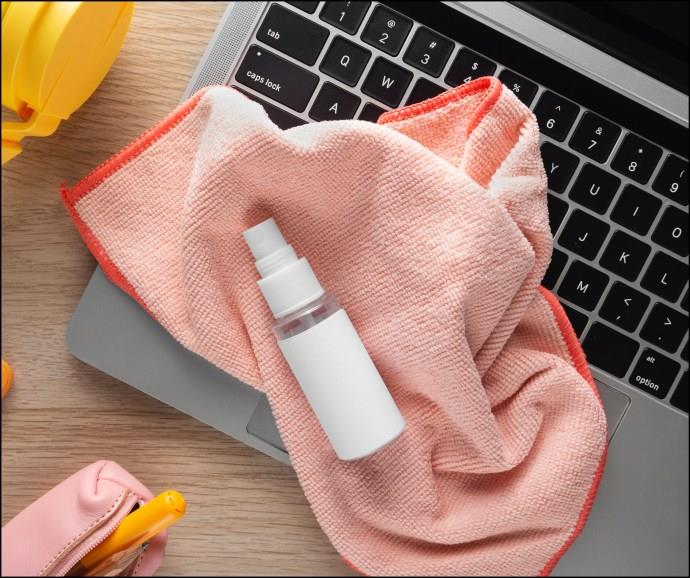
Gör inte det
- Använd inte slipande trasor, handdukar, pappershanddukar, toalettpapper etc. för att torka av skärmen.
- Rengör inte skärmen med acetonrengöringsmedel eller rengöringsmedel med väteperoxid. Undvik också produkter som fönsterputsar, glasrengöringsvätskor, aerosolsprayer, hushållsrengöringsmedel, lösningsmedel, blekmedel, ammoniak eller slipmedel.
- Använd inte onödigt tryck när du torkar för att undvika ränder eller repor på skärmen. Dessutom undvik överdriven avtorkning.
- Fukt kan skada din enhet allvarligt, så få inte in fukt i några öppningar.
- Spraya aldrig rengöringsmedel direkt på skärmen. Det kan droppa inuti displayen eller andra öppningar och orsaka skada.
Låt oss upprepa: om du vill rengöra din MacBooks skärm utan ränder eller repor, ha dessa säkerhetsriktlinjer i åtanke.
Hur du rengör din Macs skärm och blir av med fläckar
Noterbart är att dessa instruktioner förblir sanna oavsett vilken MacBook-modell du använder eller till och med om du använder en annan extern eller en Apple-tillverkad skärm.
- Stäng av din MacBook.
- Koppla ur alla kablar och enheter.
- Öppna den så att skärmen är i sitt normala läge.
- Ta en mikrofiberduk och fukta den lätt i rent vatten. Se till att det inte droppar överflödigt vatten från trasan.
- Stöd nu skärmen med en hand och använd lätt tryck för att torka av skärmen.
- När du är klar, använd en ren, torr mikrofiber för att ta bort eventuell återstående fukt från skärmen.
- Låt skärmen lufttorka helt innan du slår på enheten.
För bästa resultat, vik duken kompakt innan du börjar och använd olika sidor av duken. Försök dessutom använda små, lätta, cirkulära rörelser för att rengöra skärmen. Om du har att göra med svåra att ta bort fingeravtryck eller fläckar, doppa duken lätt i en 70-procentig isopropylalkohollösning (IPA) och torka försiktigt.
Om din skärm fortfarande inte känns rätt efter rengöring, prova dessa tips för att åtgärda problemet med färgförvrängning med din MacBook ; kanske det påverkar den visuella produktionen.
Så här rengör du Apple Studio-skärmen, Pro Display XDR eller iMac-skärmen
Om du använder en iMac, Apple Studio Display eller Pro Display XDR med nanotexturerat glas, föreslår Apple att du bara använder putsduken som följde med skärmen. Så mycket att du bör köpa en ersättningsputsduk om du tappar bort originalet.
- Stäng av skärmen eller iMac och koppla ur deras nätadapter.
- Använd Apples putsduk för att damma av skärmen mjukt.
- För ytterligare rengöring kan du fukta trasan något med vatten eller en 70-procentig isopropylalkohollösning (IPA).
- Låt displayen lufttorka helt innan du slår på den.
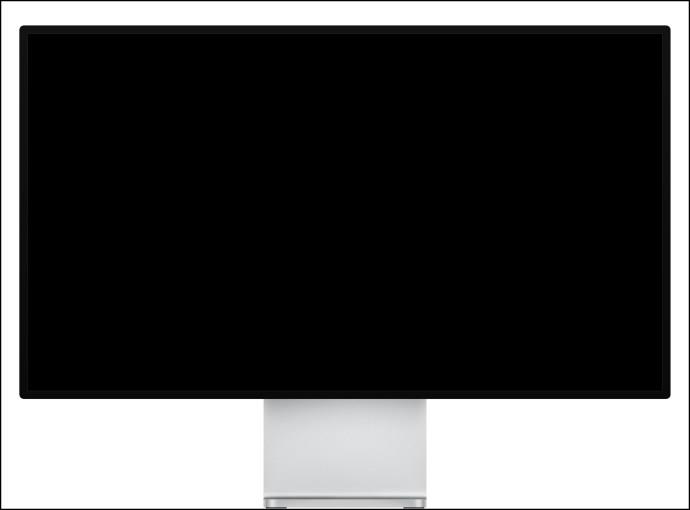
Rengör polerduken
För att säkerställa att din Macs skärm är fri från fingeravtryck, fläckar, ränder eller repor måste du också ta hand om putsduken.
- Använd mild diskmedel och vatten för att handtvätta putsduken.
- Skölj noga.
- Lufttorka putsduken i minst 24 timmar innan du använder den igen.
Hur du rengör din MacBooks tangentbord

Reglerna för vad du inte bör göra när du rengör din MacBooks tangentbord är nästan desamma som skärmen. Undvik att använda slipande kläder eller hårda produkter, få inte in fukt i några portar eller öppningar och spraya inte någon vätska direkt på enheten.
- Stäng av MacBook och koppla ur nätadaptern och andra externa enheter.
- Torka av tangentbordet med en torr, mjuk, luddfri mikrofiberduk.
- För grundlig rengöring eller borttagning av fläckar, fukta trasan lätt med vatten och rengör tangentbordet försiktigt.
- Låt tangentbordet lufttorka helt innan du slår på enheten.
Om du vill sanera tangentbordet kan du använda våtservetter med 70 procent isopropylalkohol, 75 procent etylalkoholservetter eller Clorox Disinfecting Wipes. Kom dock ihåg att hålla fukt borta från alla öppningar i maskinen.
Hur man tar bort smuts under din MacBooks tangentbord
Noterbart är att metoden är lite metodisk och riskabel. Så om du inte har ett stort problem med ditt MacBook-tangentbord, undvik att använda denna djuprengöringsmetod. Apple rekommenderar att du använder en tryckluftsspray för att ta bort damm eller skräp som fastnat under din MacBooks nyckel.
- Stäng av och koppla ur din MacBook.
- Håll enheten i ungefär 75 graders vinkel så att den inte är riktigt vertikal.
- Håll strået på burken ungefär en halv tum bort från tangentbordet. Spraya tryckluft över tangentbordet i en rörelse från vänster till höger.
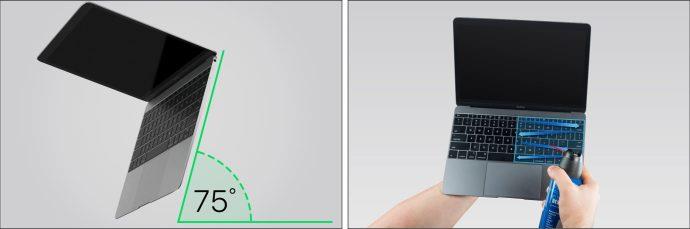
- Vrid Mac till höger sida och spraya tangentbordet från vänster till höger.
- Vrid sedan Mac till vänster sida och spraya.
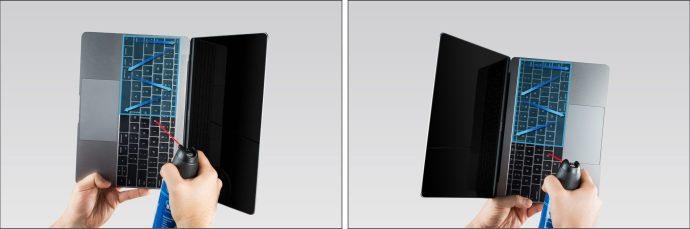
Om problemet kvarstår eller om några av nycklarna fortfarande inte fungerar, kontakta Apples support för omedelbar hjälp.
Håll din MacBook-skärm fläckfri och fläckfri.
Vi hoppas att den här artikeln hjälpte dig att hålla din MacBook-skärm eller Mac-skärm ren och fläckfri. Medan du är på städning, kolla in vår guide om hur du rengör din musmatta ordentligt .
Vanliga frågor
Kan jag använda rengöringsprodukter avsedda för glasögon eller kameralinser på MacBook-skärmar?
Även om glasögonrengöringsprodukter ofta rekommenderas för att rengöra en MacBook Pro- eller Air-skärm, har inte alla linsrengörare samma sammansättning. Så läs ingredienserna i produkten och använd den mycket sparsamt.
Hur tar jag bort feta fläckar och fingeravtryck från min skärm?
Vanligtvis gör en fuktad mikrofiberduk susen. Du kan dock använda våtservetter med 70 procent isopropylalkohol, 75 procent etylalkoholservetter eller Clorox Disinfecting-servetter för att bli av med envisa fläckar.
Varför finns det fortfarande fläckar eller fläckar på min skärm efter att jag följt instruktionerna?
Detta kan hända av flera anledningar – ibland är mikrofiberduken av dålig kvalitet och torkar inte bort överflödig fukt effektivt. I andra fall är det mineraler eller klorid från kranvatten. Prova att byta till en finare eller dyrare mikrofiber och använd istället mineralvatten.


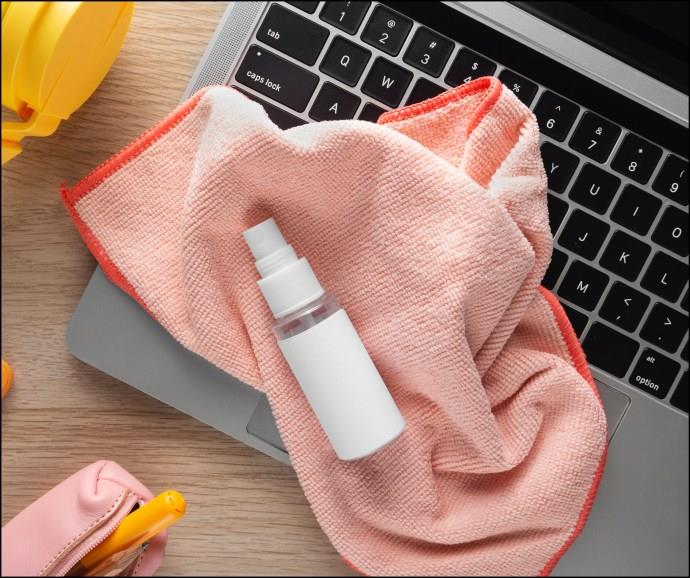
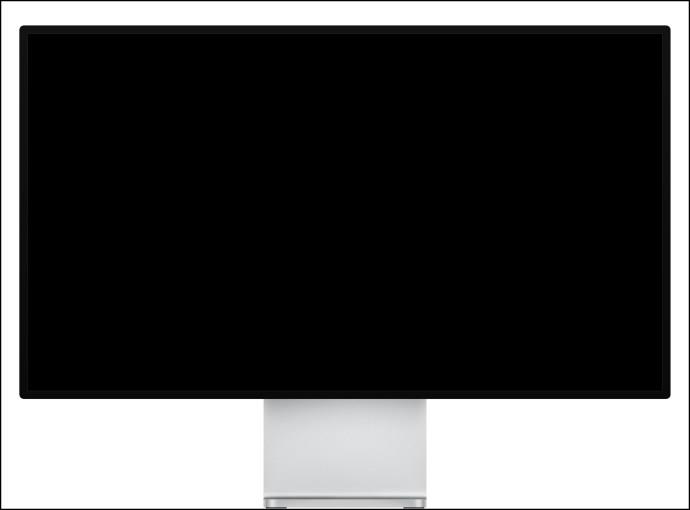

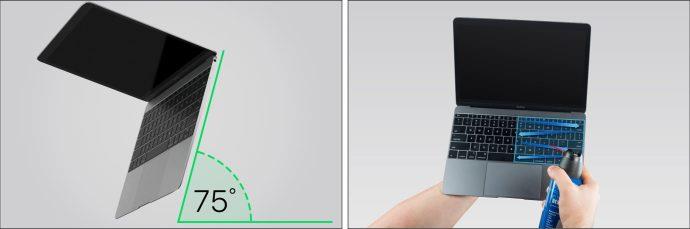
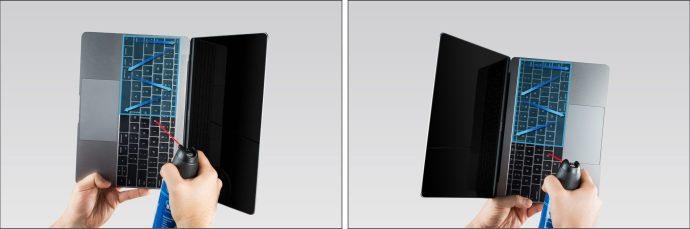






![Ta reda på hur du gör försättssidor i Google Dokument [Enkla steg] Ta reda på hur du gör försättssidor i Google Dokument [Enkla steg]](https://blog.webtech360.com/resources3/images10/image-336-1008140654862.jpg)

