Vanligtvis, när du behöver väcka din Windows-dator från viloläge, måste du trycka på strömbrytaren eller, på vissa bärbara datorer, valfri knapp. Windows 10 har dock inbyggda inställningar som hjälper dig att göra uppvakningsprocessen automatiskt.
Windows 10 PC låter dig schemalägga din dator att vakna från viloläge med hjälp av Schemaläggaren . Funktionen verkar dock vara mindre användbar men kan vara väldigt praktisk när du vill att din dator ska utföra nedladdningar och uppdateringar på sena timmar eller om du inte är i en situation att stänga av och behöver starta upp den igen utan att hindra ditt arbete. nästa dag.
Så här kan du gå till Task Scheduler och schemalägga en automatisk väckning för din Windows 10-dator från viloläge.
Men innan vi går till uppgiftsschemaläggaren måste du aktivera Wake Timers för att säkerställa att datorn vaknar enligt det angivna schemat.
Hur aktiverar man väckningstimer?
Steg 1: Gå till kontrollpanelen.
Steg 2: Gå till Hårdvara och ljud ==> Energialternativ .
Steg 3: Gå till Ändra planinställningar .
Steg 4: Klicka på Ändra avancerade energiinställningar .
Steg 5: Expandera sömnavsnittet? Tillåt väckningstimer .
Steg 6: Aktivera Wake Timer-inställningarna för både på batteri och anslutna förhållanden.
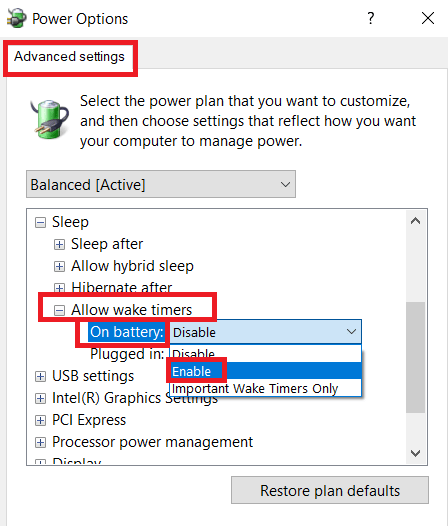
Låt oss nu gå till schemaläggningen och den automatiska väckningstiden för din dator från viloläge.
Läs mer: Fortsätter Windows 10-uppdateringar medan datorn är i viloläge?
Hur schemalägger du din dator för att automatiskt vakna ur viloläge?
1. Ställa in Wake Time
Steg 1: Skriv Task Scheduler i sökfältet. Välj Task Scheduler och öppna den.
Steg 2: För att skapa en ny uppgift, klicka påalternativet Skapa uppgift i menyn till höger under Åtgärder .
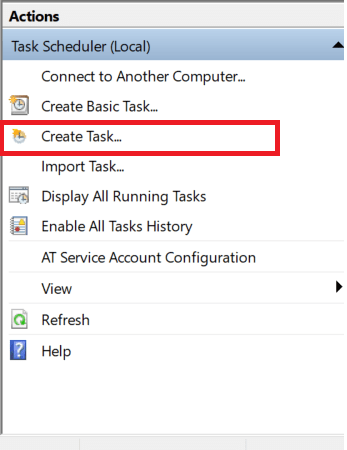
S tep 3: Ett nytt Skapa uppgift öppnas. Där underfliken Allmänt , namnge din uppgift.
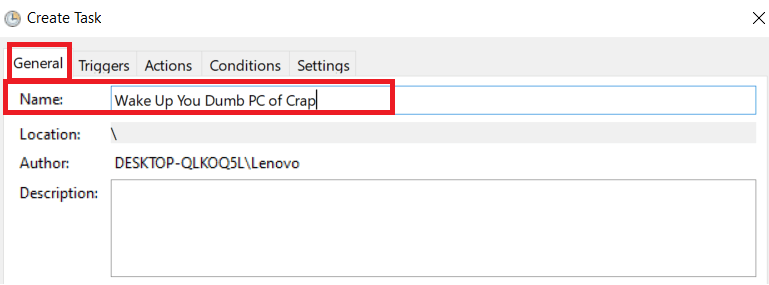
Steg 4: På samma flik, gå ner och markera rutorna för Kör endast när användaren är inloggad och Kör med högsta rättigheter . Detta för att säkerställa att Schemaläggaren väcker din dator även om du är utloggad från den.
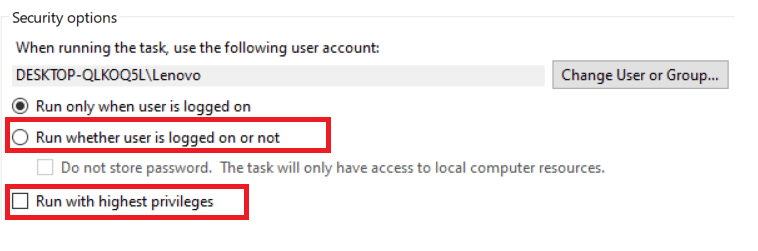
Steg 5: Välj sedan din Windows-version imenyn Konfigurera för .
Läs mer: Så här åtgärdar du vilolägesproblem i Windows 10
2. Skapa en utlösare
Steg 6: Nu gå till Triggers flik. Där klickar du på Ny . Det skulle öppna ett nytt triggerfönster .
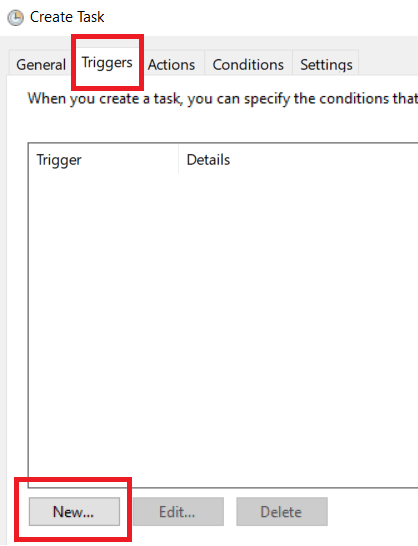
Steg 7: Du kan ställa in en specifik tid för din dator att vakna från viloläge. Detta kan antingen vara en engångsaffär eller kan upprepas med bestämda intervaller.
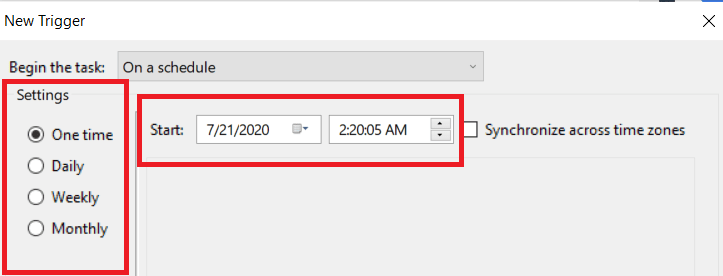
Steg 8: Imenyn Avancerade inställningar i Utlösare kan du fördröja uppgifter , ställa in uppgiften på repetering eller bestämma ett utgångsdatum för den aktuella uppgiften.
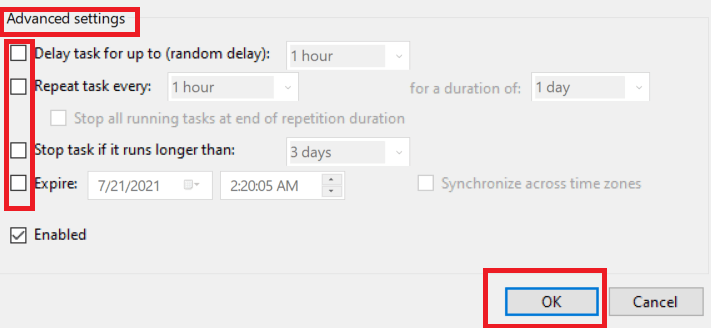
Steg 9: Tryck på OK .
Läs mer: Hur man låser Windows 10 på olika sätt?
3. Ställ in åtgärder
Steg 10: Head to Åtgärder flik och klicka på New .
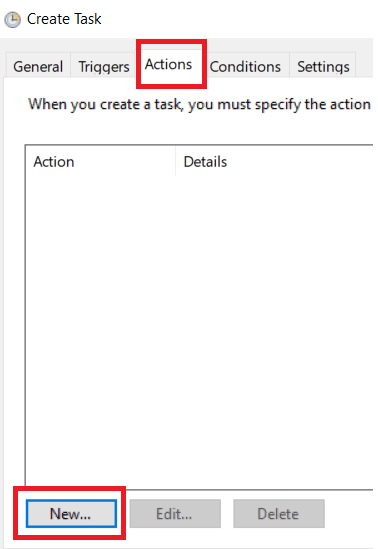
Steg 11: Här måste du tilldela minst en åtgärd för att datorn ska vakna. Detta kommer att ge din dator en anledning att vakna. Du kan välja uppgiften frånrullgardinsmenyn Åtgärd .
Steg 12: Om du bestämmer dig för att starta ett program måste du bläddra igenom de mappar/filer som du vill köra när datorn vaknar från viloläge.
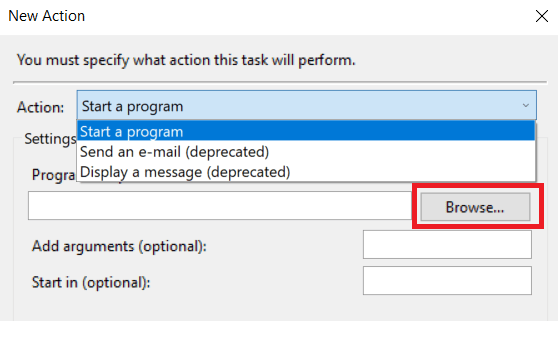
Steg 13: Om du nu inte vill köra ett specifikt program, skriv in [ cmd.exe]” i skriptet och lägg till ett argument [ /c”exit] . Detta kommer att väcka datorn för att köra kommandotolken, och det tillagda argumentet kommer att stänga av den utan att utföra något alternativ omedelbart.
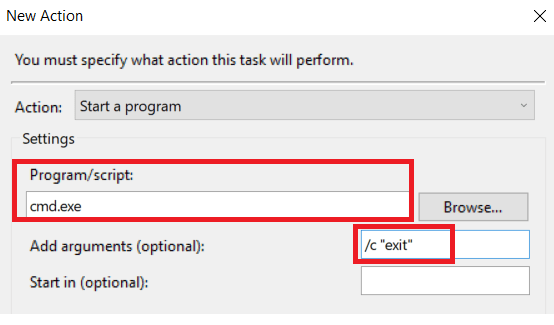
Steg 14: Detta kommer att bekräfta att din uppgift skapats. Spara det bara och sätt din dator i viloläge, bara för att den ska vakna när tiden för uppgiften du skapade närmar sig.
Du kanske också gillar
Windows 10: Stäng av eller aktivera viloläge med kortkommando
Varför viloläge/viloläge är bättre än avstängning
Låt inte dina USB-enheter väcka din dator från viloläge
Hur man fixar Windows 7 långsam start och avstängning: Topp 10 tips

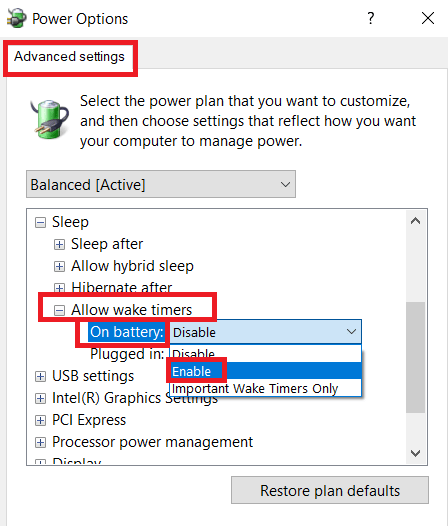
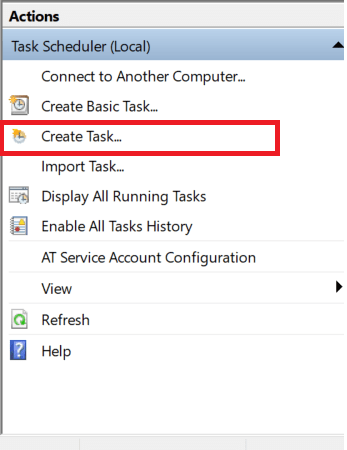
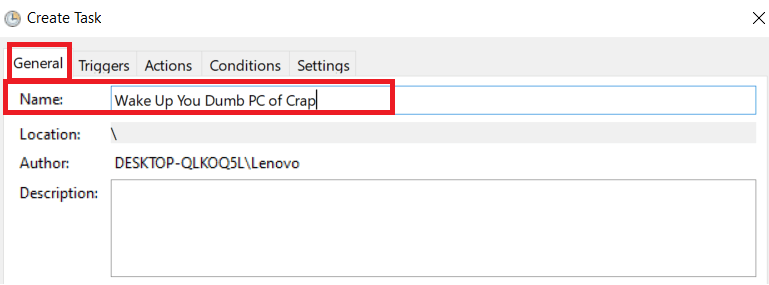
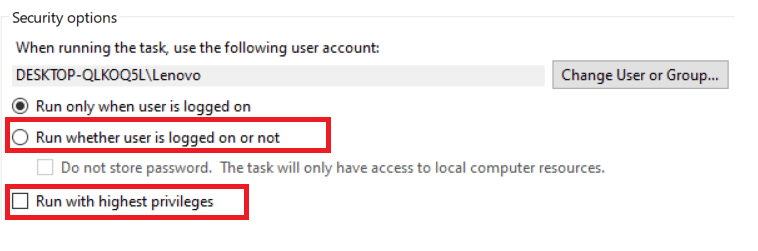
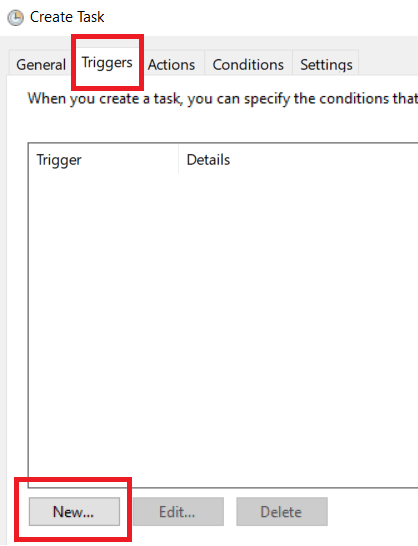
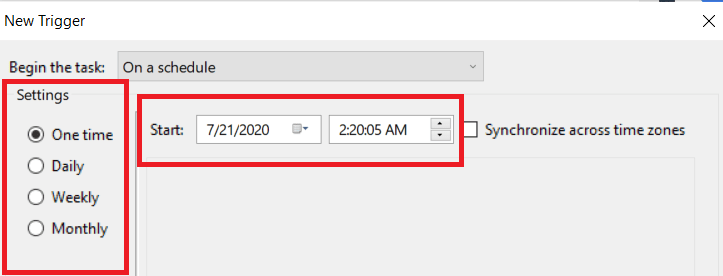
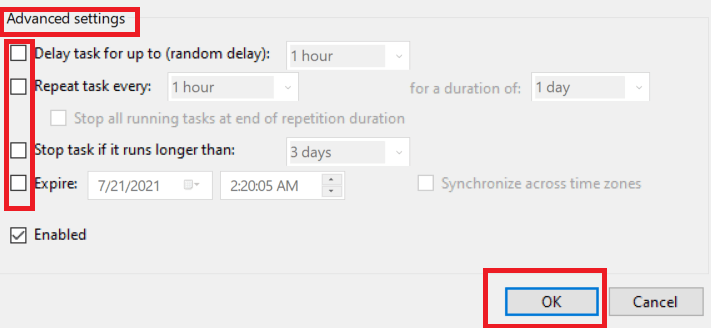
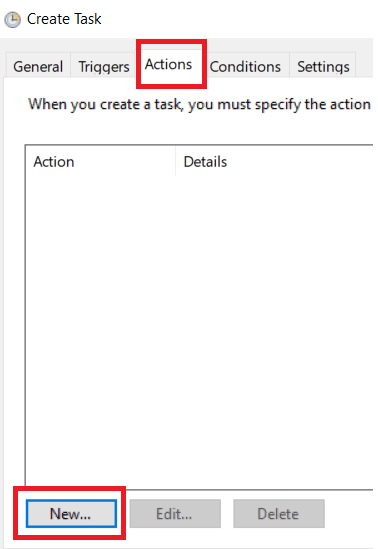
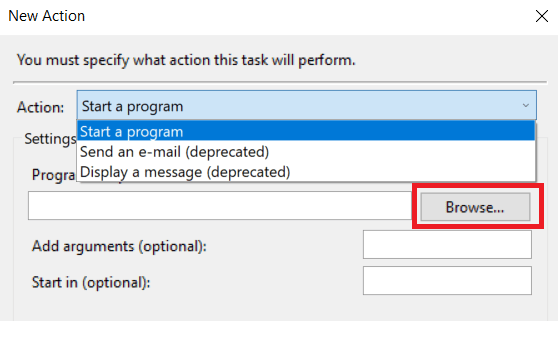
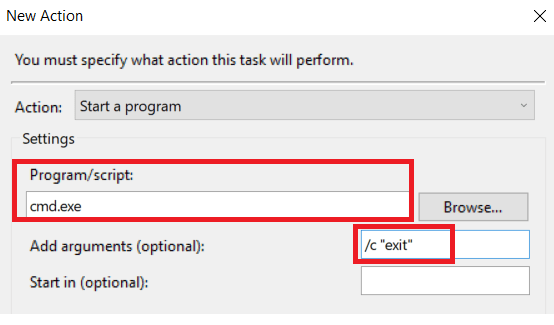






![Ta reda på hur du gör försättssidor i Google Dokument [Enkla steg] Ta reda på hur du gör försättssidor i Google Dokument [Enkla steg]](https://blog.webtech360.com/resources3/images10/image-336-1008140654862.jpg)

