Hur man använder AirPods med Samsung-telefoner

Om du är osäker på om du ska köpa AirPods för din Samsung-telefon, kan denna guide verkligen hjälpa. Den mest uppenbara frågan är om de två är
För att på bästa sätt synkronisera dina filer i Microsoft Teams med OneDrive, här är vad du behöver göra:
Se till att OneDrive är aktiverat på din(a) enhet(er)
Gå till fliken Filer
Välj Synk
Microsoft Teams är ett utmärkt sätt att kommunicera med människor på jobbet. Nyligen har Teams lagt till ett antal fantastiska funktioner, inklusive möjligheten att svara på specifika meddelanden från och med nästa månad .
När du använder Teams på Windows 10 kan du anta att dina filer automatiskt synkroniseras överallt där du har Microsoft Teams installerat. Faktum är att du måste slutföra ett extra steg för att se till att dina filer synkroniseras på Microsoft Teams på alla dina enheter. När det gäller att ha filer redo med Teams måste du se till att du har dina filer säkerhetskopierat med OneDrive. Här är vad du behöver göra.
Se först till att du har OneDrive installerat på alla enheter du vill synkronisera. Om du har ett gratis Microsoft-konto eller ett Microsoft 365-konto har du redan tillgång till OneDrive. OneDrive är en SharePoint- webbplats och Microsoft Teams lagrar alla dina filer på dedikerade SharePoint-webbplatser.
För att synkronisera dina filer i Microsoft Teams, så här behöver du göra:
1. Gå till fliken Filer och välj Synkronisera .
2. Härifrån kommer en OneDrive-dialogruta att dyka upp när Teams ansluter till OneDrive för att synkronisera dina filer. Om du redan har konfigurerat OneDrive behöver du inte göra någonting. Om inte måste du konfigurera ditt OneDrive-konto.
3. Om din OneDrive inte är konfigurerad kommer du att bli ombedd att konfigurera den. Återigen kan du använda ditt Microsoft 365-konto eller ditt eget personliga Microsoft-konto för att säkerhetskopiera Teams-filerna.
Observera att om du ställer in tvåfaktorsautentisering på ditt Microsoft 365-konto eller din organisation gjorde det, måste du godkänna inloggningen med antingen Microsoft Authenticator-appen eller en SMS-textkod.
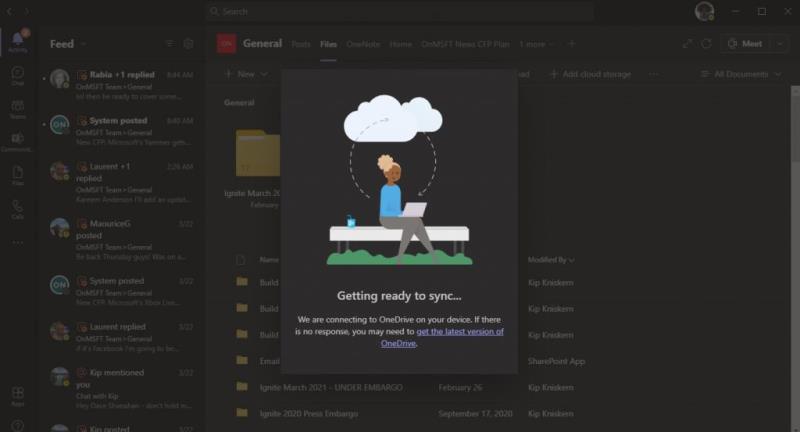
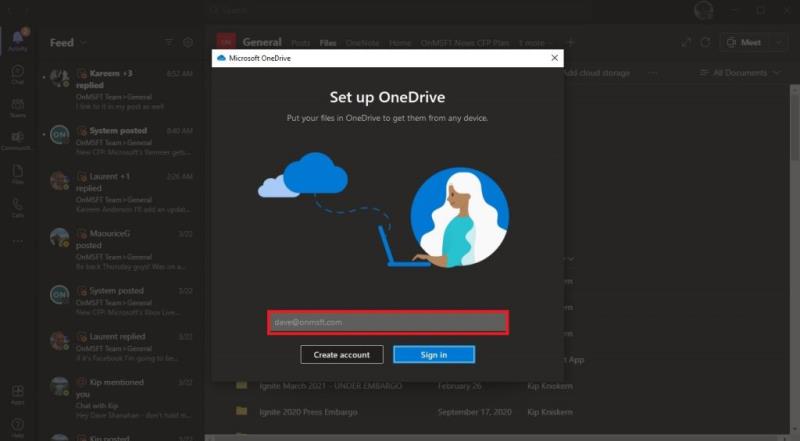
4. När du anger ditt användarnamn och lösenord för ditt Microsoft 365- eller Microsoft-konto kommer din OneDrive-kontomapp att konfigureras automatiskt. Som standard kommer ditt OneDrive-mappnamn att vara följande:
Användare\[användarnamn]\[organisationsnamn]\[Team - Kanal]
Om du vill ändra mappplatsen väljer du Ändra plats och väljer en annan mappplats.
5. När ditt konto är konfigurerat kommer OneDrive att förklara grunderna för OneDrive för dig och du kommer att ha möjlighet att skicka OneDrive till din mobila enhet nu eller senare och du är klar. Välj Öppna min OneDrive-mapp så öppnas din OneDrive-mapp på din enhet.

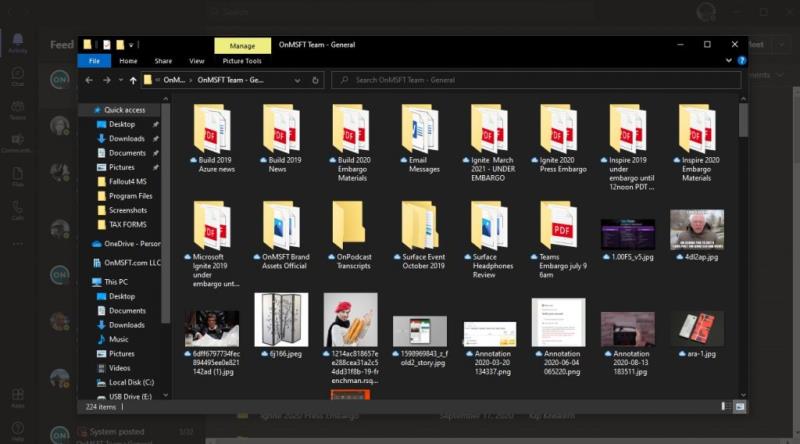
Nu synkroniseras alla ändringar du gör på din enhet av filer i Microsoft Teams-mappen automatiskt tillbaka till filerna i Teams. Dessutom kommer alla i din Teams-kanal som gör ändringar i filerna också att synkroniseras med din enhet.
När du arbetar offline kommer Teams-filerna att synkroniseras när du är online igen. Tänk på att synkronisera dina filer i Teams fungerar bara med en kanal åt gången, så om du vill synkronisera filer från en annan Teams-kanal måste du köra den här processen igen.
Det är också viktigt att påpeka att om du tar bort några synkroniserade filer från OneDrive på din enhet, kommer dessa filer också att raderas från Teams. Om du vill undvika att oavsiktligt radera Teams-filer eller om du inte längre behöver ha tillgång till dessa filer på din enhet, måste du sluta synkronisera OneDrive-mappen på din enhet.
Allt du behöver göra är att gå till OneDrive-inställningarna på din enhet genom att högerklicka på OneDrive-ikonen i systemfältet, gå till Hjälp och inställningar och sedan Inställningar som visas.
I avsnittet Konto letar du upp Teams-kanalen som du synkroniserar och väljer Stoppa synkronisering och väljer OK . Ett OneDrive-bekräftelsefönster dyker upp för att bekräfta att du vill sluta synkronisera filerna.
När du är säker på att du vill sluta synkronisera, välj Stoppa synkronisering och filerna synkroniseras inte längre med filerna som finns i Microsoft Teams. Från och med nu kommer alla ändringar du gör i filerna inte att återspeglas online i Microsoft Teams. Du kan nu ta bort mappen från din enhet och du behöver inte oroa dig för att radera några filer från Microsoft Teams.
Om du är osäker på om du ska köpa AirPods för din Samsung-telefon, kan denna guide verkligen hjälpa. Den mest uppenbara frågan är om de två är
Annonser kan vara användbara eftersom de informerar dig om erbjudanden och tjänster du kan behöva. Men de kan bli ohanterliga och bli irriterande. Det är då du vänder dig till annonsblockerare. Lär dig hur du konfigurerar Ad-Blocker i Opera för Android med dessa steg.
Använder du flera Google-konton på Android och PC och vet inte hur man ändrar standard Google-konto? Läs vidare för att lära dig de hemliga stegen.
Facebook-berättelser kan vara mycket roliga att göra. Här är hur du kan skapa en berättelse på din Android-enhet och dator.
Fyller det på din Android? Lös problemet med dessa nybörjarvänliga tips för alla enheter.
Hur man aktiverar eller inaktiverar stavningskontrollfunktioner i Android OS.
Få testade steg för att se hur du kan visa spelhistorik på Spotify för webbspelaren, Android och Windows webbapp.
Det finns så många fantastiska appar på Google Play att du inte kan låta bli att prenumerera. Efter ett tag växer den listan, och du kommer att behöva hantera dina Google Play-prenumerationer.
Hur man aktiverar annonsblockeraren på din Android-enhet och får ut det mesta av den intrusiva annonseringsmöjligheten i Kiwi-webbläsaren.
Jag ger en lista över saker du kan prova om din Android-enhet verkar starta om slumpmässigt utan uppenbar anledning.
En handledning som visar två lösningar på hur man permanent förhindrar appar från att starta vid uppstart på din Android-enhet.
Behöver du nedgradera en app på Android-enhet? Läs den här artikeln för att lära dig hur du nedgraderar en app på Android, steg för steg.
Lär dig hur du inaktiverar irriterande automatiska videor i Google Chrome och Mozilla Firefox med den här guiden.
När du raderar Android-nedladdningshistorik hjälper du till att frigöra lagringsutrymme bland annat. Här är stegen att följa.
Lär dig hur du förhindrar oavsiktliga fickringningar på din Android-smartphone med dessa enkla tips och inställningar.
En handledning om hur man stänger av eller på Säkert Läge för Samsung Galaxy Tab S3-plattan
Se hur du kan stänga av lyssnaraktivitet på Spotify för att hålla dina musikpreferenser privata och njuta av dina sessioner. Här är hur.
Behöver du se hur mycket utrymme Spotify-låtar tar upp? Här är stegen att följa för Android och Windows.
En handledning om hur man skickar eller tar emot filer mellan en Microsoft Windows 10-enhet och en Android-enhet med hjälp av Bluetooth filöverföring
Om du ställer in en låsskärm på din Android-enhet kommer PIN-inmatningsskärmen att innehålla en "Nödsamtal"-knapp längst ner. Denna knapp tillåter användning av nödsamtal utan att ange PIN eller låsmönster.
Upptäck hur du enkelt ställer in, går med i och värdar Zoom-möten. Läs våra tips för att använda Zoom samt dess funktioner för att säkerställa effektiva och säkra möten.
Vill du spela in Microsofts teams möte? Läs inlägget för att lära dig hur du spelar in det med och utan Microsoft 365 Enterprise-konto.
Vill du hålla din Facebook-profil privat? Lär dig hur du kan skydda din integritet med dessa steg.
Lär dig att skriva spanska n med Tilde (ñ) på tangentbordet. Den här artikeln ger dig kortkommandon och metoder för både Windows och Mac.
Upptäck hur du lägger till och använder dina egna anpassade bakgrunder i Microsoft Teams-möten för att skapa en mer personlig och professionell atmosfär.
Så här kan du få ut det mesta av Microsoft Rewards i Windows, Xbox, Mobile, shopping och mycket mer.
Med Google Maps kan du mäta avståndet mellan två punkter. Lär dig att använda verktyget effektivt på olika enheter.
Skapa professionella försättssidor i Google Dokument genom att använda förbyggda mallar eller skapa dem från grunden. Följ vår detaljerade steg-för-steg-guide för att optimera dina dokument.
Den här bloggen kommer att hjälpa läsare att inaktivera Copilot-funktionen på Windows om de inte vill använda AI-modellen.
Lär dig hur du kopplar JBL-hörlurar med din dator, mobil enhet eller surfplatta på ett enkelt sätt. Få tips för att förbättra din anslutning och upplevelse.
























![Ta reda på hur du gör försättssidor i Google Dokument [Enkla steg] Ta reda på hur du gör försättssidor i Google Dokument [Enkla steg]](https://blog.webtech360.com/resources3/images10/image-336-1008140654862.jpg)

