Säkerhetskopierar du dina foton och annan värdefull data? Människor tar massor av foton för att skapa minnen som de kan vårda senare. Men om du inte säkerhetskopierar dem är risken att förlora dina data alltid bestående. Att ta en säkerhetskopia av din Mac är det bästa sättet att se till att du aldrig kommer att förlora dina minnen oavsett om det finns ett tekniskt fel, hårddiskfel, korrupta filer, virusinfektion eller när din maskin kraschar.
Du kan använda Apples inbyggda verktyg Time Machine som är ett automatiskt och enklaste sätt att säkerhetskopiera din data. Det bästa av allt är att du kan utesluta de filer du inte är intresserad av att ta en säkerhetskopia av. Time Machine är praktiskt när du vill återställa hela din hårddisk sömlöst.
I det här inlägget kommer vi att diskutera hur du återställer din Mac med Time Machine för att låta de goda tiderna rulla.
Hur man säkerhetskopierar din Mac med Time Machine
Följ stegen nedan för att konfigurera säkerhetskopiering av din Mac med en inbyggd programvara "Time Machine" som kommer med OS X 10.5 Leopard och senare version.
Steg 1: Ange först ditt lösenord för att komma åt din Mac.
Steg 2: Klicka på Apple-ikonen i det övre vänstra hörnet av skärmen.
Steg 3: Välj det andra alternativet "Systeminställningar".
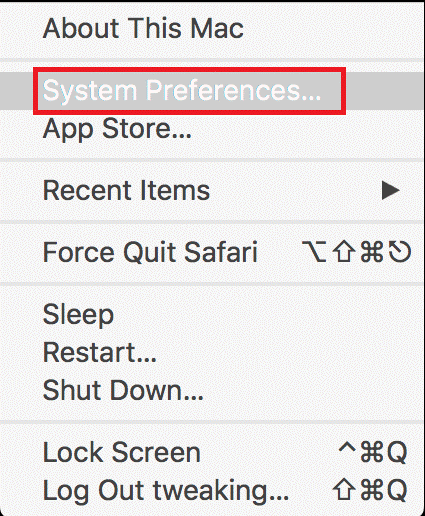
Steg 4: I fönstret Systeminställningar väljer du ikonen "Time Machine".
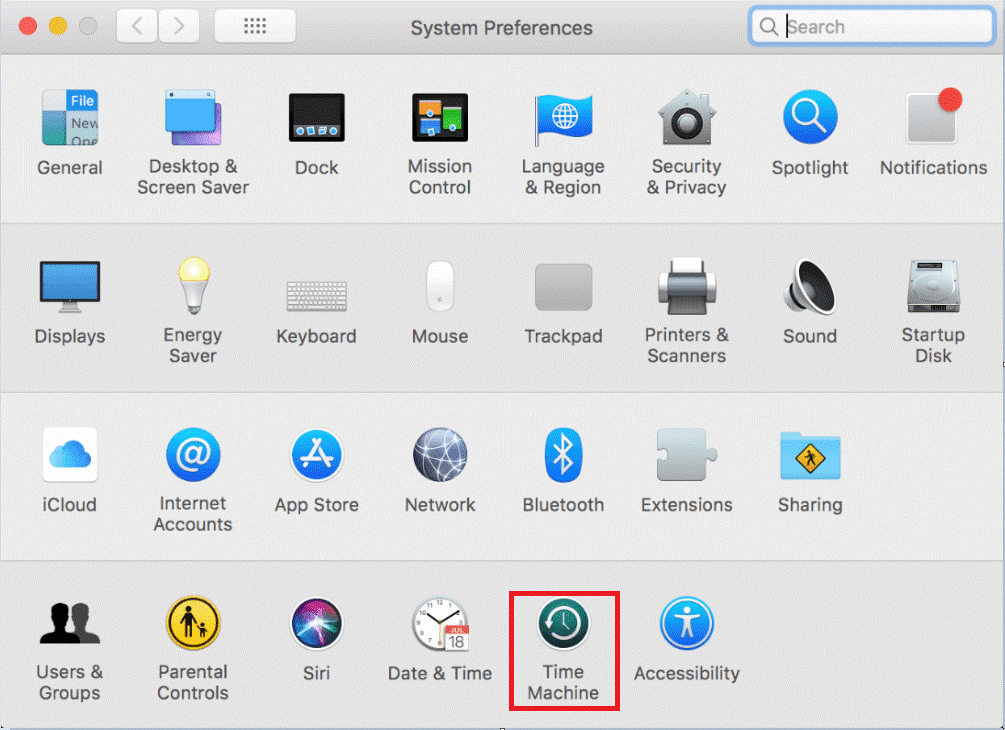
Steg 5: Välj "Select Backup Disk" från Time Machine-fönstret.
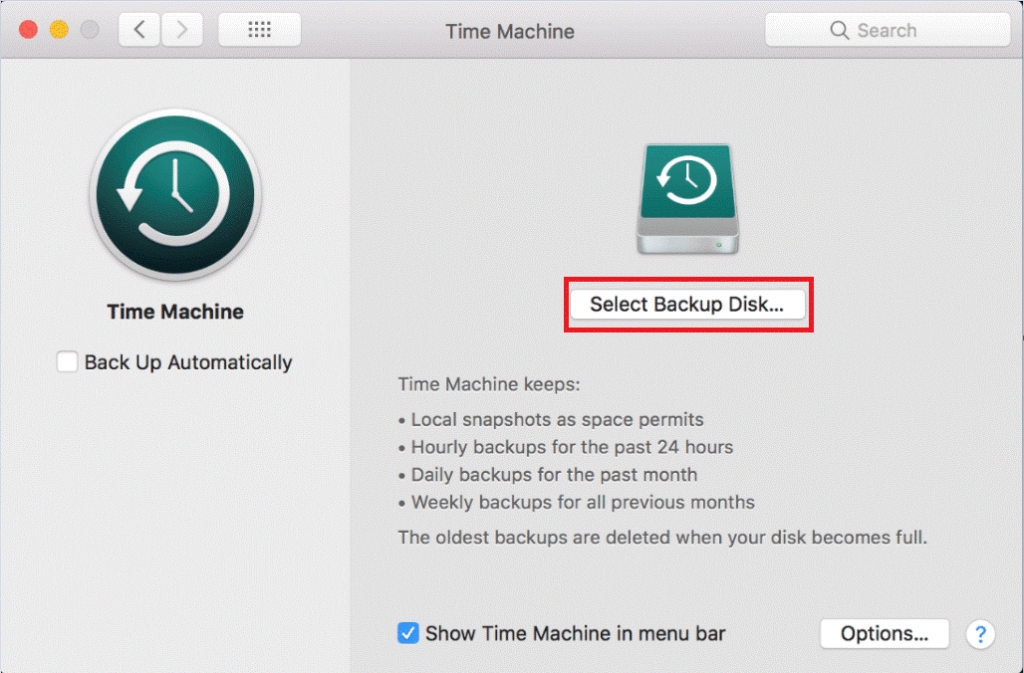
Steg 6: Nu kommer din maskin att uppmana dig att välja önskad disk för att ta säkerhetskopian av dina sparade data och klicka på "Använd disk".
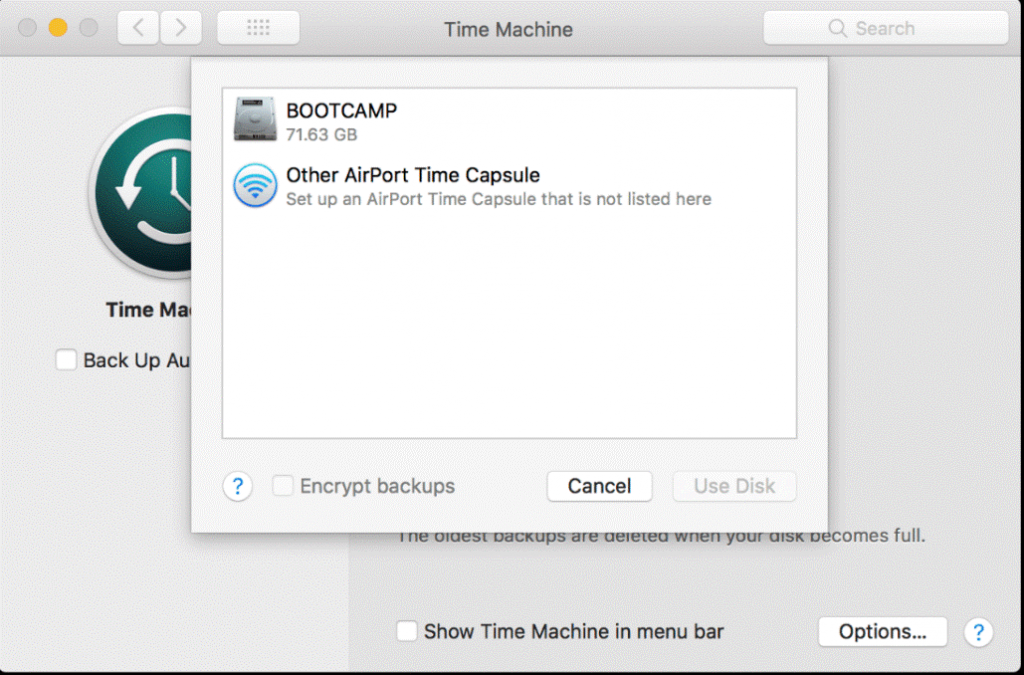
Steg 7: Se till att du markerar rutan "Säkerhetskopiera automatiskt" för att se till att data automatiskt säkerhetskopieras till disken.
Hur man återställer data från Time Machine Back Up
Om du vill ha din fil tillbaka på den plats där den var tidigare än klicka på återställ så att Time Machine kopierar den exakta filen tillbaka till sin ursprungliga plats på hårddisken.
Steg 1: Klicka på Apple-ikonen. Du kan hitta ikonen bredvid Finder i det övre vänstra hörnet.
Steg 2: Välj "Systeminställningar" från rullgardinsmenyn.
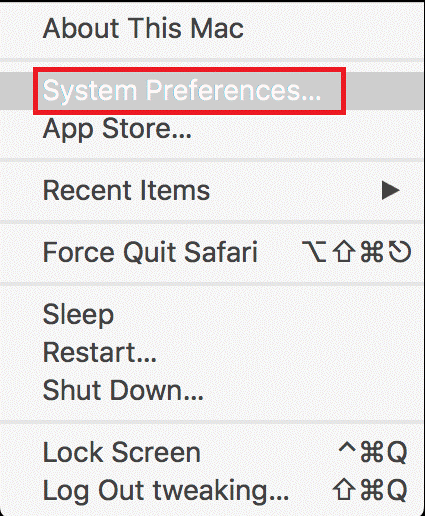
Steg 3: Klicka på "Time Machine"-ikonen från det nya fönstret som visas på skärmen efter att du har valt Systeminställningar.
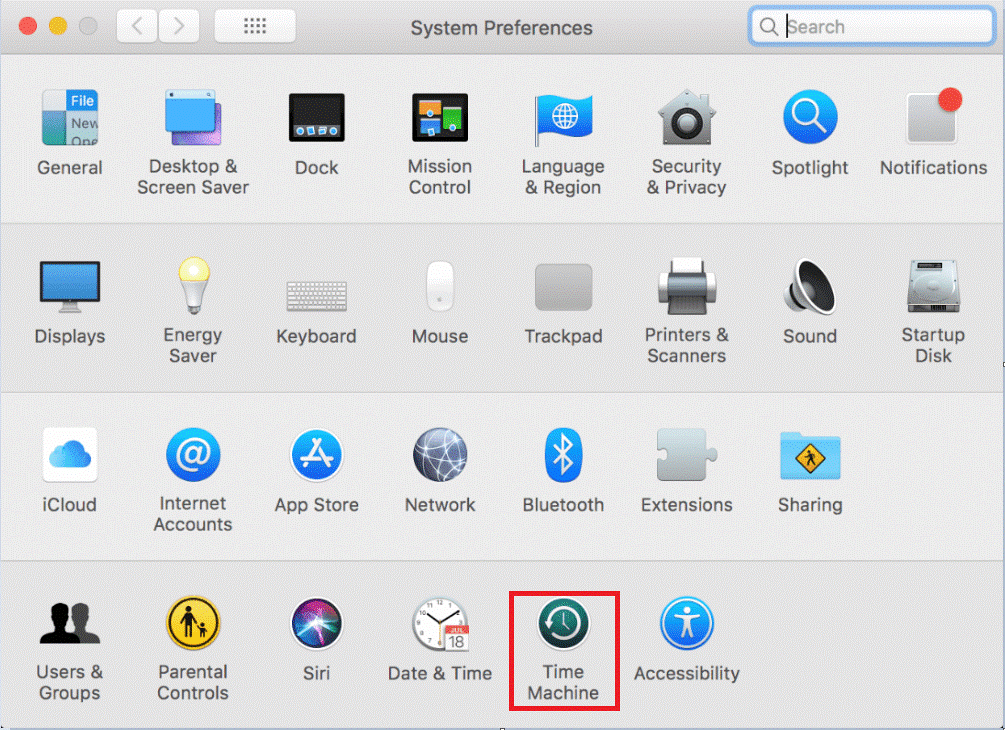
Steg 4: I Time Machine-fönstret sätter du en bock bredvid "Visa Time Machine i menyraden" längst ned i samma fönster.
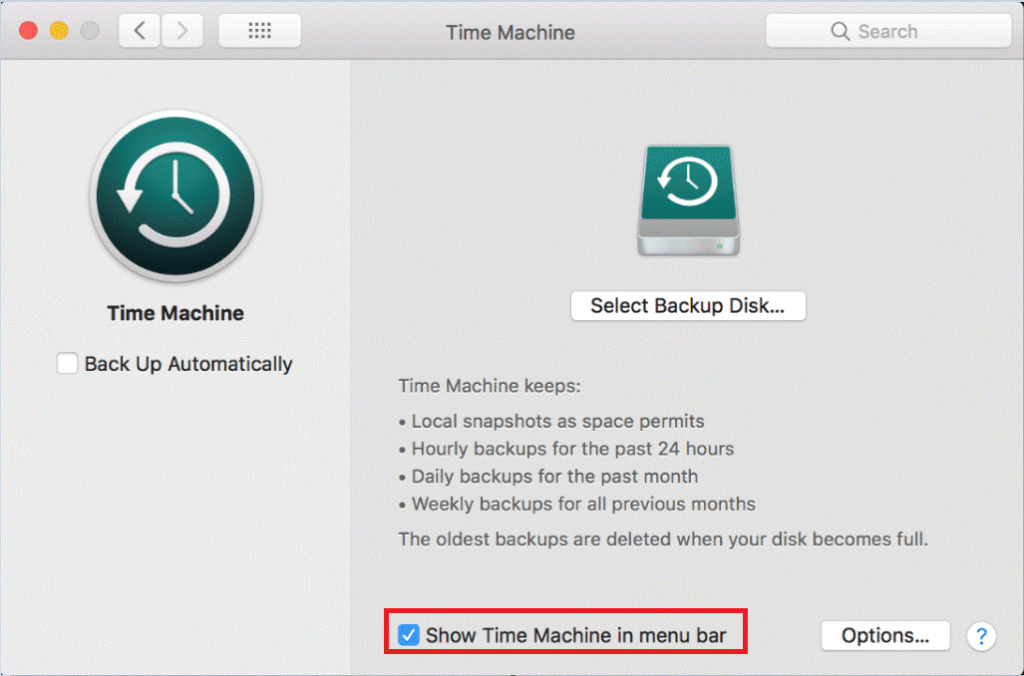
Steg 5: Klicka på "Enter Time Machine".
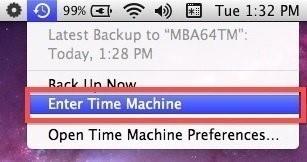
Steg 6: Leta reda på filen som du vill återställa och klicka sedan på knappen "Återställ".
Hur man säkerhetskopierar selektiva filer med Time Machine
Om du använder den inbyggda programvaran (Time Machine) för att säkerhetskopiera dina data är det möjligt för dig att utesluta vissa filer från att säkerhetskopiera. Följ instruktionerna nedan för att utesluta några av filerna och mapparna från att ta säkerhetskopian från Time Machine.
Steg 1: Klicka på Apple-ikonen och välj "Systeminställningar".
Steg 2: Välj Time Machine i fönstret Systeminställningar.
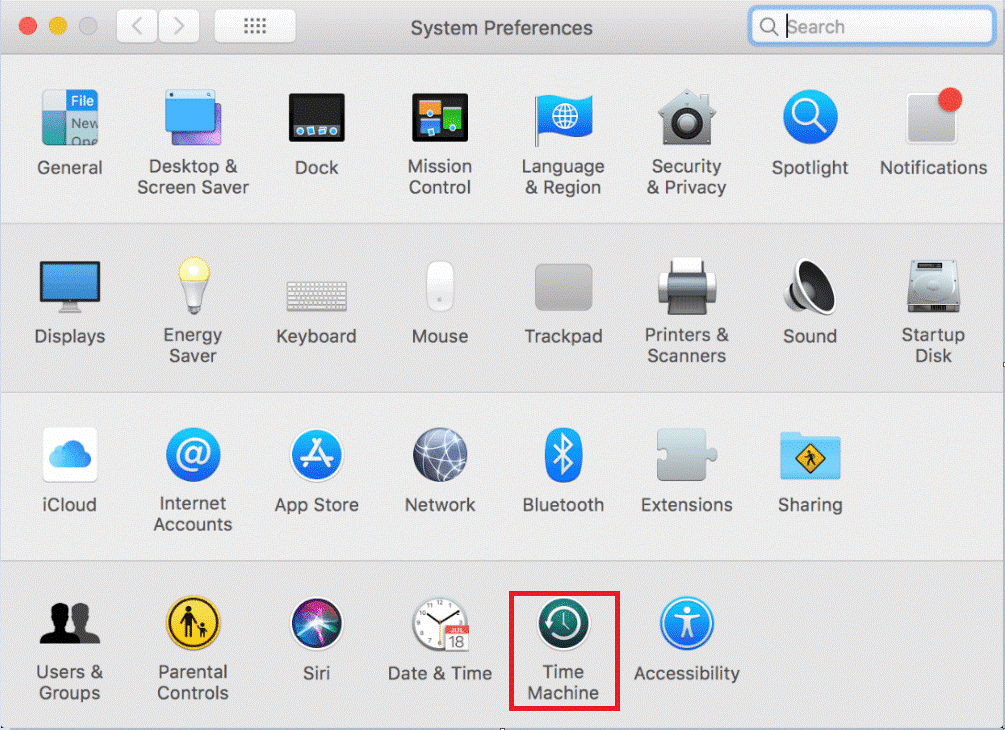
Steg 3: Klicka på "Alternativ" -knappen som finns i det nedre högra hörnet av din Mac-skärm.
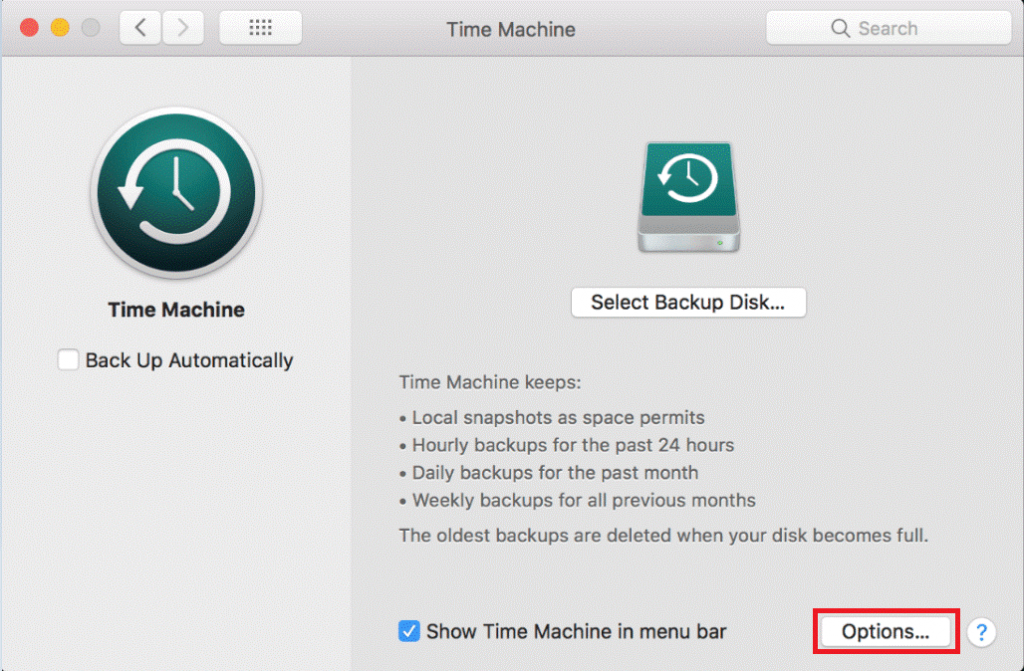
Steg 4: Nu kommer du att se en ny skärm "Uteslut dessa objekt från säkerhetskopior:". Klicka på knappen +(Lägg till) och välj den mapp som du vill utesluta från säkerhetskopian.
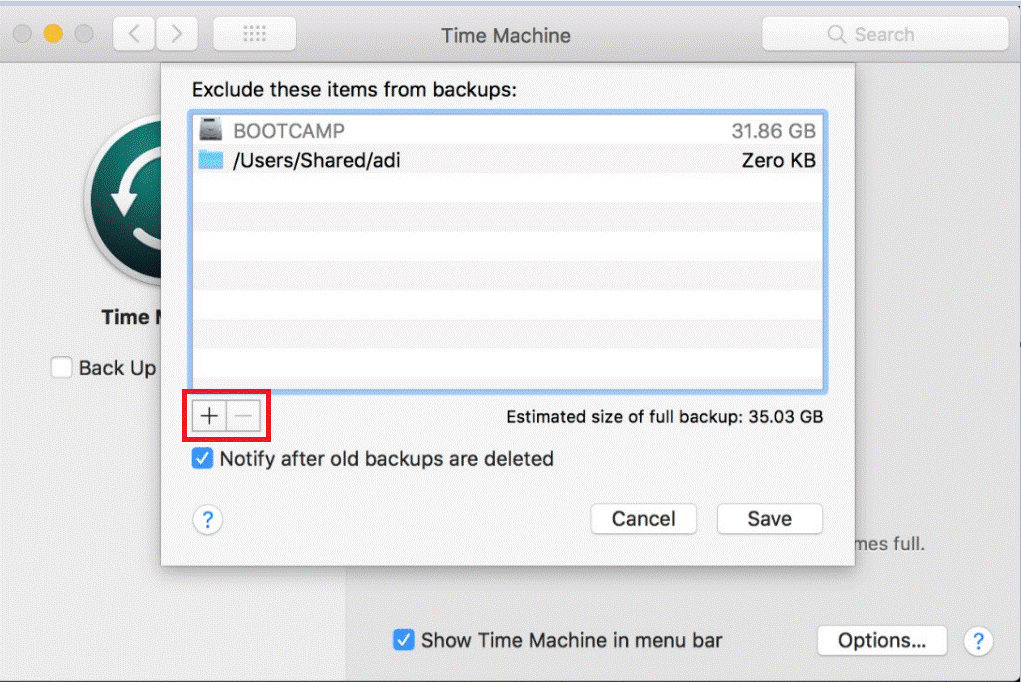
Steg 5: När du är klar klickar du på knappen "Uteslut" som är tillgänglig längst ned i gränssnittet.
Steg 6: Klicka på "Spara" för att bekräfta ändringarna.
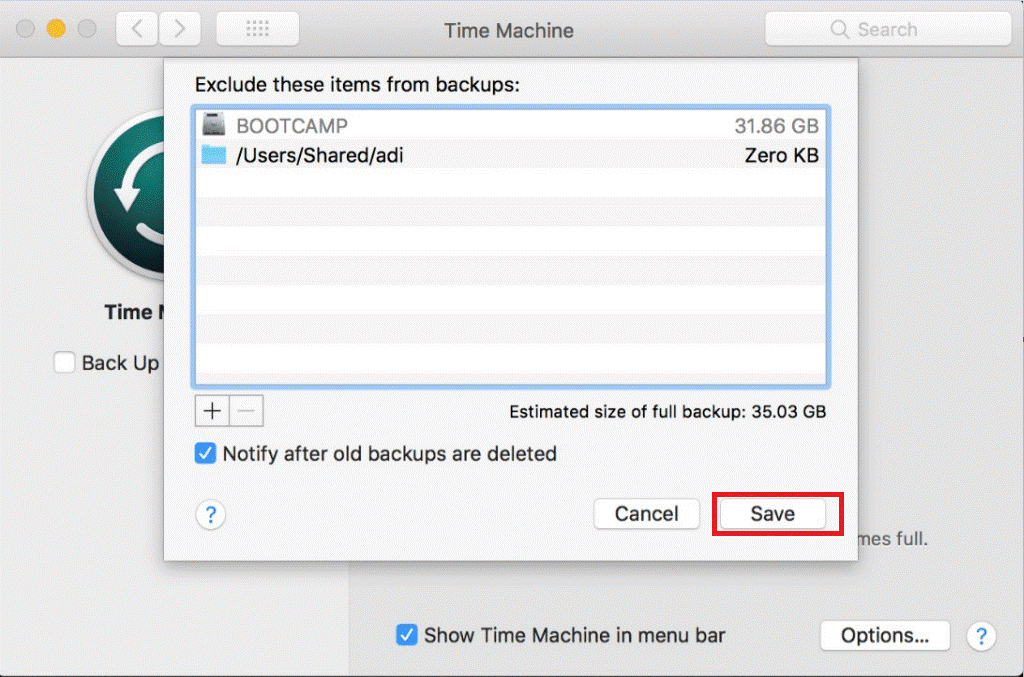
Vi hoppas att den här artikeln hjälper dig att arbeta med Time Machine. Att använda Time Machine är dessutom ett bra sätt att säkerhetskopiera dina viktiga data. Dela gärna din feedback i kommentarsfältet nedan.

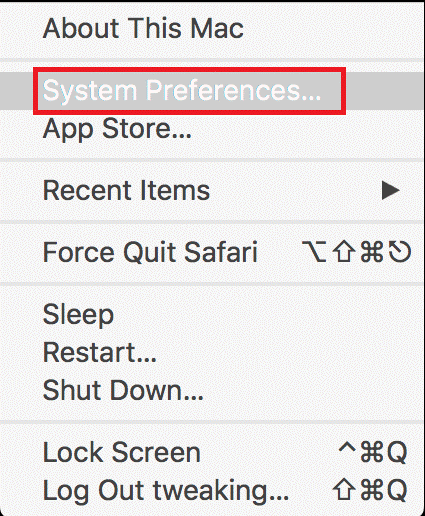
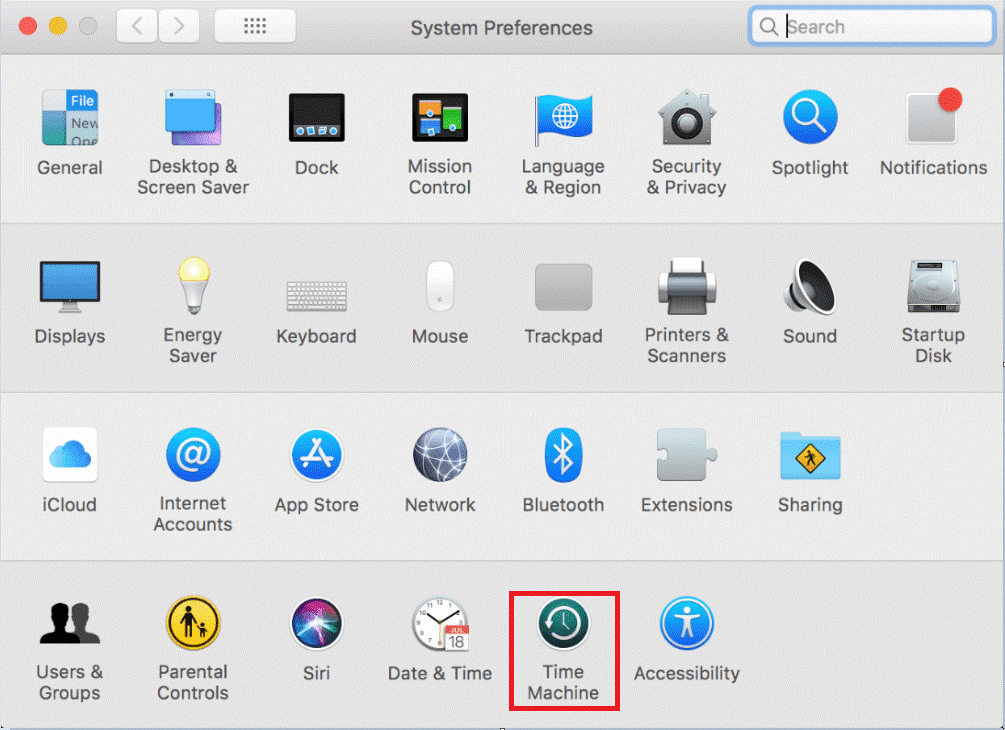
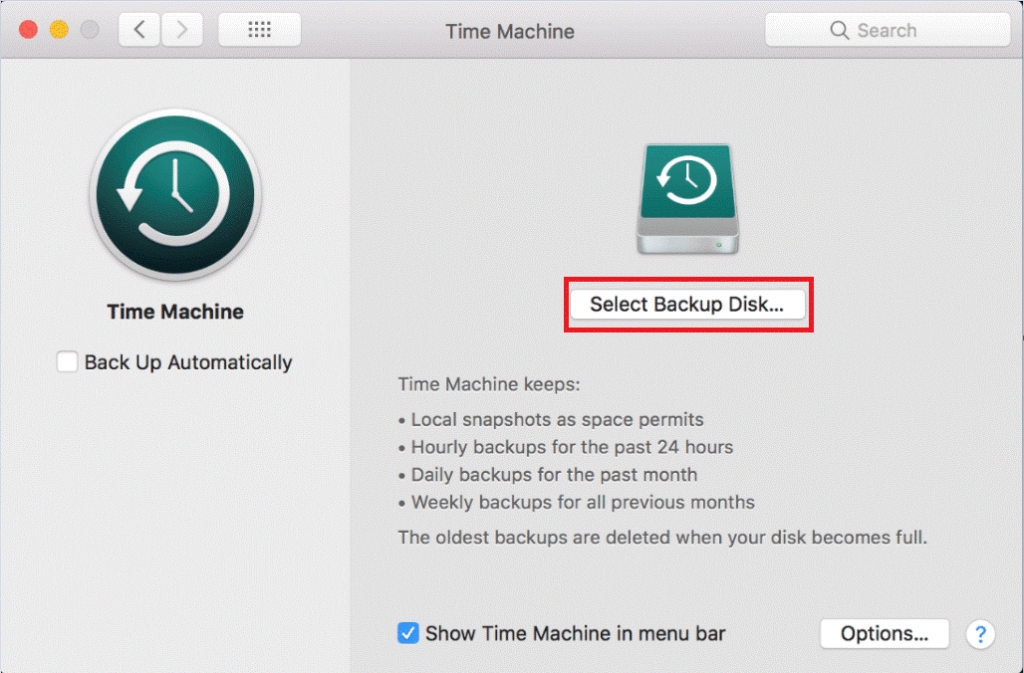
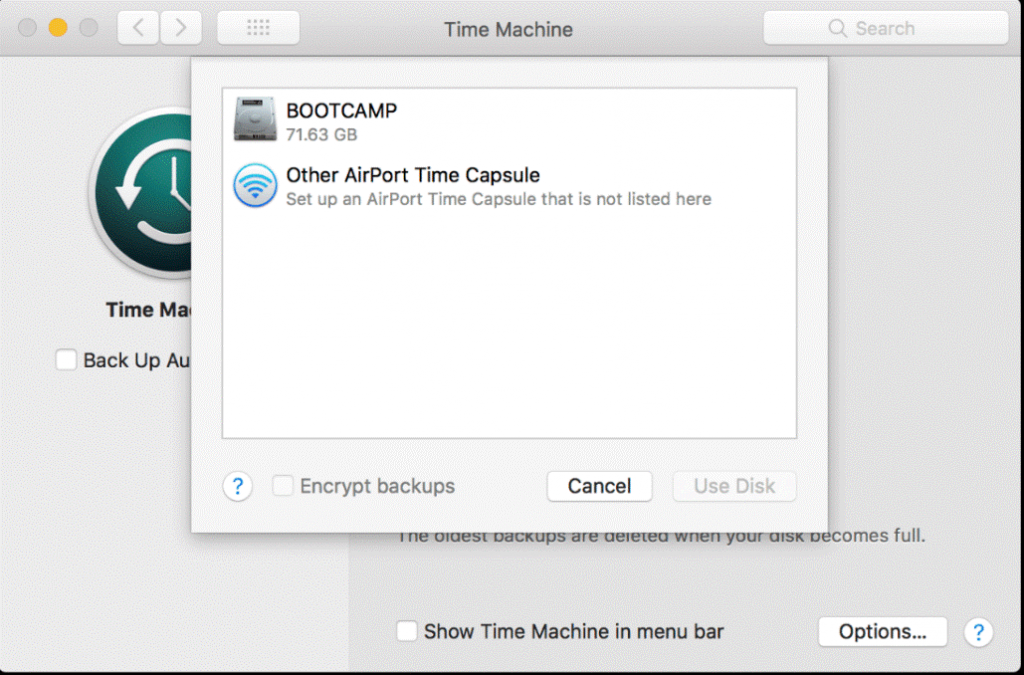
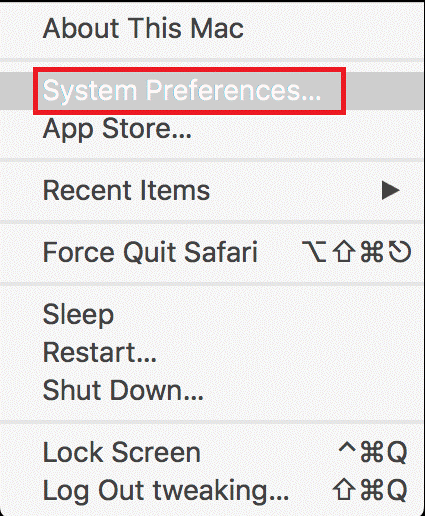
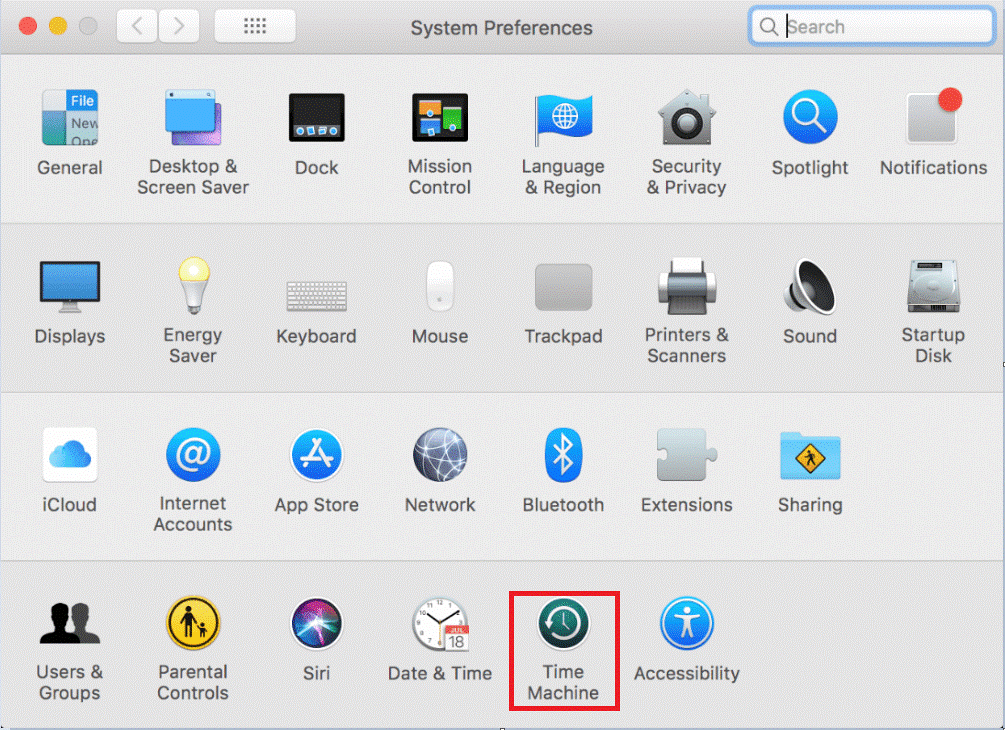
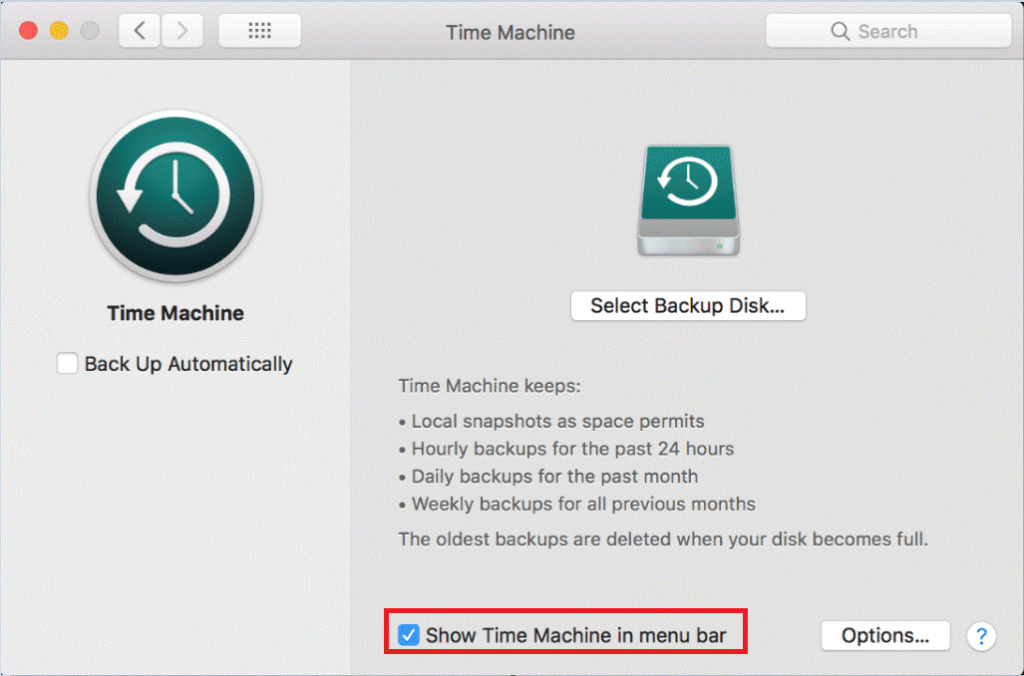
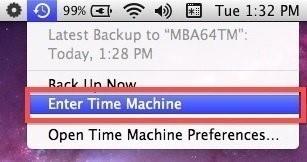
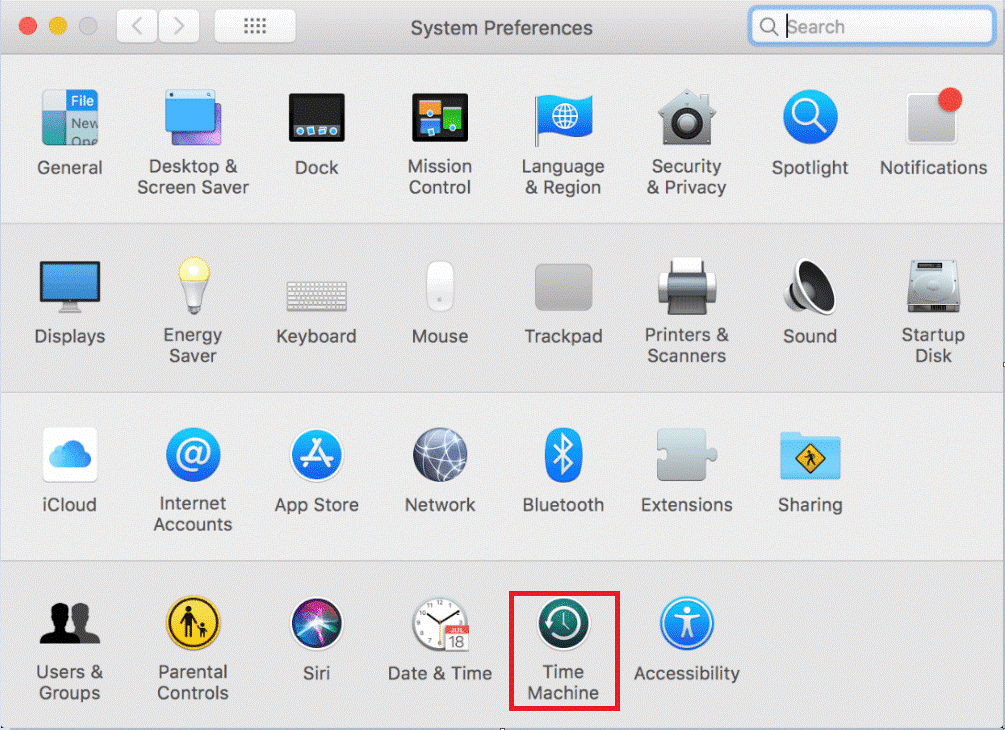
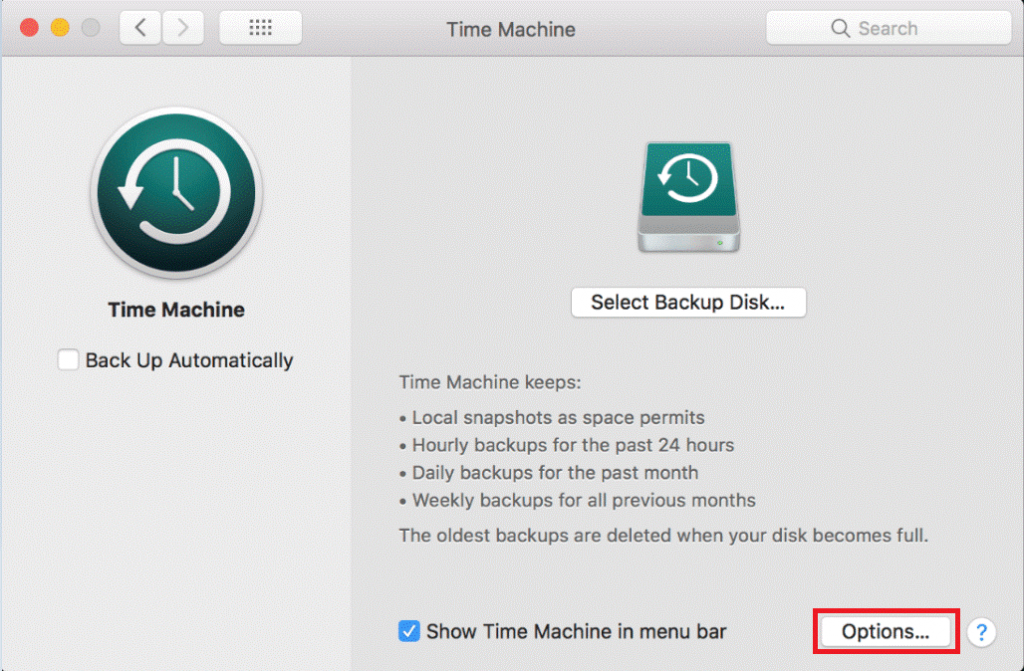
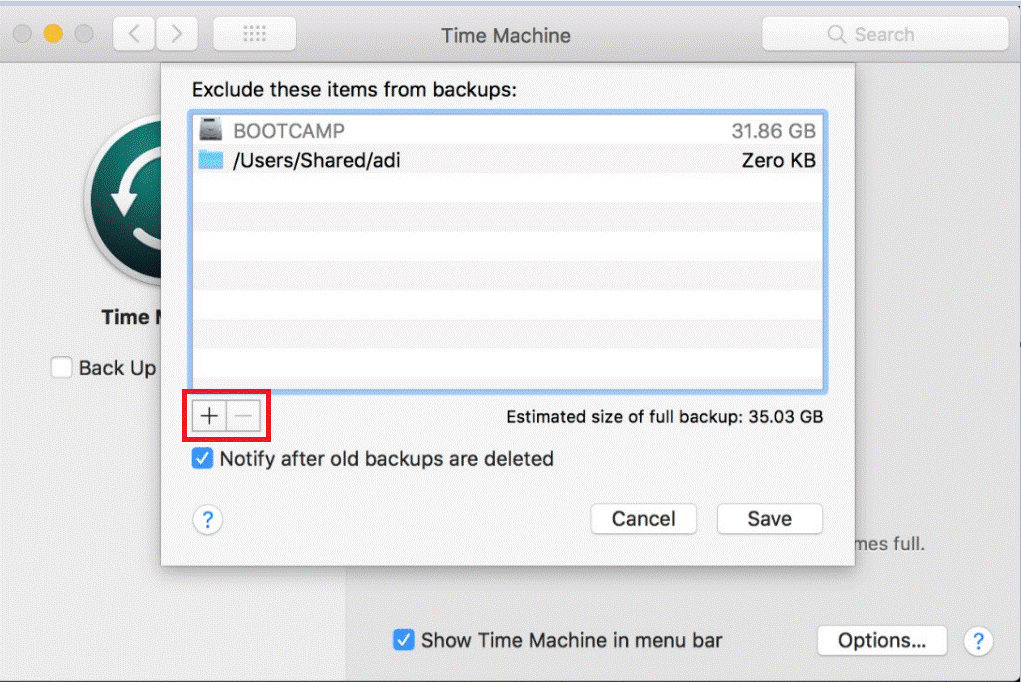
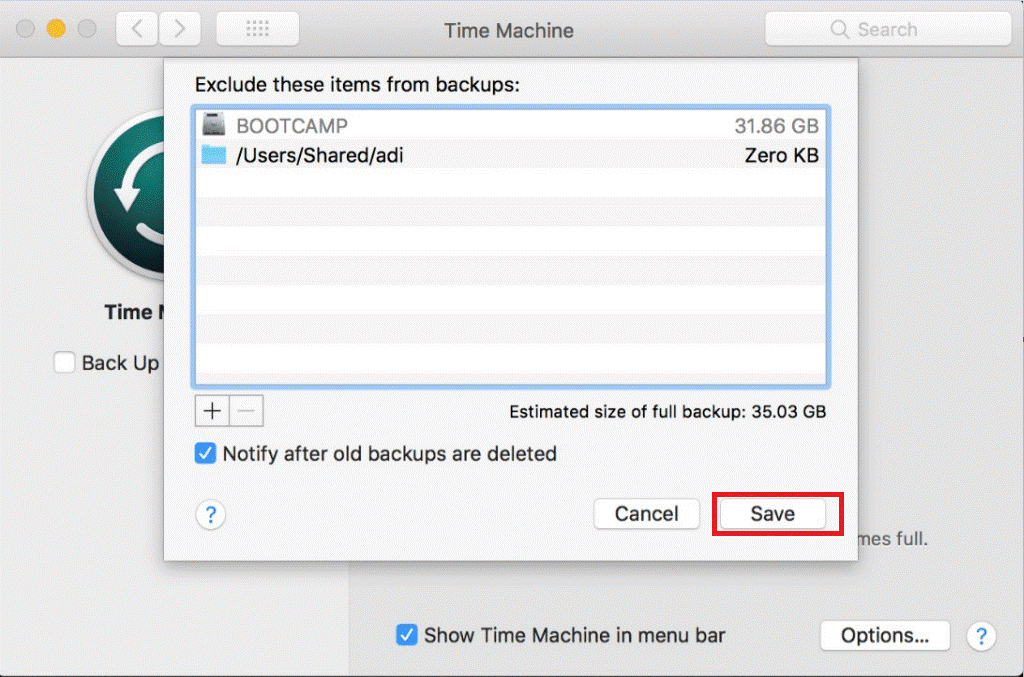






![Ta reda på hur du gör försättssidor i Google Dokument [Enkla steg] Ta reda på hur du gör försättssidor i Google Dokument [Enkla steg]](https://blog.webtech360.com/resources3/images10/image-336-1008140654862.jpg)

