Foton och videor är minnen av värdefulla stunder vi tillbringade. Vi tenderar att behålla allt på vår enhet. Din smartphone-lagring kanske inte hjälper det. Att lagra dem i molnet är därför det bästa tillgängliga alternativet. Vilken bättre molnlagring kan du använda än Google Foton. Det är ett bra utrymme att hålla dina foton och videor säkra gratis.
Har du en Android- smartphone? Då måste du ha Google Photos-appen på den och några av smartphoneföretagen har låtit Google Photos ta över standardgalleriappen för att lagra bilder. Vad händer om du av misstag raderar viktiga foton från Google Foto?
Du vill definitivt återställa dessa foton eller videor, vet inte hur?
Oroa dig inte! Vi har listat en steg-för-steg-guide som hjälper dig att återställa raderade foton från Google Photos.
Metod 1: Hur återställer jag raderade foton från Google Photos From Bin?
När du tar bort ett foto från din Google Foto-app raderas det inte permanent, åtminstone under 60 dagar. De raderade bilderna kommer att överföras till papperskorgen och stannar där i 60 dagar. Därför kan du få tillbaka dina raderade bilder från papperskorgen.
Följ dessa steg för att återställa raderade foton från Google Foto från papperskorgen:
Steg 1: Leta reda på Google Photos-appen på din Android-smarttelefon.
Steg 2: Klicka på hamburgerikonen eller menyikonen. Navigera till papperskorgen och tryck på det.
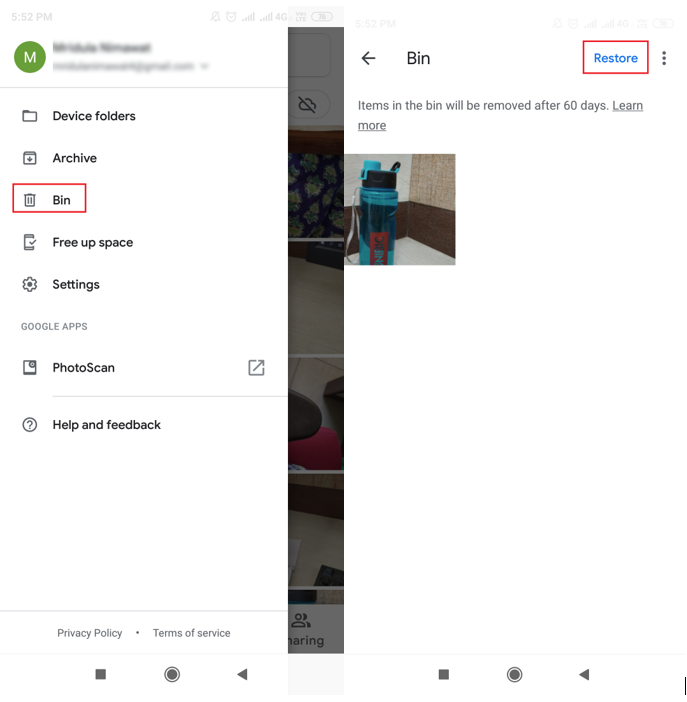
Obs: På papperskorgen kommer du att få en anteckning som säger: Föremål i papperskorgen kommer att tas bort efter 60 dagar.
Steg 3: Nu kan du bläddra igenom de raderade fotona och videorna för att hitta de du vill återställa.
Steg 4: När du har hittat videorna, tryck på fotona/videorna och tryck på Återställ för att få tillbaka dem till huvudgalleriet i Google Foto.
Om du inte kan hitta raderade foton i Bin, har du antingen tagit bort foton permanent, i så fall kan de följande två metoderna hjälpa dig.
Men om dina foton inte synkroniserades med Google Foto. De kommer fortfarande att visas i Google Foto-appen, dock med moln och strejk över ikonen i hörnet av varje bild i Google Foto-appen. Så, om så är fallet, bör du arbeta med att hämta de raderade bilderna från din smartphone istället för att leta igenom Google Photos-appen.
Se även:-
Fyra olika sätt att ta bort dubbletter i Google... Om du har många dubbletter levrade på dina Google Foton eller vill ta bort dubbletter av foton, kontrollera då...
Metod 2: Hur återställer jag permanent raderade foton från Google Foton genom att kontakta Googles support?
Om du använder Google Drive-tjänster kan du försöka kontakta supportteamet för Google Drive för att hjälpa dig få tillbaka bilderna. Om dina foton raderas permanent från Google Drive och inte har någon utväg kan du pröva lyckan genom att kontakta Google Drive support. Det sägs för det mesta att om du kontaktar Google Drive-supporten inom 21 dagar efter borttagning av bilder, finns det chanser att få dina permanent raderade bilder.
Följ stegen för att få hjälp:
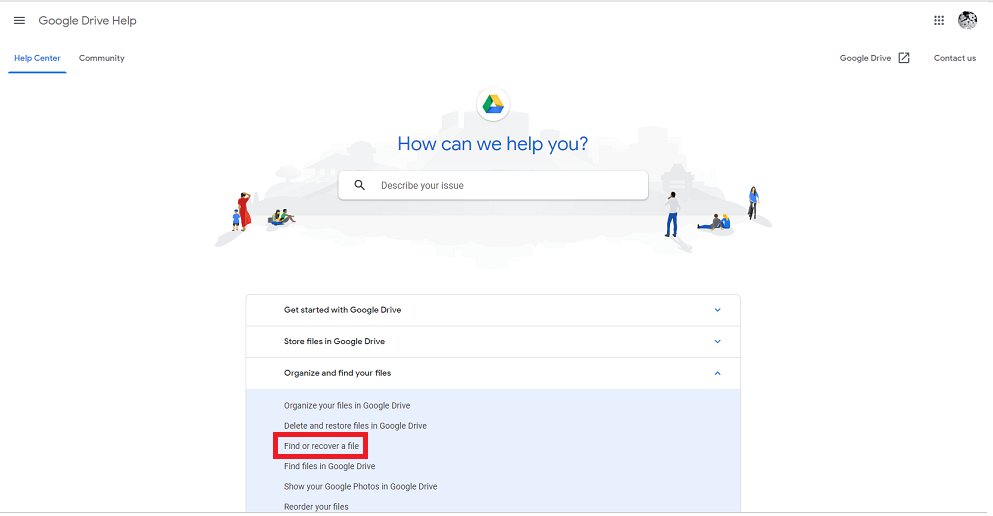
Steg 1: Gå till hjälpsidan för Google Drive . Under Ordna och hitta dina filer väljer du Hitta eller återställ en fil
Steg 2: Du kan antingen prata med en supportspecialist eller skicka in ett formulär för återställning av raderade Google-foton.
Så det här är metoderna för att försöka återställa raderade foton från Google Foton. Det finns inget verktyg än så länge som kan hjälpa dig att återställa raderade foton på dina Google Foton. Så för tillfället behöver du bara lita på Google för att få tillbaka dina foton.
Gillade du artikeln? Dela dina tankar i kommentarsfältet nedan.
Om du vill hålla dig uppdaterad med de senaste tekniska nyheterna och felsökningstips, titta då på det här utrymmet.

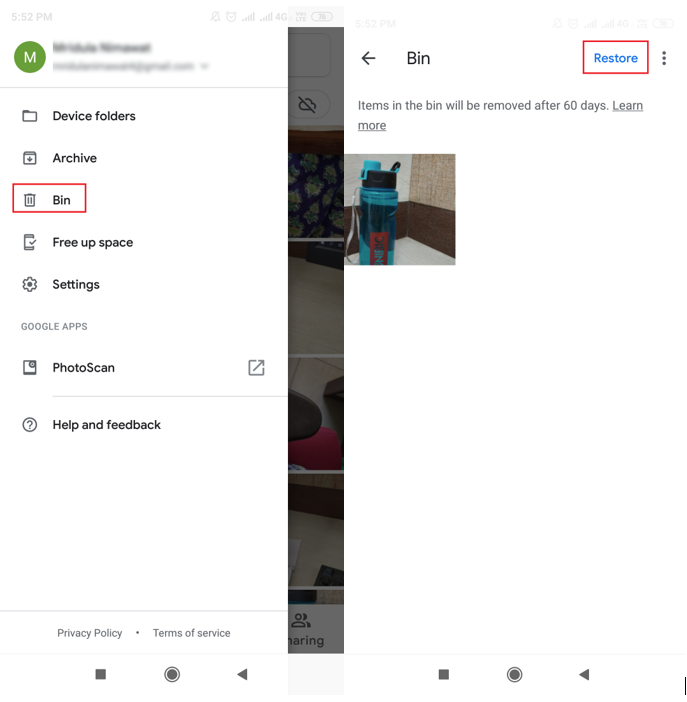
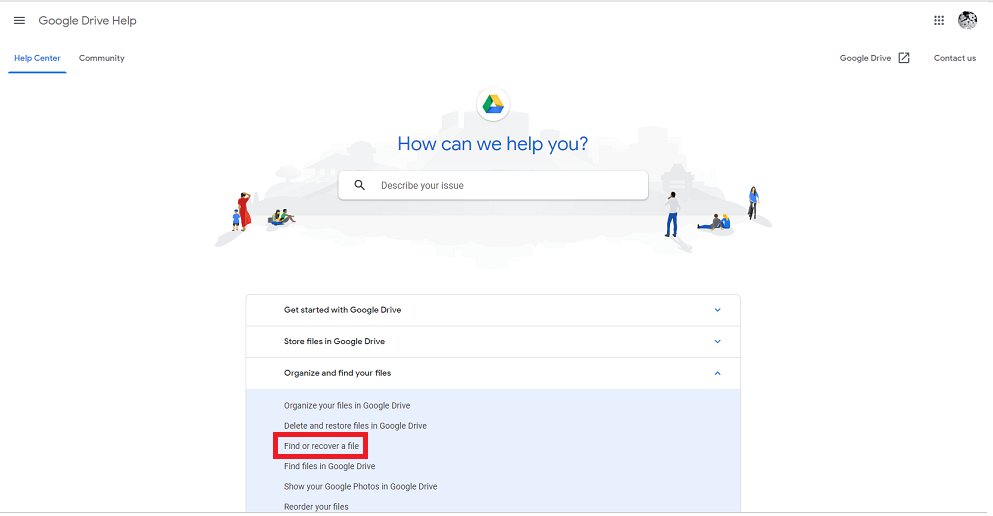






![Ta reda på hur du gör försättssidor i Google Dokument [Enkla steg] Ta reda på hur du gör försättssidor i Google Dokument [Enkla steg]](https://blog.webtech360.com/resources3/images10/image-336-1008140654862.jpg)

