Vi får många mejl, men alla är inte användbara. Så till slut raderas de värdelösa mejlen och skickas till papperskorgen. Dessa e-postmeddelanden kan återställas om du vill ha dem någon gång. Men vad händer om du raderar ett viktigt e-postmeddelande som inte var menat att vara och som för permanent? Tekniskt sett är e-post som en gång raderats från papperskorgen borta för gott. Orolig! Gör det inte om det är ett Gmail-konto. Eftersom Google lagrar dina raderade e-postmeddelanden på sina servrar under en kort tidsperiod efter att de tagits bort från papperskorgen. Det är för att rädda dig från en oundviklig katastrof med att förlora ett viktigt e-postmeddelande.
Dessutom, i vissa sällsynta scenarier, kan du förlora en del e-postmeddelanden på grund av ett tekniskt fel hos dig eller Googles. Du kan kontakta Gmails supportteam för att återställa raderade eller saknade e-postmeddelanden och meddelanden från ditt Gmail-konto.
Steg Återställ permanent raderade e-postmeddelanden i Gmail
I det här inlägget har vi listat en steg-för-steg-guide för att återställa permanent raderade e-postmeddelanden i Gmail.
Steg: 1 Gå till supportsidan för saknade e-postmeddelanden.
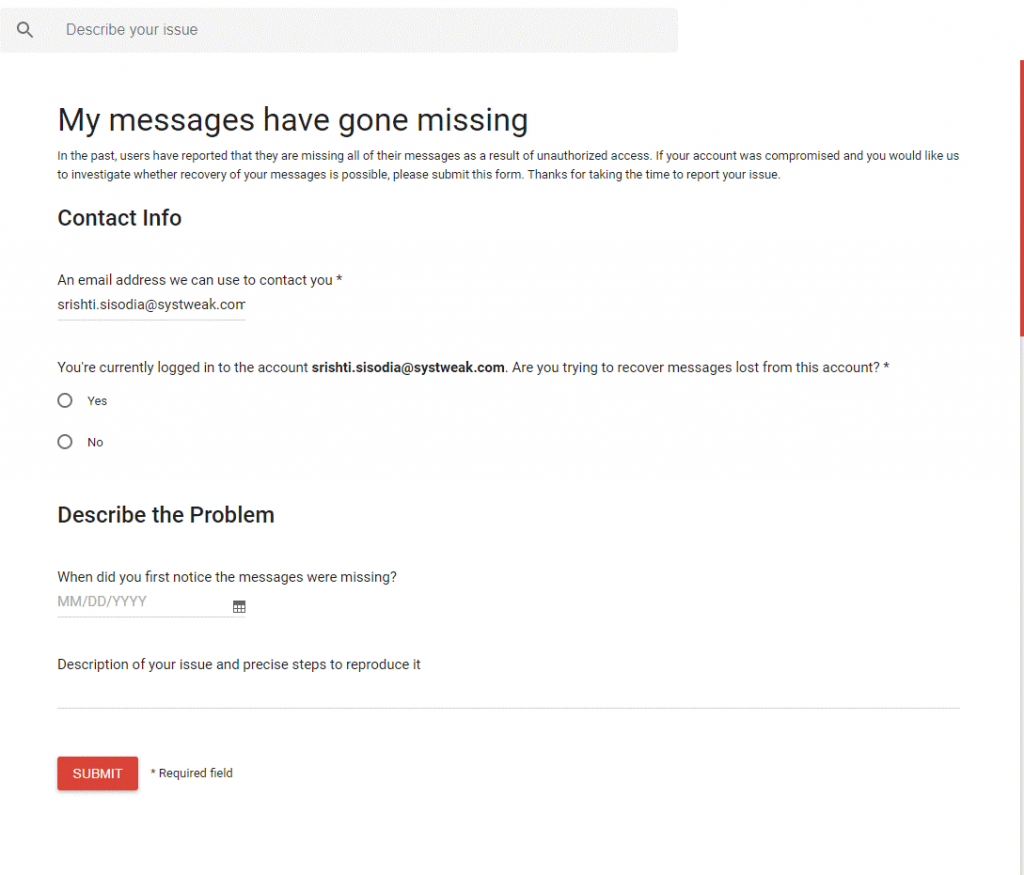
Steg: 2 Det skulle presentera ett formulär att fylla i. Du måste fylla i alla uppgifter relaterade till ditt konto korrekt och noggrant.
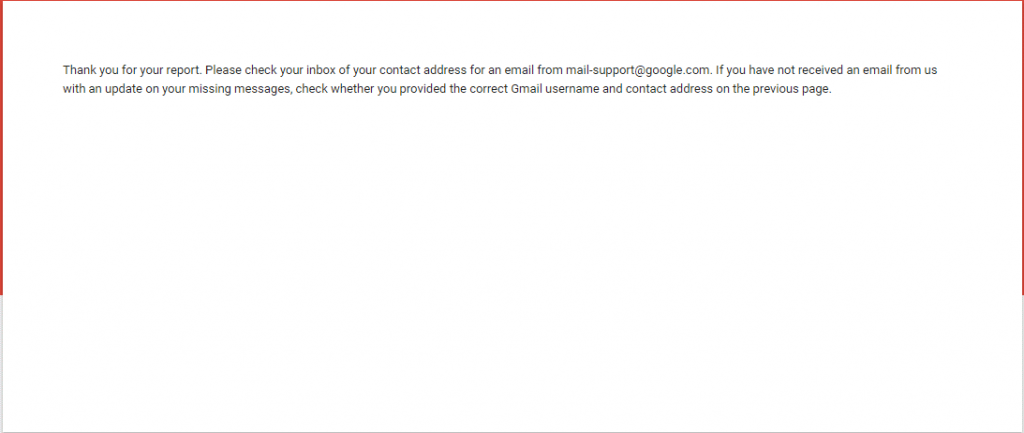
Obs: Dubbelkolla e-postadressen för kontot som du vill återställa e-postmeddelanden för.
Steg: 3 Det kommer att be dig att nämna det datum då du först observerar att några av dina e-postmeddelanden saknas.
Steg: 4 Du får en ruta där du kan lägga till en liten beskrivning av det exakta problemet för bättre hjälp och även vad du tror kan ha orsakat problemet från början. Till exempel: du kan informera om att du har raderat e-postmeddelanden från inkorgen och papperskorgen, avsiktligt eller oavsiktligt eller att det försvunnit av sig självt.
Steg: 5 När du är klar med det, skicka in formuläret.
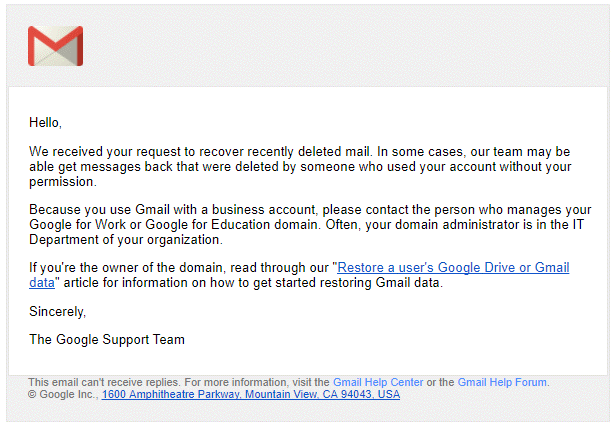
När e-postmeddelandet har skickats till Gmails supportteam kommer du att få ett automatiskt genererat e-postmeddelande från [ email protected] . Det kommer att informera dig om att teamet kunde återställa dina förlorade e-postmeddelanden eller inte. Om teamet skulle lyckas kommer du att få förlorade eller raderade e-postmeddelanden i dina e-postmeddelanden.
Tja, det är inte känt vad som är perioden för att behålla de raderade e-postmeddelandena på Googles servrar. Någon av oss kan se det som en röd flagga eftersom det gäller vår integritet. Det är dock ett bra sätt att återställa permanent raderade e-postmeddelanden i Gmail. Om du har raderat dina e-postmeddelanden från papperskorgen är det mindre sannolikhet att få tillbaka det, men om det raderades efter 30 dagar finns det en god chans att få tillbaka dem.
Ingen kan säkert veta vad som kan hända och vad som inte kan! Men det är värt att prova, eller hur?

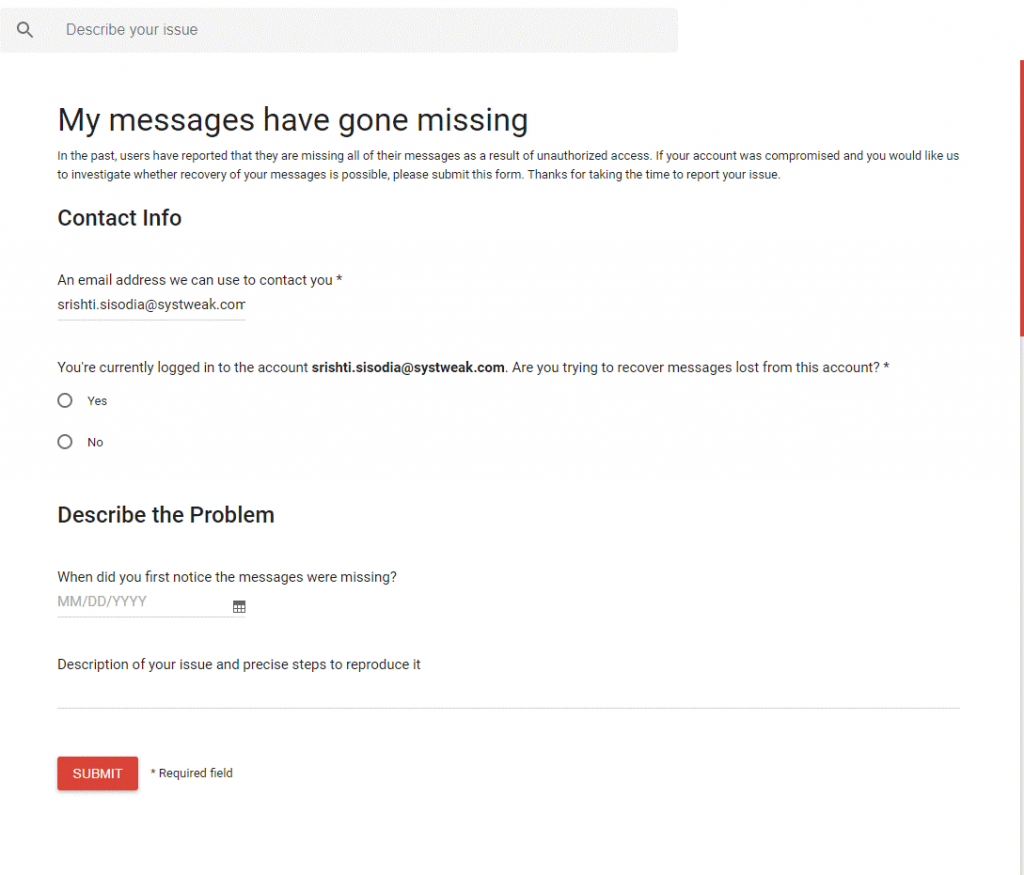
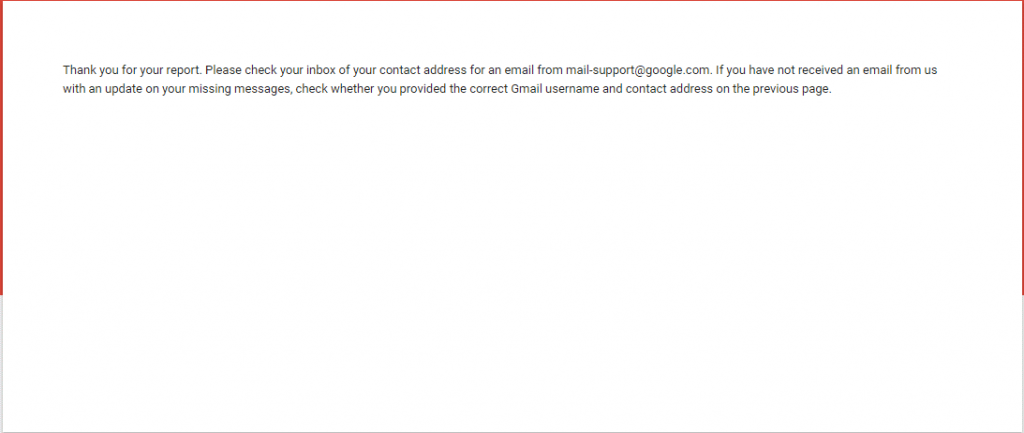
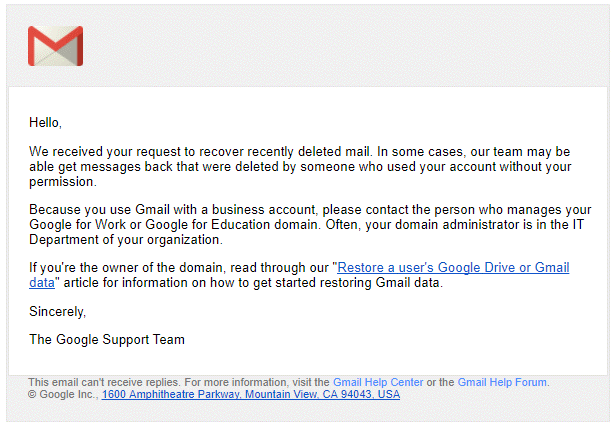






![Ta reda på hur du gör försättssidor i Google Dokument [Enkla steg] Ta reda på hur du gör försättssidor i Google Dokument [Enkla steg]](https://blog.webtech360.com/resources3/images10/image-336-1008140654862.jpg)

